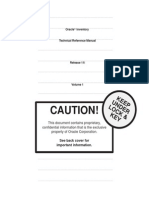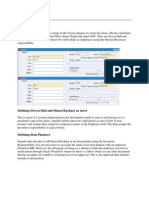Professional Documents
Culture Documents
Move Order Issue
Uploaded by
Muhammad FaysalOriginal Title
Copyright
Available Formats
Share this document
Did you find this document useful?
Is this content inappropriate?
Report this DocumentCopyright:
Available Formats
Move Order Issue
Uploaded by
Muhammad FaysalCopyright:
Available Formats
Defining Employees
Jennifer has performed some setups in the Vision instance to create her demo. She has identified two material planners from the Office Smart Naperville plant OSN. They are Steven Hall and Simon Buckner. She defines these two individuals as employees using the Human Resources responsibility.
Defining Steven Hall and Simon Buckner as users
This is more of a system administration task but Jennifer needs to carry it out because it is a mandatory step in her demo. Jennifer defines these two individuals as users in her Vision instance and assigns their respective employee names in the Employee field. She then assigns the Inventory responsibility to each of them.
Defining Item Planners
Jennifer then decides to add Simon Buckner as an item planner using the Inventory Responsibility. It is not necessary to associate the name of an item planner with an employee defined in HR. However, the advantage of doing so is distinct in that the employee can receive notifications through Oracle Workflow whenever there is a Move Order (or any other document that has an approval workflow) awaiting his review/approval. This is the approach that Jennifer intends to demonstrate.
Jennifer has defined an item called the Linear Hub in the Vision org M1. She then proceeds to assigning Simon Buckner as the planner for this item.
Time to request a material transfer
Steven Hall is in need of the item LH101. He knows that he has to raise a move order to request this material from its planner. So, he logs into apps as shown below.
When creating the Move Order he has to select the Transaction Type as Move Order Transfer. The Move Order Type defaults as Requisition as shown below.
At the move order line level, there are four tabs: Item Project and Task Source Destination Control
Since Office Smart Naperville is not a project enabled organization therefore, the Projects and Tasks tab is of no relevance to Steve. In the Item tab, he specifies the item code, quantity needed to be transferred, the unit of measure and the required date. Steve wants 20 units of LH101. In the Source tab Steve needs to specify the source subinventory from which the material will be drawn. However, he is not sure as to which subinventory has adequate on-hand balance of the item LH101. So he uses the On Hand button to call the Material Workbench. He finds that Stores is the only subinventory in the M1 organization that has the item LH101.
There is a stock of 100 units of LH101. Steve needs 20. So he selects the Stores subinventory as the source subinventory. In the Destination tab, Steve selects the Floorstock subinventory as the final location where the material needs to be transferred.
Initiating the Move Order Approval Process
Finally, Steve clicks on the Approve button to launch the approval process. The Move Order goes into Pending Approval status as seen below.
At this point Steven Hall logs out and waits for further action on his move order. Now, Simon Buckner logs in.
Upon logging in, Simon is greeted with a notification from Steven Hall that says Line 1 of Move Order 2060426, requires your Approval.
Simon clicks on the Subject line link to open the notification.
The notification essentially contains a summary of the move order with the following four options for action: Approve Reject Reassign Request Information
Simon clicks on the Approve button to signal his consent for the transaction. Upon doing so, the notification disappears from Simons Worklist. In the real world, at this point Simon may choose to call Steve and communicate to him the approval of the move order. However, this is optional as Steve will come to know of this the moment he logs in.
Transacting the Move Order
Steven Hall logs in again. He finds that Simon has approved his Move Order.
A Point to Ponder Why do two lines of notifications appear for the same move order? It is because a move order may comprise multiple lines with varying item, required date, source and destination subinventory combinations. If the lines have items that are assigned to different material planners then material planner A may get a notification to approve Line 1 while material planner B would get a notification to approve Line 2, and so on. Similarly the creator of the Move Order would get a notification for each line that gets actioned, such as an approval for Line 1 and rejection for Line 2. If Steve queries the Move Order at this point, he will find that the status has changed to Approved. So, Steve can move onto the Transact Move Orders form. In this form, Steve chooses to allocate or reserve his 20 units of LH101. To do so, he clicks on the Allocate button. Having done so, he may decide that he needs only 18 units, instead of the need for 20 units that he had anticipated earlier. He uses the View/Update Allocations feature to change the Quantity from 20 to 18. Accordingly, the system adjusts the Allocated Qty to 18. The Requested Quantity however retains the original figure of 20.
To enable his material handlers to physically move the material, Steve has to give them some instructions. So, he launches the Move Order Pick Slip program by selecting the Print Pickslip option from the Tools menu.
For a larger screenshot, click here. Steves pick slip shows that 18 units of item LH101 are pending movement from the Stores subinventory to Floorstock subinventory. This information tells the material handler he needs to physically move these parts. The pick slip also shows that 2 units of LH101 remain Unallocated. Steve clicks on the Transact button to transact the move order. This results in 20 units of LH101 being deducted from the on-hand balance in the Stores subinventory and the same quantity added to the Floorstock subinventory. The Material Workbench will prove that this material transfer has indeed taken place. This completes Jennifers demo.
You might also like
- The Sympathizer: A Novel (Pulitzer Prize for Fiction)From EverandThe Sympathizer: A Novel (Pulitzer Prize for Fiction)Rating: 4.5 out of 5 stars4.5/5 (119)
- Devil in the Grove: Thurgood Marshall, the Groveland Boys, and the Dawn of a New AmericaFrom EverandDevil in the Grove: Thurgood Marshall, the Groveland Boys, and the Dawn of a New AmericaRating: 4.5 out of 5 stars4.5/5 (266)
- The Little Book of Hygge: Danish Secrets to Happy LivingFrom EverandThe Little Book of Hygge: Danish Secrets to Happy LivingRating: 3.5 out of 5 stars3.5/5 (399)
- A Heartbreaking Work Of Staggering Genius: A Memoir Based on a True StoryFrom EverandA Heartbreaking Work Of Staggering Genius: A Memoir Based on a True StoryRating: 3.5 out of 5 stars3.5/5 (231)
- Grit: The Power of Passion and PerseveranceFrom EverandGrit: The Power of Passion and PerseveranceRating: 4 out of 5 stars4/5 (587)
- Never Split the Difference: Negotiating As If Your Life Depended On ItFrom EverandNever Split the Difference: Negotiating As If Your Life Depended On ItRating: 4.5 out of 5 stars4.5/5 (838)
- The Subtle Art of Not Giving a F*ck: A Counterintuitive Approach to Living a Good LifeFrom EverandThe Subtle Art of Not Giving a F*ck: A Counterintuitive Approach to Living a Good LifeRating: 4 out of 5 stars4/5 (5794)
- Team of Rivals: The Political Genius of Abraham LincolnFrom EverandTeam of Rivals: The Political Genius of Abraham LincolnRating: 4.5 out of 5 stars4.5/5 (234)
- Shoe Dog: A Memoir by the Creator of NikeFrom EverandShoe Dog: A Memoir by the Creator of NikeRating: 4.5 out of 5 stars4.5/5 (537)
- The World Is Flat 3.0: A Brief History of the Twenty-first CenturyFrom EverandThe World Is Flat 3.0: A Brief History of the Twenty-first CenturyRating: 3.5 out of 5 stars3.5/5 (2219)
- The Emperor of All Maladies: A Biography of CancerFrom EverandThe Emperor of All Maladies: A Biography of CancerRating: 4.5 out of 5 stars4.5/5 (271)
- The Gifts of Imperfection: Let Go of Who You Think You're Supposed to Be and Embrace Who You AreFrom EverandThe Gifts of Imperfection: Let Go of Who You Think You're Supposed to Be and Embrace Who You AreRating: 4 out of 5 stars4/5 (1090)
- The Hard Thing About Hard Things: Building a Business When There Are No Easy AnswersFrom EverandThe Hard Thing About Hard Things: Building a Business When There Are No Easy AnswersRating: 4.5 out of 5 stars4.5/5 (344)
- Her Body and Other Parties: StoriesFrom EverandHer Body and Other Parties: StoriesRating: 4 out of 5 stars4/5 (821)
- Hidden Figures: The American Dream and the Untold Story of the Black Women Mathematicians Who Helped Win the Space RaceFrom EverandHidden Figures: The American Dream and the Untold Story of the Black Women Mathematicians Who Helped Win the Space RaceRating: 4 out of 5 stars4/5 (894)
- Elon Musk: Tesla, SpaceX, and the Quest for a Fantastic FutureFrom EverandElon Musk: Tesla, SpaceX, and the Quest for a Fantastic FutureRating: 4.5 out of 5 stars4.5/5 (474)
- The Unwinding: An Inner History of the New AmericaFrom EverandThe Unwinding: An Inner History of the New AmericaRating: 4 out of 5 stars4/5 (45)
- The Yellow House: A Memoir (2019 National Book Award Winner)From EverandThe Yellow House: A Memoir (2019 National Book Award Winner)Rating: 4 out of 5 stars4/5 (98)
- On Fire: The (Burning) Case for a Green New DealFrom EverandOn Fire: The (Burning) Case for a Green New DealRating: 4 out of 5 stars4/5 (73)
- LCM EntriesDocument8 pagesLCM EntriesMuhammad Faysal100% (1)
- Oracle Sourcing Functionality OverviewDocument62 pagesOracle Sourcing Functionality OverviewMuhammad Faysal50% (2)
- SuppliersDocument48 pagesSuppliersMuhammad FaysalNo ratings yet
- Oracle Applications EBS - Accounting Entries - V1.0Document31 pagesOracle Applications EBS - Accounting Entries - V1.0Mina SamehNo ratings yet
- Inventory Technical Refernce GuideDocument931 pagesInventory Technical Refernce GuideMuhammad FaysalNo ratings yet
- Purchasing Setup: Encumbrance AccountingDocument5 pagesPurchasing Setup: Encumbrance AccountingMuhammad FaysalNo ratings yet
- AP Invoice Approval Workflow Setup and UsageDocument9 pagesAP Invoice Approval Workflow Setup and UsageMuhammad FaysalNo ratings yet
- Oracle LCM Process FlowDocument3 pagesOracle LCM Process FlowMuhammad FaysalNo ratings yet
- Position Based Approval HierarchyDocument16 pagesPosition Based Approval HierarchyMuhammad FaysalNo ratings yet
- Screen Shots of SetupDocument1 pageScreen Shots of SetupMuhammad FaysalNo ratings yet
- LCM EntriesDocument9 pagesLCM EntriesMuhammad FaysalNo ratings yet
- Move Order IssueDocument7 pagesMove Order IssueMuhammad FaysalNo ratings yet
- Move Order IssueDocument7 pagesMove Order IssueMuhammad FaysalNo ratings yet
- Oracle Inventory TablesDocument6 pagesOracle Inventory TablesMuhammad FaysalNo ratings yet
- Best Call Recorder For s60 3rd EditionDocument5 pagesBest Call Recorder For s60 3rd EditionMuhammad FaysalNo ratings yet
- Entries Related To Landed Cost ManagementDocument3 pagesEntries Related To Landed Cost ManagementMuhammad FaysalNo ratings yet