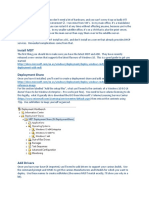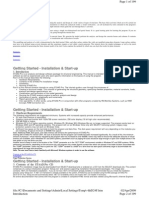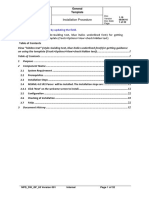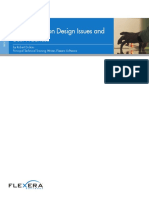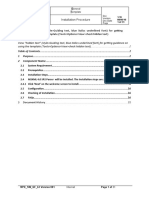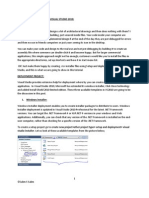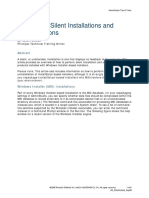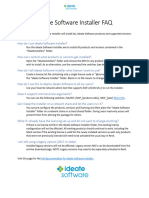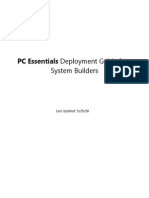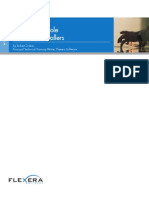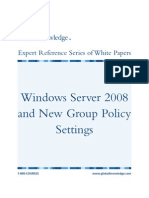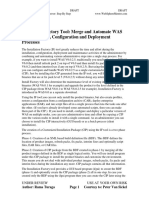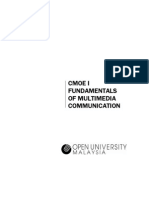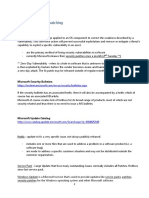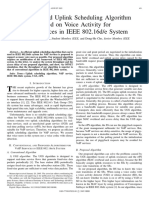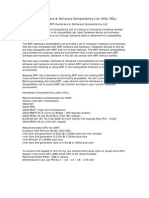Professional Documents
Culture Documents
InstallShield White Paper MSI Updates and Patches
InstallShield White Paper MSI Updates and Patches
Uploaded by
FlexeraSoftwareCopyright
Available Formats
Share this document
Did you find this document useful?
Is this content inappropriate?
Report this DocumentCopyright:
Available Formats
InstallShield White Paper MSI Updates and Patches
InstallShield White Paper MSI Updates and Patches
Uploaded by
FlexeraSoftwareCopyright:
Available Formats
W H I T E PA P E R
Building MSI Updates and Patches
by Robert Dickau Principal Technical Training Writer, Flexera Software
Building MSI Updates and Patches
Introduction
This white paper describes the changes you make to a Windows Installer (MSI) installation package for it to behave as the desired type of update or patch. It begins by discussing information about settings to change in the MSI database. It also highlights the tools in InstallShield by Flexera Software that simplify the process. Also, if you havent read the white paper, Designing an Update-Friendly MSI Installation, it has valuable tips on how to build your initial install. You can download it at www.flexerasoftware.com/whitepapers. gives you access to the raw MSI database tables. It is also assumed you are familiar with some of the wizards available with InstallShield, such as the Release Wizard and Component Wizard. he Release Wizard, available under the Build menu T and also from the Releases view, lets you describe the propertiesmedia type, compression settings, and so forthof a release, and then builds the specified release image. he Component Wizard, available by right-clicking a feature T in the Setup Design view, lets you create special types of components, such as components for COM servers, fonts, and Windows services. The InstallShield Help Library contains information about using every view and wizard in the InstallShield environment. The InstallShield Help Library is available when you press F1 with any view selected; you can also select Contents from the Help menu to view the help library. In addition to the graphical environment, InstallShield provides several tools for modifying and building projects from the command line or an external script. For example, to build a project from the command line, batch file, or other automated process, you can use the executable IsCmdBld.exe. The IsCmdBld executable is located in the System subdirectory of the InstallShield distribution directory. To rebuild a project, you pass IsCmdBld the project file path, the product configuration name, and the release name that you want to rebuild. A sample command appears as follows: scmdbld -p C:\ProductName.ism -a BuildConfig -r i ReleaseName In addition, InstallShield provides an Automation interface, with which you can modify the contents of a project file without using the graphical environment.
Using the InstallShield Environment
This white paper frequently refers to the InstallShield development environment. It is assumed you are familiar with the general layout of the InstallShield interface, which contains a list of views with which you can modify different portions of your installation project.
For example, the General Information view is where you set general product and project properties; the Setup Design view enables you to edit the features, components, and component data used by your project; the Registry view enables you to modify the registry data installed by your installation program; and the Direct Editor view
2
Flexera Software: InstallShield White Paper Series
Building MSI Updates and Patches
Learn More about InstallShield: If you wish to learn more about the capabilities of InstallShield, please visit the Flexera Software Web site at http://www.flexerasoftware.com/installshield Review of Upgrade Types
Windows Installer supports three types of product upgrades: small updates, minor upgrades, and major upgrades. The three types of upgrades are defined as follows. small update consists of product changes, such as hot A fixes, so small t hat no change to t he product version is necessary or desired. (A drawback to small updates is t hat external programs, including installers for later versions of your product, will not be able to dist inguish a product wit h t he small update applied from one wit hout t he small update.) minor upgrade is a change to the product large enough A to merit a change to the product version, such as updating version 1.1 to 1.2, but in which there have been no significant changes to the setup organization between versions. The install-time behavior of a minor upgrade is to install over the existing product. A major upgrade includes substantial product changes, such as updating version 1.2 to 2.0. A major upgrade can contain significant changes to the setup architecture; later. The install-time behavior of a major upgrade can be to uninstall the earlier version and install the new one, or to install over the earlier version and then remove any leftover data. NOTE: For an earlier product version that was installed with a legacy (nonWindows Installer) setup, a custom action will normally be required to uninstall or modify the existing product installation.
pgradeCode: MSI property containing a GUID U represent ing t he current product family; in t he major-upgrade process, if two products have different ProductCode values but t he same UpgradeCode value, MSI knows t hat t he products are related, and are t herefore candidates for t he major-upgrade process. In general, t he upgrade code value never changes. When you design different types of upgrades, you must change different combinat ions of t hese codes. The following table summarizes t he required changes.
Package code (SIS) Small update Minor upgrade Major upgrade X X X X X (usually) X Product Version Product Code Upgrade Code
Inside InstallShield, the package code is exposed in the Summary Information Stream view, under General Information.
In this view, you can select the Package Code setting and click the Generate GUID button (not pictured). Because the package code should change for every new release, the default behavior of InstallShield is to generate a new package code each time you perform a build. You can modify this behavior by selecting a product configuration icon in the Releases view, and setting Generate Package Code to No, though doing so is strongly discouraged.
MSI Codes and Updates
Every MSI database contains a handful of codes that identify the product being installed. ackage Code: part of t he Summary Informat ion Stream, P t he package code ident ifies a part icular database. Any two MSI databases wit h ident ical package codes must have ident ical contents, and t herefore you should change t he package code for each build. roductVersion: MSI property storing t he product version. P Note t hat MSI uses only t he first t hree fields of t he ProductVersion property for version comparisons: in a.b.c.d, t he field d is ignored. (Note t hat t his is true just for comparisons of ProductVersion values, and not for file versions. File-version comparisons can use all four fields of a files version.) roductCode: MSI property containing the GUID for the P current product. MSI treats two products with different ProductCode GUIDs as unrelated, even if ProductName is the same. (As you will see, the major-upgrade process instructs MSI to treat two products with different GUIDs as related.)
Flexera Software: InstallShield White Paper Series
Note that you can also use this view to specify a product version, product code, and other properties for the current product-build configuration. If you enter a specific value here, it automatically overrides the value in the Product Properties view.
Building MSI Updates and Patches
The other settingsVersion, Product Code, and Upgrade Codeare exposed in the Product Properties view, also under General Information.
Installer runs the installer based on the cached version of the existing earlier product version. NOTE: You must take care not to set REINSTALL=ALL for a first-time installation. Later you will see how InstallShield can create a setup launcher that sets REINSTALL dependent on whether an earlier version of the product is present on the target system.
To change the Version setting, simply type in the updated value. To change Product Code (for a major upgrade), you can select the property and then click the Generate GUID button (not pictured). These settings are also available in the Property Manager, in the Behavior and Logic view group. TIP: An advanced technique is to modify a projects version and GUIDs using the InstallShield Automation interface, which provides a GenerateGUID method. For more information, see the InstallShield Help Library.
Major Upgrades For a major upgrade, as indicated in the earlier table, you must change the package code (in the Summary Information Stream); you will usually change the product version (in the ProductVersion property in the Property table); and now must also change the product code (the ProductCode property in the Property table). When you change the product code, Windows Installer treats your latest and previous product versions as unrelated, even though the ProductName values are likely the same. If you want both versions of your product to be installable on the same system, you can simply change the product code and the main installation directory (often INSTALLDIR). (Naturally, the application must have been developed to support multiple simultaneous instances by separating each instances configuration settings and data files.) If instead you want your latest product version to supersede an earlier installed version, you will populate records in the Upgrade table. A record in the Upgrade table contains the following fields: he UpgradeCode value of the product(s) you want T to update. A range of versions of products to update. ptional language information for the product to update. O n optional list of features to remove. A public property (called an action property) associated A with any products to update. A sample record in the Upgrade table might appear as follows.
UpgradeCode VersionMin VersionMax Language Attributes Remove ActionProperty OLDPRODUCTS 1025 {11111111-2222-3333-4444-555555555555} 1.0.0 2.0.0
Creating Update Packages
This section describes the database changes required for different types of updates, and describes how to use the tools provided in InstallShield to simplify the update-development process. Minor Upgrades As listed in the table above, in addition to the new files and other data in your update package, to create a minor upgrade you must change the package code and product version of your installer. NOTE: By default, when you run an installation from the InstallShield environment by clicking the Run toolbar button, InstallShield will quietly uninstall any previous version of your product present on the development machine. To change this setting so that deploying an installation from the environment will use the default MSI behavior, pull down the Tools menu, select Options, select the Preferences tab, and clear the check box labeled Uninstall before installing. To deploy the minor upgrade, a typical command line is the following: msiexec /i product.msi REINSTALLMODE=voums REINSTALL=ALL If the update contains features that you do not want to update, you should set REINSTALL to a comma-separated list of the features that you do want to update, as in the following command (names you use in the REINSTALL property are case-sensitive): msiexec /i product.msi REINSTALLMODE=voums REINSTALL=F1,F3,F5 The important setting for deploying a minor upgrade is the REINSTALLMODE flag v, which indicates to run the installer using the updated MSI database and to re-cache the package based on the new database. Without the v flag, Windows
The bit flags used in the Attributes field are described in the MSI Help Library page Upgrade Table. The value 1025 used here means that all languages should be detected (1024) and that feature states should be migrated (1) from the installed product to the latest product.
Flexera Software: InstallShield White Paper Series
Building MSI Updates and Patches
In addition to adding records to the Upgrade table, some further authoring steps required are to: dd the action property name to the value of the A SecureCustomProperties property. nsure the value of ALLUSERS is the same in the before and E after versions, through a custom action or from the command line. TIP: Because the packages involved in a major upgrade have different product codes, you cannot use the MSI property Installed to determine if the earlier version of your product is present on the target system. Instead, the older product version can determine if it is being removed because of a major upgrade using the UPGRADINGPRODUCTCODE property; the newer version can use the action property (say, OLDPRODUCTS) that you defined in the Upgrade table. At run time, the standard MSI action FindRelatedProducts reads the records in the Upgrade table, and, if a related product is found, the product code for that product is added to the action property. FindRelatedProducts is by default placed early in both the User Interface and Execute sequences. The MigrateFeatureStates action (if appropriate) attempts to migrate the feature-selection states from an installed product version to the newer version. Finally, the standard RemoveExistingProducts action reads the product codes stored in the Upgrade table action property, and in effect performs silent nested-uninstallation actions on those products. The RemoveExistingProducts action can be placed in different locations to define different types of upgrade behavior. In short, placing RemoveExistingProducts early in the Execute sequence instructs Windows Installer to completely remove the existing product data before installing the new product. Placing RemoveExistingProducts late in the Execute sequence causes the upgrade to install the new product data, and then remove old data. TIP: The Attributes field of the Upgrade table also supports a detect-only bit (value 2). If an Upgrade record has the detectonly bit set, the action property defined in that record will be populated with the product codes of corresponding product versions, but the RemoveExistingProducts action will not remove those products. The detect-only bit is useful, for example, when creating a custom action that prevents an older version of the product from installing over a newer version. Recent InstallShield versions automatically create such an Upgrade-table record and custom action for new Basic MSI projects. For more information about creating such a custom action, see the MSI Help Library page How do I prevent an old package from installing over a newer version? TIP: If you use the same UpgradeCode value for every release of your product, an external program or custom action can determine the product codes of any installed copies of your product using the MSI API MsiEnumRelatedProducts, or the
RelatedProducts property of the MSI Automation interface. When you define a major upgrade, it can be useful to run MSI validation on your upgrade package. The rules ICE61, ICE63, and ICE74 can detect package-authoring errors related to major upgrade packages. By default, InstallShield performs upgrade validation during the build process to flag common authoring problems with the different types of upgrades. To deploy a major upgrade package, the user can simply launch the MSI database or setup launcher, without needing to set any special values for REINSTALLMODE or REINSTALL.
InstallShield Upgrades View
To simplify the process of creating minor and major upgrades, InstallShield provides the Upgrades view, in which you specify your latest product version and the earlier packages you want it to update.
In the Upgrades view, you can define a minor upgrade item or a major upgrade item. (There is also an automatic upgrade item, which determines which type of upgrade to create based on the earlier and later packages you specify. Automatic upgrade items will not be discussed here.) The two types of upgrade items are described in the following sections. For more information about the different types of upgrades, you can select the appropriate help icon under the Additional Information icon, pictured in the figure above.
Creating Minor Upgrades with InstallShield
When you create a minor upgrade item, a general setting you can modify is how a setup launcher should behave if an earlier product version is present. You can modify this setting by selecting the Upgrade Windows Installer Setup icon and reviewing the Small/Minor Upgrade Settings section of the IDE, as pictured in the following figure.
Flexera Software: InstallShield White Paper Series
Building MSI Updates and Patches
As you have seen, a minor upgrade package requires the REINSTALLMODE and REINSTALL properties to be set during deployment. If your build configuration included a Setup.exe setup launcher, you can select one of the following settings: Disable: this setting causes Setup.exe not to set REINSTALLMODE and REINSTALL if the launcher discovers an earlier version of the product on the target system. With this setting, you must manually set REINSTALLMODE and REINSTALL through other means. ont prompt the user, just install the upgrade: this setting D causes Setup.exe to set REINSTALLMODE to voums and REINSTALL to ALL if an earlier product version is detected, and otherwise just behaves as a first-time installation. Prompt: this setting (the default) causes Setup.exe to display a message to the user if an earlier version exists, prompting whether to update the setup. If the user agrees, Setup.exe sets REINSTALLMODE and REINSTALL as in the previous setting. If no earlier version exists, no prompt is displayed, and the setup behaves as a first-time installation. To create a minor upgrade item, right-click the Upgrade Windows Installer Setup icon and select Add Minor Upgrade Item. If desired, you can rename the new icon to represent the earlier version of your product, as in Version100. In the Setup to Upgrade field, browse for the MSI database for the earlier product version that you want to update.
Creating Major Upgrades with InstallShield
When you create a major upgrade item, a general setting you can modify is where to schedule the RemoveExistingProducts action. You can modify this setting by selecting the Upgrade Windows Installer Setup icon and reviewing the Major Upgrade Settings section of the IDE, as pictured in the following figure.
To create a major-upgrade item, right-click the Upgrade Windows Installer Setup icon and select Add Major Upgrade Item. You can rename the icon to describe the latest version of your setup, as in V200. The properties for your major-upgrade item are a more userfriendly view of the Upgrade table settings. In the Common tab for a major-upgrade item (pictured below), you specify the Upgrade Code value of the products you want to update, as well as the versions of product you want to update.
If you are creating an upgrade that can update more than one previous version, you can right-click the Upgrade Windows Installer Setup icon and create additional minor-upgrade items. After having created one or more minor-upgrade items, whenever you build a media set, by default InstallShield will perform validation on the latest and earlier product versions, alerting you to possible errors in the upgrade settings. If you built your updated version to include Setup.exe, and set the minor upgrade settings to prompt the user whether to update a product, the user will see the following prompt, if appropriate.
Designing an Update-Friendly Installation
(The existing item ISPreventDowngrade is provided by InstallShield to prevent an older version of a product from being installed over a newer version.) In the Advanced tab for a major-upgrade item, you can specify other settings to be written to the Upgrade table, such as the name of the action property (by default ISACTIONPROP1), whether to remove only certain features, and so forth.
Flexera Software: InstallShield White Paper Series
Building MSI Updates and Patches
At build time, InstallShield by default includes an ISSetAllUsers custom action to manage setting ALLUSERS correctly during a major upgrade. (In addition, ISSetAllUsers sets the custom property IS_MAJOR_UPGRADE if a major upgrade is taking place.) To control whether to include the ISSetAllUsers action, pull down the Tools menu, select Options, and activate the General tab. You can clear or select the Automatically create ISSetAllUsers action check box. To deploy a major upgrade, a user can simply launch the MSI file or setup launcher. No special command-line settings are required. If a related earlier product version is detected, it will be removed; if no earlier version is detected, the setup will behave as a first-time installation.
You run a patch using a command line similar to the following: msiexec /p patch.msp REINSTALLMODE=oums REINSTALL=ALL It is not necessary to specify the product to which the patch applies; if the user does not have an appropriate target product version installed, the following error dialog box will be displayed.
Creating Patches
A patch is a packaging mechanism for an upgrade. After you have created an upgradeusually a minor upgradeas described above, you can build a patch for it. The earlier product databases for which you want to build a patch are commonly called the target databases, and the latest version is commonly called the upgraded package.
QuickPatch Projects
PCP Files
InstallShield uses Patch Creation Property (PCP) files to store settings for a patch to be created. These settings include, among many others: GUID for the patch A ProductCode values for products the patch will update A list of patches that the current patch supersedes ocations of uncompressed source and target L MSI packages
A QuickPatch project enables you to quickly create a patch for an existing MSI package, where the patch contains only file and registry changes. In a QuickPatch project, you can add, modify, or remove files and registry data; if you need the patch to include additional changes, you should use the Patch Design view, described in the following section. To create a new QuickPatch project in InstallShield, you can pull down the File menu, select New, and then select QuickPatch Project, entering the name of the InstallShield project (ISM) file to create. In the QuickPatch Project Base panel, you are prompted to base the patch on an existing MSI package or on an existing QuickPatch project.
A PCP file uses the MSI format, and can be edited directly with InstallShield or Orca; the standard tables and fields of a PCP file are described in the MSI Help Library. The four required tables in a PCP file are the following: roperties: contains global settings for the patch, such P as the patch GUID, the path to the patch-creation output directory, whether to include only entire files, and so forth. mageFamilies: contains an identifier for a group of related I target and updated images. argetImages: describes the target MSI packages involved T in the patch. pgradedImages: describes the upgraded packages U involved in the patch. TIP: Given a products ProductCode value, you can determine which patches have been applied to it by using the MSI API function MsiEnumPatches, or the MSI Automation interface property Patches.
You will then be prompted for the original database or project, creating an uncompressed image of your installation package if necessary.
Flexera Software: InstallShield White Paper Series
Building MSI Updates and Patches
In the Files view, you see a tree of the destination folders used by your project, and the files in them. Selecting a file icon in the Original Setup Files tree displays the files destination and version information, as pictured in the following figure.
In the IDE for a QuickPatch project, the Patch Settings view group contains views in which you can edit the general information, files, and registry data to be included in the patch. In the General Information view, the Product Properties section is where you can view and modify the location of the Windows Installer package for which the patch is being generated, the patch version information, and optional Update Service information.
In this view, you can change, add, and remove files. To update a file, drag its icon from the Original Setup Files tree to the Files to Patch tree. When you select the file icon in the Files to Patch tree, in the Update File area you then browse for the newer version of the file.
In the Build Settings view (not pictured), you specify such settings as: here to place the build output (the MSP file, and W so forth). hether to build an Update.exe launcher, which launches W the patch file with the appropriate REINSTALLMODE and REINSTALL values. hether to include the MSI, InstallScript, or .NET W redistributables with your patch launcher. here to obtain any redistributables you selected: either W built into Update.exe or downloaded from a URL. In the History and Custom Actions views (not pictured), you can view and modify the base and intermediate projects that your current patch applies to, and specify if any of your custom actions should be set up not to run while your patch is being applied.
Note that a file installed by a patch by default obeys the file-overwrite rules. If you want, you can select the Overwrite Any Existing File check box to include the entire updated file in the patch (as opposed to just the byte-level binary differences). This setting causes your file to overwrite any earlier version of the file on the target system in the case of a versioned file, or overwrite any existing file in the case of an unversioned file. You can also delete the file from the setup using your patch by selecting the delete this file check box at the bottom of the file-information view. To add a new file to the product using your patch, right-click the Files to Patch icon and select Insert New File. You will be prompted to browse for the new file; afterward, you can specify the files destination and the features with which the new file is associated. Use of the Registry view (not pictured) follows similarly. In the Registry view, you see a tree of registry data contained in the earlier product version, as well as a tree representing the registry data on the development system. You can then add, remove, and modify registry keys and values relative to the original package, and the patch will include the appropriate changes.
Flexera Software: InstallShield White Paper Series
Building MSI Updates and Patches
To build the patch, simply click the Build toolbar button. By default, recent versions of InstallShield will perform upgrade and patch validation. When the build is complete, you can open the folder containing the build output by clicking the Open Release Folder toolbar button. The output directory includes the patch (MSP file) or Update.exe, the build log, and so forth. Using the Patch Design View The InstallShield Patch Design view provides a more sophisticated environment for creating patches. Unlike QuickPatch projects, which are a separate project type, the Patch Design view is associated with an existing project. In the Patch Design view, it is assumed you have already built the projects for your earlier and later product versions. NOTE: When running the Release Wizard for your new product version, you will want to use patch optimization, especially if any of your components have used dynamic file linking that includes subfolders. To create a patch, you begin by right-clicking the Patch Design icon and selecting Add New Patch Configuration. A patch configuration consists of one Latest Setup and one or more Previous Setups. Before you specify the latest and previous setups, you can specify overall patch properties, such as where to store the built patch data, whether to create a patch launcher Update.exe, and so forth.
In the Latest Setup Path field, you can use the variable <ISLatestRelease> for InstallShield always to use the latest build of your setup as the upgraded image. Alternatively, you can browse for a specific latest versions MSI database or Setup.exe launcher. The release you select here should be an uncompressed release, ideally created with an administrative installation if the previous product versions were compressed. In addition, you can use the Include Whole Files section to specify particular files to include as whole files; the default behavior is to include the byte-level file differences, where possible. Including some files as whole files can suppress certain prompts for the original installation source while the patch is being applied. Under the latest-setup icon are folders labeled Previous Setups and Additional External Files. In the Previous Setups folder, you add the target images for the current patch. You can begin by right-clicking the Previous Setups icon and selecting Add New Previous Setup, if desired renaming the new icon. InstallShield automatically provides one icon for a previous setup.
In the Advanced tab for a patch configuration (not pictured), you can specify additional settings to write to the PCP file, such as a fixed patch GUID, whether to include only entire files, and so forth. In addition, the Identification, Digital Signature, and Sequence tabs enable you to take advantage of uninstallable patches and patch sequences, introduced in recent versions of Windows Installer. To specify the latest version (the updated image) of your package, right-click the patch configuration icon and select Add New Latest Setup. InstallShield automatically provides one latest setup project, which you can rename if desired.
In the Previous Setup Path field, you browse for the earlier versions MSI database or Setup.exe launcher. Because the patch-creation process requires an uncompressed release, you will be prompted for a location to decompress the previous version, if necessary. In the Advanced tab for a previous version (not pictured), you can specify settings such as the version relationship required between the latest and previous versions, and which productversion fields to check to determine if a patch is appropriate for a particular product version on the target system. Recent InstallShield versions support streamlining a QuickPatch package, which removes subfeatures and custom actions that are unnecessary for simple QuickPatch projects.
Flexera Software: InstallShield White Paper Series
Building MSI Updates and Patches
In the Additional External Files folder, you can specify files that you want to patch, but which were not installed by your previous setups. The data you enter here is written to the optional ExternalFiles table of your PCP file. Finally, to build the patch, select the patch-configuration icon and click the Build the Patch button. The build will return an error and exit if your latest setup version was built compressed. By default, InstallShield will also perform upgrade and patch validation. Moreover, recent versions of IsCmdBld support a -patch_config switch for building patches from the command line. TIP: In Windows, you can right-click a built .msp patch file and select Edit with InstallShield to launch the Open MSP Wizard, with which you can view and edit the package changes contained in a patch file. NOTE: Deploying an effective minor upgradeeither as a full installation package or as a patchrequires the REINSTALL and REINSTALLMODE properties to be set. You have seen how these properties can be set at the command line, and how InstallShield can create a setup launcher that populates the properties. In addition, the properties can be set by custom actions or control events inside the running installation. The one exception is that the v flag for REINSTALLMODE, which indicates to re-cache the updated MSI database during a minor upgrade packaged as a full installation database, must be set outside the installation program, and cannot be changed from within a running installation.
Summary
This white paper discusses how to create minor and major upgrades, and how to package updates as full installation databases or as patches.
Begin a Free Evaluation of InstallShield:
You can download a free trial version of InstallShield from the Flexera Software Web site at: www.flexerasoftware.com/installshield/eval Want to learn more best practices for building quality installations? Join an InstallShield training class visit www.flexerasoftware.com/training for available classes.
How Flexera Software Professional Services Can Help
There are many considerations technical, operational, and commercial when designing a reliable yet flexible update/ patching strategy. Flexera Software can assist you every step of the way as the world leader in MSI technology with expertise from our background as the developers of InstallShield. Find out more at www.flexerasoftware.com/services/consulting/softwareinstallations.htm.
10
Flexera Software: InstallShield White Paper Series
Flexera Software LLC 1000 East Woodfield Road, Suite 400 Schaumburg, IL 60173 USA
Schaumburg (Global Headquarters): +1 800-809-5659
United Kingdom (Europe, Middle East Headquarters): +44 870-871-1111 +44 870-873-6300
Japan (Asia, Pacific Headquarters): +81 3-4360-8291
For more office locations visit: www.flexerasoftware.com
Copyright 2011 Flexera Software LLC. All other brand and product names mentioned herein may be the trademarks and registered trademarks of their respective owners. IA_WP_BuildPatchUpdate_Oct11
You might also like
- Make Your PC Stable and Fast: What Microsoft Forgot to Tell YouFrom EverandMake Your PC Stable and Fast: What Microsoft Forgot to Tell YouRating: 4 out of 5 stars4/5 (1)
- MDT How ToDocument17 pagesMDT How ToaaronNo ratings yet
- Getting Started STAAD 2005Document570 pagesGetting Started STAAD 2005wili_ab8040100% (1)
- Securing Application Deployment with Obfuscation and Code Signing: How to Create 3 Layers of Protection for .NET Release BuildFrom EverandSecuring Application Deployment with Obfuscation and Code Signing: How to Create 3 Layers of Protection for .NET Release BuildNo ratings yet
- InstallShield White Paper RunTime LoggingDocument9 pagesInstallShield White Paper RunTime LoggingFlexeraSoftwareNo ratings yet
- Learn Staad Pro at HomeDocument1,467 pagesLearn Staad Pro at HomeJanardhan CharyuluNo ratings yet
- ERP Implementation Failure at HersheyDocument29 pagesERP Implementation Failure at HersheyMi Puranik100% (1)
- Rockschool PDF Drums Torrent PDFDocument5 pagesRockschool PDF Drums Torrent PDFစိန္ အုံး0% (1)
- InstallShield Limited Edition For Visual Studio - DownloadDocument9 pagesInstallShield Limited Edition For Visual Studio - DownloadRick VilcaNo ratings yet
- Admin Studio Application Repackaging GuideDocument57 pagesAdmin Studio Application Repackaging Guideanon_768742012No ratings yet
- M-Cubed 100 - Installation - Procedure - R1.16Document32 pagesM-Cubed 100 - Installation - Procedure - R1.16deepak indiNo ratings yet
- 2.explain The Difference Between Property and PROPERTY?Document4 pages2.explain The Difference Between Property and PROPERTY?supraja shettyNo ratings yet
- MSI Installation Design Issues and Best Practices: by Robert Dickau Principal Technical Training Writer, Flexera SoftwareDocument9 pagesMSI Installation Design Issues and Best Practices: by Robert Dickau Principal Technical Training Writer, Flexera SoftwareShonie MaxwellNo ratings yet
- Network Install Guide: For The Enterprise Version of Nuance PDF ProductsDocument23 pagesNetwork Install Guide: For The Enterprise Version of Nuance PDF ProductsFrancesco DonatoNo ratings yet
- C++Builder 6: Installation NotesDocument7 pagesC++Builder 6: Installation NotesG_naharNo ratings yet
- Able of Contents: Section A: Installation GuideDocument28 pagesAble of Contents: Section A: Installation GuideHawraz MuhammedNo ratings yet
- New Micrhello World Osoft Word DocumentDocument22 pagesNew Micrhello World Osoft Word DocumentSaini NareshNo ratings yet
- Frequently Asked Questions About Windows InstallerDocument5 pagesFrequently Asked Questions About Windows InstallerPrasenjit KkrNo ratings yet
- M-Cubed 100 - Installation - Procedure - R1.16Document31 pagesM-Cubed 100 - Installation - Procedure - R1.16Ratnesh SinghNo ratings yet
- Connexx Installer Command-Line OptionsDocument9 pagesConnexx Installer Command-Line OptionsJohn HunterNo ratings yet
- What Is Windows Installer?Document16 pagesWhat Is Windows Installer?$!v@No ratings yet
- InstallShield White Paper MSI Sequences IntroDocument6 pagesInstallShield White Paper MSI Sequences IntroFlexeraSoftwareNo ratings yet
- A0. Special Considerations For Windows VistaDocument4 pagesA0. Special Considerations For Windows Vistapacaladonalyn3331No ratings yet
- Application PackagingQ&ADocument4 pagesApplication PackagingQ&AGanesh Ram100% (1)
- InstallShield White Paper Chained MSI PackagesDocument8 pagesInstallShield White Paper Chained MSI PackagesFlexeraSoftwareNo ratings yet
- InstallAnywhere White Paper MultiPlatform InstallersDocument8 pagesInstallAnywhere White Paper MultiPlatform InstallersFlexeraSoftwareNo ratings yet
- Deployment Projects in Order To Perform Additional Tasks While Running Any Application's InstallationDocument23 pagesDeployment Projects in Order To Perform Additional Tasks While Running Any Application's InstallationJuan Eduardo GuerreroNo ratings yet
- Minesight Instalation InstructionsDocument2 pagesMinesight Instalation InstructionsJuanJo RoblesNo ratings yet
- Release 4.2.1 Installation GuideDocument28 pagesRelease 4.2.1 Installation GuideIbrahim Ben AmeurNo ratings yet
- Setup and Deployment in Visual Basic 2010Document15 pagesSetup and Deployment in Visual Basic 2010meongkuNo ratings yet
- AID 450509 - FactoryTalk View Legacy Tag Database Conversion ToolDocument8 pagesAID 450509 - FactoryTalk View Legacy Tag Database Conversion ToolHashemAliHashemNo ratings yet
- What Is Windows Installer?Document5 pagesWhat Is Windows Installer?divyams05No ratings yet
- Silent InstallsDocument6 pagesSilent InstallsFrederique GuillonNo ratings yet
- Release Management and Version ControlDocument28 pagesRelease Management and Version ControlМихаил НестеровNo ratings yet
- Release NotesDocument5 pagesRelease NotesTran My LeNo ratings yet
- Ce500 SW Img UpgDocument15 pagesCe500 SW Img Upgdavy_7569No ratings yet
- Visual Studio 2022 Installation GuideDocument5 pagesVisual Studio 2022 Installation GuideMuhammad FaisalNo ratings yet
- Ideate Software Installer FAQDocument1 pageIdeate Software Installer FAQAhmadjakwarNo ratings yet
- Parallel Studio Xe 2020 Install Guide Win 1Document9 pagesParallel Studio Xe 2020 Install Guide Win 1aDragonSmoktitNo ratings yet
- CoDesys Installation and StartDocument19 pagesCoDesys Installation and StartRoger PerdomoNo ratings yet
- Installation of 11510Document20 pagesInstallation of 11510api-3745837100% (1)
- Read MeDocument8 pagesRead Merenzo wilber bernedo beltranNo ratings yet
- Sb4 Users Guide37Document111 pagesSb4 Users Guide37sharer1No ratings yet
- PC Essentials Deployment GuideDocument12 pagesPC Essentials Deployment GuideTime CrisisNo ratings yet
- C3D 2015 GENIO Readme EnglishDocument2 pagesC3D 2015 GENIO Readme EnglishengoleNo ratings yet
- Vpi Empower Release Notes 5.2 3aDocument19 pagesVpi Empower Release Notes 5.2 3aAbdul Rhman Al-hujailiNo ratings yet
- SWD Users GuideDocument29 pagesSWD Users GuidegsoidjfoifkjgNo ratings yet
- Creating Add-On Products With Add-On Product CreatorDocument4 pagesCreating Add-On Products With Add-On Product CreatorAnonymous MKgzm3GKazNo ratings yet
- InstallAnywhere White Paper Building Console and Silent InstallersDocument6 pagesInstallAnywhere White Paper Building Console and Silent InstallersFlexeraSoftwareNo ratings yet
- Install Next SuitDocument14 pagesInstall Next SuitIdris KautsarNo ratings yet
- SoftwareDocument60 pagesSoftwareAlthea DyNo ratings yet
- Parallel Studio Xe 2019u3 Install Guide WinDocument9 pagesParallel Studio Xe 2019u3 Install Guide WinjakkyntoNo ratings yet
- REN - Basics of The Renesas Synergy Platform 2020 4 CH8 - GDE - 20200507Document19 pagesREN - Basics of The Renesas Synergy Platform 2020 4 CH8 - GDE - 20200507mongolskykunNo ratings yet
- Windows Server 2008 and New Group Policy Settings: Expert Reference Series of White PapersDocument10 pagesWindows Server 2008 and New Group Policy Settings: Expert Reference Series of White PapersabdNo ratings yet
- Install Factory Chp29Document22 pagesInstall Factory Chp29nt29No ratings yet
- CODESYS Installation and StartDocument19 pagesCODESYS Installation and StartmcbalvesNo ratings yet
- Visual SourceSafe 2005 Software Configuration Management in PracticeFrom EverandVisual SourceSafe 2005 Software Configuration Management in PracticeNo ratings yet
- Final DAA LabDocument24 pagesFinal DAA LabTry TryNo ratings yet
- De Lab Manual (Ece)Document84 pagesDe Lab Manual (Ece)Mohan Kumar MNo ratings yet
- Linear ProgrammingDocument11 pagesLinear ProgrammingAnna LeeNo ratings yet
- Manajemen PersDocument21 pagesManajemen Persrh_nana4256No ratings yet
- Fundamentals of Multimedia CommunicationDocument121 pagesFundamentals of Multimedia CommunicationMahmudul Hassan ShuvoNo ratings yet
- EhSAA-ASSA Pando MiniDocument2 pagesEhSAA-ASSA Pando MiniAhmed MuhammadpourNo ratings yet
- Windows Server WSUS - v2Document10 pagesWindows Server WSUS - v2Viorel StefanescuNo ratings yet
- Dehumaniser Lite ManualDocument21 pagesDehumaniser Lite ManualKarlson2009No ratings yet
- Advanced Network Compression: An Oracle White Paper December 2013Document10 pagesAdvanced Network Compression: An Oracle White Paper December 2013mrstranger1981No ratings yet
- Quiz On Mobile CommunicationDocument12 pagesQuiz On Mobile Communicationkundan1094No ratings yet
- Circuit Identification Code Test (CIC Test) PresDocument15 pagesCircuit Identification Code Test (CIC Test) PresIslam Hasabo100% (1)
- Citsmart Configuration and ParametrizationDocument32 pagesCitsmart Configuration and ParametrizationFrederico AranhaNo ratings yet
- An Enhanced Uplink Scheduling Algorithm Based On Voice Activity For Voip Services in Ieee 802.16D/E SystemDocument3 pagesAn Enhanced Uplink Scheduling Algorithm Based On Voice Activity For Voip Services in Ieee 802.16D/E SystemTamal ChakrabortyNo ratings yet
- MCQ Data EntryDocument3 pagesMCQ Data EntryWaqas Aslam100% (2)
- CIT BS Computer Science Prospectus 2007-2008Document3 pagesCIT BS Computer Science Prospectus 2007-2008Pads Padillo100% (1)
- Anna University Syllabus Materials and Question Papers - CS9223 ADVANCED SYSTEM SOFTWARE NOTESDocument36 pagesAnna University Syllabus Materials and Question Papers - CS9223 ADVANCED SYSTEM SOFTWARE NOTESMb JinoNo ratings yet
- Co Forge InterviewDocument7 pagesCo Forge InterviewNikhil TiwariNo ratings yet
- EFL GoodOneDocument5 pagesEFL GoodOneAmmar AkhtarNo ratings yet
- CPWBS154: Instructions For UseDocument74 pagesCPWBS154: Instructions For Usegparzer100% (1)
- Syllabus For Entrance ExaminationDocument4 pagesSyllabus For Entrance ExaminationmaheshvahaniNo ratings yet
- MRT Hardware & Software Compatibility ListDocument2 pagesMRT Hardware & Software Compatibility ListSree LooNo ratings yet
- Flip FlopsDocument14 pagesFlip FlopsAnurag ThotaNo ratings yet
- Restaurant Revenue Prediction Using Machine LearningDocument4 pagesRestaurant Revenue Prediction Using Machine LearningresearchinventyNo ratings yet
- RPC Programming: 1.0 PrerequisitesDocument9 pagesRPC Programming: 1.0 PrerequisitesmanasNo ratings yet
- VMWare SyllabusDocument2 pagesVMWare SyllabusYogesh2323100% (1)
- Edit Photos On Computer With The Easy To Use Photo Editing SoftwareDocument2 pagesEdit Photos On Computer With The Easy To Use Photo Editing SoftwareOrtizLeach44No ratings yet
- NWNV 169Document63 pagesNWNV 169superbobzorzNo ratings yet
- System Center Service Manager WhitepaperDocument12 pagesSystem Center Service Manager Whitepaperravicr76No ratings yet