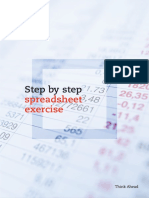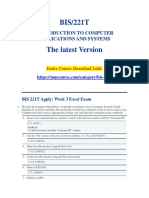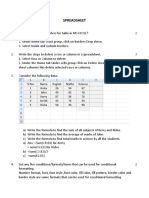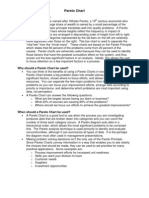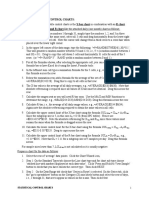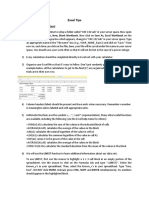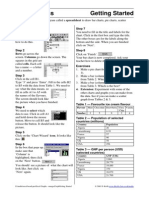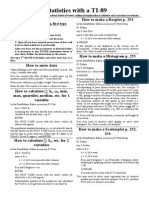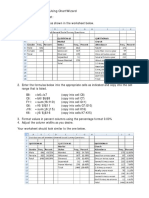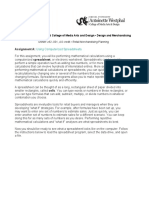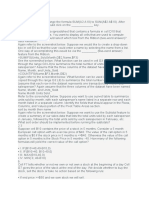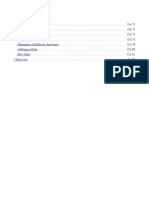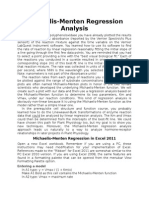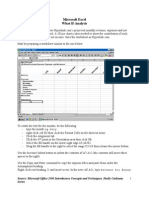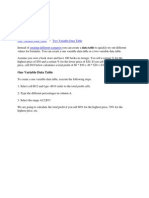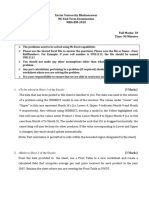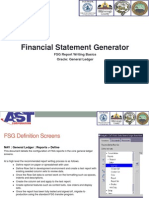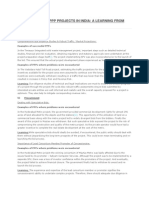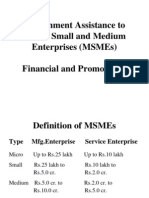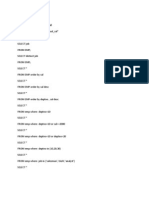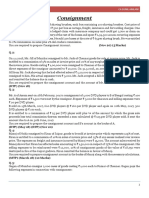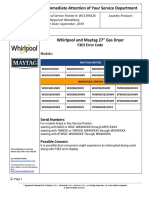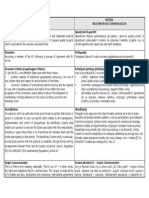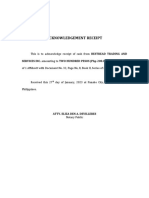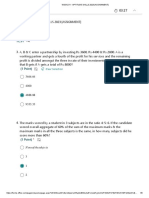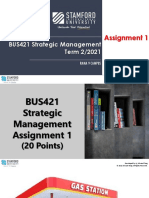Professional Documents
Culture Documents
QTR 1 QTR 2 QTR 3 QTR 4 Total Average Maximum Minimum North East South West
QTR 1 QTR 2 QTR 3 QTR 4 Total Average Maximum Minimum North East South West
Uploaded by
Himanshu KashyapOriginal Title
Copyright
Available Formats
Share this document
Did you find this document useful?
Is this content inappropriate?
Report this DocumentCopyright:
Available Formats
QTR 1 QTR 2 QTR 3 QTR 4 Total Average Maximum Minimum North East South West
QTR 1 QTR 2 QTR 3 QTR 4 Total Average Maximum Minimum North East South West
Uploaded by
Himanshu KashyapCopyright:
Available Formats
Quarterly Summary SUM() AVERAGE() MAX() MIN() Qtr 1 Qtr 2 Qtr 3 Qtr 4 Total Average Maximum Minimum 50000
60000 55000 44000 209000 83600 60000 44000 52000 65000 78000 27000 222000 88800 78000 27000 72000 63000 54000 60000 249000 99600 72000 54000 44000 47000 54000 63000 208000 83200 63000 44000
North East South West
Rate===> Items A B C D E F G H I J K L M Price 875 872 869 867 864 861 858 855 852 850 847 844 841
6.00% Discount Final Price 52.5 52.32 52.14 52.02 51.84 51.66 51.48 51.3 51.12 51 50.82 50.64 50.46
Absolute Reference (Freezing/locking a cell)
Recall that excel by default, copies a formula in relative references. However, in some situations, we do not want to copy relat use the same cell in all our formulas. This is done in following way:
1. Consider the above data of items and prices. 2. You want to calculate a discount on prices of items in column C, where discount rate is stored in cell C1. Discount = orig 3. In cell c3, type = B3*C1. If you copy this formula for the rest, it would become B4*C2. B5*C3. Since C2, C3 do not results would be incorrect. Hence, in the original formula you need to lock cell C2. This is done by putting $ sign (shortcut ke 4. Go to cell C3. Click on formula bar at the end. Press function key F4. C2 would change to $C$2. Now copy-paste the form
Region Region 1 Region 2 Region 3 Region 4 Region 5 Region 6 Region 7
Deposit Amount 123033 182500 75048 162504 116963 201196 150264 1011508
% 12% 18% 7% 16% 12% 20% 15% 100%
5. Find % distribution of deposits in each region in column H as follows. 6. To do this, first find out total deposit amount in cell B33. For this, high with mouse and press icon from Standard Bar. 7. To find %, the formula is, deposit in a region / total deposit amount. (N multiply by 100 at the moment.) 8. Select values in column H. Click on % in Format Bar
Usage of a single $
Using 2 $ signs is not mandatory in every case.
If you copy across columns, you should lock (put $) before column name as given below. Region Region 1 Region 2 Region 3 Region 4 Region 5 Region 6 Region 7 Deposit Amt in Lacs 123033 182500 75048 162504 116963 201196 150264 %
1011508
Region Region 1 Region 2 Region 3 Region 4 Region 5 Region 6 Region 7
Deposit Amt in Lacs 123033 182500 75048 162504 116963 201196 150264 1011508
% 12.16% 18.04% 7.42% 16.07% 11.56% 19.89% 14.86% 100.00%
If you copy across rows, you should lock (put $) before row number.
Exch Rate ===> 48.45 Position ====> 1000 Currency ===> USD 0.000247 -0.02043 % returns -0.01037 0.033512 -0.00567
70.0103 68.22 2000 1200 GBP EURO 0.022802 0.0152925 -0.00844 0.0228622 0.005515 0.0047565 -0.00147 -0.0330535 0.005006 0.0038075
53.68 1500 YEN 0.034303 0.003193 -0.01254 -0.03008 0.028028
Actual returns
, we do not want to copy relatively. Instead, we want to
ed in cell C1. Discount = original price * discount rate. C3. Since C2, C3 do not contain the required number, the by putting $ sign (shortcut key is F4). C$2. Now copy-paste the formula for rest.
gion in column H as follows. unt in cell B33. For this, highlight B26 to B32 Bar. ion / total deposit amount. (No need to
Format Bar
$) before row number.
Course Feedback Course Title Excel Access Word PowerPoint Dreamweaver Email Reference Manager Presentation Instruction Exercises Handbook 9.8 9 7.2 7.1 7.8 8 5.6 6.5 6.4 8.1 6.6 5.8 5 8.3 6.3 7.2 4.8 7.8 7.5 6.5 7.7 5.4 6.3 4.5 8.2 7.5 9.5 6.4
Create a clustered column chart to show just the Presentation and Instruction scores for all of the courses
Note that for charts, the underlying data should be entered without any blank rows and columns.
1. Highlight from A3 to B10 and click on Chart Wizard on standard bar. 2. Keep the first option of column chart which is 'clustered column chart'. Click at Next 3. Data is organised in 'Columns '. Before clicking at 'Next', make a note how chart changes if you select 'Rows'. 4. Use Course Scores as the chart title, enter Course as the category axis label, and use Score as the value ax 5. Explore what are grids and data labels. 6. Embed the chart as an object within the current Worksheet. Note that using the small squares you can resize th 7. Position the chart in a suitable place on the worksheet and enlarge it if necessary to display all the information. 8. Change the value in cell C6 to 4.8 and note that the chart updates to reflect this change. Undo this change. 9. Note that any change in chart (such as type) can be done by right-clicking on the chart aread and selecting appr
es for all of the courses:
s if you select 'Rows'. Score as the value axis label.
quares you can resize the chart. play all the information. . Undo this change. aread and selecting appropiate option.
Frequency distribution Job Status governmen private_s self_empl military misc retired student unemployeed Frequency 146 481 67 4 2 15 10 54
Plot a pie chart of above data to show distribution of deposit amounts in various categories. 1. Highlight from A3 to B10 and click on Chart Wizard on standard bar. 2. Select the option of Pie chart and click at Next 3. Data is organised in 'Columns '. Click at Next 4. Click at Data Labels and select Value and Percentage. 5. Try different types of Pie charts. 6. Note that when we plot the chart as bar chart it can be called as histogram.
categories.
Monthly Income 2005, 2006
Month Jan Feb Mar Apr May Jun Jul Aug Sep Oct Nov Dec 2005 94,640 96,096 111,552 84,448 75,712 61,152 50,960 59,696 99,008 108,832 122,112 117,936 2006 57,894 66,394 88,816 79,840 71,093 75,520 73,098 70,930 85,904 97,552 100,464 110,656
Sometimes the series data may not be present as required. In this create a chart using the F11 shortcut and discover that you have to in which the series are presented. This can be handled in the follow
1 2 3 4 5 6 7 8 9 10 11
Highlight from A3 to C15. Plot a line chart so that months are on X-axis and there are 2 data series of 2005 & 2006, Note a problem that 'month, 2005, 2006' is also considered a data point. Right-click on a chart and go top 'Source Data' option. Remove Series1 and Series2. Click at 'Add' button. Type 2005 in 'Name' option. Click in 'values' box and drag the mouse over B4:B15. On similar lines add 2006 series. Finally, click in the box of 'Category(X) axis labels'. Drag the mouse on A4:a15.
esent as required. In this example you will discover that you have to adjust the way an be handled in the following manner.
Weekly Advertising 125 150 125 175 200 100 250 125 175 175 250 300 200 250 125
Weekly Sales Revenue 24006 27695 26798 29049 31204 24302 29679 25403 27001 30004 29454 32405 28330 31044 24560
XY Charts are used to express the relationship between two data-series. They are different from line charts, though they may look similar. e.g in the adjacent data a line chart would show two data series as two lines whereas XY-chart would show revenue as y-axis and advt. expenses as x-axis. i.e. revenue as a function of expenditure. Highlight from A1 to B16. Click on chart wizard. 35000 Select XY (Scatter) plot. 30000 Give Labels. Note the difference by plotting it as Line-chart. 25000 20000 15000 10000 5000 0 0 100 200
Weekly Sales R
two data-series.
a series as two lines dvt. expenses as x-axis.
Weekly Sales Revenue
Weekly Sales Revenue
200
300
400
You might also like
- EC SocialSkills ElliottDocument36 pagesEC SocialSkills ElliottHimanshu Kashyap100% (3)
- Graphing With Excel Rev 6-10-13Document6 pagesGraphing With Excel Rev 6-10-13Fahad AreebNo ratings yet
- Top Secrets Of Excel Dashboards: Save Your Time With MS ExcelFrom EverandTop Secrets Of Excel Dashboards: Save Your Time With MS ExcelRating: 5 out of 5 stars5/5 (1)
- Data VisualizationDocument76 pagesData VisualizationM MohanNo ratings yet
- Data Analysis - Using ExcelDocument9 pagesData Analysis - Using Excelrrberndt6722No ratings yet
- Step by Step Spreadsheet ExerciseDocument12 pagesStep by Step Spreadsheet ExerciseDungNo ratings yet
- Monetary TheoryDocument27 pagesMonetary TheoryEliza CrisostomoNo ratings yet
- Trading On Supply DemandDocument24 pagesTrading On Supply Demandnareshbahrain78% (9)
- BIS 221T Apply Week 3 Excel ExamDocument6 pagesBIS 221T Apply Week 3 Excel Exambis221No ratings yet
- Excel Pivot Tables 2010 ManualDocument14 pagesExcel Pivot Tables 2010 ManualAceel FitchNo ratings yet
- Using Excel For Handling, Graphing, and Analyzing Scientific DataDocument20 pagesUsing Excel For Handling, Graphing, and Analyzing Scientific Datapartho143No ratings yet
- Evans Analytics2e PPT 03Document80 pagesEvans Analytics2e PPT 03Dr A. K. SubramaniNo ratings yet
- Creating Charts: Components of A ChartDocument18 pagesCreating Charts: Components of A ChartOSCARTAWNNo ratings yet
- Excel for Auditors: Audit Spreadsheets Using Excel 97 through Excel 2007From EverandExcel for Auditors: Audit Spreadsheets Using Excel 97 through Excel 2007No ratings yet
- Evans Analytics2e PPT 03Document76 pagesEvans Analytics2e PPT 03qunNo ratings yet
- Activity - Updated 6 1Document26 pagesActivity - Updated 6 1api-329825397No ratings yet
- Pivot Table Analysis APDATADocument5 pagesPivot Table Analysis APDATAnirmal kumarNo ratings yet
- Lesson 6 ExcelDocument46 pagesLesson 6 Exceldaniel loberizNo ratings yet
- Agenda 21 Slide Presentation by Hal ShurtleffDocument67 pagesAgenda 21 Slide Presentation by Hal ShurtleffHal Shurtleff100% (1)
- Asian Regionalism and World of Ideas - TCWDocument30 pagesAsian Regionalism and World of Ideas - TCWJason Delos SantosNo ratings yet
- TD Sequential and Ermano Me TryDocument70 pagesTD Sequential and Ermano Me Trynikesh_prasadNo ratings yet
- SpreadsheetDocument11 pagesSpreadsheetShiva JK0% (1)
- Example 6.1 - The Little Manufacturing Company: MonthDocument41 pagesExample 6.1 - The Little Manufacturing Company: MonthclementiNo ratings yet
- Charting Primer IIDocument34 pagesCharting Primer IILiviu ProdanNo ratings yet
- Problem Set 1Document11 pagesProblem Set 1mazin903No ratings yet
- Pare To ChartDocument6 pagesPare To ChartCarl So - FrdyNo ratings yet
- Assignment 2jun2016 - Send Tommorrow Evening PDFDocument5 pagesAssignment 2jun2016 - Send Tommorrow Evening PDFNorliza MisfarNo ratings yet
- Excel ActivitiesDocument4 pagesExcel ActivitiesSon Bhoy MachadoNo ratings yet
- X Bar&RchartDocument9 pagesX Bar&RchartPramod AthiyarathuNo ratings yet
- Creating FSG ReportsDocument36 pagesCreating FSG Reportsashimamal100% (1)
- Parush Agrawal IT Skills Lab 2Document45 pagesParush Agrawal IT Skills Lab 2vickyrajput18696No ratings yet
- Excel TipsDocument4 pagesExcel TipsJayson PintoNo ratings yet
- Module XLC - Additional Information On Graphs in EXCEL Learning ObjectivesDocument13 pagesModule XLC - Additional Information On Graphs in EXCEL Learning ObjectivesM VetriselviNo ratings yet
- End TermDocument52 pagesEnd TermAsish Pratik BiswalNo ratings yet
- How To Create A Histogram in ExcelDocument5 pagesHow To Create A Histogram in ExcelAdquisiciones Mayores CADENo ratings yet
- Excel Graphs Getting Started: Step 1 Step 7Document4 pagesExcel Graphs Getting Started: Step 1 Step 7ChevronelleNo ratings yet
- Stat 315 1Document16 pagesStat 315 1Saidu Wurie JallohNo ratings yet
- How To Build MC in ExcelDocument15 pagesHow To Build MC in ExcelPaola VerdiNo ratings yet
- IT SkillsDocument32 pagesIT SkillsUdbhav SharmaNo ratings yet
- TI-89 Tips For StatsDocument2 pagesTI-89 Tips For Statsjonsmth552No ratings yet
- Excel Exercise #3: Using Chartwizard Creating The WorksheetDocument4 pagesExcel Exercise #3: Using Chartwizard Creating The WorksheetJohn Kenneth Bohol0% (1)
- Practice Exercise #7-ChartsDocument28 pagesPractice Exercise #7-Chartsevelyn.samsonNo ratings yet
- 1.2 AppendixA Intro To Excel2Document5 pages1.2 AppendixA Intro To Excel2Rahmatullah MardanviNo ratings yet
- SpreadsheetsDocument24 pagesSpreadsheetsFarrukh AliNo ratings yet
- Assignment A Using Computerized Spreadsheets 7Document9 pagesAssignment A Using Computerized Spreadsheets 7api-513411115No ratings yet
- GL Create FSG ReportsDocument30 pagesGL Create FSG Reportsashishsingh007100% (15)
- Statistical Analysis Using Gnumeric: Entering Data and Calculating ValuesDocument18 pagesStatistical Analysis Using Gnumeric: Entering Data and Calculating ValuesandriuzNo ratings yet
- EXcelDocument7 pagesEXcelMukesh Rao100% (1)
- Lab-1: Lab AssignmentsDocument11 pagesLab-1: Lab AssignmentsVaibhav GuptaNo ratings yet
- DiscosDocument10 pagesDiscosapi-239645798No ratings yet
- Sensitivity Analysis Using ExcelDocument8 pagesSensitivity Analysis Using ExcelUNsha bee komNo ratings yet
- Pivot TablesDocument3 pagesPivot TablesRemy TollerNo ratings yet
- E010110 Proramming For Engineers I: ObjectiveDocument9 pagesE010110 Proramming For Engineers I: ObjectiveengrasafkhanNo ratings yet
- Chapter 5CALCDocument17 pagesChapter 5CALCMj ReyesNo ratings yet
- Reporte de Costos KSB1 - Cost Report Job Aid PDFDocument14 pagesReporte de Costos KSB1 - Cost Report Job Aid PDFRoberto MartínezNo ratings yet
- Michaelis-Menten Regression in Excel 2011Document11 pagesMichaelis-Menten Regression in Excel 2011zdNo ratings yet
- What If AnalysisDocument10 pagesWhat If AnalysisentistdeNo ratings yet
- Data Tables EgDocument23 pagesData Tables EgPooja MhatreNo ratings yet
- All Rights Reserved: Learn Excel From MR Excel - Week 18 Learn Excel From MR ExcelDocument16 pagesAll Rights Reserved: Learn Excel From MR Excel - Week 18 Learn Excel From MR Excelbinukumar100No ratings yet
- MC End-Term QuesDocument3 pagesMC End-Term Quesdeliciousfood463No ratings yet
- How To Make Animated Graphs in ExcelDocument5 pagesHow To Make Animated Graphs in ExcelTirtha MoitraNo ratings yet
- AST Financials Statement GeneratorDocument21 pagesAST Financials Statement GeneratorAnonymous apdK8t4XNo ratings yet
- It Sol. Class 9Document6 pagesIt Sol. Class 9Hero AroraNo ratings yet
- How To Improve PPP Projects in IndiaDocument3 pagesHow To Improve PPP Projects in IndiaHimanshu KashyapNo ratings yet
- Chandresh Agrawal 121 QuestionsDocument24 pagesChandresh Agrawal 121 QuestionsVinayak BinduNo ratings yet
- CAB-1 Priyanka Prakashan1Document16 pagesCAB-1 Priyanka Prakashan1Himanshu KashyapNo ratings yet
- Bank-PO (CD) BOB (Marketing) 2011Document7 pagesBank-PO (CD) BOB (Marketing) 2011Himanshu KashyapNo ratings yet
- Shelf Life Assessment of Malaysian Pangasius Sutchi During Cold StorageDocument9 pagesShelf Life Assessment of Malaysian Pangasius Sutchi During Cold StorageHimanshu KashyapNo ratings yet
- Changes in Laws Governing The Mining of Stones For Road-BuildingDocument3 pagesChanges in Laws Governing The Mining of Stones For Road-BuildingHimanshu KashyapNo ratings yet
- MsmeDocument17 pagesMsmeHimanshu KashyapNo ratings yet
- Banking Strategy, Credit Appraisal, and Lending Decisions: A Risk-Return FrameworkDocument5 pagesBanking Strategy, Credit Appraisal, and Lending Decisions: A Risk-Return FrameworkHimanshu KashyapNo ratings yet
- Before Applying OnDocument2 pagesBefore Applying OnHimanshu KashyapNo ratings yet
- Notes: Month System Failure Serious Transaction ErrorDocument16 pagesNotes: Month System Failure Serious Transaction ErrorHimanshu KashyapNo ratings yet
- Year Sales Profits No. of Customers: Check Box 1Document2 pagesYear Sales Profits No. of Customers: Check Box 1Himanshu KashyapNo ratings yet
- Developing Social Skills: H E L P I N G - C H I L D R E N - G R O WDocument2 pagesDeveloping Social Skills: H E L P I N G - C H I L D R E N - G R O WHimanshu KashyapNo ratings yet
- Project Finance: Credit Appraisal Process in BanksDocument1 pageProject Finance: Credit Appraisal Process in BanksHimanshu KashyapNo ratings yet
- Logical /lookup Functions (Assign - Logical - Functions - XLS) Part ADocument1 pageLogical /lookup Functions (Assign - Logical - Functions - XLS) Part AHimanshu KashyapNo ratings yet
- Applied Principles and Concepts Sources of Primary and Secondary DataDocument10 pagesApplied Principles and Concepts Sources of Primary and Secondary DataHimanshu KashyapNo ratings yet
- Airbus Demand StudentsDocument2 pagesAirbus Demand StudentsHimanshu KashyapNo ratings yet
- Select Ename From Emp Select Ename From Emp - AllDocument3 pagesSelect Ename From Emp Select Ename From Emp - AllHimanshu KashyapNo ratings yet
- Month Sales Comm Rate Tot Comm Compound Annual Growth Rate CalculationsDocument13 pagesMonth Sales Comm Rate Tot Comm Compound Annual Growth Rate CalculationsHimanshu KashyapNo ratings yet
- Balance Sheet TestDocument40 pagesBalance Sheet TestHimanshu KashyapNo ratings yet
- Kaleidoscope Me Issue 10Document12 pagesKaleidoscope Me Issue 10Mashudi FikriNo ratings yet
- Maruti Suzuki India LimitedDocument11 pagesMaruti Suzuki India LimitedAnurag SinghNo ratings yet
- Gov - Ph-Proclamation No 739 S 1970Document2 pagesGov - Ph-Proclamation No 739 S 1970Jeffrey MendozaNo ratings yet
- Critical Discussion QuestionDocument4 pagesCritical Discussion QuestionYun LINo ratings yet
- 1004593.1004619.gih 2019Document1,385 pages1004593.1004619.gih 2019Ashton FNo ratings yet
- Ho BRDocument3 pagesHo BRSummer Star33% (3)
- Consignemnt Bcom MaterialDocument2 pagesConsignemnt Bcom MaterialSNEHA SAJNANINo ratings yet
- Imyb2011 (03) - Arunachal PradeshDocument3 pagesImyb2011 (03) - Arunachal Pradeshmujib uddin siddiquiNo ratings yet
- Moot Problem PDFDocument16 pagesMoot Problem PDFBandish JoshiNo ratings yet
- DFA Scholarship Guidelines - Foreign Service InstituteDocument6 pagesDFA Scholarship Guidelines - Foreign Service InstituteElca JavierNo ratings yet
- Technical Service Pointer: For Immediate Attention of Your Service DepartmentDocument6 pagesTechnical Service Pointer: For Immediate Attention of Your Service DepartmentPABLO ANTONIO ESTEVEZ RUEDANo ratings yet
- Recnik EU TerminologijeDocument49 pagesRecnik EU Terminologijeurosplav100% (1)
- Lower Than The 2.98 Percent in February.: Economic ArticleDocument3 pagesLower Than The 2.98 Percent in February.: Economic ArticleIghanatusy SyarifahNo ratings yet
- NikeDocument6 pagesNikeAbhinav SrivastavaNo ratings yet
- Assessment2 Assignment M2 7%Document3 pagesAssessment2 Assignment M2 7%John Benjamin DulayNo ratings yet
- EmployeeDocument2 pagesEmployeeMikko MolonNo ratings yet
- Acknowledgement ReceiptDocument24 pagesAcknowledgement ReceiptDevilleres Eliza DenNo ratings yet
- Sbi Life Shield Used As A Keyman How To SubscribeDocument3 pagesSbi Life Shield Used As A Keyman How To SubscribeDADINMNo ratings yet
- 19ssk211 - Aptitude Skills 2023 (Assignment)Document8 pages19ssk211 - Aptitude Skills 2023 (Assignment)aaron mathewsNo ratings yet
- Assignment 1 Description File PDFDocument15 pagesAssignment 1 Description File PDFAlex RossiNo ratings yet
- ConclusionDocument1 pageConclusionNiyati VaidyaNo ratings yet
- Project ProfileDocument1 pageProject ProfileNasser UddinNo ratings yet
- What Is The HES Toolkit?: HES Annual Conference, FITUR, 20 January 2011Document24 pagesWhat Is The HES Toolkit?: HES Annual Conference, FITUR, 20 January 2011gestorinfoNo ratings yet
- Sustainable Urban Development in Historical Areas PDFDocument15 pagesSustainable Urban Development in Historical Areas PDFthecoffeecanNo ratings yet
- Statement of Earnings and DeductionsDocument2 pagesStatement of Earnings and Deductionstaylorizabella1No ratings yet
- Cellrefs 3G Adel EricssonDocument620 pagesCellrefs 3G Adel EricssonpfchakerNo ratings yet