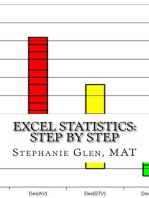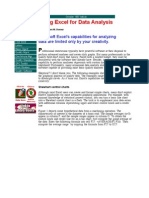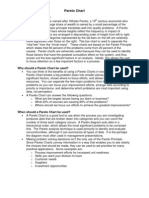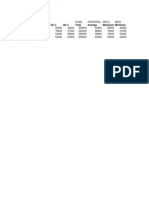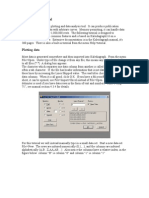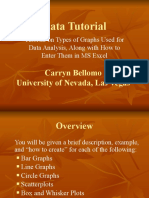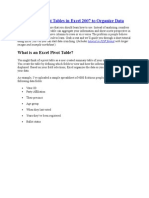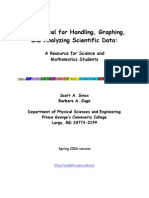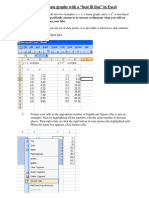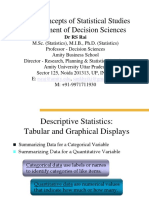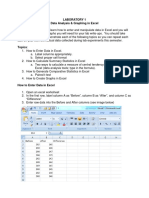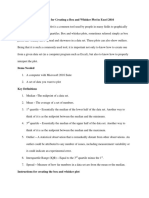Professional Documents
Culture Documents
Charting Primer II
Uploaded by
Liviu ProdanCopyright
Available Formats
Share this document
Did you find this document useful?
Is this content inappropriate?
Report this DocumentCopyright:
Available Formats
Charting Primer II
Uploaded by
Liviu ProdanCopyright:
Available Formats
Excel Charting Primer II
Chart Trend Lines
Add a Moving Average Line
Add Error Bars to a Data Series
A Custom Error Bar Example
Stock Chart
Add Series Lines
ExpandingChart
...dynamic
ScrollBarChart
StartAndNumber
CheckBox
...dynamic
...dynamic
...dynamic
Formatting Notes
Many of the examples in this workbook were
adapted from the text named Excel Charts, by
John Walkenbach, Wiley, 2003.
3 Ways to Chart Missing Data
Trend Lines
Return to Contents
Add a trend line to certain chart types* to get a
better idea of how data is trending over time. Excel's
trend line is a best fit line for the charted data series.
A chart with a trend line need not have a time or data
category axis, but the trend line assumes that the category
axis values occur in equal intervals. To add a trend line,
select the chart and from Excel's menus choose Chart,
Add Trendline. Complete the "Add Trendline" dialog
that displays. The "Options" tab in this dialog offers
forward and backward forecasting.
* Line, column, bar, area, XY, stock, bubble.
Illustr. 2.
How to add a trend line.
Illustr. 1. A line chart with trend line and custom trend line name added.
Illustr. 3.
The "Type" tab of the "Add Trendline" dialog.
The Data: Krispy Kreme Volume
Krispy Kreme Volumes with Trend Line
Date
5/23/2003
5/22/2003
5/21/2003
5/20/2003
Volume
460,600
399,700
674,300
896,800
5/19/2003
5/16/2003
5/15/2003
5/14/2003
502,300
648,700
635,900
784,100
5/13/2003
5/12/2003
5/9/2003
5/8/2003
5/7/2003
856,300
820,900
###
784,200
###
5/6/2003
5/5/2003
5/2/2003
5/1/2003
4/30/2003
703,500
446,800
761,200
978,000
367,300
4/29/2003
4/28/2003
4/25/2003
4/24/2003
4/23/2003
580,000
370,900
329,900
699,800
###
4/22/2003
4/21/2003
4/17/2003
4/16/2003
473,600
376,800
666,500
400,500
4/15/2003
4/14/2003
357,000
436,200
3,000,000
4/11/2003
4/10/2003
4/9/2003
504,400
###
566,100
2,500,000
4/8/2003
4/7/2003
345,200
477,800
4/4/2003
4/3/2003
4/2/2003
462,200
528,100
481,700
4/1/2003
3/31/2003
537,500
392,600
3/28/2003
3/27/2003
3/26/2003
317,800
635,900
586,100
3/25/2003
3/24/2003
514,600
888,200
3/21/2003
3/20/2003
3/19/2003
###
###
###
3/18/2003
3/17/2003
###
933,800
3/14/2003
3/13/2003
3/12/2003
662,300
647,200
408,100
3/11/2003
3/10/2003
388,900
670,200
3/7/2003
3/6/2003
3/5/2003
727,500
751,700
542,300
3/4/2003
3/3/2003
377,500
395,500
2/28/2003
2/27/2003
2/26/2003
448,500
348,900
392,100
2/25/2003
788,400
2/24/2003
716,400
3,500,000
3,000,000
Volume
Volume Trend
2,500,000
2,000,000
1,500,000
1,000,000
500,000
0
2/24/2003
3/24/2003
4/24/2003
Illustr. 4. The same chart as above but with a 20 day forward forecast.
The regression equation for the trend line is displayed on the chart.
Illustr. 5
The "Options" tab selections for this chart.
Krispy Kreme Volumes with Trend Line
Forcasting 20 Days Forward
3,500,000
Volume
Linear (Volume)
2,000,000
1,500,000
1,000,000
500,000
f(x) = - 276.2499146777x + 11107800.121499
0
2/24/2003
3/24/2003
4/24/2003
The "Options" tab of the "Add Trendline" dialog.
Manipulate Chart Series
Return to Contents
Add a Moving Average Line
"Moving average" is an option in Excel's "Add Trendline" dialog box.
A moving average line shows a data series averaged over the number of
The formula in Cell O8 is
data points you choose. There are two ways to create a moving average line:
1. Use the "Moving average" option in the "Add Trendline" dialog.
2. Create a moving average data series based on your data and chart that
=AVERAGE(C18:C22) and is
Data
copied down the column.
Interval
Value
series along with your data.
Both methods are illustrated below.
1
2
$48
$88
$65
$70
Illstr. 1. Moving average line added using the "Add Trendline" dialog.
3
4
$59
$90
$62
$68
5
6
$39
$75
$62
$75
7
8
$48
$89
$73
$86
9
10
11
$59
$102
$65
$84
$94
$87
$110
12
13
$114
$80
$98
$89
$90
14
15
$109
$65
$98
$94
$70
16
17
$120
$72
$107
$103
18
19
$124
$89
$114
$109
20
$128
$128
Sample Chart with Moving Average Line
Added Using the "Add Trendline" dialog
$150
Value
$130
Moving Avg (over 6 intervals)
$50
Calculation: Moving Average
$30
1
9 10 11 12 13 14 15 16 17 18 19 20
Illustr. 2. The "Add Trendline" dialog with Moving Average and # periods selected.
Illustr. 3. Moving average line derived from calculations in Cells O8:O28.
Illustr. 4. Same as Illustr. 3 but chart type defined as 3-D Line.
3-D Line Chart w/Moving Average Derived
from Calculations in the Worksheet
Sample Chart with Moving Average Derived
from Calculations in the Worksheet
$150
$130
Value
$130
Calculation: Moving Average
$110
$90
$110
$70
$90
$50
$70
$30
$50
$30
1
9 10 11 12 13 14 15 16 17 18 19 20
1 2 3
4 5 6
7 8 9
10 11 12
13 14 15
16 17 18
19 20
Calculation: Moving Average
Value
Manipulate Chart Series
Add Error Bars to a Data Series
Return to Contents
Add error bars to a chart to convey additional information about the
Chart Data
charted data, such as an uncertainty factor or possible error. Excel
offers 5 methods for calculating error bars: fixed value, percentage,
standard deviation, standard error, and custom. Error bars can be
added to these chart types: line, xy, column, bar, area, and bubble.
To add an error bar to a data series, select the series, right-click and
choose the Format Data Seriesdialog, and choose the "Y Error Bars" tab.
Response
Absolutely true
True
Fairly true
Possibly true
Not really true
See examples of charts with added error bars below.
Definitely untrue
Illstr. 1. Error bars added with "Percentage" selected as "Error amount".
Illustr. 2. The "Format Data Series" dialog with "Y Error Bars" tab.
Number
9
18
25
23
15
10
Bar Chart with Error Bars Added as a Percentage
Definitely untrue
10
Not really true
15
Possibly true
23
Fairly true
25
True
18
Absolutely true
9
5
15
25
Illustr. 3. Error bars added with "Fixed Value" selected as "Error amount".
Line Chart with Error Bars Added as a Fixed Value
25
15
5
Absolutely
true
True
Fairly true
Possibly
true
Not really
true
Definitely
untrue
Illustr. 5. Right-click an error bar to open the "Format Error Bars" dialog.
Illustr. 4. The "Y Error Bars" tab for the data series.
Manipulate Chart Series
A Custom Error Bar Example
Return to Contents
Excel offers built-in error bars, but you can also create your own
Chart Data
if you want to convey nonstandard information or want your chart
to have a specific look. In this example, two data series are created
by means of formulas in the worksheet and then plotted in the chart
along with the original data. The two new series calculate a single
standard deviation (+1 and -1) based on the chart data. The additional
information is plotted as dotted lines across the chart.
Response
Absolutely true
True
Fairly true
Possibly true
Not really true
Definitely untrue
Illustr. Error bars added with "Percentage" selected as "Error amount".
Colum
nL
SD+1
SD-1
Line Chart with Error Bars Added
from Worksheet Calculations
60
55
50
45
40
35
30
25
20
15
10
5
Absolutely
true
True
Fairly true
Possibly true
Not really
true
Definitely
untrue
Number
35
12
28
57
32
26
Standard deviation calculations added to
the worksheet and used to chart the
error bars.
SD+1
SD-1
17
46
17
46
17
46
17
46
17
46
17
46
3 Ways to Chart Missing Data
Stock Chart
Return to Contents
Stock charts require particular values in a specified order.
The sample chart below requireds three sets of values:
High, Low, and Close. The vertical line at each data point
connects the maximum data point in the category with
the minimum data point in the category. The top of
each vertical bar shows the high for that day.
Simple Stock Chart Type: US Dollar vs. Euro
U.S. Dollar - Euro
Date
5/5/03
High
0.8923
Low
0.8846
Close
0.8914
5/6/03
5/7/03
0.8866
0.8823
0.873
0.8742
0.8815
0.8751
0.89
5/8/03
5/9/03
0.8839
0.8739
0.8687
0.8668
0.8745
0.8721
0.88
5/12/03
5/13/03
0.8675
0.8719
0.8572
0.8646
0.8623
0.8682
0.87
5/14/03
5/15/03
0.8716
0.879
0.8664
0.8704
0.8696
0.8728
0.86
5/19/03
5/20/03
0.8601
0.8618
0.8518
0.8517
0.8582
0.8588
5/21/03
5/22/03
5/23/03
0.86
0.8601
0.8568
0.8513
0.8522
0.8442
0.8555
0.8532
0.8482
5/27/03
0.8471
0.839
0.8431
0.9
Close
0.85
0.84
0.83
5/5/03
5/6/03
5/7/03
5/8/03
5/9/03 5/12/03 5/13/03 5/14/03 5/15/03 5/19/03 5/20/03 5/21/03 5/22/03 5/23/03 5/27/03
Data from http://www.fxstreet.com/nou/taula_cotiz_his.asp
Chart X-Axis Formatting Note:
Because in this data the date intervals are irregular, choose "Category" on the
"Chart Options" dialog "Axes" tab so Excel uses only the actual dates in the dat
The chart if the Excel's "Automatic" (default) axis is used to show dates instead of the
"Category" selection used in the chart above.
Stock Chart with Excel's Default
Date Intervals Shown
Close
0.9
0.89
0.88
0.87
No data for these days
0.86
0.85
0.84
No data for these days
No data for these days
0.83
5/5/03 5/6/03 5/7/03 5/8/03 5/9/03 5/12/0 5/13/0 5/14/0 5/15/0 5/19/0 5/20/0 5/21/0 5/22/0 5/23/0 5/27/0
3
3
3
3
3
3
3
3
3
3
The time scale axis displays dates in chronological order using specific intervals even if the dates in
the worksheet are not in chronological order and do not fall in these intervals. By default, Excel sets
the time scale data according to the smallest interval between any two dates in the data.
3 Ways to Chart Missing Data
Series Lines
Return to Contents
Stacked bar and stacked column charts have the option
Data
of "series lines", or lines that connect the top of each
data point with the next data point in the same series.
Sales
North
Add series lines by opening the "Format Data Series"
South
$32
$38
$40
dialog for any series and choosing the "Options" tab.
Choose the "Series line" check box.
East
$28
$22
$30
Illustr. 1. Series lines added using the "Format Data Series" dialog.
Quarter 1 Quarter 2 Quarter 3
$45
$42
$34
Illustr. 2. Same chart but as a Bar chart type with series lines reformatted.
Stacked Bar Chart with Series Lines
Stacked Column Chart with Series Lines
$140
$120
East
$100
$80
South
$60
$40
North
$20
$0
North
South
Quarter 3
Quarter 2
Illustr. 3. Choose the "Options" tab and "Series lines".
East
Quarter 1
$0
$20
$40
Quarter 3
$60
Quarter 2
$80
$100
Quarter 1
Illustr. 4. Right-click a series line and choose "Format Series Lines".
$120
$140
A dynamic chart
Expanding Chart
Excel charts are by nature dynamic. That is, if the data on
which the chart is based changes, the chart automatically
changes as well. However, this is not the case if you
add data to a list. Use this technique to create a chart
that automatically expands (or contracts) with the data.
Example: A chart that automatically expands (or contracts)
when the amount of data to chart changes. That is, you
need not use the "Source Data" option to add or delete data.
An Automatically Expanding Chart
using List Data
The list used as data for the chart:
Date
Sales
10/10/03
82
10/12/03
55
10/14/03
68
10/16/03
74
10/18/03
65
10/20/03
80
12
10
8
6
4
2
0
Instructions:
1. Create a standard chart, using existing data.
2. Create two named formulas. The formulas will become argum
in a SERIES formula. Insert, Name, Define
=OFFSET(ExpandingChart!$I$10, 0, 0, COUNTA(ExpandingCha
Insert, Name, Define. Name: Sales. Refers to:
=OFFSET(ExpandingChart!$J$10, 0, 0, COUNTA(ExpandingCha
3. Use the Source Data option of the chart to m
it refers to the named ranges Date and Sales instead of to th
coded range references currently in place. Precede the nam
either the workbook name or the worksheet name, then an e
point.
4. Test your chart by adding new data to the end of the list or d
data from the end of the list.
Notes:
* Modify the example formulas above to fit your data locati
* Locate your list ranges in the worksheet so no other data
is in the same column. COUNTA counts the data in the n
column. The -1 parameter subtracts the list header fro
count.
* The names you established with the OFFSET formula will n
display in the formula bar's Name Box.
* See Excel's online help for descriptions of the parameters
the OFFSET and COUNTA functions.
Return to Contents
data for the chart:
g existing data.
The formulas will become arguments
Name, Define. Name: Date. Refers to:
10, 0, 0, COUNTA(ExpandingChart!$I:$I)-1, 1)
Sales. Refers to:
10, 0, 0, COUNTA(ExpandingChart!$J:$J)-1, 1)
f the chart to modify the existing chart so
Date and Sales instead of to the hard
ently in place. Precede the named range with
the worksheet name, then an exclamation
w data to the end of the list or deleting
las above to fit your data location.
the worksheet so no other data
COUNTA counts the data in the named
ter subtracts the list header from this
d with the OFFSET formula will not
ar's Name Box.
descriptions of the parameters used by
A dynamic chart
Chart with Scroll Bar
You may want the viewer of your chart to have some control
over how much data is charted. In this case, add a scroll bar
to the chart. The chart below has a single data series and a
single scroll bar, but you can use more than one scroll bar in
a chart if you choose.
Example: A chart that displays data for the
months the user selects by manipulating the chart's
scroll bar.
Scroll Bar Controls Charted Data
100
90
80
70
60
50
40
30
20
10
0
The list used as data for the chart.
Month
May
Jun
Jul
Aug
Sep
Oct
Nov
Dec
Jan
Feb
Mar
Apr
SalesCalls
82
55
68
74
65
93
74
63
49
45
38
46
data for the chart.
SalesCalls
NumberOfMonths
Return to Contents
11
Value controlled by the
movement of the spinner
on the chart.
Instructions:
1. Create a standard chart.
2. Define the names needed to operate the scroll bar.
Cell M4 is assigned the range name "NumberOfMonths".
The Month range is assigned the name "Month" and is defined
by the OFFSET and COUNTA functions (see the "ExpandingChart"
worksheet in this workbook for more information.
The SalesCalls range is assigned the name "SalesCalls" and is defined
by the OFFSET and COUNTA functions.
Both these names exist only as defined in Excel's Define Name dialog so
you won't see them in the formula bar Name Box drop-down.
3. Use the chart's Source Data dialog to replace hard coded range
references with the category labels and values range for the chart.
4. Add a scrollbar to the chart from the Forms Toolbar. Format the
scrollbar with 1 as the minimum value and 12 as the maximum.
Set the incremental change to 1 and enter NumberOfMonths as
as the cell link.
5. Test the spinner control on the chart.
Notes:
* The NumberOfMonths value is used in the OFFSET function
to control the amount of data the chart displays. The scroll
bar control refers to the NumberOfMonths value as its "Cell
link". Enter an initial value in this cell so you can modify the
chart's Source Data ranges for labels and values.
A dynamic chart
Specify the Starting Date and
Number of Data Points to Chart
Return to Contents
This dynamic chart lets the user choose a particular date
from the data and then the number of data points to chart
starting with that date. The date selection mechanism is
a "validated" cell (F11). Click in the cell to make a choice.
The user selects
The list used as data for the chart.
what to chart:
VisitDate RepairVisits
Start with:
6/2
12
6/2
6/3
10
# of days:
6/4
6/5
6/6
6/7
6/8
6/9
6/10
6/11
6/12
6/13
6/14
6/15
6/16
6/17
6/18
6/19
6/20
9
15
19
13
11
21
12
10
15
16
13
9
7
14
18
17
6
11
Number of Repair Visits using a Chart
that's Dynamic as to Start Date and Number of D
12
10
8
6
4
2
0
Return to Contents
air Visits using a Chart
art Date and Number of Days
Brief instructions for creating this chart:
1. Cell F11 at left is named "StartWith". Cell F13 is named
"NumberOfDays". StartWith is defined using Data, Validation
specifying the VisitDate range of data as inputs. When the user
clicks in the StartWith cell, the list of choices displays.
2. Use OFFSET and MATCH functions to write the two formulas
to use in the Chart Source dialog for category labels and values.
(See the previous dynamic chart examples for more info.)
In this example, the formulas for VisitDate and RepairVisits
are given names but not entered in the worksheet.
=OFFSET(StartAndNumber!$C$11, MATCH(StartAndNumber!$F$11,
StartAndNumber!$C$11:$C$29,1)-1, 0, NumberOfDays,1)
=OFFSET(StartAndNumber!$C$11, MATCH(StartAndNumber!$F$11,
StartAndNumber!$C$11:$C$29,1)-1, 1, NumberOfDays,1)
IMPORTANT: These formulas are shown above only as examples.
They're not entered into any cell in the worksheet, but instead
only as names in Excel's "Define Name" dialog.
3. Replace the Values and X axis labels in the chart's "Source Data"
dialog with the formula names. In this dialog, these names must be
preceded by the worksheet or workbook name.
F13 is named
ng Data, Validation
nputs. When the user
ices displays.
the two formulas
gory labels and values.
s for more info.)
e and RepairVisits
tartAndNumber!$F$11,
NumberOfDays,1)
tartAndNumber!$F$11,
NumberOfDays,1)
ove only as examples.
orksheet, but instead
e chart's "Source Data"
log, these names must be
A dynamic chart
Checkbox Selection
Return to C
The example chart shown here allows the user to determine
which of four data series to plot by choosing up to 4 checkbox
controls. Any changes the user makes to the checkbox
selections automatically change what the chart displays.
User Choices for Chart:
Data Series Display Controlled by
Checkbox Selections
North
South
East
700
600
500
400
300
200
Oct
Nov
Dec
South
Jan
Feb
East
Mar
Apr
West
May
Jun
Jul
Nor th
Brief instructions for creating this chart:
1. Create a chart from the data, as usual. Here, a line chart.
2. Using the Forms Toolbar, add a checkbox control for each of
the data series in your chart. Here, North, South, East, and
West. Format each checkbox so it returns its value to a
worksheet cell. Here, in a cell to its close right.
3. Add "regular" range names to the worksheet:
Name the data in each label and data range. Here, the
month and region data ranges are named. Also, add a
name for each cell that holds a checkbox's status. Here,
the cells in J9, J10, J11, and J12.
4. Add "special" names to the worksheet using the "Define
Name" dialog. These names will reference formulas that
are NOT entered in any worksheet cell. Enter one name
and one formula for each of the chart data markers. A
formula should check the data marker's associated check
box status. If TRUE, the data marker's data range should
West
1
1
0
1
display. If FALSE, a blank data range should display.
5. Assign the formula names to the "Values" box in the "Source
Data" dialog on the "Series" tab. You must precede each
formula name with either the workbook or worksheet name
(if you enter a worksheet name Excel displays a workbook
name the next time you open the dialog.)
6. Test the checkbox control of the chart display.
Return to Contents
Month
Oct
Nov
Dec
Jan
Feb
Mar
Apr
May
Jun
Jul
Aug
Sep
North
500
490
475
395
450
482
400
490
510
486
455
400
South
320
300
290
275
296
324
350
355
368
376
380
355
East
435
401
450
465
420
470
465
450
432
420
400
398
West
550
598
620
623
529
603
660
678
656
670
675
676
Range Names
MonthX
North
South
East
West
Blank
ShowNorth
ShowSouth
NorthSeries
SouthSeries
Used:
L10:L21
M10:M21
N10:N21
O10:O21
P10:P21
Q10:Q21
J9
J10
510
376
ShowEast
ShowWest
EastSeries
WestSeries
J11
J12
0
670
The result of Insert, Name, Paste, Paste List:
Blank
=Checkbox!$Q$10:$Q$21
East
=Checkbox!$O$10:$O$21
EastSeries =IF(ShowEast, East, Blank)
MonthX
=Checkbox!$L$10:$L$21
North
=Checkbox!$M$10:$M$21
NorthSeries =IF(ShowNorth, North, Blank)
ShowEast
=Checkbox!$J$11
ShowNorth =Checkbox!$J$9
ShowSouth =Checkbox!$J$10
ShowWest =Checkbox!$J$12
South
=Checkbox!$N$10:$N$21
SouthSeries =IF(ShowSouth, South, Blank)
West
=Checkbox!$P$10:$P$21
WestSeries =IF(ShowWest, West, Blank)
These cells reference checkbox
status.
IF statements. IMPORTANT: Enter and name these
IF statements only by using Excel's Insert Name
Define "Define Name" dialog box. For the purposes
of this chart, do not name formulas you've
entered directly in the worksheet. The formulas
shown here are for documentation only. The cells
holding these formulas are not named.
At left is a list of range names generated by
Excel for documentation. The list is a column
of range names followed by a corresponding
column of cell locations. Note, however, that
the entries in red in the second column are
not
cell locations. Instead, they're formulas that
do
not exist in any cell in the worksheet, but
have
been entered as the definitions of names
added
to the worksheet in the "Define Name" dialog.
3 Ways to Chart Missing Data
Formatting Notes
Return to Contents
Excel offers many tools to the user who wants to
add special formatting to a chart. Right-click any
chart element to find its built-in formatting options.
Data for chart illustrations 1 and 2.
In addition, use the options on Excel's "Drawing"
toolbar to add shapes and text to a chart. Added
elements can be grouped with a chart to keep them
Sales
together. Five illustrations are shown.
Quarter 1 Quarter 2 Quarter 3
North
South
$45
$32
$42
$38
$34
$40
East
$22
$18
$17
Illustr. 1. Autoshape background with chart and
text box text floated above. Grouped.
Illustr. 2. Autoshape background with chart floated above. Grouped.
Report
Reporton
onQuarter
Quarter11Sales
Sales
North is Clear Winner
in First Quarter
East
North
South
South
The Eastern region continued its sales
slide in Quarter 1, outpaced by sales in
both the Southern and Northern regions.
Word is that the sales people in the East
were all in orbit in the first quarter.
East
North
Illustr. 3. Combination chart with graphic as data marker. Grouped.
Data for chart illustr. 3, 4, & 5.
Month
R&D
Jun
Jul
35
44
Maintenance
6
8
Aug
Sep
Oct
48
52
58
15
28
32
Nov
60
50
Dec
64
65
Relative Costs June through December
Maintenance
R&D
70
60
50
40
30
20
10
0
Jun
Jul
Aug
Sep
Oct
Nov
Dec
70
60
50
Illustr. 4. Chart with transparent data markers. See creation notes at right.
40
30
How to create this chart:
1. Create a regular column chart of the data.
2. With the chart selected, draw a rectangle
shape on the chart. Format it with no
border, choose a color, and make it
transparent (~ 75% works well).
3. With the rectangle selected, hold down
the SHIFT key and from the menus
Chart with Transparent Markers
70
60
50
40
30
20
choose Edit, Copy Picture. The "Copy
Picture" dialog displays. Accept the
10
dialog defaults. Click OK.
4. Select a data series and from the menus
0
Jun
Jul
Aug
R&D
Sep
Oct
Nov
Dec
Maintenance
choose Edit, Paste. The transparent color
with no border takes the place of the
previous data marker.
5. Repeat the process for the second (and
Creating a Picture to Use in a Chart's Plot or Chart Area
any other) data series in the chart.
Without Using a Specialized Graphics Program
6. Delete from the chart the rectangle
you used as your pattern(s).
7. For a chart as shown here, select one
data series and change its chart type
from column to area.
Although you can use a graphic as a chart's Plot or Chart area, you
can't use the Edit, Copy Picture and Edit, Paste method you can use to format
data markers (as in Illustr. 4). Instead, you must supply the file name of the
graphic image. If you already have a file in image format (e.g., GIF or JPG),
use it. However, if you want to use an Autoshape you create or if you
want to use an image from the Office Clip Art Library, use this technique to
turn the image into a graphic file:
1. Start a new Excel workbook and delete all but one sheet.
2. On the one sheet, insert whatever clip art you like and create any Autoshapes.
3. From the menus choose File, Save as Web Page and provide a file name
and location (a directory).
4. Excel saves the workbook in web (HTML) format and creates a new directory.
The directory will contain each of the clip graphics and autoshapes you included
on the sheet, each saved in a separate GIF-format file.
5. You can delete the Excel workbook once you've created separate GIF files.
Then use the GIF files in your chart formatting.
Saving the sample workbook illustrated
at left using File, Save As Web Pagegenerates
seven GIF-format image files, one for each of
the graphics on the worksheet.
Illustr. 5. (2 versions) Saved GIF files used for chart formatting.
60
Autoshape and Clip Art Converted to GIF
to add Graphics to Chart Data Series Elements
40
20
0
Jun
R&D
Jul
Maintenance
A ug
Autoshape and Clip Art Converted to GIF
to add a Graphic to the Chart Plot Area
60
40
20
Jun
R&D
Jul
Maintenance
Aug
20
10
0
Jun
Jul
Aug
Sep
Oct
Nov
Dec
You might also like
- How To Create A Histogram in ExcelDocument5 pagesHow To Create A Histogram in ExcelAdquisiciones Mayores CADENo ratings yet
- Data Analysis - Using ExcelDocument9 pagesData Analysis - Using Excelrrberndt6722No ratings yet
- Pareto Chart Visualizes Important ProblemsDocument6 pagesPareto Chart Visualizes Important ProblemsCarl So - FrdyNo ratings yet
- Creating a Histogram in ExcelDocument5 pagesCreating a Histogram in Excelstraf238No ratings yet
- QTR 1 QTR 2 QTR 3 QTR 4 Total Average Maximum Minimum North East South WestDocument13 pagesQTR 1 QTR 2 QTR 3 QTR 4 Total Average Maximum Minimum North East South WestHimanshu KashyapNo ratings yet
- Excel Lab ManualDocument19 pagesExcel Lab ManualruduitududtNo ratings yet
- How To Add Trendline in Excel Chart Excel Trendline Types, Equations and FormulasDocument31 pagesHow To Add Trendline in Excel Chart Excel Trendline Types, Equations and FormulasNimish MadananNo ratings yet
- Excel Box and Whisker Diagrams (Box Plots) - Peltier Tech BlogDocument32 pagesExcel Box and Whisker Diagrams (Box Plots) - Peltier Tech BlogMargarita Rodriguez DuranNo ratings yet
- Bar Graphs and HistogramsDocument9 pagesBar Graphs and HistogramsLeon FouroneNo ratings yet
- Kale Ida Graph TutorialDocument11 pagesKale Ida Graph TutorialMassimiliano SipalaNo ratings yet
- Excel Boxplots in 40 CharactersDocument1 pageExcel Boxplots in 40 CharactersÉrick Braga ValentimNo ratings yet
- Data Tutorial: Tutorial On Types of Graphs Used For Data Analysis, Along With How To Enter Them in MS ExcelDocument22 pagesData Tutorial: Tutorial On Types of Graphs Used For Data Analysis, Along With How To Enter Them in MS ExcelplantpowerNo ratings yet
- How To Calculate Standard Deviation in Excel - 10 StepsDocument3 pagesHow To Calculate Standard Deviation in Excel - 10 StepssatstarNo ratings yet
- Charting BasicsDocument35 pagesCharting BasicsMahaAqeelNo ratings yet
- Create and format an Excel tableDocument115 pagesCreate and format an Excel tablebiworNo ratings yet
- Excel Statistics & SPSS GuideDocument32 pagesExcel Statistics & SPSS GuideUdbhav SharmaNo ratings yet
- Evans Analytics2e PPT 03Document76 pagesEvans Analytics2e PPT 03qunNo ratings yet
- Excel BASIC OPERATIONSDocument6 pagesExcel BASIC OPERATIONSMichelle ArnonNo ratings yet
- Common Types of GraphsDocument36 pagesCommon Types of GraphsAnonymous 2XhN9ARfINo ratings yet
- EXCEL Data AnalysisDocument5 pagesEXCEL Data AnalysisN MNo ratings yet
- Graphing ExcelDocument8 pagesGraphing ExcelfamouscNo ratings yet
- Microsoft Excel BeginnerDocument35 pagesMicrosoft Excel BeginnerAnuraag GhoshNo ratings yet
- Learn to Use Excel Pivot Tables to Organize DataDocument7 pagesLearn to Use Excel Pivot Tables to Organize DatanfsmwcarbonNo ratings yet
- Evans Analytics2e PPT 03Document80 pagesEvans Analytics2e PPT 03Dr A. K. SubramaniNo ratings yet
- Making Charts With Excel 2003: Income & ProfitDocument9 pagesMaking Charts With Excel 2003: Income & ProfitArunNo ratings yet
- Midterm Module 1aDocument14 pagesMidterm Module 1aMa. Lourdes “Ria” VillanuevaNo ratings yet
- Using Excel For Handling, Graphing, and Analyzing Scientific DataDocument20 pagesUsing Excel For Handling, Graphing, and Analyzing Scientific Datapartho143No ratings yet
- Data VisualizationDocument76 pagesData VisualizationM MohanNo ratings yet
- Create Graphs With ExcelDocument11 pagesCreate Graphs With ExcelVigneshwari MahamuniNo ratings yet
- Excel TipsDocument4 pagesExcel TipsJayson PintoNo ratings yet
- Pareto Chart ExplainedDocument6 pagesPareto Chart ExplainedKamalAfzalJarralNo ratings yet
- Excel User Tips - Chart - and - GraphicDocument15 pagesExcel User Tips - Chart - and - GraphicLeon FouroneNo ratings yet
- Excel 2010 Pivot Tables GuideDocument14 pagesExcel 2010 Pivot Tables GuideAceel FitchNo ratings yet
- Uncertainties and Data Graphing - Assignment Excel InstructionsDocument10 pagesUncertainties and Data Graphing - Assignment Excel InstructionsliciawinataNo ratings yet
- Tabular and Graphical Descriptive Techniques Using MS-ExcelDocument20 pagesTabular and Graphical Descriptive Techniques Using MS-ExcelVarun LalwaniNo ratings yet
- BoxplotDocument15 pagesBoxplotZAIRUL AMIN BIN RABIDIN (FRIM)No ratings yet
- Econ Stats Lab PDFDocument6 pagesEcon Stats Lab PDFdietcokedNo ratings yet
- Statistical Analysis Using Gnumeric: Entering Data and Calculating ValuesDocument18 pagesStatistical Analysis Using Gnumeric: Entering Data and Calculating ValuesandriuzNo ratings yet
- Presentation 2Document34 pagesPresentation 2Zeleke GeresuNo ratings yet
- Microsoft Excel 2016: TutorDocument12 pagesMicrosoft Excel 2016: TutorRodel C Bares0% (1)
- Learn Excel ChartsDocument202 pagesLearn Excel ChartseBooks DPF DownloadNo ratings yet
- Notes On StrategyDocument2 pagesNotes On Strategynewchatg01No ratings yet
- Bio353 EXCEL ModuleDocument11 pagesBio353 EXCEL ModulekcbijuNo ratings yet
- Excel ChartsDocument19 pagesExcel ChartsRajesh KumarNo ratings yet
- Create A ScatterplotDocument15 pagesCreate A Scatterplotrithikashivani06No ratings yet
- Excel - Create A Speedometer Chart TutorialsDocument7 pagesExcel - Create A Speedometer Chart Tutorialsnvc_vishwanathanNo ratings yet
- Quick Start PDFDocument17 pagesQuick Start PDFRafaelNo ratings yet
- Computer Fund Part IV Lesson 02Document22 pagesComputer Fund Part IV Lesson 02Annabelle Rigat de LeonNo ratings yet
- Crunchit! 2.0 Quick Start Guide: Texas A&M UniversityDocument26 pagesCrunchit! 2.0 Quick Start Guide: Texas A&M UniversityJim KimNo ratings yet
- Box and Whisker Instructions 1 1 1 1Document6 pagesBox and Whisker Instructions 1 1 1 1api-459913637No ratings yet
- Activity 3 7Document7 pagesActivity 3 7api-306786165No ratings yet
- Displaying Data Using Charts and GraphsDocument33 pagesDisplaying Data Using Charts and Graphsapi-272806063100% (1)
- Excel With NumericsDocument20 pagesExcel With NumericsSp AmNo ratings yet
- Week_7_1_Excel Charts_Advance_reading (1)Document8 pagesWeek_7_1_Excel Charts_Advance_reading (1)eynullabeyliseymurNo ratings yet
- Pivot Table: Organize The DataDocument2 pagesPivot Table: Organize The Datanikita bajpaiNo ratings yet
- Curve Fitting in ExcelDocument12 pagesCurve Fitting in ExcelmindphaserNo ratings yet
- Excel ShortcutsDocument230 pagesExcel ShortcutsPavan LalwaniNo ratings yet
- 10+ Simple Yet Powerful Excel Tricks for Data AnalysisDocument8 pages10+ Simple Yet Powerful Excel Tricks for Data Analysissamar1976No ratings yet
- Guide-DIN-EN-12464-1 - 2011Document44 pagesGuide-DIN-EN-12464-1 - 2011carlosmandopinto100% (7)
- Lustre AmandaDocument4 pagesLustre AmandaLiviu ProdanNo ratings yet
- Inner Heat MeditationDocument2 pagesInner Heat MeditationLiviu ProdanNo ratings yet
- Information Handling Services, 2000Document14 pagesInformation Handling Services, 2000Liviu ProdanNo ratings yet
- Japanese Recipes 1Document6 pagesJapanese Recipes 1otescudNo ratings yet