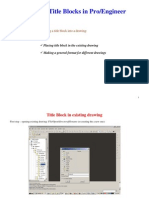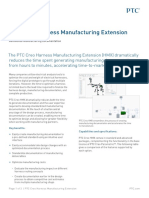Professional Documents
Culture Documents
ProENGINEER Drawing - Creating A Basic Drawing
Uploaded by
nirusatyaOriginal Title
Copyright
Available Formats
Share this document
Did you find this document useful?
Is this content inappropriate?
Report this DocumentCopyright:
Available Formats
ProENGINEER Drawing - Creating A Basic Drawing
Uploaded by
nirusatyaCopyright:
Available Formats
Procedure for Creating a Drawing:
Model the Side Lock SL100x137 using the details shown at the end of this document (or on Page 8 if printed).
Assuming the Slide Lock part is on the screen, create a drawing of this part. Use File New.
After entering the name and OK, the New Drawing dialog box appears as below: Pick on the Use template button and select the template you wish to use from the list in the bottom of the box. a-3views_horiz will use a template that automatically creates three views on a A size title block oriented in the horizontal direction.
Result of hitting OK button. Note that this will not work with old models that do not have predefined views called FRONT, TOP and RIGHT.
To add a title block, select Sheets Format Add/Replace and select the format you want. a_horiz_English is an A size title block, oriented in the horizontal direction assuming English units.
Notice that the title block is filled in automatically, as a function of parameter information contained in the model. You can now remove (Views Delete views) views not needed (for this sample exercise the right side and top views). Add the bottom view. To add the projected view, select Add View. Notice that the View Type menus appear as shown earlier, except that Projection is highlighted instead of General. Select Done and simply select a point under the front view to create the bottom view. At this point the screen appears like this.
Change the scale of the views. Select Modify from the Detail Menu and pick on the Scale: 0.500 located at the lower left corner of the drawing. Change this to 1.0. Move the front view up. Select View Move View, select the view you want and pick a new location. Add in the isometric view. Select View Add View, select General, Scale, type in the scale, OK button for Orientation, Done. Place this view in the upper right corner as shown.
Fix the line types in the views. We want to turn off tangent lines in the bottom view and make the isometric view a solid. Select: Views Disp Mode View Disp (Select Bottom View) No Disp Tan Views Disp Mode View Disp (Select Iso View) No Hidden Datums/Axis Labels turned off, Repaint (Icons at top of screen) Add centerlines and dimensions. (Under the Detail Menu) Show/Erase Dimensions and Centerlines and erasing Centerlines in the isometric view.
To edit the centerlines, under the Detail Menu, select Move, Select the appropriate end of the centerline and drag it to its new position. (You cannot control the length of the individual dashes, gaps, etc.)
Clean up dimensions. Under the Detail Menu, select Tools Clean Dims Pick Many (Use Pick Box) Done Sel , set Offset to .375 and Increments to .25, Uncheck the Create Snap lines in Dialog Box, - Apply:
Move dimensions to another view and adjust the witness lines. Under the Detail Menu, select Switch View. Under the Detail Menu, select Move Clip (The example below shows the width dimension of 1.000 and 1.500 have been moved from the front view to the bottom view and clipped.):
Erase unnecessary dimensions and centerlines, move dimensions, clip witness lines, adjust arrows, and turn crowded arrows/witness lines off for all views. Under the View Menu select: Disp Mode Edge Disp Erase Line (lines showing edges of the relief holes in the notch): Under the Detail Menu select: Show/Erase Erase (.375 counter bore depth and centerlines for fillets and rounds.) Clip (to correct extension lines) Move (to adjust placement of views)
Modify Text Text Line (2X added to R .125, R .25 and R .375 Move Text, Flip Arrow (done on R .188 and .500 dimensions) Modify Dim Params - Wit Line Disp - Erase (hides crowded arrows and witness lines)
To create parametric note for counter bored hole, Move the text defining the hole diameters so they can be read, if necessary. Show the dimension for the depth of the counter bored hole in the bottom view again (Select Feature from the Show/Erase dialog box) as shown below:
Create the note by picking the following:
Create Note Leader Make Note - (On Entry)- pick where the arrow portion of the note will be (circumference of the outer circle). (Arrowhead) Done - Select the location for the note with the mouse. Enter the following note at the prompt line:
Note that the symbols for diameter, counter bore and depth come from the Symbol Palette (below) that appears during the creation of the note.
All text on the drawing turns to its symbolic representation (shown in the following view) while entering the note so as to allow you to include the symbolic names in the note. Precede any symbolic dimensional values with an &.
Hit enter after creating the first line of the note, if no additional lines are required in the note, hit enter to finish. The results are shown in the following figure. Edit the leader to point to center, under the Detail Menu select Mod Attach select the note select the desired location for the arrowhead
Incorrect
Correct
Note that the original two diameter dimensions and depth dimension are erased from the drawing automatically by Pro/ENGINEER. The scale for the isometric view was moved off the drawing so that it would not print.
Side Lock SL100x137 If you left the snap lines on, select Utilities Environment and Uncheck Snap Lines. Remember to repaint the screen.
If the holes are dimensioned as R instead of diameter, go back to the part file. Delete the R, select the Dimension icon, double click on the hole, and click where the dimension is to be placed. To change the number of decimal places, under the Detail Menu, select Modify Num Digits.
You might also like
- The Sympathizer: A Novel (Pulitzer Prize for Fiction)From EverandThe Sympathizer: A Novel (Pulitzer Prize for Fiction)Rating: 4.5 out of 5 stars4.5/5 (119)
- Devil in the Grove: Thurgood Marshall, the Groveland Boys, and the Dawn of a New AmericaFrom EverandDevil in the Grove: Thurgood Marshall, the Groveland Boys, and the Dawn of a New AmericaRating: 4.5 out of 5 stars4.5/5 (266)
- The Little Book of Hygge: Danish Secrets to Happy LivingFrom EverandThe Little Book of Hygge: Danish Secrets to Happy LivingRating: 3.5 out of 5 stars3.5/5 (399)
- A Heartbreaking Work Of Staggering Genius: A Memoir Based on a True StoryFrom EverandA Heartbreaking Work Of Staggering Genius: A Memoir Based on a True StoryRating: 3.5 out of 5 stars3.5/5 (231)
- Grit: The Power of Passion and PerseveranceFrom EverandGrit: The Power of Passion and PerseveranceRating: 4 out of 5 stars4/5 (587)
- Never Split the Difference: Negotiating As If Your Life Depended On ItFrom EverandNever Split the Difference: Negotiating As If Your Life Depended On ItRating: 4.5 out of 5 stars4.5/5 (838)
- The Subtle Art of Not Giving a F*ck: A Counterintuitive Approach to Living a Good LifeFrom EverandThe Subtle Art of Not Giving a F*ck: A Counterintuitive Approach to Living a Good LifeRating: 4 out of 5 stars4/5 (5794)
- Team of Rivals: The Political Genius of Abraham LincolnFrom EverandTeam of Rivals: The Political Genius of Abraham LincolnRating: 4.5 out of 5 stars4.5/5 (234)
- Shoe Dog: A Memoir by the Creator of NikeFrom EverandShoe Dog: A Memoir by the Creator of NikeRating: 4.5 out of 5 stars4.5/5 (537)
- The World Is Flat 3.0: A Brief History of the Twenty-first CenturyFrom EverandThe World Is Flat 3.0: A Brief History of the Twenty-first CenturyRating: 3.5 out of 5 stars3.5/5 (2219)
- The Emperor of All Maladies: A Biography of CancerFrom EverandThe Emperor of All Maladies: A Biography of CancerRating: 4.5 out of 5 stars4.5/5 (271)
- The Gifts of Imperfection: Let Go of Who You Think You're Supposed to Be and Embrace Who You AreFrom EverandThe Gifts of Imperfection: Let Go of Who You Think You're Supposed to Be and Embrace Who You AreRating: 4 out of 5 stars4/5 (1090)
- The Hard Thing About Hard Things: Building a Business When There Are No Easy AnswersFrom EverandThe Hard Thing About Hard Things: Building a Business When There Are No Easy AnswersRating: 4.5 out of 5 stars4.5/5 (344)
- Her Body and Other Parties: StoriesFrom EverandHer Body and Other Parties: StoriesRating: 4 out of 5 stars4/5 (821)
- Hidden Figures: The American Dream and the Untold Story of the Black Women Mathematicians Who Helped Win the Space RaceFrom EverandHidden Figures: The American Dream and the Untold Story of the Black Women Mathematicians Who Helped Win the Space RaceRating: 4 out of 5 stars4/5 (894)
- Elon Musk: Tesla, SpaceX, and the Quest for a Fantastic FutureFrom EverandElon Musk: Tesla, SpaceX, and the Quest for a Fantastic FutureRating: 4.5 out of 5 stars4.5/5 (474)
- The Unwinding: An Inner History of the New AmericaFrom EverandThe Unwinding: An Inner History of the New AmericaRating: 4 out of 5 stars4/5 (45)
- The Yellow House: A Memoir (2019 National Book Award Winner)From EverandThe Yellow House: A Memoir (2019 National Book Award Winner)Rating: 4 out of 5 stars4/5 (98)
- On Fire: The (Burning) Case for a Green New DealFrom EverandOn Fire: The (Burning) Case for a Green New DealRating: 4 out of 5 stars4/5 (73)
- ProENGINEER Manufacturing - Automated CNC Tool Path and G-Code Generation For Volume MillingDocument15 pagesProENGINEER Manufacturing - Automated CNC Tool Path and G-Code Generation For Volume MillingnirusatyaNo ratings yet
- Sheet Metal WorkDocument18 pagesSheet Metal WorknirusatyaNo ratings yet
- Gearbox Design For A Dual Motor Drive SystemDocument6 pagesGearbox Design For A Dual Motor Drive SystemnirusatyaNo ratings yet
- Creating Title Blocks in Pro/EngineerDocument34 pagesCreating Title Blocks in Pro/EngineernirusatyaNo ratings yet
- Creo Harness Manufacturing Extension Data SheetDocument3 pagesCreo Harness Manufacturing Extension Data SheetnirusatyaNo ratings yet
- Creating Title Blocks in Pro/EngineerDocument34 pagesCreating Title Blocks in Pro/EngineernirusatyaNo ratings yet
- ProENGINEER Drawing - Creating A New Format From An ExistingDocument4 pagesProENGINEER Drawing - Creating A New Format From An ExistingnirusatyaNo ratings yet
- Creating Title Blocks in Pro/EngineerDocument34 pagesCreating Title Blocks in Pro/EngineernirusatyaNo ratings yet
- ProENGINEER Drawing - Creating A New Format From An ExistingDocument4 pagesProENGINEER Drawing - Creating A New Format From An ExistingnirusatyaNo ratings yet
- ProENGINEER Drawing - Creating A Basic DrawingDocument10 pagesProENGINEER Drawing - Creating A Basic DrawingnirusatyaNo ratings yet
- ProE Wildfire 4 Tutorial 4-3D AnnotationsDocument26 pagesProE Wildfire 4 Tutorial 4-3D AnnotationsPrithviraj Daga100% (3)
- ProENGINEER - Creating Geometry With UDFDocument12 pagesProENGINEER - Creating Geometry With UDFnirusatyaNo ratings yet