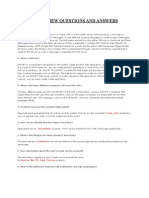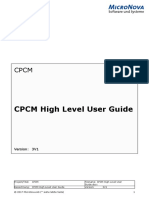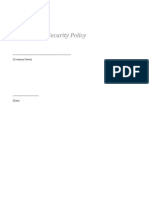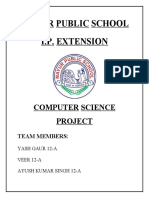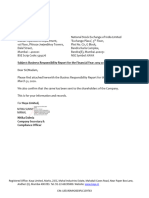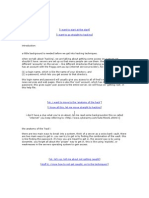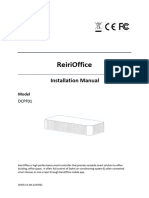Professional Documents
Culture Documents
ASUS SmartLogon UserGuide VT en V1
ASUS SmartLogon UserGuide VT en V1
Uploaded by
smupy_122Copyright
Available Formats
Share this document
Did you find this document useful?
Is this content inappropriate?
Report this DocumentCopyright:
Available Formats
ASUS SmartLogon UserGuide VT en V1
ASUS SmartLogon UserGuide VT en V1
Uploaded by
smupy_122Copyright:
Available Formats
ASUS Software Utilities
ASUS SmartLogon
ASUS SmartLogon allows you to use you digital face recognition technology to replace passwords or fingerprints for fast and securing logging into Windows. It can be used concurrently with Windows password or fingerprint logon on the Windows logon screen.
IMPORTANT: I agree and acknowledge that ASUS SmartLogon is PROVIDED AS IS WITHOUT ANY EXPRESS OR IMPLIED WARRANTIES. ASUSTeK Computer Inc. shall have no liability if non-registered users logon through ASUS SmartLogon or if I fail to logon through ASUS SmartLogon. I agree to waive any claims arising from the use of ASUS SmartLogon against ASUSTeK Computer Inc. and its affiliates.
ASUS Software Utilities
ASUS SmartLogon
Program Folder Taskbar Icon and Menu
You can launch ASUS FaceConsole from Windows Start | All Programs | ASUS Utility | SmartLogon or from the desktop icon if it is not already running. User Account Control window will appear that a program needs your permission to continue. Click Continue button to start SmartLogon.
When face detection is enabled (Turn off display or Lock computer), the FaceConsole taskbar icon will appear red. When disabled, it will appear gray with a dash on the bottom right of the icon. Left or right-click the FaceConsole taskbar icon to show a menu panel. Select an option here.
Menu Items
Execute SmartLogon Manager: Launches the SmartLogon utility to register faces. Enable face detection: (Mouse over for sub-menu) -Turn off display: When checked, ASUS SmartLogon will detect whether a registered users face is present within a user-set time. If not, the display panel will be turned OFF. (This is similar to Windows Power Options to turn OFF the display when keyboard or mouse not used for a period of time. See Windows function on right.)
-Lock computer: When checked, ASUS SmartLogon will detect whether a registered users face is present within a user-set time. If not, Windows will be locked. (This is the same as selected Lock this computer from Windows start. See Windows function on right.)
By Start lock icon or > sub-menu Lock
ASUS Software Utilities
ASUS SmartLogon
Menu Items (cont.)
Run when Windows starts: Start FaceConsole in the background each time with Windows. This option will not affect other options (Turn off display, Lock computer, or using SmartLogon.) SmartLogon is enabled by a check box below the SmartLogon manager. (add image) Options: Configure settings. About: Logo and version information. Exit: Close SmartLogon (including background) and remove from taskbar. Will restart if you selected Run when Windows starts.
Options
Camera Devices: The built-in camera is selected as default. Change if necessary. Desktop Control: Check box and set timer to enable. See previous Menu Items for descriptions.
SmartLogon Manager
Enable SmartLogon System: ASUS SmartLogon will be usable after a user creates a gallery and select this option using the check box.
SmartLogon icon on Windows
When ASUS SmartLogon is ready to use, an icon will show on the Windows logon screen.
ASUS Software Utilities
ASUS SmartLogon
SmartLogon Manager
Before a face is registered, question marks will appear above the head. The number 1 in the top right of the camera screen is the number of faces detected.
You must look straight into the camera or else face recognition will not be possible. There is no question marks or user name shown above the head in this screen. The number 0 in the top right of the camera screen is the number of faces detected.
Select a user name and enter a password. Your password is used when for some reason your face fails to logon to Windows. When your face is detected, click the camera button to record your face images. Many images will be recorded each time. You can change your facial expressions to record different aspects for the SmartLogon database.
After you registered a face, the users name will appear above the head. You can register other user faces under different user names and passwords. Click the trash can icon on the lower right to delete the face images stored in the SmartLogon database.
ASUS Software Utilities
ASUS SmartLogon
Learning feature
If ASUS SmartLogon fails to work in some environments (like too dark or too bright), click the button and input your password to login to Windows. ASUS SmartLogon will automatically record current images of these environments. In the future, the user will have a more successful result when logging in using face detection in that environment. Click the slider button on the logon box, select a user, enter the password, and click OK.
Passwords & multiple users
Changing or removing passwords: If a user changes or removes a password after creating a gallery, ASUS SmartLogon will ask the user to retype the current password when using SmartLogon. If the password is removed: No images will be imported. Importing images will only occur for non-empty password accounts. Multiple user accounts/sharing a computer: If user A locks the computer, other users (B, C, D,...) cannot use ASUS SmartLogon to login. Other users must click Switch user and login into their own Windows account with ASUS SmartLogon.
Security Level
You can change the security level using the slider in order to better protect your Notebook PC from others logging on but may also block yourself if you change your appearance. (Your typed password can still be used to logon.)
ASUS Software Utilities
ASUS SmartLogon
SmartLogon Manager
Users can click View Logon Logs... in SmartLogon Manager to see a logon log.
Log Viewer
Users can view this log to check when someone tried to login with face detection on your computer. There are three results Success, Fail, and Learning (when a user inputs a password to login and face captures are imported). There are buttons on this window to delete the log entries if you wish.
You might also like
- Devil in the Grove: Thurgood Marshall, the Groveland Boys, and the Dawn of a New AmericaFrom EverandDevil in the Grove: Thurgood Marshall, the Groveland Boys, and the Dawn of a New AmericaRating: 4.5 out of 5 stars4.5/5 (266)
- A Heartbreaking Work Of Staggering Genius: A Memoir Based on a True StoryFrom EverandA Heartbreaking Work Of Staggering Genius: A Memoir Based on a True StoryRating: 3.5 out of 5 stars3.5/5 (231)
- The Sympathizer: A Novel (Pulitzer Prize for Fiction)From EverandThe Sympathizer: A Novel (Pulitzer Prize for Fiction)Rating: 4.5 out of 5 stars4.5/5 (122)
- Grit: The Power of Passion and PerseveranceFrom EverandGrit: The Power of Passion and PerseveranceRating: 4 out of 5 stars4/5 (590)
- The World Is Flat 3.0: A Brief History of the Twenty-first CenturyFrom EverandThe World Is Flat 3.0: A Brief History of the Twenty-first CenturyRating: 3.5 out of 5 stars3.5/5 (2259)
- Shoe Dog: A Memoir by the Creator of NikeFrom EverandShoe Dog: A Memoir by the Creator of NikeRating: 4.5 out of 5 stars4.5/5 (540)
- The Little Book of Hygge: Danish Secrets to Happy LivingFrom EverandThe Little Book of Hygge: Danish Secrets to Happy LivingRating: 3.5 out of 5 stars3.5/5 (401)
- The Subtle Art of Not Giving a F*ck: A Counterintuitive Approach to Living a Good LifeFrom EverandThe Subtle Art of Not Giving a F*ck: A Counterintuitive Approach to Living a Good LifeRating: 4 out of 5 stars4/5 (5813)
- Never Split the Difference: Negotiating As If Your Life Depended On ItFrom EverandNever Split the Difference: Negotiating As If Your Life Depended On ItRating: 4.5 out of 5 stars4.5/5 (844)
- Her Body and Other Parties: StoriesFrom EverandHer Body and Other Parties: StoriesRating: 4 out of 5 stars4/5 (822)
- Team of Rivals: The Political Genius of Abraham LincolnFrom EverandTeam of Rivals: The Political Genius of Abraham LincolnRating: 4.5 out of 5 stars4.5/5 (234)
- The Emperor of All Maladies: A Biography of CancerFrom EverandThe Emperor of All Maladies: A Biography of CancerRating: 4.5 out of 5 stars4.5/5 (271)
- Hidden Figures: The American Dream and the Untold Story of the Black Women Mathematicians Who Helped Win the Space RaceFrom EverandHidden Figures: The American Dream and the Untold Story of the Black Women Mathematicians Who Helped Win the Space RaceRating: 4 out of 5 stars4/5 (897)
- Elon Musk: Tesla, SpaceX, and the Quest for a Fantastic FutureFrom EverandElon Musk: Tesla, SpaceX, and the Quest for a Fantastic FutureRating: 4.5 out of 5 stars4.5/5 (474)
- The Hard Thing About Hard Things: Building a Business When There Are No Easy AnswersFrom EverandThe Hard Thing About Hard Things: Building a Business When There Are No Easy AnswersRating: 4.5 out of 5 stars4.5/5 (348)
- The Gifts of Imperfection: Let Go of Who You Think You're Supposed to Be and Embrace Who You AreFrom EverandThe Gifts of Imperfection: Let Go of Who You Think You're Supposed to Be and Embrace Who You AreRating: 4 out of 5 stars4/5 (1092)
- On Fire: The (Burning) Case for a Green New DealFrom EverandOn Fire: The (Burning) Case for a Green New DealRating: 4 out of 5 stars4/5 (74)
- The Yellow House: A Memoir (2019 National Book Award Winner)From EverandThe Yellow House: A Memoir (2019 National Book Award Winner)Rating: 4 out of 5 stars4/5 (98)
- The Unwinding: An Inner History of the New AmericaFrom EverandThe Unwinding: An Inner History of the New AmericaRating: 4 out of 5 stars4/5 (45)
- ASP Interview Questions and AnswersDocument41 pagesASP Interview Questions and AnswersNilofer VarisNo ratings yet
- Requirement Specification DocumentDocument15 pagesRequirement Specification Documentvasavi thaduvaiNo ratings yet
- 2017 Apr 13 Lab Guide VxRail Deployment and Implementation v1.06Document52 pages2017 Apr 13 Lab Guide VxRail Deployment and Implementation v1.06nitzhonot 777No ratings yet
- Workshopplus Microsoft Azure Infrastructure As A Service (Iaas)Document26 pagesWorkshopplus Microsoft Azure Infrastructure As A Service (Iaas)Surja MitraNo ratings yet
- How To Use PuTTy and CommandsDocument11 pagesHow To Use PuTTy and CommandsElong MostNo ratings yet
- Anspo NVR User's ManualDocument74 pagesAnspo NVR User's ManualBinu SureshbabuNo ratings yet
- NetNumen U31 (GU) Product DescriptionDocument45 pagesNetNumen U31 (GU) Product DescriptionDidier Tanga100% (3)
- Data Converter Operation ManualDocument53 pagesData Converter Operation ManualCarlos Ortega MartinezNo ratings yet
- CPCM High Level User Guide - 3V1Document48 pagesCPCM High Level User Guide - 3V1Taha TounsiNo ratings yet
- Information Security PolicyDocument30 pagesInformation Security PolicyProfessor Yvonne B. Bentley, Ph.DNo ratings yet
- Hms PythonDocument43 pagesHms PythonGoutam AtreNo ratings yet
- Skype SRSDocument39 pagesSkype SRSVishal VatsavNo ratings yet
- MOVIETICKETBOOKINGDocument22 pagesMOVIETICKETBOOKINGnaman rawatNo ratings yet
- Kaya Limited: Subject: Business Responsibility Report For The Financial Year 2019-20Document233 pagesKaya Limited: Subject: Business Responsibility Report For The Financial Year 2019-20atipriya choudharyNo ratings yet
- eAPAR (SPARROW) Manual - Primary PAR Custodian PDFDocument30 pageseAPAR (SPARROW) Manual - Primary PAR Custodian PDFTHAKUR SHUBHAM SINGHNo ratings yet
- Vendor ManualDocument74 pagesVendor ManualharshNo ratings yet
- SmartGov ToR English-2huvi PDFDocument29 pagesSmartGov ToR English-2huvi PDFУрин УринNo ratings yet
- Campus2Cognizant Frequently Asked QuestionsDocument10 pagesCampus2Cognizant Frequently Asked QuestionsShubham AgrawalNo ratings yet
- Software Requirement Specification: Airline Reservation System: ObjectiveDocument12 pagesSoftware Requirement Specification: Airline Reservation System: Objectiveumair khanNo ratings yet
- Step by Step Guide Answers For Practical Test Visual ArtsRBUDocument5 pagesStep by Step Guide Answers For Practical Test Visual ArtsRBUhelloarupNo ratings yet
- NAD Student Registration Process PDFDocument13 pagesNAD Student Registration Process PDFsaravanaNo ratings yet
- Composer Project Planning SheetDocument44 pagesComposer Project Planning SheetCarolyn YipNo ratings yet
- User - Manual OVERLAY LIVEDocument51 pagesUser - Manual OVERLAY LIVELeandro Mejia PayaresNo ratings yet
- Final Project Manual Testing - Stirbu MihaiDocument7 pagesFinal Project Manual Testing - Stirbu MihaiMihai GabrielNo ratings yet
- Approval of Cash Overage and Cash Shortage User GuideDocument8 pagesApproval of Cash Overage and Cash Shortage User GuideNjoku IykeNo ratings yet
- Meri Pehchaan Client Integration Document v1.1Document32 pagesMeri Pehchaan Client Integration Document v1.1Abhinav GautamNo ratings yet
- Hacking in Telnet FTPDocument15 pagesHacking in Telnet FTPapi-3779488100% (1)
- DCPF01 - ReiriOffice Installation ManualDocument63 pagesDCPF01 - ReiriOffice Installation Manualsorlac1984No ratings yet
- Content Manager User GuideDocument508 pagesContent Manager User Guideapi-3832904No ratings yet
- Software Requirement Engineering Airline Reservations System Wathik Almayali Phase1 IP5Document28 pagesSoftware Requirement Engineering Airline Reservations System Wathik Almayali Phase1 IP5Deepika ChandNo ratings yet