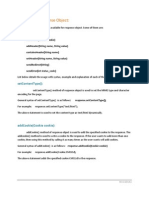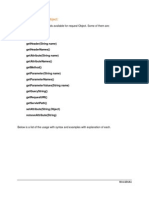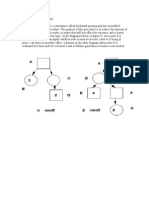Professional Documents
Culture Documents
IntelliJ IDE and JEE
Uploaded by
Biswabrata BanerjeeCopyright
Available Formats
Share this document
Did you find this document useful?
Is this content inappropriate?
Report this DocumentCopyright:
Available Formats
IntelliJ IDE and JEE
Uploaded by
Biswabrata BanerjeeCopyright:
Available Formats
Creating Java EE Applications and Servlets with IntelliJ IDEA
In this tutorial you will: 1. 2. 3. 4. Create IntelliJ IDEA project for Java EE application Create Servlet Deploy the application to JBoss server Experience advanced IntelliJ IDEA coding assistance and code generation features
Prerequisites
To develop Java EE applications with IntelliJ IDEA, download the following software:
1. IntelliJ IDEA 7.0 or later release build. You can get it from http://www.jetbrains.com/idea 2. A compatible application server, for example, JBoss, available at http://labs.jboss.com/projects/download/ You may also want to check http://www.jetbrains.com/idea/training/demos.html and http://www.jetbrains.com/idea/documentation/documentation.html to get better insight into IntelliJ IDEA and its features.
Creating Project
Prior to proceeding with the tutorial steps, make sure that an application server is installed on your machine. After that, launch IntelliJ IDEA and begin with creating a project from scratch. 1. Run IntelliJ IDEA.
Copyright 2008, JetBrains s.r.o. http://www.jetbrains.com
2. On the Quick Start page, click Create New Project. The New Project wizard appears. Click Next.
3. Specify the project name, for example, MyJavaEeApplicationWithServlets.
Copyright 2008, JetBrains s.r.o. http://www.jetbrains.com
Copyright 2008, JetBrains s.r.o. http://www.jetbrains.com
4. Leave the option to create source directory selected and click Next.
5. From the list of technologies, select JavaEE Application. Click Finish.
Copyright 2008, JetBrains s.r.o. http://www.jetbrains.com
IntelliJ IDEA generates the project with Java EE Application facet that also includes the stub application descriptor, which will be used when deploying the application to a server.
Creating Servlet
Lets start creating the Servlet. First off, we need a Java class that encapsulates the Servlet functionality. In the Project tree, right-click the src folder, select New, then Class. Type the class name HelloWorld, and click OK. After IntelliJ IDEA creates the Java file and opens it in the code editor, type the code listed below.
public class HelloWorld extends HttpServlet { public void doGet(HttpServletRequest request, HttpServletResponse response) throws ServletException, IOException { PrintWriter out = response.getWriter(); response.setContentType("text/html"); String userName = ""; Enumeration paramNames = request.getParameterNames(); if (paramNames != null) { while (paramNames.hasMoreElements()) { String paramName = (String) paramNames.nextElement(); if (paramName.equals("userName")) { String[] paramValues = request.getParameterValues(paramName); if (paramValues != null) { if (paramValues.length > 0) userName = paramValues[0]; } } } }
userName = (userName.length() > 0) ? userName : "Anonymous"; Formatter UserNameFormatter = new Formatter(); String greetingString = "Hello, %s!"; out.println(UserNameFormatter.format(greetingString, userName).toString()); } public void doPost (HttpServletRequest request, HttpServletResponse response) throws IOException, ServletException { doGet(request, response); } }
Copyright 2008, JetBrains s.r.o. http://www.jetbrains.com
This class extends the HttpServlet class and overrides doGet and doPost methods that are called when Servlet is invoked through GET and POST, respectively. Were using enumeration through the parameters list instead of directly calling request.getParameter("userName") to avoid possible NPE in case theres no such parameter passed to Servlet. Its recommended that you dont copy and paste the code, but type it live instead its really good way of getting experience with advanced IntelliJ IDEA code editing features. The import statements from this code are intentionally omitted to let you see how IntelliJ IDEA automatically detects and imports the required classes and packages. Now, create a Servlet based on the class we just added. For that, we need to enhance our module with the Web Facet. Press CTRL+ALT+S, then 1 to bring up the Project Settings dialog. Then, select the MyJavaEeApplicationWithServlets module. On the dialog box toolbar, click + and select Web from the list of Facets. This creates the Web Facet, that will host the Servlet and all the required descriptors for the Web part of our Java EE application.
With the Web Facet selected, the Project Settings dialog box shows the Facet-specific page. In the Web Settings tab, click Add Application Server Specific Descriptor. In the appeared dialog box, select the desired server and its version, and click OK. In this case this is JBoss.
Copyright 2008, JetBrains s.r.o. http://www.jetbrains.com
On the Java EE Build Settings tab, select Create web module war file we will need this file later for deployment. Note that Java EE Build settings vary from the server youre using. In this example, JBoss server requires WAR file, other servers requirements may include an exploded directory, or both. Web Facet configuration is now completed. The last thing left here is to include the Web part in our Java EE application. For that, select javaEEApplication Facet, then under Modules and Libraries to Package, select packaging method Include facet in build for the module Web (in MyJavaEeApplicationWithServlets).
Now, click OK to save the project settings and add Servlet itself to the project. In the Project tool window, switch to Java EE: Structure view. Right-click Web (in MyJavaEeApplicationWithServlets), select New and then click Servlet.
Copyright 2008, JetBrains s.r.o. http://www.jetbrains.com
New Servlet dialog box appears.
Type the Servlet name, for example, HelloWorldServlet. Package can be left empty, click near Servlet class edit box. IntelliJ IDEA automatically filters the list of appropriate classes you can use here. In this sample project, there will be a single entry HelloWorld. Servlet is now created and we need to configure its deployment settings so that itd be accessible when deployed to the server. For that, in the Project tool window, expand the web folder under Web (in MyJavaEeApplicationWithServlets), expand WEB-INF and double-click web.xml the Web deployment descriptor to open it in the editor. In the bottom of editor, select Assembly Descriptor tab. This opens the dedicated visual assembly editor. Click + under Servlet Mappings. IntelliJ IDEA adds new mapping for HelloWorldServlet (because its the only Servlet in the project, otherwise thered be a combo box with the list of all available Servlets). Type the URL Pattern the address that will be used to access the Servlet. Dont forget the leading / delimiter. In this example, the pattern is /helloworld.
We have just created the Servlet, ready for being deployed and used. Lets make use of it through a simple HTML page.
Copyright 2008, JetBrains s.r.o. http://www.jetbrains.com
Invoking Servlet from a Simple HTML Page
To create an HTML page, right-click the web folder under Web (in MyJavaEeApplicationWithServlets), select New and click HTML document. In the appeared dialog box, type index.html and click OK.
After IntelliJ IDEA creates the blank HTML file and opens it in the editor, type the following code.
<!DOCTYPE HTML PUBLIC "-//W3C//DTD HTML 4.01 Transitional//EN" "http://www.w3.org/TR/html4/loose.dtd"> <html> <head> <title>IntelliJ IDEA Servlet Example</title> </head> <body> <h2>Hello World Using GET</h2> <form action="/MyJavaEeApplicationWithServletsWeb/helloworld" method="get"> Type your name: <input type="text" name="userName" width="100"/> <input type="submit" value="Say Hello"/> </form> <h2>Hello World Using POST</h2> <form action="/MyJavaEeApplicationWithServletsWeb/helloworld" method="post"> Type your name: <input type="text" name="userName" width="100"/> <input type="submit" value="Say Hello"/> </form> </body> </html>
Notice that here were creating two forms, one for GET method and another for POST, and that MyJavaEeApplicationWithServletsWeb is added to form action. This is the application context where the Servlet will be running after deployment. /helloworld is the URL to which we mapped Servlet, so these two parts combine the complete URL where the you are redirected after submitting the form. As with the Java code, its recommended that you type it instead of pasting to experience the coding assistance available for HTML code: completion for tag and attribute names, their values, etc.
Copyright 2008, JetBrains s.r.o. http://www.jetbrains.com
Creating Run Configuration
Lets create the run configuration to see our application in action. 1. On the main menu, select Run and then click Edit Configurations. 2. Click plus button to add a configuration. As its already mentioned, were using a local installation of JBoss server, so select JBoss, then click Local. 3. Specify the configuration name, for example, JBossConfiguration. 4. In the Server tab, click Configure. Application Servers dialog appears. Click + button to add the server configuration. In the JBoss home field specify the folder where you have installed the server.
5. Click OK. Back in the Run/Debug Configuration dialog box, select the configured server from the Application Server list.
Copyright 2008, JetBrains s.r.o. http://www.jetbrains.com
6. Make sure the Start browser option is selected. Also notice that IntelliJ IDEA has automatically added the application context to the Startup page. We only need to append the /index.html so that the HTML file we created is open right after the application starts.
7. From the Server Instance list, select all. 8. Click Deployment tab. Select the javaEEApplication under Java EE Application Facets and then select Deploy option.
9. Click OK to save the configuration.
Copyright 2008, JetBrains s.r.o. http://www.jetbrains.com
Run the Application
Now everything is ready to run, so just make sure the configuration is selected in the toolbar and press SHIFT+F10. IntelliJ IDEA compiles, deploys and runs the application.
Now you can try typing various names and see the response, both with GET
and POST methods.
Thats all for now. Of course, this tutorial only covers the essential topics you will need to build a Java EE Application with a Servlet, using IntelliJ IDEA. Theres a lot more of things to explore and features that can help you enhance your application: integration with Hibernate, Spring, support for EJB, JSP, AJAX, integration with many popular application servers, and a whole lot more. Check out http://www.jetbrains.com/idea for additional details and other tutorials. Copyright 2008, JetBrains s.r.o. http://www.jetbrains.com
You might also like
- The Subtle Art of Not Giving a F*ck: A Counterintuitive Approach to Living a Good LifeFrom EverandThe Subtle Art of Not Giving a F*ck: A Counterintuitive Approach to Living a Good LifeRating: 4 out of 5 stars4/5 (5794)
- The Gifts of Imperfection: Let Go of Who You Think You're Supposed to Be and Embrace Who You AreFrom EverandThe Gifts of Imperfection: Let Go of Who You Think You're Supposed to Be and Embrace Who You AreRating: 4 out of 5 stars4/5 (1090)
- Never Split the Difference: Negotiating As If Your Life Depended On ItFrom EverandNever Split the Difference: Negotiating As If Your Life Depended On ItRating: 4.5 out of 5 stars4.5/5 (838)
- Hidden Figures: The American Dream and the Untold Story of the Black Women Mathematicians Who Helped Win the Space RaceFrom EverandHidden Figures: The American Dream and the Untold Story of the Black Women Mathematicians Who Helped Win the Space RaceRating: 4 out of 5 stars4/5 (895)
- Grit: The Power of Passion and PerseveranceFrom EverandGrit: The Power of Passion and PerseveranceRating: 4 out of 5 stars4/5 (588)
- Shoe Dog: A Memoir by the Creator of NikeFrom EverandShoe Dog: A Memoir by the Creator of NikeRating: 4.5 out of 5 stars4.5/5 (537)
- The Hard Thing About Hard Things: Building a Business When There Are No Easy AnswersFrom EverandThe Hard Thing About Hard Things: Building a Business When There Are No Easy AnswersRating: 4.5 out of 5 stars4.5/5 (344)
- Elon Musk: Tesla, SpaceX, and the Quest for a Fantastic FutureFrom EverandElon Musk: Tesla, SpaceX, and the Quest for a Fantastic FutureRating: 4.5 out of 5 stars4.5/5 (474)
- Her Body and Other Parties: StoriesFrom EverandHer Body and Other Parties: StoriesRating: 4 out of 5 stars4/5 (821)
- The Sympathizer: A Novel (Pulitzer Prize for Fiction)From EverandThe Sympathizer: A Novel (Pulitzer Prize for Fiction)Rating: 4.5 out of 5 stars4.5/5 (120)
- The Emperor of All Maladies: A Biography of CancerFrom EverandThe Emperor of All Maladies: A Biography of CancerRating: 4.5 out of 5 stars4.5/5 (271)
- The Little Book of Hygge: Danish Secrets to Happy LivingFrom EverandThe Little Book of Hygge: Danish Secrets to Happy LivingRating: 3.5 out of 5 stars3.5/5 (399)
- The World Is Flat 3.0: A Brief History of the Twenty-first CenturyFrom EverandThe World Is Flat 3.0: A Brief History of the Twenty-first CenturyRating: 3.5 out of 5 stars3.5/5 (2259)
- The Yellow House: A Memoir (2019 National Book Award Winner)From EverandThe Yellow House: A Memoir (2019 National Book Award Winner)Rating: 4 out of 5 stars4/5 (98)
- Devil in the Grove: Thurgood Marshall, the Groveland Boys, and the Dawn of a New AmericaFrom EverandDevil in the Grove: Thurgood Marshall, the Groveland Boys, and the Dawn of a New AmericaRating: 4.5 out of 5 stars4.5/5 (266)
- A Heartbreaking Work Of Staggering Genius: A Memoir Based on a True StoryFrom EverandA Heartbreaking Work Of Staggering Genius: A Memoir Based on a True StoryRating: 3.5 out of 5 stars3.5/5 (231)
- Team of Rivals: The Political Genius of Abraham LincolnFrom EverandTeam of Rivals: The Political Genius of Abraham LincolnRating: 4.5 out of 5 stars4.5/5 (234)
- On Fire: The (Burning) Case for a Green New DealFrom EverandOn Fire: The (Burning) Case for a Green New DealRating: 4 out of 5 stars4/5 (73)
- The Unwinding: An Inner History of the New AmericaFrom EverandThe Unwinding: An Inner History of the New AmericaRating: 4 out of 5 stars4/5 (45)
- Concurrency Utilities in JDK 1.5 (Tiger) : Multithreading Made Simple (R)Document37 pagesConcurrency Utilities in JDK 1.5 (Tiger) : Multithreading Made Simple (R)nkapreNo ratings yet
- Oracle Datapump Export Import SQLDocument3 pagesOracle Datapump Export Import SQLBiswabrata BanerjeeNo ratings yet
- Orjacle Set UnusedDocument3 pagesOrjacle Set UnusedBiswabrata BanerjeeNo ratings yet
- JSP Objects: An OverviewDocument12 pagesJSP Objects: An OverviewBiswabrata BanerjeeNo ratings yet
- JSP Response MethodsDocument3 pagesJSP Response MethodsBiswabrata BanerjeeNo ratings yet
- JSP Session Object MethodsDocument4 pagesJSP Session Object MethodsBiswabrata BanerjeeNo ratings yet
- J2EE Part-1Document12 pagesJ2EE Part-1Biswabrata BanerjeeNo ratings yet
- JSP Request Object MethodsDocument6 pagesJSP Request Object MethodsBiswabrata BanerjeeNo ratings yet
- JSP Out Object MethodsDocument4 pagesJSP Out Object MethodsBiswabrata BanerjeeNo ratings yet
- JSP Part1Document17 pagesJSP Part1Biswabrata BanerjeeNo ratings yet
- Alpha Beta PruningDocument7 pagesAlpha Beta PruningBiswabrata BanerjeeNo ratings yet