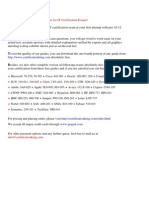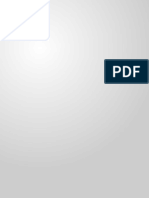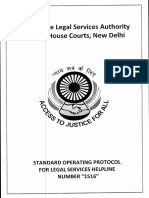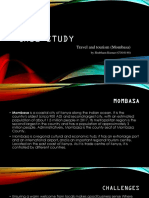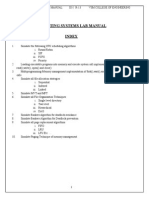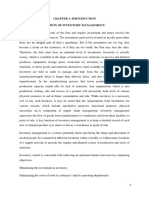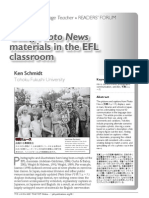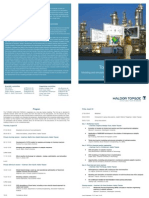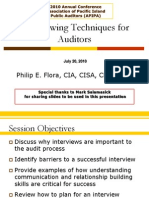Professional Documents
Culture Documents
Computer Shortcut
Computer Shortcut
Uploaded by
Naga RajanOriginal Title
Copyright
Available Formats
Share this document
Did you find this document useful?
Is this content inappropriate?
Report this DocumentCopyright:
Available Formats
Computer Shortcut
Computer Shortcut
Uploaded by
Naga RajanCopyright:
Available Formats
Microsoft
Word 2007
Quick Reference Card
Word 2007 Screen
Quick Access Toolbar Office Button Ribbon Title bar Close button
888.903.2432 | www.customguide.com
Shortcuts
General
Open a Document Create New Save a Document Print a Document Close a Document
Ruler
<Ctrl> + <O> <Ctrl> + <N> <Ctrl> + <S> <Ctrl> + <P> <Ctrl> + <W> <F1>
Help
Insertion point
Editing
Cut <Ctrl> + <X> <Ctrl> + <C> <Ctrl> + <V> <Ctrl> + <Z> <Ctrl> + <Y>
Vertical scroll bar Horizontal scroll bar
Copy Paste Undo Redo or Repeat
Document window
Formatting
Bold
Status bar View buttons Zoom slider
<Ctrl> + <B> <Ctrl> + <I> <Ctrl> + <U> <Ctrl> + <L> <Ctrl> + <E> <Ctrl> + <R> <Ctrl> + <J>
Italics Underline Align Left
The Fundamentals
The Office Button, located in the upper left-hand corner of the program window, replaces the File menu found in previous versions of Microsoft Word. The Office Button menu contains basic file management commands, including New, Open, Save, Print and Close.
Office Button
To Create a New Document: Click the
Center Align Right Justify
Office Button, select New, and click Create, or press <Ctrl> + <N>. To Open a Document: Click the Office Button and select Open, or press <Ctrl> + <O>. To Save a Document: Click the Save button on the Quick Access Toolbar, or press <Ctrl> + <S>. To Save a Document with a Different Name: Click the Office Button, select Save As, and enter a new name for the document. To Preview a Document: Click the Office Button, point to the Print list arrow, and select Print Preview. To Print a Document: Click the Office Button and select Print, or press <Ctrl> + <P>. To Undo: Click the Undo button on the Quick Access Toolbar or press <Ctrl> Close button or press <Ctrl> + <W>.
Navigation and Layout
Up One Screen Beginning of Line End of Line Beginning of Document End of Document Open the Go To dialog box <Page Up> <Home> <End> <Ctrl> + <Home> <Ctrl> + <End> <F5> Down One Screen <Page Down>
Text Selection
Do This: Double-click the word Press and hold <Ctrl> and click anywhere in the sentence A Line Click in the selection bar next to the line A Paragraph Triple-click the paragraph Everything <Ctrl> + <A> 888.903.2432 | www.customguide.com 2010 CustomGuide To Select: A Word A Sentence
+ <Z>.
To Close a Document: Click the
To Get Help: Press <F1> to open the
Help window. Type your question and press <Enter>. To Exit Word: Click the Office Button and click Exit Word. Customizable Business Training Online Learning Skills Assessments
Courseware
Formatting
Dialog Box Launcher
Group
To Cut or Copy Text: Select the text you want to cut or copy and click the
Cut or Copy button in the Clipboard group on the Home tab. To Paste Text: Place the insertion point where you want to paste and click
To Change Paragraph Line Spacing: Click the
To Format Selected Text: Use the commands in the Font group on the
the
Paste button in the Clipboard group on the Home tab.
Home tab, or click the Dialog Box Launcher in the Font group to open the Font dialog box. To Copy Formatting with the Format Painter: Select the text with the Format Painter button in the formatting you want to copy and click the Clipboard group on the Home tab. Then, select the text you want to apply the copied formatting to. To Change Paragraph Alignment: Select the paragraph(s) and click the appropriate alignment button ( Align Left, Center, Align Right, Justify) in the Paragraph group on the Home tab. or To Indent a Paragraph: Click the Increase Indent button in the Paragraph group on the Home tab. To Decrease an Indent: Click the Decrease Indent button in the Paragraph group on the Home tab. To Add a Tab Stop: Click the Tab alignment box on the Ruler until you see the type of tab you want to insert. Then, click on the Ruler where you want to insert the tab stop. To Adjust or Remove a Tab Stop: Click and drag the tab stop to the desired position on the Ruler. Click and drag the tab stop off the Ruler to remove it.
Line Spacing button in the Paragraph group on the Home tab and select an option from the list. To Create a Bulleted or Numbered List: Select the paragraphs you want to bullet or number and click the Bullets or Numbering button in the Paragraph group on the Home tab. To Change a Documents Margins: Click the Page Layout tab on the Ribbon, click the Margins button in the Page Setup group, and select a setting. To Change Page Orientation: Click the Page Layout tab on the Ribbon, click the Orientation button, and select an option from the list. To Insert a Header or Footer: Click the Insert tab on the Ribbon and click the Header or Footer button in the Header & Footer group. To Insert a Manual Page Break: Click the Insert tab on the Ribbon and click the Page Break button in the Page Setup group. To Insert a Section Break: Click the Page Layout tab on the Ribbon, click the Breaks button in the Page Setup group, and select the type of break you want to insert. To Correct a Spelling Error: Right-click the error and select a correction from the contextual menu. Or, press <F7> to run the Spell Checker.
To Find Text: Click the Find button in the Editing group on the Home tab. To Replace Text: Click the Replace button in the Editing group on the To Move Text with the Mouse: Select the text you want to move, drag the
text to a new location, and release the mouse button. Home tab.
Tables
To Insert a Table: Click the Insert tab on the Ribbon, click the Table button
in the Tables group, and select Insert Table from the menu. To Insert a Column or Row: Click the Layout tab under Table Tools and use the commands located in the Rows & Columns group. To Delete a Column or Row: Select the column or row you want to delete, click the Layout tab under Table Tools, click the Delete button in the Rows & Columns group, and select an appropriate option from the menu. To Adjust Column Width or Row Height: Select the column or row you want to adjust, click the Layout tab under Table Tools, and use the commands located in the Cell Size group.
Drawing and Graphics
To Insert a Clip Art Graphic: Click the Insert tab on the Ribbon and click the
Clip Art button in the Illustrations group. Type the name of what youre looking for in the Search for box and click Go. To Insert a Picture: Click the Insert tab on the Ribbon and click the Picture button in the Illustrations group. Find and select the picture you want to insert and click Insert. To Adjust Text Wrapping: Double-click the object, click the Text Wrapping button in the Arrange group, and select an option from the list. To Draw a Shape: Click the Insert tab on the Ribbon, click the Shapes button in the Shapes group, and select the shape you want to insert. Then, click where you want to draw the shape and drag until the shape reaches the desired size. Hold down the <Shift> key while you drag to draw a perfectly proportioned shape or straight line. To Move an Object: Click the object and drag it to a new location. Release the mouse button when youre finished. To Resize an Object: Click the object to select it, click and drag one of its sizing handles ( ), and release the mouse button when the object reaches the desired size. Hold down the <Shift> key while dragging to maintain the objects proportions while resizing it. To Delete an Object: Select the object and press the <Delete> key. To Format an Object: Double-click the object and use the commands located on the Format tab. To Insert a WordArt Object: Click the Insert tab on the Ribbon, click the WordArt button in the Text group, and select a design from the WordArt Gallery. Enter the text you want WordArt to format and adjust the font type and size, if necessary. Click OK. Courseware 888.903.2432 | www.customguide.com 2010 CustomGuide
Mail Merge
1. Select a document type: Click the Mailings tab on the Ribbon, click the Start Mail Merge button in the Start Mail Merge group, and select the type of document you want to create. 2. Connect the document to a data source: In the Start Mail Merge group on the Mailings tab, click the Select Recipients button. 3. Refine recipients: In the Start Mail Merge group on the Mailings tab, click the Edit Recipient List button. 4. Insert merge fields: Position the insertion point where you want to insert the merge field(s) and use the commands found in the Write & Insert Fields group on the Mailings tab. 5. Preview your letters: In the Preview Results group on the Mailings tab, click the Preview Results button. 6. Complete the merge: In the Finish group on the Mailings tab, click the Finish & Merge button and select an option from the list.
Customizable Business Training Online Learning Skills Assessments
You might also like
- The Subtle Art of Not Giving a F*ck: A Counterintuitive Approach to Living a Good LifeFrom EverandThe Subtle Art of Not Giving a F*ck: A Counterintuitive Approach to Living a Good LifeRating: 4 out of 5 stars4/5 (5810)
- The Gifts of Imperfection: Let Go of Who You Think You're Supposed to Be and Embrace Who You AreFrom EverandThe Gifts of Imperfection: Let Go of Who You Think You're Supposed to Be and Embrace Who You AreRating: 4 out of 5 stars4/5 (1092)
- Never Split the Difference: Negotiating As If Your Life Depended On ItFrom EverandNever Split the Difference: Negotiating As If Your Life Depended On ItRating: 4.5 out of 5 stars4.5/5 (843)
- Grit: The Power of Passion and PerseveranceFrom EverandGrit: The Power of Passion and PerseveranceRating: 4 out of 5 stars4/5 (590)
- Hidden Figures: The American Dream and the Untold Story of the Black Women Mathematicians Who Helped Win the Space RaceFrom EverandHidden Figures: The American Dream and the Untold Story of the Black Women Mathematicians Who Helped Win the Space RaceRating: 4 out of 5 stars4/5 (897)
- Shoe Dog: A Memoir by the Creator of NikeFrom EverandShoe Dog: A Memoir by the Creator of NikeRating: 4.5 out of 5 stars4.5/5 (540)
- The Hard Thing About Hard Things: Building a Business When There Are No Easy AnswersFrom EverandThe Hard Thing About Hard Things: Building a Business When There Are No Easy AnswersRating: 4.5 out of 5 stars4.5/5 (346)
- Elon Musk: Tesla, SpaceX, and the Quest for a Fantastic FutureFrom EverandElon Musk: Tesla, SpaceX, and the Quest for a Fantastic FutureRating: 4.5 out of 5 stars4.5/5 (474)
- Her Body and Other Parties: StoriesFrom EverandHer Body and Other Parties: StoriesRating: 4 out of 5 stars4/5 (822)
- The Emperor of All Maladies: A Biography of CancerFrom EverandThe Emperor of All Maladies: A Biography of CancerRating: 4.5 out of 5 stars4.5/5 (271)
- The Sympathizer: A Novel (Pulitzer Prize for Fiction)From EverandThe Sympathizer: A Novel (Pulitzer Prize for Fiction)Rating: 4.5 out of 5 stars4.5/5 (122)
- The Little Book of Hygge: Danish Secrets to Happy LivingFrom EverandThe Little Book of Hygge: Danish Secrets to Happy LivingRating: 3.5 out of 5 stars3.5/5 (401)
- The World Is Flat 3.0: A Brief History of the Twenty-first CenturyFrom EverandThe World Is Flat 3.0: A Brief History of the Twenty-first CenturyRating: 3.5 out of 5 stars3.5/5 (2259)
- The Yellow House: A Memoir (2019 National Book Award Winner)From EverandThe Yellow House: A Memoir (2019 National Book Award Winner)Rating: 4 out of 5 stars4/5 (98)
- Devil in the Grove: Thurgood Marshall, the Groveland Boys, and the Dawn of a New AmericaFrom EverandDevil in the Grove: Thurgood Marshall, the Groveland Boys, and the Dawn of a New AmericaRating: 4.5 out of 5 stars4.5/5 (266)
- A Heartbreaking Work Of Staggering Genius: A Memoir Based on a True StoryFrom EverandA Heartbreaking Work Of Staggering Genius: A Memoir Based on a True StoryRating: 3.5 out of 5 stars3.5/5 (231)
- Team of Rivals: The Political Genius of Abraham LincolnFrom EverandTeam of Rivals: The Political Genius of Abraham LincolnRating: 4.5 out of 5 stars4.5/5 (234)
- On Fire: The (Burning) Case for a Green New DealFrom EverandOn Fire: The (Burning) Case for a Green New DealRating: 4 out of 5 stars4/5 (74)
- The Unwinding: An Inner History of the New AmericaFrom EverandThe Unwinding: An Inner History of the New AmericaRating: 4 out of 5 stars4/5 (45)
- SAS Dumps For Base SAS 9 ExamDocument10 pagesSAS Dumps For Base SAS 9 Examvikrants1306No ratings yet
- Py Quant EconDocument702 pagesPy Quant EconSaumo Pal100% (1)
- Bearings.netDocument22 pagesBearings.netphani203No ratings yet
- US ACUSON Origin Transducer FlyerDocument14 pagesUS ACUSON Origin Transducer Flyerbashir019No ratings yet
- BS601-Self-Development and Interpersonal Skills Syllabus PDFDocument3 pagesBS601-Self-Development and Interpersonal Skills Syllabus PDFpaku deyNo ratings yet
- (2011) Effect of Hydrogen in Inconel Alloy 600 On Corrosion in High Temperature Oxygenated WaterDocument4 pages(2011) Effect of Hydrogen in Inconel Alloy 600 On Corrosion in High Temperature Oxygenated WaterPham DuyetNo ratings yet
- Action Plan Example NanananDocument3 pagesAction Plan Example NanananDesiree Joy Puse Demin-RaitNo ratings yet
- SOP For HelplineDocument8 pagesSOP For Helplinemahender singhNo ratings yet
- Angeles Sangrientos (P1)Document1 pageAngeles Sangrientos (P1)Alberto José Guijarro OchoaNo ratings yet
- Legaspi, Christian S. Bse Iii-Filipino Activity 1Document13 pagesLegaspi, Christian S. Bse Iii-Filipino Activity 1Lycea Femaica Valdez100% (2)
- Control Narrative-Rev 1.1Document11 pagesControl Narrative-Rev 1.1Moeed Iqbal100% (2)
- Lab#2 Cie126Document4 pagesLab#2 Cie126Quicksilver 1975No ratings yet
- Numerical Simulation of High Speed Optical Local Area Network Area NetworkDocument5 pagesNumerical Simulation of High Speed Optical Local Area Network Area NetworkGhouali SamirNo ratings yet
- Chapter 9 - Communication and Consumer BehaviorDocument38 pagesChapter 9 - Communication and Consumer BehaviorAhmad Shah100% (1)
- Case Study MombasaDocument11 pagesCase Study MombasaAjay KashyapNo ratings yet
- ISO22301 WhitepaperDocument12 pagesISO22301 WhitepapermariagianniNo ratings yet
- Rock-Strength and Physical Properties of Norites of The Merensky and Bastard Units, Western Bushveld ComplexDocument16 pagesRock-Strength and Physical Properties of Norites of The Merensky and Bastard Units, Western Bushveld ComplexAlbert PontusNo ratings yet
- Ebook Americas Scientific Treasures A Travel Companion 2Nd Edition Stephen M Cohen Online PDF All ChapterDocument69 pagesEbook Americas Scientific Treasures A Travel Companion 2Nd Edition Stephen M Cohen Online PDF All Chapterrachelle.stoltzfus512100% (7)
- Assignment Week7Document4 pagesAssignment Week7shwetaNo ratings yet
- r13 Cse Os Lab ManualDocument53 pagesr13 Cse Os Lab ManualRsvv Prasad Rao100% (1)
- Exploring Gay Lingo in Some Selected OPM SongsDocument83 pagesExploring Gay Lingo in Some Selected OPM SongsRonn Napuggnas SalidNo ratings yet
- Internship ProposalDocument6 pagesInternship ProposalatisaniaNo ratings yet
- Eng9 Q1mod7 Communicative Styles Geraldine Sumipit Bgo For UploadingDocument25 pagesEng9 Q1mod7 Communicative Styles Geraldine Sumipit Bgo For UploadingJeni Liangna100% (1)
- En 12600Document1 pageEn 12600Bernardo ArevalilloNo ratings yet
- Chapter 1: Inrtoduction 1.1 Introduction of Inventory ManagementDocument61 pagesChapter 1: Inrtoduction 1.1 Introduction of Inventory ManagementSuma Ooha100% (1)
- Argumentative Essay About LDRDocument2 pagesArgumentative Essay About LDRRenebert Jr MabayoNo ratings yet
- Using Photo News Materials in The EFL ClassroomDocument7 pagesUsing Photo News Materials in The EFL ClassroomMykovosNo ratings yet
- 233 Manual PCB Through Hole ConductivityDocument2 pages233 Manual PCB Through Hole Conductivitynono1000No ratings yet
- Topsøe - Catalysis - Forum - 2013 - Link3Document2 pagesTopsøe - Catalysis - Forum - 2013 - Link3Reza RhiNo ratings yet
- InterviewingDocument103 pagesInterviewingshahislamicNo ratings yet