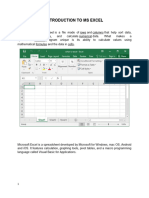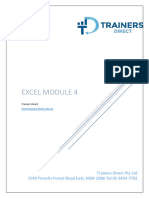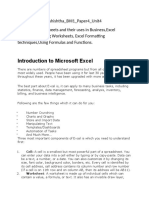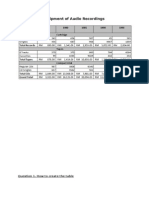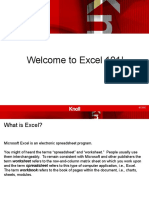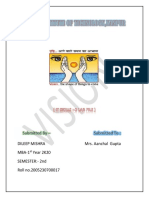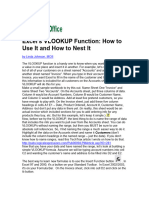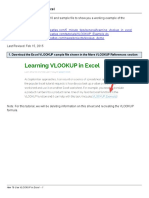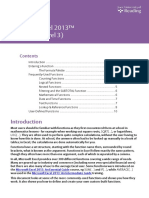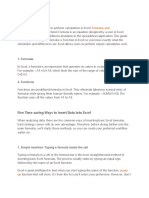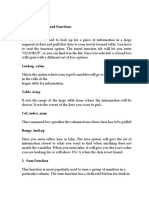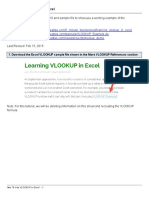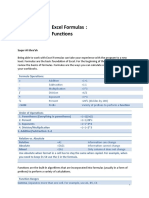Professional Documents
Culture Documents
"Overpowering Excel": Presented By: Ravi Sharma
"Overpowering Excel": Presented By: Ravi Sharma
Uploaded by
Amit GuptaOriginal Title
Copyright
Available Formats
Share this document
Did you find this document useful?
Is this content inappropriate?
Report this DocumentCopyright:
Available Formats
"Overpowering Excel": Presented By: Ravi Sharma
"Overpowering Excel": Presented By: Ravi Sharma
Uploaded by
Amit GuptaCopyright:
Available Formats
Slide 1
Overpowering Excel
Presented By: Ravi Sharma
Slide 2
Objective
The
Objective of this presentation is to equip you with various Excel Tricks & Tips, which can be used on daily basis. An attempt to make you familiar with all the typical functionalities of Excel. expectation is that in the end each and everyone of you will be comfortable with the different techniques of Excel, which can be used to accelerate your day to day work.
Expectation
The
Slide 3
Getting started with Excel
Session
I Short cut keys Tips Tricks
Session II Mapping of work sheets Charts Formulas
Slide 4
Lets begin by testing our knowledge on Short Cut keys
Action Help Edit A Cell
Key F1 F2
Displays the paste name box
Performs the same task again.. Got To a cell or range name Next Pane
F3
F4 F5 F6 F7 F8 F9
Rule!!!!! Only the person asked will answer the question
Spell Check
Activate range extension feature Recalculate Spreadsheet Active the Menu Bar Insert New Chart Save AS Copy Selection
F10
F11 F12
Ctrl-C
Slide 5
Cut Selection
Ctrl-X
Paste Selection
Find Text Repeat Find Replace Text
Ctrl-V
Ctrl-F Shift-F4 Ctrl-H Ctrl-O Ctrl-N Ctrl-P Ctrl-S Ctrl-Z Ctrl-F9 Ctrl-F10
Open a File
Create a New File Print File Save File Undo Last Action Minimize Active Worksheet Restore Active Worksheet Edit/Create Cell Note Activate the Cell Popup Menu Enters the current time Enters the current date
Shift-F2
Shift-F10 CTRL : CTRL ;
Slide 6
Short Cut key for Restoring Active Worksheet
Short Cut key for Inserting a New Chart Short Cut key for activating Cell Pop Menu Short Cut key for Replacing Text
Slide 7
Tips & Tricks for accelerating your work in Excel
We often look for answers to these questions:
Instead of moving down a column when I press Enter, How can I move across a row? How can I have all the workbooks I create to have the same basic settings: default font, number of worksheets, specific headers and footers, etc. ? I want the same workbooks to open each time I run Excel. I need to add a name, such as Smith & Jones, to the header of the worksheet, but it does not work correctly. I want to make sure no one can add an extra row or column to the worksheet. Excel keeps stopping on the same terms when I spell-check the worksheet. I am am unable to undo all of my changes. I am not getting the intended results when I enter dates into my worksheet.
Slide 8
Tips & Tricks for accelerating your work in Excel
How can I copy Formulas and formatting in Excel? How can I show or hide Formulas in Excel? How can I have a fix column heading in Excel? How can I edit cells in Excel without using a Mouse? How can I create a chart with a push of a button? How can I select the entire range of cells in Excel? How can I insert copied cells between existing cells safely? How can I build vertical Titles in Excel? How can I format Excel Cells Fast? How can Excel save my worksheet automatically?
Slide 9
Tips & Tricks for accelerating your work in Excel
How can I quickly move between Multiple Excel workbooks or Worksheets? How can I do Fast Calculations in Excel? How can I completely delete Cells in Excel using a shortcut? How can I do creative calculations with the help of Paste Special?
How can I quickly view all Worksheet Formulas in Excel?
How can I add a Calculator to Excel Toolbar? How can I paste information from Excel as a Picture?
How can I protect cells by using data Validation?
How can I switch Rows of Cells to Columns or Columns to Rows?
Slide 10
The data from one worksheet can be easily linked to an another worksheet.
Reference Data in Other Worksheets
Step1: Copy the cell you want to link
Select a worksheet that contains a cell you want linked with another cell in another worksheet. This works like copying, except that the information in the copy is updated when the original changes (which is why it's called a link and not a copy). Click the Copy button in the toolbar.
Slide 11
Step2: Paste link the Cell
In the second worksheet, select the cell into which you'll paste the link; open the Edit menu, choose Paste, and select Special. In the Paste Special dialog box, click the Paste Link button. That way, you actually are referencing the information in the original cell instead of copying the cell's contents.
Slide 12
Step 3: The Information is linked
A link is pasted into the cell you selected in the second worksheet; note that the cell actually references the original worksheet and location.
Slide 13
Step 4: Manually Enter a link
You can also manually reference a link to another worksheet. To do so, simply type into the cell the other worksheet's name, followed by an exclamation point and the cell reference. For example, type Sheet1!A1 to reference cell A1 in Sheet 1. If the cell has a name, you can use its name instead: Sheet1:Bobs_Salary.
Slide 14
Dealing with Formulas
Use the IF Formula Step 1: Choose the IF Function Cell
In addition to calculating values, a formula can also be used to make a decision. For example, you may have a worksheet that calculates your payments on a bank card: If the amount you owe is below $20, then the bank charges you the $20 minimum. This is an IF-type decision. To use IF, select the cell where the function will go.
Slide 15
Step 2 : Choose the IF Function Cell
Either choose Function from the Insert menu or click the Paste Function button on the toolbar. In the Paste Function dialog box, choose Logical from the Function Category first; then choose IF from the Function name list. Click OK.
Slide 16
Step 3 : Fill in the logical_test Field
The IF function must compare two cells or values to get a true or false result. There are several operators you can use to compare cells or values: = (equals), > (greater than), < (less than), >= (greater than or equal to), <= (less than or equal to), and <> (not equal). As an example, suppose the value of cell C8 has to be more than $5,000 for an employee to get a commission; the equation would be C8>5000. The IF function then determines if this condition is true or false.
Slide 17
Step 4 : Fill in the Value_if_true Field
When the condition in the Logical_Test field is true, the value you enter in Value_If_True field is displayed on the worksheet. It can be the value of another cell, a specific value, or even a string of text you type in. Using the previous example, if C8>5000, then the result of the formula entered in the Value_If_True field (in this case, C8*10%-10% commission) is displayed on the worksheet.
Slide 18
Step 5 : Fill in the Value_if_false Field
When the condition in the Logical_Test field is false, the value entered in the Value_If_False field is displayed on the worksheet. You can enter a cell address, a value, or a text string in this field. Again using the previous example, if C8<5000 is false, then the result of the formula entered in the Value_If_False field (C8*2%-2% commission) is displayed on the worksheet.
Slide 19
Step 6 : Paste the Function
Click OK in the IF dialog box; Excel calculates the result and displays it in the worksheet. Note that this figure shows that the formula has been applied to several cells.
Slide 20
Use the Lookup Function
Step 1: Lets understand the Lookup functions Organize some information into rows and columns, and the LOOKUP function can, look up a specific item -- a reference, price, part number, description, etc. Excel offers the traditional LOOKUP function, as well as two more powerful functions: VLOOKUP, used when the information you're looking for is based on the value of the leftmost column in a table; and HLOOKUP, used when the value you're looking for is in the top row of a table. You'll probably use VLOOKUP more often.
Slide 21
Step 2 : Locate the LOOKUP information cell
The LOOKUP information cell is the one that displays information that VSLOOKUP finds in the table-not the cell containing the value to be looked up. In this example, I'm looking for an entry in the table that has a certain item number in the hopes that I'll find its description, so I've clicked the Desc. cell.
Slide 22
Step 3 : Paste the VLOOKUP function
Open the Paste Function dialog box by clicking on the Insert menu and choosing Function. Choose the Lookup & Reference category and then select the VLOOKUP function. Click OK to display the VLOOKUP function dialog box.
Slide 23
Step 4 : Enter the Lookup Value
In the worksheet, click the cell into which you will enter the lookup value. In this case, I've selected the Item# cell (F4) because I want Excel to look up the description for the product whose item number I enter.
Slide 24
Step 5 : Enter the Table Array
In the Table_Array field, tell VSLOOKUP where the table is. Simply use your mouse to drag over the table in your worksheet; otherwise, type the table coordinates. In this case, the table starts at A4 and goes through C17, so I've typed A4:C17.
Slide 25
Step 6 : Enter the Number of the Column
Enter the number of the column that contains the information you want displayed. For example, if the item price is in the third column, type 3 in the Col_index_num field. (Column numbers start with 1.) In this example, I want the description of the product; descriptions are listed in column 2, so I've entered 2. Leave the Range_Lookup field blank. Click OK.
Slide 26
Step 7 : Type an Item Number
The formula is inserted into your worksheet. Type a lookup value (in this example, an item number), and watch as the lookup information (in this case, a description) pops up.
Slide 27
Presenting information in a chart can be a very effective way of communicating numerical data that otherwise might be too confusing or complicated.
Use of the Chart Wizard
Step1: Select the Data to the graph
The Chart Wizard requires information, usually in the form of cells containing values. The cells can be in a row, column, or table. Select the information you want to graph (including headers, if applicable).
Slide 28
Step 2: Start the Chart Wizard
Click the Chart Wizard button (see step 1). Select the type of chart you want from the Chart Wizard's first screen. Choose a chart category from the list box from the left side of the Standard Types tab, and then select a chart type from the window on the right. (Click the Custom Types tab for even more chart types.) I've chosen to create a pie chart. To view a sample of the chart category and type you selected, click and hold the Press and Hold to View Sample button. When you're satisfied with your selections, click Next.
Slide 29
Step 3: Specify Source data
Use the Chart Wizard's second screen to view what your chart looks like so far (a line graph is displayed in this example) and tweak your source data. If you're graphing information from a table, you can reorient the table using the Rows or Columns button. You can also use the Data Range field to add cells to the range, or click the button to the right of the Data Range field to reselect the cells you want to chart. (This feature works best with tables rather than rows or columns of data.) Click Next to continue.
Slide 30
Step 4: Set Chart Options
You can use the various tabs in the wizard's third screen to name the chart and its components, set the chart's axes, fiddle with the gridlines, establish a chart legend, label the data, and more. It's best to work through each part of the dialog box to see what the various steps do to your chart. This is a visual thing. When you're satisfied with your selections, click Next.
Slide 31
Step 5: Specify Chart Locations
You finally get to decide whether you want the new chart to be a separate sheet in your workbook or have it appear as an object in the worksheet. We recommend that large charts be in their own sheet. Smaller charts fit in nicely with the present worksheet's information.
Slide 32
Step 6: Click Finish
The chart is created either in the current worksheet or on a separate sheet. If it's a separate sheet, you'll see the chart appear in Chart 1 along with Sheet 1 and other tabs at the bottom of Excel's window. In addition, the Chart palette appears, allowing you to further customize the chart.
Slide 33
Creating a Pie Chart
Step 1: Start the Chart Wizard
Once you've selected the data you want to fold into a pie chart, open the Insert menu and choose Chart. The Chart Wizard's first screen comes forward, displaying a palette full of chart choices. Select Pie from the Chart Type list, and then select the type of pie chart you want to use from the Chart Sub-Type area. Click and hold the Press and Hold to View Sample button to preview the chart you've selected. Click Next when you're satisfied with your selection.
Slide 34
Step 2: Add a Title
The Chart Wizard's second screen shows you a preview of your pie chart; click Next to advance to the third screen, where you can add various chart features, including a chart title. To add a title, click the Titles tab and type it into the Chart Title field. Note that the title you type appears in the preview window.
Slide 35
Step 3: Enter Legend Information
Click the Legend tab. To turn the legend display on or off, click the Show Legend check box. Use the radio buttons in the Placement area to specify where you want the legend to appear in relation to the chart. Note that the data that appears in the legend in the preview window was taken from the original worksheet. Click Next to continue.
Slide 36
Step 4: Label your data
Data labels allow you to apply meaning (such as percentages) to the items in your chart. To experiment, choose Show Percent and see how it affects your chart. Other values display different types of labels on the chart. Click Next to continue.
Slide 37
Step 5: Set the Chart Location
Decide whether you want the new chart to appear as an object in the worksheet or on a sheet by itself.
Slide 38
Step 6: Finish
Ah! There it is, a wondrous pie chart.
Changing a Chart Type and adding colours
Slide 39
Step 1: Change the Chart Type
If you chose the wrong type of chart, change it! Right-click the graph inside the chart object or on the chart sheet and then choose Chart Type from the pop-up menu.
Slide 40
Step 2: Pick a different type
The chart-and the information in the chart-changes to reflect the chart you chose in step 2.
Slide 41
Step 3: Click OK
The chart-and the information in the chart-changes to reflect the chart you chose in step 2.
Slide 42
Step 4: Change a Charts color
To change a chart's colors, begin by clicking the portion of the chart whose colors you want to change. You must be precise here-click exactly on the part of the graph you want to change. Black resizing handles appear on the selected item(s). Right-click the selected area and choose either Format Data Point or Format Data Series from the pop-up menu. (Format Data Point appears when you've selected a single item in a graph, while Format Data Series appears when you've select a row of data from a table graph.)
Slide 43
Step 5: Click the Patterns Tab
Now select the Patterns tab of the Format Data Series dialog box (the Format Data Point dialog box if you're formatting a single item in the graph). Select various settings in order to change the color or line style for that part of the graph. Choose from the Color area to set the fill color and click Fill Effects to select from a variety of fill features.
Slide 44
Step 6: Click OK
Your chart is updated with the proper color settings.
Slide 45
Thank You
You might also like
- Excel GuideDocument8 pagesExcel Guideapi-194272037100% (1)
- Ms Excel DiscussionDocument22 pagesMs Excel Discussioncatherine saldeviaNo ratings yet
- Advance Excel Front PageDocument44 pagesAdvance Excel Front PagetarunNo ratings yet
- Excel Lab ExerciseDocument26 pagesExcel Lab ExerciseShrawan Kumar100% (1)
- Presentation - Unit No.7 - Lesson No.1-2 - Grade 10Document25 pagesPresentation - Unit No.7 - Lesson No.1-2 - Grade 10Rub BingNo ratings yet
- 2001 Excel Design Audit TipsDocument17 pages2001 Excel Design Audit TipscoolmanzNo ratings yet
- Whatif AnalysisDocument5 pagesWhatif AnalysisChristilla PereraNo ratings yet
- 20+ Excel Table Tricks To Turbo Charge Your Data: Last Article ArticleDocument27 pages20+ Excel Table Tricks To Turbo Charge Your Data: Last Article ArticleHari BabooNo ratings yet
- Formula by Using Defined NamesDocument7 pagesFormula by Using Defined NamesJjfreak ReedsNo ratings yet
- Microsoft Excel NotesDocument9 pagesMicrosoft Excel Notesjuswaxhitler1941No ratings yet
- Whatif AnalysisDocument3 pagesWhatif AnalysisChristilla PereraNo ratings yet
- Excel Module 4 VILTDocument12 pagesExcel Module 4 VILTAnita LundNo ratings yet
- Excel Formulas FunctionsDocument7 pagesExcel Formulas Functionssimply_coool100% (2)
- Welcome To The Session: Basic Excel OperationsDocument51 pagesWelcome To The Session: Basic Excel OperationsSaleh M. ArmanNo ratings yet
- Ids Assignment - 1Document20 pagesIds Assignment - 1M R DRUSHYANo ratings yet
- IT SKILLS FILE Anjali MishraDocument24 pagesIT SKILLS FILE Anjali MishraAnjali MishraNo ratings yet
- Excel 2007 Chapter 6 and 7Document37 pagesExcel 2007 Chapter 6 and 7sujai_saNo ratings yet
- Excel 2Document36 pagesExcel 2Seyi ANo ratings yet
- DHA Shikha BHI 204 Unit4Document38 pagesDHA Shikha BHI 204 Unit4M. WaqasNo ratings yet
- Excel FormulasDocument37 pagesExcel FormulasIndranath SenanayakeNo ratings yet
- Hordhac ExcelDocument39 pagesHordhac ExcelmaxNo ratings yet
- Computer 10 Learning Module-7 2 Quarter: Learner's NameDocument11 pagesComputer 10 Learning Module-7 2 Quarter: Learner's NameRub BingNo ratings yet
- 20+ Excel Table Tricks To Turbo Charge Your DataDocument21 pages20+ Excel Table Tricks To Turbo Charge Your DataangbohkNo ratings yet
- Microsoft Excel: FormulasDocument17 pagesMicrosoft Excel: FormulasvnrkakinadaNo ratings yet
- GST214-Study Session 14Document12 pagesGST214-Study Session 14Michael FlabysisNo ratings yet
- Js 02 Nizam FauziDocument15 pagesJs 02 Nizam FauziNizammudinMuhammadFauziNo ratings yet
- The Excel VLOOKUP Sample File Shown in The Additional Excel Resources SectionDocument11 pagesThe Excel VLOOKUP Sample File Shown in The Additional Excel Resources SectionRamiz RzaogluNo ratings yet
- Microsoft Excel 101 07 19 05Document29 pagesMicrosoft Excel 101 07 19 05api-313998669No ratings yet
- Microsoft Excel 2010: Special TopicsDocument14 pagesMicrosoft Excel 2010: Special TopicsPradeep MajiNo ratings yet
- DHA Shikha BHI 204 Unit4Document38 pagesDHA Shikha BHI 204 Unit4Anbu EzhilNo ratings yet
- Excel BasicsDocument109 pagesExcel BasicskolleruNo ratings yet
- What Is ExcelDocument26 pagesWhat Is ExcelMusonda MwenyaNo ratings yet
- It Skill Lab File 2 DileepDocument24 pagesIt Skill Lab File 2 DileepAvneesh KumarNo ratings yet
- Empowerment Technologies: Prepared By: Earvin L. JinangDocument25 pagesEmpowerment Technologies: Prepared By: Earvin L. JinangApril Joy De BelenNo ratings yet
- Overview of Excel VLOOKUP FunctionDocument9 pagesOverview of Excel VLOOKUP FunctionNorth PawNo ratings yet
- Excel Formulas and Functions: Basic Arithmetic Formula ConstructionDocument5 pagesExcel Formulas and Functions: Basic Arithmetic Formula ConstructionTariq IslamNo ratings yet
- VlookupDocument5 pagesVlookupraj3280No ratings yet
- Excel ManualDocument131 pagesExcel Manualdonafutow2073100% (1)
- How To Use VLOOKUP in ExcelDocument12 pagesHow To Use VLOOKUP in ExcelLiliana StanescuNo ratings yet
- Vlookup Excel2010Document12 pagesVlookup Excel2010api-309475013No ratings yet
- Week 2 2 Fundamentals of Excel Worksheets Formulas and Functions ReadingsDocument9 pagesWeek 2 2 Fundamentals of Excel Worksheets Formulas and Functions ReadingsNihad ƏhmədovNo ratings yet
- Regression: Analysis Toolpak Add-InDocument19 pagesRegression: Analysis Toolpak Add-InVampireNo ratings yet
- Excel FORMULAS SCHOOLDocument12 pagesExcel FORMULAS SCHOOLSanjay Adak100% (1)
- Functions2013 PDFDocument10 pagesFunctions2013 PDFemail rezerveNo ratings yet
- Excel 2007 TutorialDocument8 pagesExcel 2007 TutorialMuhammad AliNo ratings yet
- Excel Notes 2nd BestDocument38 pagesExcel Notes 2nd BestRajanikanth MNo ratings yet
- Basic Terms in Excel: Formulas and FunctionsDocument8 pagesBasic Terms in Excel: Formulas and Functionspsychic_jason0071319No ratings yet
- Advanced Formulas and Functions 1. VlookupDocument12 pagesAdvanced Formulas and Functions 1. VlookupVasanthKumar BudarpuNo ratings yet
- Basic Excel Skills KianaDocument53 pagesBasic Excel Skills Kianagarciajohnsteven20No ratings yet
- How To Use VLOOKUP in Excel: 1. Download The Excel VLOOKUP Sample File Shown in The More VLOOKUP References SectionDocument12 pagesHow To Use VLOOKUP in Excel: 1. Download The Excel VLOOKUP Sample File Shown in The More VLOOKUP References SectionMuthu Raman ChinnaduraiNo ratings yet
- Excel Tutorial PDFDocument13 pagesExcel Tutorial PDFMoiz IsmailNo ratings yet
- Lab Modul 4-1Document51 pagesLab Modul 4-1WY UE AngNo ratings yet
- Using Advanced Formulas For Business ApplicationDocument17 pagesUsing Advanced Formulas For Business Applicationjoint accountNo ratings yet
- Excel Formulas: Functions: Saqer Al-Shra'ahDocument15 pagesExcel Formulas: Functions: Saqer Al-Shra'ahsaqerNo ratings yet
- 14 Formulas and FunctionsDocument28 pages14 Formulas and Functionsjustchill143No ratings yet
- 27 Excel Hacks To Make You A Superstar PDFDocument33 pages27 Excel Hacks To Make You A Superstar PDFellaine mirandaNo ratings yet
- Certificate: Content of Homework Should Start From This Page OnlyDocument9 pagesCertificate: Content of Homework Should Start From This Page OnlyAman LobanaNo ratings yet
- Excel for Beginners: Learn Excel 2016, Including an Introduction to Formulas, Functions, Graphs, Charts, Macros, Modelling, Pivot Tables, Dashboards, Reports, Statistics, Excel Power Query, and MoreFrom EverandExcel for Beginners: Learn Excel 2016, Including an Introduction to Formulas, Functions, Graphs, Charts, Macros, Modelling, Pivot Tables, Dashboards, Reports, Statistics, Excel Power Query, and MoreNo ratings yet