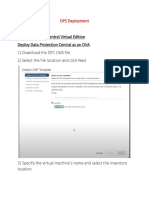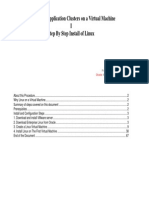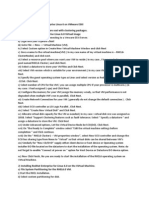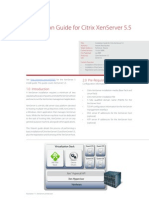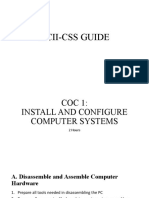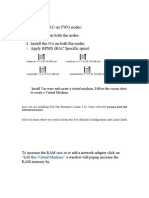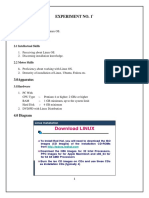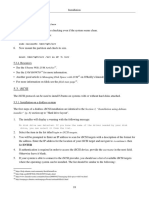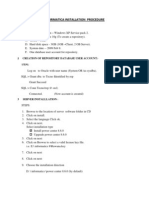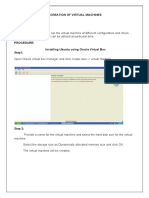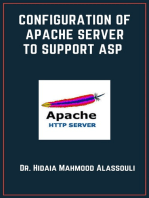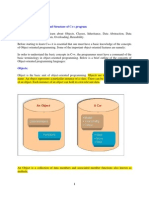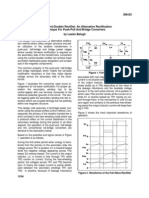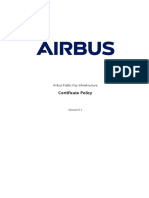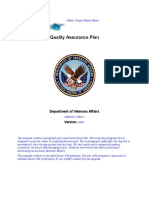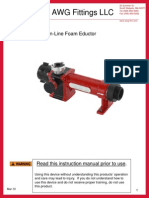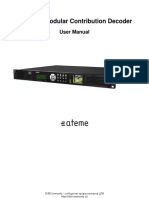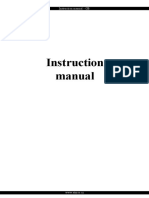Professional Documents
Culture Documents
Openfiler Configuration
Openfiler Configuration
Uploaded by
prem_09Copyright
Available Formats
Share this document
Did you find this document useful?
Is this content inappropriate?
Report this DocumentCopyright:
Available Formats
Openfiler Configuration
Openfiler Configuration
Uploaded by
prem_09Copyright:
Available Formats
How to Install & Configure Openfiler O/S as ISCSI Storage box
Requirements : 1) 2) 3) 4) Virtual Machine or Physical machine 1 Harddisk for Openfiler operating system Additional 1 or 2 harddisks for ISCSI storage Openfiler 2.3 Software
Creating Virtual Machine for openfiler
1) Right click on ESX Server/ Workstation and Select New VM 2) Select Typical
3) Provide Name for the VM
4) Select Datastore for VM
5) Select operating System as Linux and Version as Redhat enterprise Linux 5
6) Select the size of Harddisk for openfiler
7) Review summary and click on Finish
8) Edit VM Settings 9) Select CD/DVD Drive and select the appropriate option and click on OK
Installation of Openfiler Operating system
1) Power on VM and boot from CD or Openfiler ISO Image
2) Open filer installation screen appears and press Enter Key
3) It prompts a dialog box to verify CD, choose appropriate option 4) Click on Next Button
5) Select Autopartion for harddisk 6) It prompts dialog box Select Yes
7) Select appropriate option and click on Next
8) Verify partitions and click on Next
9) Edit the Network device configuration and assign IP Address 10) Enter the openfiler hostname 11) Enter Default gateway and DNS settings
12) Select the appropriate time zone
13) Provide Password for root useraccount
14) Click on Next
15) After installation of OS click on reboot
Adding Harddisks to VM for ISCSI Storage purpose
1) Select Openfiler VM 2) Click on Edit Settings 3) Add 1 or 2 harddisks with the required capacity
Configuring Openfiler Application
1) Make sure openfiler is on 2) Open Internet Explorer on any of the client or on your PC 3) Type https://<IPAddress of openfiler server >: 446
4) Enter username : openfiler and password : password
Identifying & Configuring Block devices (Additional Harddisks)
5) Click on Volumes and click on Block devices ( Right Side)
6) It displays List of harddisks 7) Click on the non configured disk (/dev/sdb) 8) Scroll down and Select partition type as Physical volume and click on Create
9) Create Physical volume for All harddisks also.
Configuring Volume groups & Volumes
10) 11) 12) 13) Click on volumes - Volume groups Enter Volume group Name & Select Harddisks Click on Add Volume group Click on Volumes Add Volume
14) 15) 16) 17)
Scroll down Enter Volume Name and required space Select Filesystem/Volume type as iSCSI Click on Create
18) ISCSI volume is created
Configuring Network Settings
19) 20) 21) 22) 23) Click on System Tab Scroll down to Network Access Configuration Enter the Name Specify the Network ID or ESX Host Service console and ESX Vmkernal IP addresses Click on Update
Configure ISCSI Target Device
1) Click on Services 2) Enable ISCSI Target Server
3) Click on volumes and click on ISCSI Targets
4) Add ISCSI target
5) Click on LUN Mapping & Select blockio , Click on Map
6) Click on Network ACL & Select Network and Select Allow and update
You might also like
- Data Protection Central Virtual Edition Deploy Data Protection Central As An OVADocument36 pagesData Protection Central Virtual Edition Deploy Data Protection Central As An OVAmortadhaNo ratings yet
- Unix TrainingDocument105 pagesUnix Trainingyvspriya123No ratings yet
- DPS DeploymentDocument37 pagesDPS DeploymentmortadhaNo ratings yet
- Oracle Real Application Clusters On A Virtual Machine I Step by Step Install of LinuxDocument67 pagesOracle Real Application Clusters On A Virtual Machine I Step by Step Install of LinuxPrabhakar ReddyNo ratings yet
- Asst2 TaskDocument13 pagesAsst2 TaskIT-II 019 Chandana kavuriNo ratings yet
- FreeNAS Server On VMware WorkstationDocument14 pagesFreeNAS Server On VMware WorkstationKang Ipin 강 이빈No ratings yet
- VMware Paravirtual Adapter InfoDocument3 pagesVMware Paravirtual Adapter InfomikecastleukNo ratings yet
- Install Oracle RAC 10g On Oracle Enterprise Linux Using VMware ServerDocument52 pagesInstall Oracle RAC 10g On Oracle Enterprise Linux Using VMware ServerSachin BujoneNo ratings yet
- Configure RedHat ClusterDocument7 pagesConfigure RedHat Clusterultimatearun123No ratings yet
- 9.3. Welcome To Red Hat Enterprise LinuxDocument26 pages9.3. Welcome To Red Hat Enterprise LinuxAlelly Camille Pineda NodadoNo ratings yet
- Prac4 C002 IccDocument16 pagesPrac4 C002 IccchintuNo ratings yet
- Experiment 1 Creating Guest OS On VMwareDocument17 pagesExperiment 1 Creating Guest OS On VMwareHarsh AryanNo ratings yet
- Oracle VirtualBox Installation NotesDocument4 pagesOracle VirtualBox Installation NotesDeepak BhagatNo ratings yet
- XD10116 Installation Guide For Citrix XenServer 5Document10 pagesXD10116 Installation Guide For Citrix XenServer 5Thức VũNo ratings yet
- Esxi Installation Check ListDocument3 pagesEsxi Installation Check ListSureshKumarNo ratings yet
- Cluster Installation Report 2008Document31 pagesCluster Installation Report 2008shailesh16aquariusNo ratings yet
- 1.5 - Centos 7 Installation Ver3 - VMwareDocument28 pages1.5 - Centos 7 Installation Ver3 - VMwarezaimdigimaxNo ratings yet
- SuSE Installation ClientDocument3 pagesSuSE Installation Clientapi-3740576No ratings yet
- Oracle Rac 19c On Sles15-Sp1Document63 pagesOracle Rac 19c On Sles15-Sp1AntonioNo ratings yet
- Interview Questions: Vmware L3 Administrator: December 29, 2010Document15 pagesInterview Questions: Vmware L3 Administrator: December 29, 2010dSolarianNo ratings yet
- Step: 1) Goto New and Create A Virtual Machine With The Following Details - NextDocument65 pagesStep: 1) Goto New and Create A Virtual Machine With The Following Details - NextKranthi KumarNo ratings yet
- An Overview and Apply of VirtualizationDocument26 pagesAn Overview and Apply of VirtualizationClement TangNo ratings yet
- OPenfiler ConfigurationDocument16 pagesOPenfiler ConfigurationramkamalakkannanNo ratings yet
- Setup SQL Cluster r2 Failover Cluster in Vmware Workstation 7Document89 pagesSetup SQL Cluster r2 Failover Cluster in Vmware Workstation 7Saravana Kumar100% (1)
- Steps For Virtual Box InstallationDocument27 pagesSteps For Virtual Box Installationdeepakacharya424No ratings yet
- Lab #1Document23 pagesLab #1Omar KadirovNo ratings yet
- Citrix XenServer - IsCSI Configuration GuideDocument14 pagesCitrix XenServer - IsCSI Configuration GuideDileep SadanandanNo ratings yet
- Installation and Configuration of Openfiler On Centos 6.5Document12 pagesInstallation and Configuration of Openfiler On Centos 6.5Nitin VashisthNo ratings yet
- Koha Guide Book by Saad ArshadDocument104 pagesKoha Guide Book by Saad ArshadSaadArshad100% (1)
- Ncii Css GuideDocument41 pagesNcii Css GuideAugustus Ceasar Abo-aboNo ratings yet
- Ramniranjan Jhunjhunwala College (Autonomous) : CertificateDocument62 pagesRamniranjan Jhunjhunwala College (Autonomous) : CertificateKaushal MishraNo ratings yet
- Creating An Active-Active SQL Cluster Using Hyper-V - Virtualized StorageDocument58 pagesCreating An Active-Active SQL Cluster Using Hyper-V - Virtualized StoragepraveenmpkNo ratings yet
- Linux Installation On Virtual Machine (Includes Screenshots)Document18 pagesLinux Installation On Virtual Machine (Includes Screenshots)nikhilbhalwankar1883No ratings yet
- Step by Step Installing Oracle 10g RAC On VMwareDocument168 pagesStep by Step Installing Oracle 10g RAC On VMwareRoyal CHenNo ratings yet
- Lab 2 - IP SAN - iSCSIDocument27 pagesLab 2 - IP SAN - iSCSIzirarinehaila2No ratings yet
- Installation of RAC On TWO Nodes: O/s Preparation On Both The Nodes: 1. Install The O/s On Both The Nodes. Apply RPMS (RAC Specific RPMS)Document24 pagesInstallation of RAC On TWO Nodes: O/s Preparation On Both The Nodes: 1. Install The O/s On Both The Nodes. Apply RPMS (RAC Specific RPMS)James AndersonNo ratings yet
- Cluster On IscsiDocument19 pagesCluster On IscsiShwetal ShahNo ratings yet
- Using NAS4Free As Network Attached Storage For Vmware Over ISCSIDocument4 pagesUsing NAS4Free As Network Attached Storage For Vmware Over ISCSIRicktiNo ratings yet
- IStorage Server Iscsi Target Working With GPXE Ms DHCP Performing Diskless BootDocument25 pagesIStorage Server Iscsi Target Working With GPXE Ms DHCP Performing Diskless BootmikshaNo ratings yet
- Nakivo Backup and Replication Virtual Appliance Deployment GuideDocument15 pagesNakivo Backup and Replication Virtual Appliance Deployment GuideJordan KnightNo ratings yet
- Linux Firmware Testing 0.1Document9 pagesLinux Firmware Testing 0.1Guertty Yanneth Cardenas SilvaNo ratings yet
- Experiment No. 1': Download LINUXDocument93 pagesExperiment No. 1': Download LINUXkanchanNo ratings yet
- Deploy Exa VmwareDocument7 pagesDeploy Exa VmwareGame GMNo ratings yet
- Windows 7 / Mac OS X 10.7 Lion Dual - Boot Install GuideDocument9 pagesWindows 7 / Mac OS X 10.7 Lion Dual - Boot Install GuideNaveen KumarNo ratings yet
- 5.3. iSCSI: Sudo Umount /SRV Sudo E2fsck - F /dev/vg01/srvDocument1 page5.3. iSCSI: Sudo Umount /SRV Sudo E2fsck - F /dev/vg01/srvFrancis V. McCannNo ratings yet
- Red Hat 6 RHEL InstallationDocument11 pagesRed Hat 6 RHEL InstallationrsbinodNo ratings yet
- Project ReportDocument79 pagesProject ReportKapfo KapfoNo ratings yet
- Lab 1 - Week2Document29 pagesLab 1 - Week2splokbovNo ratings yet
- Assgnment of ServerDocument193 pagesAssgnment of Servernuri mohammedNo ratings yet
- Lec 10 Server 2012 InstallationDocument26 pagesLec 10 Server 2012 InstallationBeero'z Beauty ProductsNo ratings yet
- Informatica Installation Procedure: Pre-RequisentsDocument7 pagesInformatica Installation Procedure: Pre-RequisentsVarma DantuluriNo ratings yet
- Configuring OpenfilerDocument21 pagesConfiguring OpenfilerMudassir KhanNo ratings yet
- Virtualized ISO Imaging On ODADocument21 pagesVirtualized ISO Imaging On ODAmiguelangel.mirandarios1109No ratings yet
- Creation of Virtual MachinesDocument12 pagesCreation of Virtual MachinesDr ASKNo ratings yet
- Running Minix 3 On Virtualbox: 1. PreliminariesDocument6 pagesRunning Minix 3 On Virtualbox: 1. PreliminariesSanthosh KumarNo ratings yet
- CentOS Stream 9 Essentials: Learn to Install, Administer, and Deploy CentOS Stream 9 SystemsFrom EverandCentOS Stream 9 Essentials: Learn to Install, Administer, and Deploy CentOS Stream 9 SystemsNo ratings yet
- Field Guide:: Industrial Ethernet ConnectivityDocument11 pagesField Guide:: Industrial Ethernet ConnectivityquycoctuNo ratings yet
- OPPS With C++Document125 pagesOPPS With C++Ranjithkumar Tamilselvam100% (1)
- Construction Equipment ManagementDocument18 pagesConstruction Equipment ManagementAjay Malik75% (4)
- Dwyer 2000 D 2017Document3 pagesDwyer 2000 D 2017fchpNo ratings yet
- Slua 121Document4 pagesSlua 121Chinedu EgbusiriNo ratings yet
- Pas 63100 2024Document40 pagesPas 63100 2024stuart.whitneyNo ratings yet
- Series: User's ManualDocument166 pagesSeries: User's Manual2021281004No ratings yet
- Basic of HVAC Duct Design PDFDocument3 pagesBasic of HVAC Duct Design PDFHamidullah Asady WardakNo ratings yet
- Airbus PKI Certificate PolicyDocument163 pagesAirbus PKI Certificate PolicySerge PallaNo ratings yet
- Sex Sim Setup LogDocument87 pagesSex Sim Setup Logjoseph arizNo ratings yet
- European Parliament: P8 - TA (2017) 0051 Civil Law Rules On RoboticsDocument23 pagesEuropean Parliament: P8 - TA (2017) 0051 Civil Law Rules On RoboticsJeniffer SusanNo ratings yet
- 22a qs001 - PT PDocument50 pages22a qs001 - PT PMatheus FelicioNo ratings yet
- Quality Assurance Plan TemplateDocument27 pagesQuality Assurance Plan TemplateKhánh LyNo ratings yet
- Phy Interface Pci Express Sata Usb31 Architectures Ver43 PDFDocument99 pagesPhy Interface Pci Express Sata Usb31 Architectures Ver43 PDFRaj Shekhar ReddyNo ratings yet
- Mozilla Firefox HackingDocument17 pagesMozilla Firefox HackingantukutuNo ratings yet
- Revista de Leopart PDFDocument13 pagesRevista de Leopart PDFJose Fernandez100% (3)
- CCNPv6 ROUTE Lab8-4 IPv6 Challenge StudentDocument4 pagesCCNPv6 ROUTE Lab8-4 IPv6 Challenge StudentFranko SalazarNo ratings yet
- FTTH-FTTB PTP Vs PonDocument40 pagesFTTH-FTTB PTP Vs PonWalter Ruiz PorrasNo ratings yet
- Protective Footwear Guide ASTM2314 11Document31 pagesProtective Footwear Guide ASTM2314 11Araceliz Collao Aguilar100% (1)
- AWG Fittings LLC: In-Line Foam EductorDocument8 pagesAWG Fittings LLC: In-Line Foam EductorCkaal74No ratings yet
- Applied Geotechnics For Construction Projects 4 - 2022 - Dhouib - French European and ISO Standards in The Field ofDocument32 pagesApplied Geotechnics For Construction Projects 4 - 2022 - Dhouib - French European and ISO Standards in The Field ofleira2871No ratings yet
- CH 16 Wireless WANs - Cellular Telephone and Satellite Networks Multiple Choice Questions and Answers Data Communications and Networking PDFDocument11 pagesCH 16 Wireless WANs - Cellular Telephone and Satellite Networks Multiple Choice Questions and Answers Data Communications and Networking PDFGayle LokeshNo ratings yet
- Manual Ateme Kyrion DR5000Document143 pagesManual Ateme Kyrion DR5000Ramiro100% (1)
- Pipe Support-AA Design CalculationsDocument24 pagesPipe Support-AA Design CalculationsRobina Kiran75% (4)
- Atmos User Instruction Manual PDFDocument44 pagesAtmos User Instruction Manual PDFLORD_OF_DEATHNo ratings yet
- FactsDocument31 pagesFactsSanjeev Kumar T M0% (1)
- Hi Fi Audio AmplifiersDocument90 pagesHi Fi Audio AmplifiersReagan92% (12)
- 06 TC1703 Training - ToolboxDocument16 pages06 TC1703 Training - ToolboxlufimanNo ratings yet
- Specification For Jack-In-Piles: 1.0 GeneralDocument4 pagesSpecification For Jack-In-Piles: 1.0 Generalmhamed1No ratings yet
- Cyclone V AlteraDocument95 pagesCyclone V AlteraamoscorcinoNo ratings yet