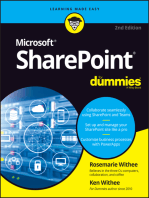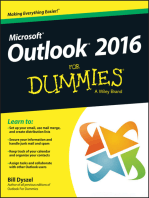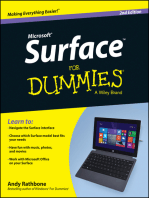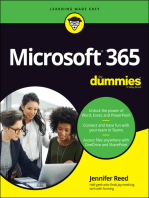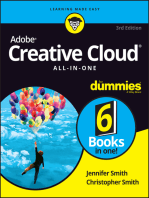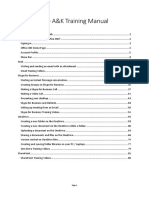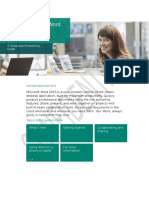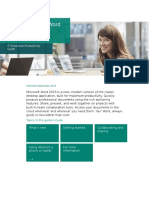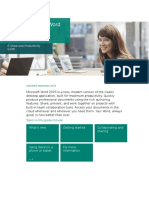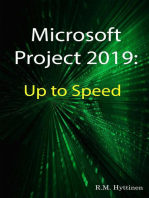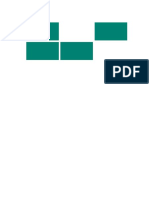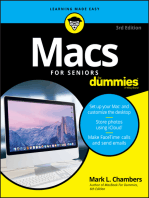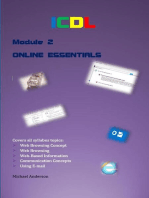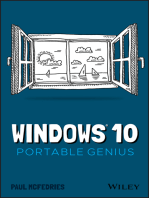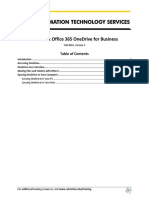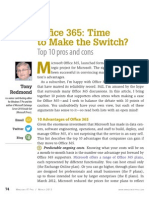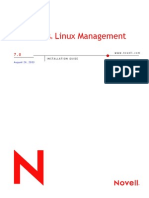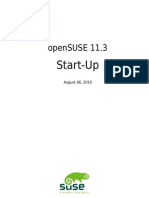Professional Documents
Culture Documents
Tips&Tricks June 18 (Spread)
Uploaded by
andreatascribd0 ratings0% found this document useful (0 votes)
9 views30 pagesOffice 365 provides tools for team collaboration including email, calendars, file sharing, chat and video conferencing. It allows users to work together in real-time from any location on documents, presentations and spreadsheets. The tools integrate with SharePoint for team sites, OneNote for shared note-taking, and Lync for instant messaging, desktop sharing and online meetings.
Original Description:
Copyright
© Attribution Non-Commercial (BY-NC)
Available Formats
PDF, TXT or read online from Scribd
Share this document
Did you find this document useful?
Is this content inappropriate?
Report this DocumentOffice 365 provides tools for team collaboration including email, calendars, file sharing, chat and video conferencing. It allows users to work together in real-time from any location on documents, presentations and spreadsheets. The tools integrate with SharePoint for team sites, OneNote for shared note-taking, and Lync for instant messaging, desktop sharing and online meetings.
Copyright:
Attribution Non-Commercial (BY-NC)
Available Formats
Download as PDF, TXT or read online from Scribd
0 ratings0% found this document useful (0 votes)
9 views30 pagesTips&Tricks June 18 (Spread)
Uploaded by
andreatascribdOffice 365 provides tools for team collaboration including email, calendars, file sharing, chat and video conferencing. It allows users to work together in real-time from any location on documents, presentations and spreadsheets. The tools integrate with SharePoint for team sites, OneNote for shared note-taking, and Lync for instant messaging, desktop sharing and online meetings.
Copyright:
Attribution Non-Commercial (BY-NC)
Available Formats
Download as PDF, TXT or read online from Scribd
You are on page 1of 30
Access. Accomplish. Share.
Helpful tips to use Office 365: an email, web, and collaboration tool set
Work together, better
Set your group up for success
See who is online
Quickly communicate with your team
Team emails, calendars and meetings
Interact on a team site
Work together, better
See who is online Personalize your display picture in Lync
Go to My picture, click on your image box and drop in a link from an existing picture site, such as Windows Live, Facebook, LinkedIn, or Flickr.
Work together, better
See who is online Change your Presence Status in Lync
Your presence is a collection of attributes describing your status, activity, location, willingness to communicate, and contact information. Your presence status is automatically updated based on whether you are online, on the phone, in a meeting, or youve been away from your computer for a while. Open the status menu under your name in the Lync window to manually change your status.
Work together, better
See who is online Get a persons contact and presence info and instantly communicate in Lync
Hover over a persons name to see their contact card. Click on the instant message icon or the phone icon to instantly launch a conversation, video chat or a phone call. You also can add them to your contacts list, schedule an appointment, or tag for future alerts. You can do this in Lync, in an email or on a teammates My Prole page.
Work together, better
Team emails, calendars and meetings Create a team email alias in Outlook
In the Outlook Web App, click Home | Options | Groups. Click New under Public Groups I Own. Under Display Name, type in your desired team alias. Under Membership add new members with the Add | Select Members buttons.
Share your calendar with a group
In the Calendar view, click Share | Share This Calendar. Enter the person or people you want to share with.
Work together, better
Team emails, calendars and meetings Set up a team meeting in Outlook
In the Outlook Web App, go to the Calendar bar at left and click on your desired date. Double-click your chosen time within the desired day on the right to open a new appointment. Populate the subject and location, invite attendees and send.
Work together, better
Interact on a team site Create a home base for your team in SharePoint
In the Site Actions menu, click New Site and select a template from the featured items or browse all tabs. Give the site a title and URL, and then click Create. On your new site edit pages, choose a theme and upload and download individual files. Set permissions for who can access the site and invite your team to join.
Work together, better
Interact on a team site Use your team site online and offline
Work offline by creating a copy of a team site on your local computer that is automatically synchronized with the same site online. Under Site Actions click Sync to SharePoint Workspace. In the Account Configuration Wizard click Create a New Account. Give your account a name, provide an email address and click Finish.
10
Work together, better
Interact on a team site Keep everyone in sync with a team calendar
Navigate to the site where you want to create a new calendar. Click Site Actions | View All Site Content | Create. On the Create page, under Tracking, click Calendar. Give it a name, and click Create.
Leverage team knowledge with a wiki
A wiki is a site that is designed for groups of people to capture and share ideas by creating pages and linking them together. On the site where you want to create a wiki page, click Site Actions | More Options. In the Create dialog box, click Wiki Page Library. Give it a name, and click Create.
11
Get everyone on the same page
Work together online and offline
12
Work with the Office tools you know
Discover what you can do in OneNote
13
Get everyone on the same page
Work with the Office tools you know Open documents to view or edit in Office Web Apps
Office Web Apps lets team members work in documents at the same time with no need to reconcile between versions. Go to the document library on your SharePoint site, and click the link associated with the document. The document opens in the appropriate Web App. If SharePoint asks you to choose between Read Only and Edit, hover over the document name and click the arrow that appears. Choose View in Browser to read the document or Edit in Browser to edit the document. When you save the file it will automatically appear in the Shared Documents.
14
Get everyone on the same page
Work with the Office tools you know Add slides to the team presentation in PowerPoint Web App
If your colleague wants you to add new slides to a presentation, you can quickly do that online in your browser. Go to a document library on your SharePoint site, and then click the link associated with the PowerPoint presentation. Click Edit in Browser | New Slide.
15
Get everyone on the same page
Work with the Office tools you know Work together simultaneously on a spreadsheet in Excel Web App
Go to the document library on your SharePoint site, and click the link associated with the Excel workbook. Copy the URL displayed in the web browser to an e-mail or instant message and send to the people you want to work with. In Excel Web App, click Edit in Browser to edit the workbook. Recipients of your message can click the link you sent and edit the workbook while you are editing it. You will see each others changes as they are made.
16
Get everyone on the same page
Discover what you can do in OneNote Use OneNote for smarter note-taking
Store your OneNote document in the Shared documents library, and OneNote Web App lets you view and edit it online in a browser. Add research to your notes on your desktop and it will automatically synch online with your OneNote Web App.
Brainstorm together in OneNote Web App
Click the link associated with the OneNote notebook, copy the URL displayed in the web browser to an e-mail or instant message and send to the people you want to work with. Click Edit in Browser to edit the notebook. Recipients of your message can click the link you sent and edit the notebook while you are editing it. You will see each others changes as they are made.
17
Be apart: work together
Collaborate in real time from anywhere
18
Video calls from your computer
Share your good work
19
Be apart: work together
Video calls from your computer Video chat in Lync
With a webcam, you can hold a video call with your contacts. In Lync click the options icon to the right of your name. Click Tools | Options | Video Device and then Webcam Settings to configure your camera. Once configured, hover over a contacts name and to the right of the call icon click View more Options| Start a Video Call. During a call, you can send instant messages, email, whiteboard and share presentations and your desktop.
20
Be apart: work together
Share your good work Use your whiteboard in online meetings in Lync
Click Share | New Whiteboard. To start writing or drawing on the whiteboard, use the tools in the lower left.
Record a chat session, meeting, or presentation
As a presenter, click More Options | Start Recording or in the menu bar, click Actions | Start Recording.
21
Be apart: work together
Share your good work Share and give control of your desktop to others in Lync
During a conversation click Share | Desktop, or the monitor(s) to share. To give control to others, click Give Control or click Automatically accept control requests to give control to everyone on the call.
22
Be apart: work together
Share your good work Work together on a PowerPoint presentation in Lync
Select the presentation that you would like to share. Click the arrow buttons at bottom to step through slides, or click Start Slide Show to play slide show in full-screen view. A teammate can edit the presentation by clicking Edit in Browser. Save the presentation and it will automatically be stored back and accessible on your team site.
Annotate a presentation
Click Share | PowerPoint Presentation. In the Share PowerPoint dialog box, double-click the presentation you wish to share. When the content is uploaded, others will see the presentation and you can use the annotation tools in the lower left.
23
Go mobile, stay connected
Work from anywhere using your phone
24
Lync Mobile App
Anywhere access
25
Go mobile, stay connected
Lync Mobile App Communicate through the Lync Mobile App
Download Lync Mobile App from your Windows Phone, iPhone, iPad, or Android phones marketplace. The app allows you to join a conference, IM, email, or call with a single touch. Check the presence of others while controlling how they see your availability. Receive alerts for any missed communications and manage multiple conversations at once.
26
Go mobile, stay connected
Lync Mobile App Start an IM for immediate communication
Click on Contacts and select the person you would like to IM. Click the chat icon and start typing. Receive alerts for any missed communications.
27
Go mobile, stay connected
Anywhere Access Access all of your Office documents from your phone
You can use your browser-enabled cell phone to read Microsoft PowerPoint, Word, and Excel documents. Access Office Web Apps from your phone and catch up on your work or review a presentation on the go.
Sync your Outlook email accounts to your phone
In your phone settings choose to add a new email account. Select to add an Outlook or Exchange account, enter your information and sync your Outlook calendar, contacts and email.
28
29
You might also like
- Getting The Best From Your OneDriveDocument8 pagesGetting The Best From Your OneDriveJosip BrozNo ratings yet
- Lab 1 Internet Basic ToolsDocument30 pagesLab 1 Internet Basic ToolsApuu Na Juak EhNo ratings yet
- Adobe Creative Cloud All-in-One For DummiesFrom EverandAdobe Creative Cloud All-in-One For DummiesRating: 1 out of 5 stars1/5 (1)
- Microsoft Teams How to Leverage its Full Potential for Maximum ResultsFrom EverandMicrosoft Teams How to Leverage its Full Potential for Maximum ResultsNo ratings yet
- Office 365 and Intranet Training v1 UpdatedDocument87 pagesOffice 365 and Intranet Training v1 UpdatedRoyer Llamo AlarconNo ratings yet
- MANUAL Microsoft Edge WSG ExternalDocument12 pagesMANUAL Microsoft Edge WSG ExternalAnoNo ratings yet
- Getting The Most Out of Microsoft Edge: IT Showcase Productivity GuideDocument12 pagesGetting The Most Out of Microsoft Edge: IT Showcase Productivity GuideSubditPerencanaanDitkonNo ratings yet
- Getting The Most Out of Microsoft Edge: IT Showcase Productivity GuideDocument12 pagesGetting The Most Out of Microsoft Edge: IT Showcase Productivity Guidejohan33535No ratings yet
- Getting The Most Out of Microsoft Edge: IT Showcase Productivity GuideDocument12 pagesGetting The Most Out of Microsoft Edge: IT Showcase Productivity GuideFranciscRotaruNo ratings yet
- Getting The Most Out of Microsoft Edge: IT Showcase Productivity GuideDocument12 pagesGetting The Most Out of Microsoft Edge: IT Showcase Productivity GuideNurul An NisaNo ratings yet
- Getting The Most Out of Microsoft Edge: IT Showcase Productivity GuideDocument12 pagesGetting The Most Out of Microsoft Edge: IT Showcase Productivity GuideBianca StefanaNo ratings yet
- Manual de Utilizare Windows 10Document10 pagesManual de Utilizare Windows 10Alex Rules100% (1)
- Getting The Most Out of Microsoft Edge: IT Showcase Productivity GuideDocument12 pagesGetting The Most Out of Microsoft Edge: IT Showcase Productivity Guideslobodan45No ratings yet
- LiveBinder Report 6912 Ed 1Document9 pagesLiveBinder Report 6912 Ed 1Theodora JohnsonNo ratings yet
- Microsoft Teams Guide for Success: Mastering Communication, Collaboration, and Virtual Meetings with Colleagues & ClientsFrom EverandMicrosoft Teams Guide for Success: Mastering Communication, Collaboration, and Virtual Meetings with Colleagues & ClientsRating: 5 out of 5 stars5/5 (14)
- 5612 Microsoft Edge WSG ExternalDocument8 pages5612 Microsoft Edge WSG ExternalFranklin OyosNo ratings yet
- Office 365: The Basics: Reference Guide For End UsersDocument17 pagesOffice 365: The Basics: Reference Guide For End Userscristina sNo ratings yet
- Jira-Confluence User GuideDocument12 pagesJira-Confluence User Guideabhishek pandeyNo ratings yet
- MS Office Quickstart WordDocument8 pagesMS Office Quickstart WordCarol LaceyNo ratings yet
- Get Started With Word 2016: IT Showcase Productivity GuideDocument12 pagesGet Started With Word 2016: IT Showcase Productivity Guidegames cocNo ratings yet
- Get Started With Word 2016: IT Showcase Productivity GuideDocument12 pagesGet Started With Word 2016: IT Showcase Productivity GuideKhay NochefrancaNo ratings yet
- Get Started With Word 2016: IT Showcase Productivity GuideDocument12 pagesGet Started With Word 2016: IT Showcase Productivity GuideGlennNo ratings yet
- Get Started With Word 2016: IT Showcase Productivity GuideDocument12 pagesGet Started With Word 2016: IT Showcase Productivity GuideChavezNo ratings yet
- Get Started With Word 2016: IT Showcase Productivity GuideDocument12 pagesGet Started With Word 2016: IT Showcase Productivity GuideMiloš StojkovićNo ratings yet
- Get Started With Word 2016: IT Showcase Productivity GuideDocument12 pagesGet Started With Word 2016: IT Showcase Productivity GuideMustafa UlusowNo ratings yet
- AA Microsoft WordDocument12 pagesAA Microsoft WordjoyceNo ratings yet
- Windows 10 User Guide:: Essential Features, Tips & Tricks to Master Your PC On Windows 10 Operating System for Dummies, Beginners, Seniors, & ProsFrom EverandWindows 10 User Guide:: Essential Features, Tips & Tricks to Master Your PC On Windows 10 Operating System for Dummies, Beginners, Seniors, & ProsNo ratings yet
- Outlook UguideDocument40 pagesOutlook Uguideomnia.ali.5496No ratings yet
- What's New in Office 2016: IT Showcase Productivity GuideDocument11 pagesWhat's New in Office 2016: IT Showcase Productivity GuideChippy PanganibanNo ratings yet
- Onedrive PDFDocument10 pagesOnedrive PDFjefke01No ratings yet
- OFB Porject PDFDocument10 pagesOFB Porject PDFjefke01No ratings yet
- Microsoft Office 365 Onedrive For BusinessDocument10 pagesMicrosoft Office 365 Onedrive For BusinessMustafa RadaidehNo ratings yet
- Windows IT PRO Office 365Document11 pagesWindows IT PRO Office 365andreatascribdNo ratings yet
- ZenWorks Linux Management Instal at Ion GuideDocument50 pagesZenWorks Linux Management Instal at Ion GuideandreatascribdNo ratings yet
- Pic 16 C 505Document85 pagesPic 16 C 505Joel LopezNo ratings yet
- Book Opensuse StartupDocument182 pagesBook Opensuse StartupandreatascribdNo ratings yet