Professional Documents
Culture Documents
What's New in Office 2016: IT Showcase Productivity Guide
Uploaded by
Chippy PanganibanOriginal Description:
Original Title
Copyright
Available Formats
Share this document
Did you find this document useful?
Is this content inappropriate?
Report this DocumentCopyright:
Available Formats
What's New in Office 2016: IT Showcase Productivity Guide
Uploaded by
Chippy PanganibanCopyright:
Available Formats
Whats new in Office
2016
IT Showcase Productivity
Guide
Published September 2015
Microsoft Office 2016 helps you to do your best workanywhere,
any time, and with anyone. New, modern versions of the classic
desktop applications Word, Excel, PowerPoint, Outlook, OneNote,
Publisher, and Access are built for maximum productivity. You will
quickly produce professional documents with rich authoring
features, design controls for pixel-perfect layouts, and intuitive
tools to help you make the most of your data. You will have
access to your documents in the cloud whenever and wherever
you need them. With your documents stored online, it is easy to
get your team on the same page. Share, present, and work
together on projects with built-in team collaboration tools across
the suite.
Topics in this guide include:
Leveraging
modern desktop
productivity
For more
information
Doing great work,
anywhere, any
time
Supporting
teamwork
Page 2|Whats new in Office 2016
Leveraging modern desktop productivity
Office 2016 contains modern desktop applications, built so you can do great work with
smart tools that help you stay on task.
Tell Me
You do not need to be a power user to use the power of Office 2016. Tell Me will guide
you to the feature you need, to get the results you want. This built-in search saves
time that you would spend looking for a specific feature. You can find the Tell me
dialog box in Microsoft Word, Excel, PowerPoint, Outlook, and Office 365.
Using Tell Me
1
At the top of the ribbon, type what you are looking for in the Tell me dialog box. As
you type, possible results display.
Select the result that applies to your task.
For example, when you want to mark your document as confidential, just type
confidential or confidential banner and Tell Me will bring back the Insert
Watermark command.
Viewing previous commands
Click or tap in the Tell me box. The Recently Used drop-down list appears and
displays the last five commands you executed from within Tell Me.
Smart Lookup
Smart Lookup, powered by Bing, uses the term you highlight and other contextual
information from within your document to deliver search results from the web while
you read or work on a document. With information from a variety of sources, you can
find anything from a quick definition to a detailed exploration without leaving your
document.
IT Showcase Productivity Guide
Page 3|Whats new in Office 2016
Accessing Smart Lookup
1
Highlight the word or phrase you want to find information on.
Do one of the following:
Right-click or press and hold the word or phrase, and then select Smart
Lookup.
On the ribbon, select Smart Lookup.
The Insights pane opens, displaying information relevant to your selection.
Note: If you are just looking up Insights for one word, you can skip
highlighting and simply right-click or press and hold on the word.
Figure 1. Contextual search results from Insights
IT Showcase Productivity Guide
Page 4|Whats new in Office 2016
New Office User Experience Themes
New Office User Experience Themes let you choose the Office 2016 experience that is
right for you. The Dark Gray themes provide a high contrast look and feel that is easier
on the eyes. Or, choose the new Colorful theme for a modern and fresh look that is
consistent across your devices.
Figure 3. The Dark Gray theme
Figure 4. The new Colorful theme
Changing your theme
1
1.
On the File menu of any Office 2016 application, select Account.
From the Office Theme list, select the theme you want to apply.
IT Showcase Productivity Guide
Page 5|Whats new in Office 2016
New, modern charts and graphs
Excel recommends charts that are best suited for your data and gives you a preview of
how your data will look. The addition of six new, modern charts and graphs gives you
more ways to explore and tell compelling stories with your business data. They are
particularly good for visualizing sets of related data, by department or area, as well as
making it easier for you to discover meaning from the data, and then communicate
insights to others.
These new charts provide a rich set of capabilities across Word, Excel, and PowerPoint,
though all types might not be available in all programs at release.
Accessing the new charts
On the Insert tab, select the chart type you want to use, which may be one the
following new chart types:
One-click forecasting
If you have historical, time-based data, one-click forecasting allows you to create basic
forecasts. When you create a forecast, Excel generates a new worksheet with a table of
the historical and predicted values and a chart that illustrates the data. A forecast can
help you predict things like future sales, inventory requirements, or consumer trends.
IT Showcase Productivity Guide
Page 6|Whats new in Office 2016
Creating a forecast
1
4
Select the data around which you want to create the forecast.
On the Data tab, select Forecast Sheet. Excel generates a forecast and displays
it in a new pop-up window.
Excel calculates the forecast using new sheet function FORECAST.ETS(), which uses
exponential smoothing prediction, a statistical forecasting technique that gives data
exponentially decreasing weight as it gets older.
Doing great work, anywhere, any time
Office 2016 delivers the power of desktop applications with easy access to your files in
the cloud, now with easier and more intuitive navigation so you can create, edit, and
view your work from anywhere.
Outlook modern attachments
With Outlook modern attachments, you can save time by easily attaching the
documents that you most recently used to your Outlook emails.
Attach files from OneDrive or SharePoint and automatically configure permission for
the recipients. Recipients receive a link to the document, but cloud-based attachments
behave like traditional attachments so that the experience is natural to users they
still have a paper clip and can be filtered as attachments, interop gracefully with other
email clients, and recipients are automatically permissioned to make collaboration
seamless.
IT Showcase Productivity Guide
Page 7|Whats new in Office 2016
Attaching files to email
While you are composing email, select Attach File and select a recent document
from the dropdown list.
Updated Backstage view
No matter where you work, improvements to the Microsoft Office Backstage view help
you be more efficient. The Backstage view is where you manage your documents and
related data about them.
Improved version history
Have no fear as you and your team make edits and changes to your documents.
Improved version history allows you to view or go back to earlier drafts. These changes
make it easy to find previous versions of files stored on Microsoft SharePoint or
OneDrive for Business.
IT Showcase Productivity Guide
Page 8|Whats new in Office 2016
Opening a previous version
1
Select the File tab. The Backstage view appears.
Select History. A new pane opens to the right of the document.
In the History pane, select the version you want to restore.
IT Showcase Productivity Guide
Page 9|Whats new in Office 2016
Supporting teamwork
Get your team on the same page using built-in collaboration tools to share and coauthor documents, spreadsheets, presentations, and notes.
Simplified sharing
Simplified sharing lets you quickly invite others to review or edit your documents. You
can save your file to the cloud and make it available to others without having to
navigate away from what you are working on.
Sharing a file
1
Select Share above the ribbon on the right side.
If the document is not already saved to the cloud:
In the Share pane, select Save to Cloud.
On the left, under Save As, select the cloud location where you want to save
the document, and then select the target folder on the right.
In the Share pane, invite people and select whether they can edit or just view the
file.
IT Showcase Productivity Guide
Page 10|Whats new in Office 2016
Real-time co-authoring in Word
Work together on the same document using real-time co-authoring in Word. Everyone
on your team can simultaneously edit the same document from different devices in
different locations. Flags indicate where teammates are working in the document and
you can see their edits as they make them.
This capability is available when working in documents stored on OneDrive for
Business and Office 365 SharePoint sites. When another person opens the same
document, you are both prompted to opt in if you have not previously done so.
Note: Opting in is an application setting, not a document setting. If you opt
in, any time you find yourself in a collaborative space with others who
have also opted in or who are co-authoring in Word Online, they will see
your changes as you make them. You can toggle it off and on, but once on,
it is not limited to the document you were in the first time you opted in.
Opting in to real-time co-authoring
1
Open a document stored on OneDrive for Business and Office 365 SharePoint sites.
When prompted, to share changes, select Yes. Real-time co-authoring is now on
for any document you work on in a collaborative space.
Note: You will only be prompted if someone else is working on the
document or opens the document while you are working on it.
Improved conflict resolution in PowerPoint
Easily choose between edits with improved conflict resolution in PowerPoint 2016.
When you save a presentation that someone else has been working on at the same
time, PowerPoint automatically displays a dialog box to let you choose which changes
to save.
IT Showcase Productivity Guide
Page 11|Whats new in Office 2016
Figure 5. Resolving changes in PowerPoint 2016
There is nothing to turn on or to opt into. This functionality is automatic for any
document that is hosted on OneDrive, OneDrive for Business, or Office 365 SharePoint
sites. Users can work in any version of PowerPoint to make the changes, but only those
using PowerPoint 2016 will have this improved conflict resolution capability.
For more information
For more great productivity guidance, visit
http://microsoft.com/ITShowcase/Productivity
Microsoft IT Showcase
http://www.microsoft.com/ITShowcase
For more information about Microsoft products or services, call the Microsoft Sales
Information Center at (800) 426-9400. In Canada, call the Microsoft Canada Order
Centre at (800) 933-4750. Outside the 50 United States and Canada, please contact
your local Microsoft subsidiary. To access information via the web, go to:
http://www.microsoft.com
2015 Microsoft Corporation. All rights reserved. Microsoft and Windows are either registered
trademarks or trademarks of Microsoft Corporation in the United States and/or other countries.
The names of actual companies and products mentioned herein may be the trademarks of their
respective owners. This document is for informational purposes only. MICROSOFT MAKES NO
WARRANTIES, EXPRESS OR IMPLIED, IN THIS SUMMARY.
IT Showcase Productivity Guide
You might also like
- AA Microsoft WordDocument12 pagesAA Microsoft WordjoyceNo ratings yet
- What's New in Office Professional Plus 2013?: Provided by Work SmartDocument8 pagesWhat's New in Office Professional Plus 2013?: Provided by Work SmartSEMILLEROS FUSMNo ratings yet
- 5894 Getting Started With Excel 2016 WSGDocument12 pages5894 Getting Started With Excel 2016 WSGGSNo ratings yet
- Get Started With Word 2016: IT Showcase Productivity GuideDocument12 pagesGet Started With Word 2016: IT Showcase Productivity GuideKhay NochefrancaNo ratings yet
- Get Started With Word 2016: IT Showcase Productivity GuideDocument12 pagesGet Started With Word 2016: IT Showcase Productivity GuideGlennNo ratings yet
- Get Started With Word 2016: IT Showcase Productivity GuideDocument12 pagesGet Started With Word 2016: IT Showcase Productivity GuideMustafa UlusowNo ratings yet
- Get Started With Word 2016: IT Showcase Productivity GuideDocument12 pagesGet Started With Word 2016: IT Showcase Productivity Guidegames cocNo ratings yet
- Get Started With Word 2016: IT Showcase Productivity GuideDocument12 pagesGet Started With Word 2016: IT Showcase Productivity GuideMiloš StojkovićNo ratings yet
- Get Started With Word 2016: IT Showcase Productivity GuideDocument12 pagesGet Started With Word 2016: IT Showcase Productivity GuideChavezNo ratings yet
- 3630 What's New in Office Professional Plus 2013 WSG ExternalDocument8 pages3630 What's New in Office Professional Plus 2013 WSG ExternalEduardo S. PiñaNo ratings yet
- Documento ExcelDocument4 pagesDocumento ExcelFabian VargasNo ratings yet
- MS Office Quickstart WordDocument8 pagesMS Office Quickstart WordCarol LaceyNo ratings yet
- Information and Communication Technology: Grade 7Document9 pagesInformation and Communication Technology: Grade 7Reygina Mae Sibayan PalaganasNo ratings yet
- Word Document: - by S. JaganDocument11 pagesWord Document: - by S. JaganJaganNo ratings yet
- Powerful Presentations With Powerpoint 2016: It Showcase Productivity GuideDocument10 pagesPowerful Presentations With Powerpoint 2016: It Showcase Productivity GuideNikocoNo ratings yet
- Common Features of Microsoft Office 2010Document37 pagesCommon Features of Microsoft Office 2010Ganesh Babu OrugantiNo ratings yet
- WP MS Exchange Server 2016 Product GuideDocument26 pagesWP MS Exchange Server 2016 Product GuideDnyanesh YeoleNo ratings yet
- Research Paper On Microsoft AccessDocument6 pagesResearch Paper On Microsoft Accessvmehykrif100% (1)
- 15 Amazing Features in Office 365 That You Probably DonDocument13 pages15 Amazing Features in Office 365 That You Probably DonadminakNo ratings yet
- AIN1501 - Study Unit - 9Document12 pagesAIN1501 - Study Unit - 9Hazel NyamukapaNo ratings yet
- What's New in Excel 2010Document12 pagesWhat's New in Excel 2010parthiv_mechmind1987No ratings yet
- Microsoft Office 2010 Introductory Completed AssignmentsDocument11 pagesMicrosoft Office 2010 Introductory Completed AssignmentsafmogvgwaNo ratings yet
- Illustrated Course Guide Microsoft Office 365 and Access 2016 Introductory 1st Edition Friedrichsen Solutions Manual DownloadDocument9 pagesIllustrated Course Guide Microsoft Office 365 and Access 2016 Introductory 1st Edition Friedrichsen Solutions Manual DownloadGilbert Ligon100% (25)
- Ms Office 8Document6 pagesMs Office 8modart673No ratings yet
- CCPS Modile - 3Document88 pagesCCPS Modile - 3sofia janitNo ratings yet
- Office 365: Crash Course inDocument47 pagesOffice 365: Crash Course inAnkit GuptaNo ratings yet
- Word 4 OriginalDocument2 pagesWord 4 Originalapi-302968457No ratings yet
- Office2016 Assignment 20170913Document1 pageOffice2016 Assignment 20170913api-435923707No ratings yet
- Presentation 20Document7 pagesPresentation 20y4z6xpnn2qNo ratings yet
- Office 365 HomeworkDocument4 pagesOffice 365 Homeworkg3v3q3ng100% (1)
- Word 4 OriginalDocument2 pagesWord 4 Originalapi-311086297No ratings yet
- The Microsoft Office 365 Bible All-in-One For Beginners: The Complete Step-By-Step User Guide For Mastering The Microsoft Office Suite To Help With Productivity And Completing Tasks (Computer/Tech)From EverandThe Microsoft Office 365 Bible All-in-One For Beginners: The Complete Step-By-Step User Guide For Mastering The Microsoft Office Suite To Help With Productivity And Completing Tasks (Computer/Tech)No ratings yet
- WhatsnewDocument5 pagesWhatsnewJulz RiosNo ratings yet
- Applied Productivity Tools With Advanced Application TechniquesDocument16 pagesApplied Productivity Tools With Advanced Application TechniquesDomycelAmorGutierrezGileraNo ratings yet
- Lesson 3 - Applied Productivity ToolsDocument24 pagesLesson 3 - Applied Productivity Toolsjudith c. loricaNo ratings yet
- Roxanne M. Malangis Comp-02 MH/9a.m-10:30a.m: 1. Select or Create Your Own ThemeDocument6 pagesRoxanne M. Malangis Comp-02 MH/9a.m-10:30a.m: 1. Select or Create Your Own ThemeZelyne UrbanozoNo ratings yet
- Microsoft PowerPoint For Beginners: The Complete Guide To Mastering PowerPoint, Learning All the Functions, Macros And Formulas To Excel At Your Job (Computer/Tech)From EverandMicrosoft PowerPoint For Beginners: The Complete Guide To Mastering PowerPoint, Learning All the Functions, Macros And Formulas To Excel At Your Job (Computer/Tech)No ratings yet
- Omnioutliner ThesisDocument4 pagesOmnioutliner Thesismariapadillaomaha100% (2)
- Microsoft Office - First StepsDocument7 pagesMicrosoft Office - First StepsTun Lin NaingNo ratings yet
- Ms Word Activity 1Document8 pagesMs Word Activity 1Macapobre, Neall Deaniell CampilananNo ratings yet
- EmTech Module Week7Document9 pagesEmTech Module Week7Shein GonzalesNo ratings yet
- Module 5Document31 pagesModule 5Lourence Dela Cruz VillalonNo ratings yet
- Understanding Word: Lesson Skill Matrix Skill Exam Objective Objective NumberDocument27 pagesUnderstanding Word: Lesson Skill Matrix Skill Exam Objective Objective Numberazazel17No ratings yet
- Microsoft Office 365 Crack Plus Product Key Free Download 2023Document7 pagesMicrosoft Office 365 Crack Plus Product Key Free Download 2023MAH ProductionNo ratings yet
- Office M365 CrashCourseDocument32 pagesOffice M365 CrashCourseDotun SkillzNo ratings yet
- Office M365 CrashCourse PDFDocument32 pagesOffice M365 CrashCourse PDFD'ar CorpuzNo ratings yet
- Get It Done From Anywhere: Training Deck Microsoft CorporationDocument21 pagesGet It Done From Anywhere: Training Deck Microsoft CorporationAmit GuptaNo ratings yet
- Welcome To Word: You're An Expert With Tell MeDocument6 pagesWelcome To Word: You're An Expert With Tell MeSugita PattahNo ratings yet
- Go Paperless With Onenote 2016: Benefits of Using OnenoteDocument12 pagesGo Paperless With Onenote 2016: Benefits of Using OnenoteAlessandro PiazzaNo ratings yet
- Streamlining Administrative Tasks With: Adobe AcrobatDocument29 pagesStreamlining Administrative Tasks With: Adobe AcrobatsinologicNo ratings yet
- Empowerment Tech - Lesson 4Document56 pagesEmpowerment Tech - Lesson 4Zhianne FloresNo ratings yet
- The Biggestt Function of The OurDocument7 pagesThe Biggestt Function of The Ourkamal4u85No ratings yet
- Presentation 1Document7 pagesPresentation 1Huyền Phạm Thị NgọcNo ratings yet
- TF 16391504Document7 pagesTF 16391504Chuck CrubelNo ratings yet
- Microsoft PowerPoint Guide for Success: Elevate Your Slide Game with Precision Techniques and Engaging Narratives [II EDITION]: Career Elevator, #3From EverandMicrosoft PowerPoint Guide for Success: Elevate Your Slide Game with Precision Techniques and Engaging Narratives [II EDITION]: Career Elevator, #3Rating: 5 out of 5 stars5/5 (12)
- Ms Office 2019 Tips and TricksDocument24 pagesMs Office 2019 Tips and Tricksiskandar AminuddinNo ratings yet
- NFODocument2 pagesNFOМустафа КрушовNo ratings yet
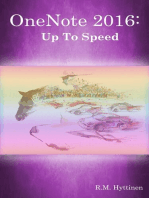

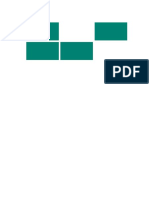



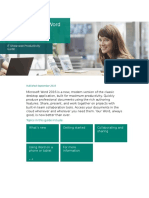
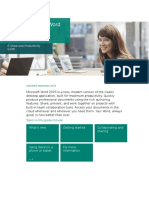

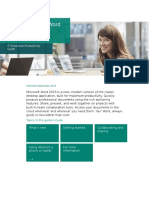
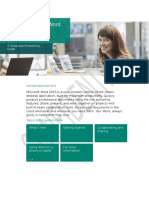

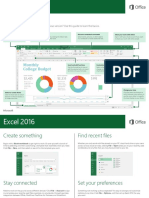



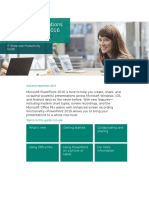






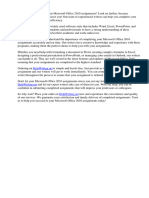



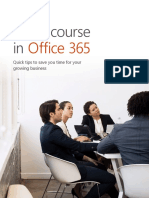

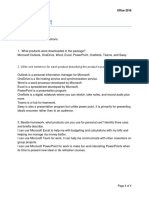


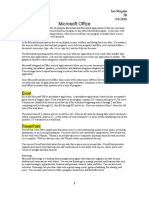










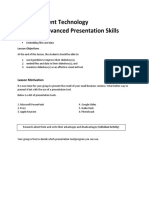





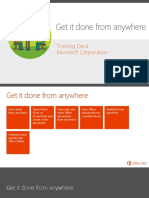

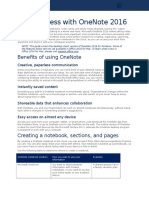



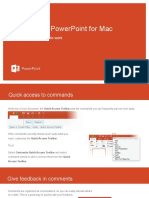
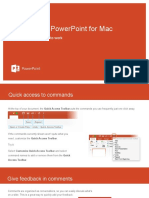
![Microsoft PowerPoint Guide for Success: Elevate Your Slide Game with Precision Techniques and Engaging Narratives [II EDITION]: Career Elevator, #3](https://imgv2-2-f.scribdassets.com/img/word_document/598716491/149x198/1f1a08b422/1714075718?v=1)

