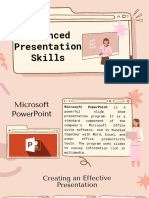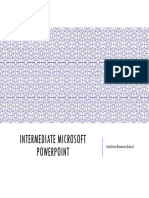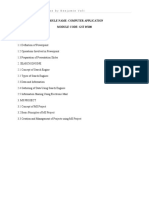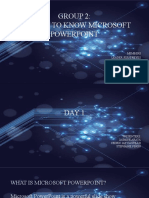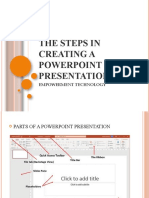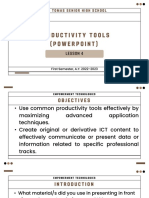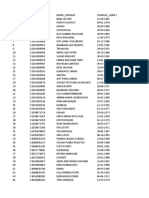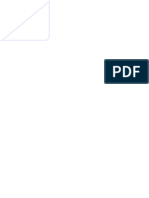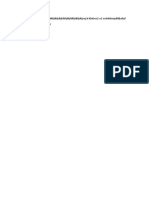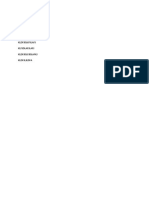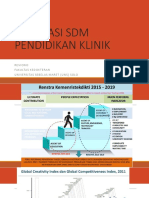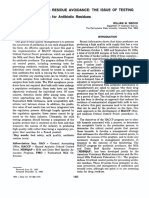Professional Documents
Culture Documents
Powerful Presentations With Powerpoint 2016: It Showcase Productivity Guide
Uploaded by
NikocoOriginal Title
Copyright
Available Formats
Share this document
Did you find this document useful?
Is this content inappropriate?
Report this DocumentCopyright:
Available Formats
Powerful Presentations With Powerpoint 2016: It Showcase Productivity Guide
Uploaded by
NikocoCopyright:
Available Formats
Powerful presentations
with PowerPoint 2016
IT Showcase Productivity
Guide
Published September 2015
Microsoft PowerPoint 2016 is here to help you create, share, and
co-author powerful presentations across Microsoft Windows, iOS,
and Android devices like never before. With new features
including modern chart types, screen recordings, and the
Microsoft Office Mix add-in with enhanced screen recording
functionalityPowerPoint 2016 allows you to bring your
presentations to a whole new level.
Topics in this guide include:
Whats new Getting started Collaborating and
sharing
Using Office Mix Using PowerPoint For more
on a phone or information
tablet
Page 2|Powerful presentations with PowerPoint 2016
Whats new
Enhanced sharing and co-authoring are now available for presentations stored on
Microsoft OneDrive or Microsoft SharePoint Online. When you are using SharePoint
Online or Microsoft OneDrive for Business, you can take advantage of the new history
feature, which stores versions of your presentations that you can return to if necessary.
Plus, you can now work across platforms, creating, editing, and presenting information
from your Windows desktop or laptop computers, tablets, Windows Phone, and iOS and
Android devices. And when you want to record your presentations, you can use Ink
playback to show your handwritten notes in the correct times and places.
Tell Me
You do not need to be a power user to use the power of Microsoft PowerPoint. Tell Me
will guide you to the feature you need, to get the results you want. This built-in search
saves time that you would spend looking for a specific feature.
Using Tell Me
1. At the top of the ribbon, type what you are looking for in the Tell Me box. As you
type, possible results are shown.
2. Select the result that applies to your task.
For example, when you want to insert a graphic, type add graphic, and Tell Me
brings back the Insert SmartArt and Image (ActiveX Control) commands.
Viewing previous commands
Select the Tell Me box. The Recently Used drop-down list appears and displays
the last five commands you executed from within Tell Me.
Smart Lookup
Smart Lookup, powered by Bing, uses the term you highlight and other contextual
information from within your presentation to deliver search results from the web while
you read or work on it. With information from a variety of sources, you can find
anything from a quick definition to a detailed exploration without leaving your
presentation.
Accessing Smart Lookup
1 Highlight the word or phrase you want to find information on.
2 Do one of the following:
Right-click the word or phrase, and then select Smart Lookup on the
menu that appears.
IT Showcase Productivity Guide
Page 3|Powerful presentations with PowerPoint 2016
On a touchscreen device, press and hold the word or phrase, and select the
arrow at the right edge of the floating formatting toolbar. On the menu that
appears, select Smart Lookup.
On the ribbon, on the Review tab, select Smart Lookup
The Insights pane opens, displaying information relevant to your selection.
Note: If you are just looking up Insights for one word, you can skip
highlighting and simply right-click or press and hold on the word.
PowerPoint 2016 has several new chart types to choose from:
Waterfall This chart shows how an initial value is changed by intermediate
values to reach a final total.
Pareto This chart automatically sorts the frequency of the most prevalent issues
and adds a Pareto line that shows the additive contribution of each issue along the
horizontal axis.
Treemap This chart shows hierarchical data in nested rectangles.
Histogram This chart type shows both the frequency and probability of a value
by using rectangles of varying height and width. It looks similar to a bar chart.
Box & Whisker This chart type shows the distribution of the chart data, with the
median and quartiles in the box, and the extremes on either whisker.
Sunburst This multi-level pie chart shows hierarchical data in concentric rings.
Sharing with others
There is a new Share button in the upper right of the PowerPoint window.
If your presentation is not already stored on the cloud, when you select the Share
button, you will be prompted to save it to the cloud. After your presentation is in the
cloud, selecting Share opens an invitation form, where you can enter people who need
access and specify the level of access they need.
IT Showcase Productivity Guide
Page 4|Powerful presentations with PowerPoint 2016
Getting started
PowerPoint presentations work like slide shows. To convey a message or a story, you
break it down into slides. Think of each slide as a blank canvas for the pictures, words,
and shapes that will help you build your story.
Templates
All your presentations start as a template. This might be as simple as a blank slide, or
as complex as a full presentation with placeholder images, a theme, formatting, and
transitions. After you have selected a template, you can insert pictures, text, videos,
transitions, and animations.
Create your first slide
1 Start PowerPoint, and then select Blank Presentation. A new presentation with a
blank title slide appears.
3. To insert a new slide, on the Home tab of the ribbon, select New Slide.
Working with the ribbon
The ribbon brings important features and tools to your fingertips to help you be more
effective. Appearing at the top of each window, the ribbon displays tabs that contain
the most commonly used features and tools. And as you perform various tasks, such as
working on a chart or inserting a picture, other contextual tabs appear with tools
specific to the task at hand.
Inserting pictures, text, and charts
One of the most commonly used tabs in PowerPoint is Insert, where you can insert a
picture, text, a chart, a transition between slides, or an animation.
Insert a picture
1 Select the Insert tab.
4. Select the type of image you want to insert in the Images group. You can choose
from:
Pictures Browse to pictures on your computer.
Online Pictures Browse to pictures on a website.
Screenshot Insert a picture you recently took of your computer screen
(by using the Print Screen key).
Photo Album Choose pictures from an album you create in PowerPoint.
5. Insert your picture.
Note: When you insert a picture, a new contextual tab called Picture
Tools appears. This has a Format tab containing tools for working with the
picture.
Insert text
1 Select the Insert tab, and then select Text Box in the Text group.
6. Enter your text, and then format it to your taste.
Insert a chart
1 On the Insert tab, select New Slide, and then select Blank.
7. In the Illustrations group, select Chart.
IT Showcase Productivity Guide
Page 5|Powerful presentations with PowerPoint 2016
8. Select a chart type, and then select OK.
Edit data in an inserted chart
After you insert a chart, you can edit its underlying data.
1 When you insert a chart, the Chart Tools contextual tab appears, with Design
and Format tabs. Make sure you select the Design tab.
9. Select Edit Data. Microsoft Excel opens in a new window and displays the
worksheet for the selected chart.
10. In the Excel worksheet, select the cell that contains the title or the data you want
to change, and then enter the new information.
11. Close the Excel worksheet. PowerPoint updates and saves your chart automatically.
Insert transitions between slides
Standard presentations often have abrupt changes from slide to slide, which can be
jarring to your audience. If you want the pace of your presentation to look controlled
and flowing, just add transitions between your slides. Slide transitions are the
animation-like effects as you move from one slide to the next during an on-screen
presentation. Everything you need is on the Transitions tab.
1 In the Navigation Pane, select the slide you want to apply a transition to.
12. On the Transitions tab, find the effect you want for that slide in the transitions
gallery. Then, select that effect to see a preview. To see the entire gallery, select
the More button .
13. On the Transitions tab, select Effect Options to change how the transition
occursfor example, you can choose the direction the slide enters from.
14. Use Duration to set how fast each transition takes place. To make the transition
slower, you will need to set the number higher.
15. Select Preview to see what the transition looks like with all your new settings.
Tip: If you want all slides in your presentation to transition the same way, select
Apply To All in the Timing group.
Insert animations
To impress your audience and draw attention to a specific piece of content on a slide,
apply animation effects (motion) to text, pictures, shapes, SmartArt graphics, and
more. Animations are not the same as transitions. A transition animates the way one
slide changes to the next, whereas an animation makes an object within a slide move.
1 Select the object or text on the slide that you want to animate.
16. On the Animations tab, select Add Animation, and then choose an animation
effect.
IT Showcase Productivity Guide
Page 6|Powerful presentations with PowerPoint 2016
Using Presenter View
If you are using two monitors, Presenter View lets you see your notes, the current slide,
and the next slide as you present on one monitor, while the audience sees only the
current slide on the other monitor. Presenter View is enabled by default. You can turn
off Presenter View from the Slide Show tab on the ribbon, by clearing the Use
Presenter View check box in the Monitors group.
Working with a touch device
PowerPoint supports your touch devices with new Ink to Math and Ink Playback
functionality. If your presentation requires a formula, you can write the formula by
hand, and PowerPoint will format it as a typed formula. And if you are recording a live
presentation and use your finger to write on a slide on a touch-enabled screen, your
recording will include the written notes at the correct times and places in your
presentation.
Create a recording to play during a presentation
You can insert a screen recording into a slide without leaving PowerPoint. This is great
for when you want to include a screen capture demonstration of your product in your
presentationyou do not need to work with a third-party application.
1 On the Insert tab, select Screen Recording. The PowerPoint window becomes
minimized.
17. In the screen recording tool, select the Select Area button.
18. Drag to draw a rectangle for the area of the screen you want to record.
19. If you do not want to record audio or your pointer, deselect the Audio or Record
Pointer button.
20. Select the Record button.
After a three-second countdown, the recording begins.
IT Showcase Productivity Guide
Page 7|Powerful presentations with PowerPoint 2016
Tip: If you move your pointer away from the recording control window, it might
disappear. To lock the recording control window in place, select the pushpin
button in the lower-right corner.
21. To end the recording, select the Stop button.
Tip: You can also press the Windows logo key+Q to stop recording.
Best practices
Here are some tips for giving your presentation maximum impact:
Keep your message short and simple. Make sure your presentation is focused and
no longer than needed.
Use an easy-to-read design and theme. The predefined themes are designed to be
effective without being showy. They are generally a good choice to help get your
point across.
Use pictures to illustrate your message. PowerPoint is a visual presentation tool, so
use images whenever possible to tell your story.
Limit the information on each slide. Just as your presentation should be simple and
focused, so should each slide.
Use animation sparingly. Animation is meant to draw attention to an element on
the slide and can distract from everything else in your presentation if it is used
excessively.
Collaborating and sharing
By sharing presentations that are saved to OneDrive for Business or SharePoint Online,
you can ensure your colleagues have the latest versions to view and edit. This enables
you and your team to co-author the same presentation at the same time, whether you
are using PowerPoint on your desktop, tablet, or phone, or Microsoft PowerPoint Online.
From your phone, tablet, or PC or Mac, you can also add and reply to comments right
next to the slide you are discussing. That way, everyone can see who replied to whom.
Working in the cloud
PowerPoint works on OneDrive, OneDrive for Business, and SharePoint Online. Working
in the cloud means you can share and work with your colleagues, but it also means
your presentations are protected from loss. In addition to the redundancy in cloud
storage, PowerPoint also maintains a version history when presentations are stored
and edited on either OneDrive for Business or SharePoint Online.
Co-authoring features
After you have shared your presentation, you and colleagues who have edit access can
work on the presentation at the same time. In addition, if your presentation is on
OneDrive for Business or SharePoint Online, PowerPoint keeps a version history of your
presentation. If a team member makes a change that you do not want to keep, you can
roll back to the previous version.
1 On the File tab, select History.
If you do not see History on the File tab, your document is not saved to the cloud
or to a location that has version history tracking enabled.
22. The History pane appears, showing the current and previous versions.
IT Showcase Productivity Guide
Page 8|Powerful presentations with PowerPoint 2016
Select the previous version you want to restore. The selected version opens in a
new window.
23. Select the Restore button.
Threaded comments
Threaded comments in PowerPoint allow people to have useful conversations right next
to relevant text. You can see who replied to whom and when.
Using threaded comments
In the comment you want to reply to, select the Reply button to add a
response.
Using Office Mix
Office Mix is a PowerPoint add-in with its own ribbon tab that contains tools for
recording your presentation, creating screen capture demos, inserting quizzes, and
exporting presentations to a Sharable Content Object Reference Model (SCORM)
package. You can use a SCORM package in a learning management system (LMS), and
in a Mix site for storing and sharing your Mix presentations (Mixes).
Office Mix gives you a better way to share your presentations. You can share read-only
presentations with full animations and transitions, and measure their impact and
audience engagement. You can easily embed Mixes on company blogs, websites, and
social media. With Office Mix, you can transfer knowledge more effectively by adding
voice, video, and digital ink to your slides. You can see who watched which portions of
your content and survey your audience, gaining valuable feedback and insights.
With Office Mix, you control who has access to your content. Office Mix provides
multiple levels of access control, allowing you to publish content to the web or restrict
it to your organization.
Office Mix ribbon tab
The Office Mix add-in adds a new Mix tab to the PowerPoint ribbon. This tab gives you
access to the Office Mix recording, quiz, and publishing features, and also provides a
link to a set of tutorials.
Getting started with Office Mix
Install the Office Mix add-in:
1 In your web browser, go to https://mix.office.com/.
24. Select Get Office Mix.
25. Sign-in with your Microsoft account.
26. Select Run to run the OfficeMix.Setup.exe setup file.
Note: You need to quit PowerPoint before running this file.
IT Showcase Productivity Guide
Page 9|Powerful presentations with PowerPoint 2016
Create your first Mix:
1 Select the Using Mix button on the Mix tab. This opens an Office Mix Welcome
pane that includes the following tutorials:
What is Office Mix A video tutorial explaining Office Mix.
Screen Recording A video tutorial showing how to use Office Mix to
create screen recordings.
Publish and Share A video tutorial showing how to publish and share
your Mixes.
Create your First Mix An interactive PowerPoint tutorial that walks you
through creating a simple Mix.
27. Select Create your First Mix.
28. Follow the directions to create, upload, and share your first Mix.
Visit the Office Mix site for more information. For more information, examples of Mixes,
and tutorials on using Office Mix, go to https://mix.office.com/.
Using PowerPoint on a phone or tablet
In addition to using PowerPoint on your computer, you can use PowerPoint (part of
Microsoft Office Mobile) on a Windows phone, an iPhone or iPad, or an Android tablet or
phone.
Use the following links to get started:
Use PowerPoint Mobile for Windows Phone
https://support.office.com/en-US/article/use-powerpoint-mobile-for-windows-phone-
da9ff3b1-0278-454b-8796-e75ce3ce5738
Install and set up Office on an iPhone or iPad with Office 365
https://support.office.com/en-US/article/Install-and-set-up-Office-on-an-iPhone-or-iPad-
with-Office-365-9df6d10c-7281-4671-8666-6ca8e339b628
Office on your Android tablet
https://products.office.com/en-us/mobile/office-android-tablet
Office Mobile for Android phones
https://support.office.com/en-US/article/Office-Mobile-for-Android-phones-ee598133-
59d1-43c3-b47c-aac3f2d9a605
IT Showcase Productivity Guide
Page 10|Powerful presentations with PowerPoint 2016
For more information
For more great productivity guidance, visit
http://microsoft.com/ITShowcase/Productivity
Microsoft IT Showcase
http://www.microsoft.com/ITShowcase
For more information about Microsoft products or services, call the Microsoft Sales
Information Center at (800) 426-9400. In Canada, call the Microsoft Canada Order
Centre at (800) 933-4750. Outside the 50 United States and Canada, please contact
your local Microsoft subsidiary. To access information via the web, go to:
http://www.microsoft.com
2015 Microsoft Corporation. All rights reserved. Microsoft and Windows are either registered
trademarks or trademarks of Microsoft Corporation in the United States and/or other countries.
The names of actual companies and products mentioned herein may be the trademarks of their
respective owners. This document is for informational purposes only. MICROSOFT MAKES NO
WARRANTIES, EXPRESS OR IMPLIED, IN THIS SUMMARY.
IT Showcase Productivity Guide
You might also like
- Etech Q1 Handout WK4Document7 pagesEtech Q1 Handout WK4Portgas D. AceNo ratings yet
- Microsoft PowerPoint For Beginners: The Complete Guide To Mastering PowerPoint, Learning All the Functions, Macros And Formulas To Excel At Your Job (Computer/Tech)From EverandMicrosoft PowerPoint For Beginners: The Complete Guide To Mastering PowerPoint, Learning All the Functions, Macros And Formulas To Excel At Your Job (Computer/Tech)No ratings yet
- What is Microsoft PowerPointDocument11 pagesWhat is Microsoft PowerPointYogesh PalNo ratings yet
- Preparation and Presentation: 1 - Computer ApplicationsDocument10 pagesPreparation and Presentation: 1 - Computer ApplicationsTino AlappatNo ratings yet
- Itc076 Power Point 2003Document11 pagesItc076 Power Point 2003aizaalowaisiNo ratings yet
- Powerpoint (Unit-6)Document8 pagesPowerpoint (Unit-6)Kamal MittalNo ratings yet
- IT Tools Application in Business Orig.Document8 pagesIT Tools Application in Business Orig.Alayka Mae Bandales LorzanoNo ratings yet
- Las - Ict 7 - Special Programs - Q4 - Week 1Document15 pagesLas - Ict 7 - Special Programs - Q4 - Week 1George Mar Bien AriolaNo ratings yet
- Powerpoint NotesDocument25 pagesPowerpoint NotesMbugua MainaNo ratings yet
- ICT Lab7 1Document19 pagesICT Lab7 1parala6768No ratings yet
- Digital Presentation GuideDocument32 pagesDigital Presentation GuideDeven BariNo ratings yet
- Power Point 2010Document18 pagesPower Point 2010nebojsa.radojevic.facebook3961No ratings yet
- Microsoft PowerPoint Guide for Success: Elevate Your Slide Game with Precision Techniques and Engaging Narratives [II EDITION]: Career Elevator, #3From EverandMicrosoft PowerPoint Guide for Success: Elevate Your Slide Game with Precision Techniques and Engaging Narratives [II EDITION]: Career Elevator, #3Rating: 5 out of 5 stars5/5 (12)
- 44 Tips and Tricks To Help Turbocharge Your Power Point PresentationsDocument5 pages44 Tips and Tricks To Help Turbocharge Your Power Point Presentationsutai88No ratings yet
- Using Hyperlinks in Microsoft PowerPointDocument5 pagesUsing Hyperlinks in Microsoft PowerPointVince Brave CatinanNo ratings yet
- CET Powerpoint2007 Manualv1.1Document16 pagesCET Powerpoint2007 Manualv1.1Nagraj YadavNo ratings yet
- Emp Tech L6Document16 pagesEmp Tech L6FEIH LUNAGNo ratings yet
- PowerPoint 2Document57 pagesPowerPoint 2Seyi ANo ratings yet
- The Microsoft PowerPointDocument5 pagesThe Microsoft PowerPointArjay EspinoNo ratings yet
- Advanced PowerpointhandoutDocument14 pagesAdvanced PowerpointhandoutCipo LlettiNo ratings yet
- k12 Office StepbystepDocument12 pagesk12 Office StepbystepMuslima KanwalNo ratings yet
- 12 Tips for Creating Eye-Catching PresentationsDocument11 pages12 Tips for Creating Eye-Catching PresentationsHenry Fajardo NicolasNo ratings yet
- LESSON!!Document5 pagesLESSON!!Anna Biella Dacaymat PalattaoNo ratings yet
- Lab Report Power PointDocument3 pagesLab Report Power PointEyQa PeYrak100% (1)
- Introduction to PowerPoint: Slides, Transitions, and AnimationsDocument4 pagesIntroduction to PowerPoint: Slides, Transitions, and AnimationsselvamuthukumarNo ratings yet
- Applied Productivity Tools With Advanced Application TechniquesDocument16 pagesApplied Productivity Tools With Advanced Application TechniquesDomycelAmorGutierrezGileraNo ratings yet
- Class VI-eBook - Part1Document56 pagesClass VI-eBook - Part1belle starrNo ratings yet
- Introduction of Power PointDocument19 pagesIntroduction of Power PointShabana WaqarNo ratings yet
- Microsoft PowerPoint1Document15 pagesMicrosoft PowerPoint1Asnia AswatiNo ratings yet
- Pink Illustration English Class PresentationDocument18 pagesPink Illustration English Class Presentationyra.viluan14No ratings yet
- P1 Describe The AdvantagesDocument8 pagesP1 Describe The AdvantagesAdnan AkramNo ratings yet
- Intermediate Microsoft PowerPointDocument23 pagesIntermediate Microsoft PowerPointMohamedNo ratings yet
- MS OfficeDocument11 pagesMS Officebhaskar sarmaNo ratings yet
- Evolution of PowerpointDocument2 pagesEvolution of Powerpointpooja khatanaNo ratings yet
- Roxanne M. Malangis Comp-02 MH/9a.m-10:30a.m: 1. Select or Create Your Own ThemeDocument6 pagesRoxanne M. Malangis Comp-02 MH/9a.m-10:30a.m: 1. Select or Create Your Own ThemeZelyne UrbanozoNo ratings yet
- Document (2)Document8 pagesDocument (2)Kamaldeep SinghNo ratings yet
- Panduan Power Point 2007Document11 pagesPanduan Power Point 2007Avelino De Leon JrNo ratings yet
- MS - Power Point - BasicDocument23 pagesMS - Power Point - BasicRajanikanth MNo ratings yet
- HR Stars Report On PPT Module PDFDocument38 pagesHR Stars Report On PPT Module PDFOvijit DeyNo ratings yet
- Creating a Slide Show Presentation in PowerPoint 2016Document18 pagesCreating a Slide Show Presentation in PowerPoint 2016ShairaNo ratings yet
- Employment PresentationDocument17 pagesEmployment PresentationSocio Fact'sNo ratings yet
- MS POWERPOINT: A GUIDE TO THE VIRTUAL PRESENTATION TOOLDocument27 pagesMS POWERPOINT: A GUIDE TO THE VIRTUAL PRESENTATION TOOLMalou De MesaNo ratings yet
- Computer Application 2-1Document7 pagesComputer Application 2-1Danford StevenNo ratings yet
- Lesson 6 Microsoft Word and Microsoft Powerpoin IntegrationDocument6 pagesLesson 6 Microsoft Word and Microsoft Powerpoin IntegrationJenny Lyn MasgongNo ratings yet
- Ict 2Document21 pagesIct 2Piñon, Avegail P.No ratings yet
- 12 tips better PowerPoint presentationsDocument10 pages12 tips better PowerPoint presentationsRalph Harrison Caballero HaoNo ratings yet
- The Steps in Creating A Powerpoint PresentationDocument8 pagesThe Steps in Creating A Powerpoint PresentationZaira M.No ratings yet
- E Tech Lesson 4 Productivity Tools PowerPoint LessonDocument34 pagesE Tech Lesson 4 Productivity Tools PowerPoint LessonKyla MagpantayNo ratings yet
- Empowerment TechnologyDocument34 pagesEmpowerment TechnologyAileen Nombrefia Labao100% (2)
- PC Software Unit-VDocument15 pagesPC Software Unit-VMarieFernandesNo ratings yet
- Organize Commands in MS Word with Groups and RibbonsDocument8 pagesOrganize Commands in MS Word with Groups and RibbonsVictor VargheseNo ratings yet
- UNIT2 ComputerDocument5 pagesUNIT2 ComputerTamannaNo ratings yet
- What's New in Office 2016: IT Showcase Productivity GuideDocument11 pagesWhat's New in Office 2016: IT Showcase Productivity GuideChippy PanganibanNo ratings yet
- Powerpoint 10 BasicsDocument44 pagesPowerpoint 10 BasicsChristian BenitezNo ratings yet
- Guide To Making Great PresentationsDocument25 pagesGuide To Making Great PresentationsGNo ratings yet
- Types of Presentation ToolsDocument4 pagesTypes of Presentation ToolsAnkush ChaudharyNo ratings yet
- How to Create Tables in PowerPoint (40Document52 pagesHow to Create Tables in PowerPoint (40John Lester M. Dela CruzNo ratings yet
- Activity 1.: Read The Hand Out and List 10 Points For A Good PresentationDocument6 pagesActivity 1.: Read The Hand Out and List 10 Points For A Good PresentationRoshana KamranNo ratings yet
- Handouts in ICT 8Document15 pagesHandouts in ICT 8Shin Irish VasquezNo ratings yet
- Kanda NGDocument2 pagesKanda NGNikocoNo ratings yet
- Undangan 14 Okt 2022 (HKN-58)Document1 pageUndangan 14 Okt 2022 (HKN-58)NikocoNo ratings yet
- 7932-01 PLDDocument105 pages7932-01 PLDHanyaUntukmuNo ratings yet
- AndroDocument1 pageAndroNikocoNo ratings yet
- PagiDocument1 pagePagiNikocoNo ratings yet
- Template Upah LL071105 000 012018Document9 pagesTemplate Upah LL071105 000 012018NikocoNo ratings yet
- TestDocument1 pageTestNikocoNo ratings yet
- AndroDocument1 pageAndroNikocoNo ratings yet
- LatihanDocument1 pageLatihanNikocoNo ratings yet
- Soal UjianDocument1 pageSoal UjianNikocoNo ratings yet
- 7932-01 PLDDocument105 pages7932-01 PLDHanyaUntukmuNo ratings yet
- AndroDocument1 pageAndroNikocoNo ratings yet
- CMS B User ManualDocument50 pagesCMS B User ManualNikocoNo ratings yet
- Dkfjhafklja DKLFJKLSFJDL Kldfjdlafjdkl DKLFJDLSFJDLFK Kldfjdlkfjlafj Klfjdlafjlafj Kldfjdlfjdlafkj KldfjljldfaDocument1 pageDkfjhafklja DKLFJKLSFJDL Kldfjdlafjdkl DKLFJDLSFJDLFK Kldfjdlkfjlafj Klfjdlafjlafj Kldfjdlfjdlafkj KldfjljldfaNikocoNo ratings yet
- Regulasi SDM Pendidikan Klinik: Reviono Fakultaskedokteran Universitassebelasmaret (Uns) SoloDocument32 pagesRegulasi SDM Pendidikan Klinik: Reviono Fakultaskedokteran Universitassebelasmaret (Uns) SoloNikocoNo ratings yet
- Sischo1996 PDFDocument9 pagesSischo1996 PDFNikocoNo ratings yet
- Dkfjalkfjalfkj Dklfjdafl) KldfjdlkfjdaDocument1 pageDkfjalkfjalfkj Dklfjdafl) KldfjdlkfjdaNikocoNo ratings yet
- Winning LotteryDocument1 pageWinning LotteryNikocoNo ratings yet
- Winning Lottery PDFDocument1 pageWinning Lottery PDFNikocoNo ratings yet
- DD Online Cms LedgerDocument3 pagesDD Online Cms LedgerNikoco100% (1)
- Short Communication: Rapid Antibiotic Screening Tests: Detect Antibiotic Residues in Powdered Milk ProductsDocument4 pagesShort Communication: Rapid Antibiotic Screening Tests: Detect Antibiotic Residues in Powdered Milk ProductsNikocoNo ratings yet
- Sample WordDocument1 pageSample WordNuno AlvesNo ratings yet
- Sis Cho 1996Document9 pagesSis Cho 1996NikocoNo ratings yet
- Hominid EvolutionDocument2 pagesHominid EvolutionJosephine TorresNo ratings yet
- Artikel PrinterDocument4 pagesArtikel PrinterNikocoNo ratings yet






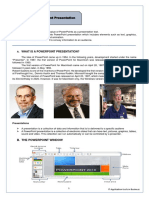





![Microsoft PowerPoint Guide for Success: Elevate Your Slide Game with Precision Techniques and Engaging Narratives [II EDITION]: Career Elevator, #3](https://imgv2-2-f.scribdassets.com/img/word_document/598716491/149x198/1f1a08b422/1714075718?v=1)