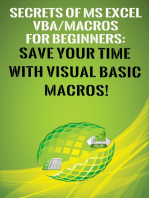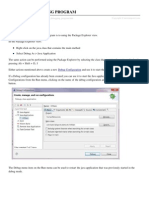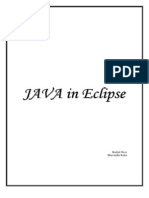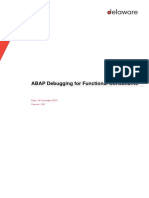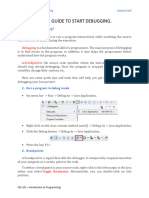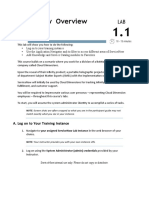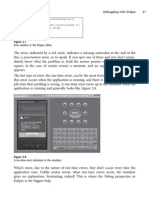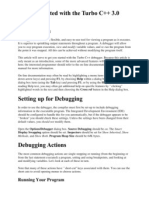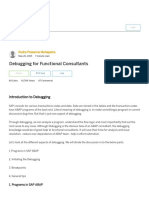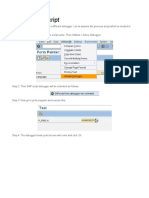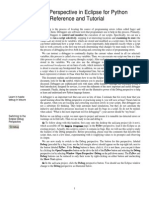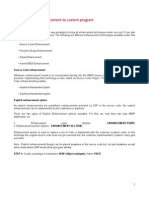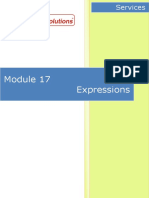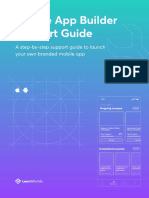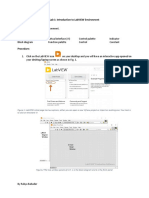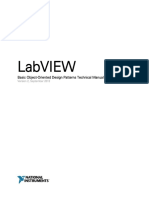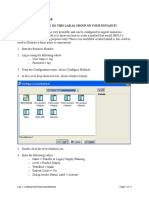Professional Documents
Culture Documents
Eclipse Debugger Tutorial
Eclipse Debugger Tutorial
Uploaded by
fundoCopyright
Available Formats
Share this document
Did you find this document useful?
Is this content inappropriate?
Report this DocumentCopyright:
Available Formats
Eclipse Debugger Tutorial
Eclipse Debugger Tutorial
Uploaded by
fundoCopyright:
Available Formats
Eclipse Debugger Tutorial
Charlie Abela Department of Artificial Intelligence charlie.abela@um.edu.mt
Charlie Abela
Tutorial: Using the Debugger
The debugger in Eclipse is quite straight forward when we understand how the different Perspectives and views work.
1.
Different Perspectives and Views
So for example when developing Java applications the Java perspective is used. It is easy to change between perspectives, especially if different application development languages are used (e.g. PHP, C++ etc). Fig. 1 below shows how to access or change between these perspectives. Depending on the perspective different tools associated with that perspective will be made available.
Figure 1: Selecting a Perspective
It is also possible to change between different views. These are represented by multiple detachable windows.
Figure 2: Displaying Views
Tutorial: Using the Debugger
Java Tutorials
Charlie Abela
2.
Using the debugger
To make use of the debugging tools in Eclipse, we have to change to the Debug perspective and make the Debug and Expressions views visible.
Figure 3: Switch to the Debug Perspective
If the perspective is not visible in the drop down menu, click on Other and select it from the presented list.
Figure 4: Choose Debug Perspective
Tutorial: Using the Debugger
Java Tutorials
Charlie Abela
Figure 5: Debug Perspective
It is possible to add a Breakpoint so that execution stops or starts from that particular line of code. Double clicking in the line number column on a particular line will automatically add or remove an existing breakpoint.
Figure 6: Add a Breakpoint
Tutorial: Using the Debugger
Java Tutorials
Charlie Abela Next it is possible to add a watch expression which will be monitored during the debugging process. To perform this process, just right-click in the Expressions view and click on Add Watch Expression.
Figure 7: Add a Watch
To start the debugging process, right-click in the window related to the class that you want to debug and choose Debug As then select Java Application.
Figure 8: Stepping Into the code
It is now easy to Step-Into or Step-Over the code and visualise what is happening to the selected variables or object expressions declared in the Expressions view.
Tutorial: Using the Debugger
Java Tutorials
You might also like
- Java ExcersizeDocument10 pagesJava ExcersizeUtkarsh GargNo ratings yet
- Secrets of MS Excel VBA Macros for Beginners !: Save Your Time With Visual Basic Macros!From EverandSecrets of MS Excel VBA Macros for Beginners !: Save Your Time With Visual Basic Macros!Rating: 4 out of 5 stars4/5 (1)
- Eclipse Debugging ProgramDocument3 pagesEclipse Debugging ProgrammihirhotaNo ratings yet
- Supplement 2 G Eclipse Effec It Ve TeachingDocument6 pagesSupplement 2 G Eclipse Effec It Ve Teachingnov0No ratings yet
- Java EclipseDocument14 pagesJava Eclipseapi-3829400100% (4)
- ABAP Debugging For Functional ConsultantsDocument9 pagesABAP Debugging For Functional ConsultantsVictor Mello50% (2)
- Remotely Debugging Executables in LabVIEW - National InstrumentsDocument5 pagesRemotely Debugging Executables in LabVIEW - National Instrumentsjun liNo ratings yet
- JE DebugDocument11 pagesJE DebuglaksNo ratings yet
- Turbo C++ Debugger Case StudyDocument3 pagesTurbo C++ Debugger Case Studyablog16533% (3)
- Implicit EnhancementDocument32 pagesImplicit EnhancementAshish MohapatraNo ratings yet
- Java Debugging With Eclipse IDEDocument4 pagesJava Debugging With Eclipse IDEbmwliNo ratings yet
- Lab 1.1Document8 pagesLab 1.1Chaitanya MNo ratings yet
- Defect Life Cycle - TARAKESHDocument6 pagesDefect Life Cycle - TARAKESHTarakeshsapNo ratings yet
- Error HandlingDocument16 pagesError Handlinggladys temwoNo ratings yet
- Introduction To Visual Basics (Week One)Document42 pagesIntroduction To Visual Basics (Week One)proflatibedrew6No ratings yet
- Lab 1.0 Lab PreworkDocument11 pagesLab 1.0 Lab PreworkEstudante ServicenowNo ratings yet
- The Debug Perspective in Eclipse For Python A Reference and TutorialDocument13 pagesThe Debug Perspective in Eclipse For Python A Reference and TutorialKofi Ansa AkufoNo ratings yet
- VisualLive Plugin UserGuide 1.7Document30 pagesVisualLive Plugin UserGuide 1.7Jean André Broncano ValverdeNo ratings yet
- Powerful Debugging Skill at Your FingertipsDocument1 pagePowerful Debugging Skill at Your FingertipsBojan Suknović SuknaNo ratings yet
- Error Markers in The Eclipse EditorDocument7 pagesError Markers in The Eclipse Editorxm3powerNo ratings yet
- Bug Defect Tracking Software Testing Templates Testing Life CycleDocument7 pagesBug Defect Tracking Software Testing Templates Testing Life Cycleway4testingNo ratings yet
- Supplement J: Eclipse Tutorial For Introduction To Java Programming, 5E by Y. Daniel LiangDocument20 pagesSupplement J: Eclipse Tutorial For Introduction To Java Programming, 5E by Y. Daniel LiangEvert AriasNo ratings yet
- Java Debugging Tutorial - 10 Tips On Debugging in Java With Example PDFDocument5 pagesJava Debugging Tutorial - 10 Tips On Debugging in Java With Example PDFPhanidhar S GadiyaramNo ratings yet
- Labview Daq Hands On ExercisesDocument40 pagesLabview Daq Hands On ExercisesTony GilesNo ratings yet
- Debugging With The Turbo CDocument3 pagesDebugging With The Turbo CRajan SandhuNo ratings yet
- Basics of Debugging in SAPDocument12 pagesBasics of Debugging in SAPriteshNo ratings yet
- ABAP - How To Debug EfficientlyDocument14 pagesABAP - How To Debug Efficientlylovely lovelyNo ratings yet
- Debugging For Functional Consultants - SAP BlogsDocument21 pagesDebugging For Functional Consultants - SAP BlogsAnand100% (1)
- Debug SAP ScriptDocument5 pagesDebug SAP ScriptEmilSNo ratings yet
- Debugger Pydev EclipseDocument13 pagesDebugger Pydev EclipseSeptember RainNo ratings yet
- Implicit and Explicit EnhancementsDocument24 pagesImplicit and Explicit EnhancementskhaleelinnovatorNo ratings yet
- Eclipse Plugin Development TUTORIALDocument163 pagesEclipse Plugin Development TUTORIALPayal SainiNo ratings yet
- Pivot Table: OBIEE 11g Vs QlikviewDocument18 pagesPivot Table: OBIEE 11g Vs QlikviewbabjishkNo ratings yet
- Adding Explicit Enhancement To Custom ProgramDocument12 pagesAdding Explicit Enhancement To Custom ProgramemistoNo ratings yet
- Implicit Vs Explicit EnhancementsDocument24 pagesImplicit Vs Explicit Enhancementspavan.mstNo ratings yet
- @how To Use The SAP ABAP Debugger EfficientlyDocument11 pages@how To Use The SAP ABAP Debugger EfficientlyMane CucarachaNo ratings yet
- Adding Explicit Enhancement To Custom ProgramDocument78 pagesAdding Explicit Enhancement To Custom ProgramRaghu VamsiNo ratings yet
- A Complete Guide To Use Debugger in ABAPDocument12 pagesA Complete Guide To Use Debugger in ABAPVenkat Ram ReddyNo ratings yet
- MVC 5 FundamentalsDocument61 pagesMVC 5 FundamentalsKhaledAl-NoamiNo ratings yet
- Eclipse InstructionsDocument12 pagesEclipse InstructionsKadir Y. DemirNo ratings yet
- Lesson 6: Additional Views: Exercise 6a: NarrativesDocument10 pagesLesson 6: Additional Views: Exercise 6a: NarrativesnareshreddyguntakaNo ratings yet
- Labview and MydaqDocument12 pagesLabview and Mydaqkalpesh_adit1No ratings yet
- Module 17 - ExpressionsDocument14 pagesModule 17 - ExpressionsMarious EesNo ratings yet
- Mobile App Setup Guide CompressedDocument78 pagesMobile App Setup Guide CompressedParias ToupariaNo ratings yet
- Lab 1: Introduction To Labview Environment ObjectiveDocument4 pagesLab 1: Introduction To Labview Environment ObjectiveTahir KhanNo ratings yet
- Eclipse TutorialDocument24 pagesEclipse TutorialAbe Stefan BacasNo ratings yet
- Progress Indicator: Excel EasyDocument4 pagesProgress Indicator: Excel Easyvivek PatelNo ratings yet
- The ABAP Debugger Is UsedDocument14 pagesThe ABAP Debugger Is UsedRostermanagementNo ratings yet
- Bug Life CycleDocument30 pagesBug Life CycleKando Munir SiradNo ratings yet
- Object Oriented Design Patterns Technical Manual and ExercisesDocument35 pagesObject Oriented Design Patterns Technical Manual and ExercisesEMMANUEL UhegbuNo ratings yet
- SBLCDocument7 pagesSBLCSabari NathanNo ratings yet
- Lab 6 - Creating A MethodDocument3 pagesLab 6 - Creating A MethodAd ElouNo ratings yet
- Lab A. Hello UWP WorldDocument28 pagesLab A. Hello UWP WorldGuilherme DiasNo ratings yet
- What Is The Difference Between Error, Bug and Defect ?Document4 pagesWhat Is The Difference Between Error, Bug and Defect ?Julie ThuteNo ratings yet
- iOS Unit Testing and UI Testing TutorialDocument24 pagesiOS Unit Testing and UI Testing TutorialRoberto Rojo SahuquilloNo ratings yet
- IntraWeb TutorialDocument52 pagesIntraWeb TutorialLuiz Henrique Morais0% (1)
- Software Testing-Defect ProfileDocument4 pagesSoftware Testing-Defect ProfileanilNo ratings yet
- 51-60EXCEL VBA - Step-By-Step Guide To Learning Excel Programming Language For Beginners (Excel VBA Programming, Excel VBA Macro, Excel Visual Basic)Document10 pages51-60EXCEL VBA - Step-By-Step Guide To Learning Excel Programming Language For Beginners (Excel VBA Programming, Excel VBA Macro, Excel Visual Basic)Muhammad IqbalNo ratings yet
- ABAP - Debugging ABAP Part 1Document10 pagesABAP - Debugging ABAP Part 1lovely lovelyNo ratings yet
- Module 1: The Labview Environment: Sub ModulesDocument1 pageModule 1: The Labview Environment: Sub ModulesAshNo ratings yet