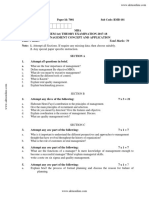Professional Documents
Culture Documents
NORTON, Peter - Introduction To Computers
NORTON, Peter - Introduction To Computers
Uploaded by
Fernando Coelho0 ratings0% found this document useful (0 votes)
24 views537 pagesOriginal Title
NORTON, Peter - Introduction to Computers
Copyright
© Attribution Non-Commercial (BY-NC)
Available Formats
PDF or read online from Scribd
Share this document
Did you find this document useful?
Is this content inappropriate?
Report this DocumentCopyright:
Attribution Non-Commercial (BY-NC)
Available Formats
Download as PDF or read online from Scribd
0 ratings0% found this document useful (0 votes)
24 views537 pagesNORTON, Peter - Introduction To Computers
NORTON, Peter - Introduction To Computers
Uploaded by
Fernando CoelhoCopyright:
Attribution Non-Commercial (BY-NC)
Available Formats
Download as PDF or read online from Scribd
You are on page 1of 537
SUT)
INTRODUCTION TO
COMPUTERS
For Sale in India, Pakistan, Nepal, Bangladesh, Sri Lanka and an pu
Information contained in this work has baon obtained
by Tata. McGraw-Hill, from sources believed to be rell-
able. However, neither Tata McGraw-Hill nor its authors
guarantee the accuracy or completeness of any infor-
mation published herein, and neither Tata McGraw-Hill
Aor its authors shall be responsible for any errors,
omissions, or damages arising out of use of this Infor
mation, This work is publisheet with the understanding
that Tata McGraw-Hill and Its authors are supplying In-
formation but are not attempting to render engineering
or ather professional services. if such services ara re-
Quired, the assistance of an appropriate professional
should be sought.
fata McGraw-Hill
PETER NORTON'S® INTRODUCTION TO COMPUTERS
Indian Adaptation dane by arrangement with the McGraw-Hill Companies inc., New York
‘Sales territories: tndia, Pakistan, Nepal, Bangladesh, Sri Lanka and Bhutan.
Ninth reprint 2008
RYXDCDRXRBBYA
Copyright © 2006 by The McGraw-Hill Companies, Inc. All rights reserved. No part of this publication may
be reproduced or distributed in any form or by any means, or stored in a database or retrioval system,
without the prior written consent of The McGraw-Hill Companies, Inc., inciuding, but not limited to, in any
network Or other electronic storage or transmission, or broadcast for distance learning,
‘Some ancillaries, inchuding electronic and print components, may not be avaliable to customers outside the
United States.
: PTB0A07A058174.9
007.0595
Published by the Tala McGraw-Hill Publishing Company Limited,
7 West Patel Nagar, New Delhi 110 008, typaset in Timas at Script Makers,
19, A1-B, DDA Market, Pashchim Vihar, New Delhi 110.083 and printed at
Pashupati Printers, 1/420/16, Gali No. 1, Friends Colony, G.T. Road, Shahdara, Delhi 110 095
Cover Printor: SDA Printers
Cover Dasign: Kap Gupta
Chapter 1: Introducing Computer Systems
Lesson 1A: Exploring Computers and Their Uses
Lesson 18: Looking Inside the Computer System
Chapter 2: Interacting with Your Computer
2__Chapter 9: Working in the Online Warid
Lesson 9A: Connecting to the Internet
330
331
24 Lesson 9B: Ooing Business in the Online World
345
48__ Chapter 10: Working with A
lication Software 362
coma
|
Lesson 2A: Using the Keyboard and Mouse 49__Lesson 10A: Productivity Software 33
Lesson 2B: Inputting Data in Other Ways 68__Lesson 108: Graphies and Multimedia 33
‘Chapter 3: Seeing, Hearing, and Printing Data 86 Chapter 11: Database Managoment oo
Lesson 3A: Video and Sound 89 Lesson 11A: Database Management Systems 401
Lesson 3B: Printing 107 Lesson 118: Survey of Database Systems 20
‘Chapter 4: Processing Data 124__Chapter 12: Software Programming
Lesson 4A: Transforming Data into Information 125 and Development 438
Lesson 4B: Mariern CPUs 146 Lesson 12A: Creating Computer Programs 439
Lesson 128: Programming Languages and the
5: ed ramming Process 456
Lesson SA: Types of Storage Devices 168 . na Your Priva
i " proving,
Lesson 58: Measuring and Improvin voy Your Compute and Your Dat a6
3 Under: ir
thes - Security Measures ant
Chanter 6: Usin Lua Setar 204 Lesson 13B: Taking Protective Measures 497
Lesson GA: Operating System Basics 205
i: Survey of id Network Appendix A: Creating Your Own Web Page 518
Operating Systems 226 Appendix B: Buying Your First Computer 526
Appendix C: Computer Viruses 532
pter 7: sn. a
Shapter 7: Networks 742 Anpendix D: History of Microcomputers 538
2a
558
Lesson 7A: Networking Basics
Chapter 8: Presenting the Internet
Lesson 8A: The Intemet and the World
267__Abpentix E: Self-Check Answers
ze 8
FEATURE ARTICLES.
Atlssue
Productivity Tip
Computerized Disease Management 36 Choosing the Right Tool for the Job 12
Computer Voting—Is It a Good Thing? 62 Saving Time with Keyboard Shorteuts 60
+ Bi i The Care and Feeding of Printers 114
Cyborgs among Us: Wearable Technology 134 Ow¥ou Need More BAM? __iio
Digital Student Portfolios 192 Backing Up Your Data 174
Controlling Computers with the Mind 228 Do-it-Yourself Tech Support .||__244
Catching “Cyberslackers” on the Job 252
Stomping Out Spam. 316 Evaluating the Reliability of Search Results
On the Beat with Techno-Caps 336 andWeb Sites ag
Who Really Owns the Software on Your PC? 372 Sharing an Internet Connection 340
Ball! Baseball Enters the Information A\ 414 Automating Your Work with Macros 378
Hat and Oh-So-Coal: Technology Forecasts Database Mace 0h
the Weather 450 Finding Faster Algorithms 448
Software Piracy 490 Keeping Your PC Up to Date 486
Norton Notebook Computers In Your Career
The Merging of Media and Meaning 18 Using Computers Outside of the IT Industry 40
Speech Recognition 7% © Harchware Technician J ____omomnonm__ag
Flat Video Ts Anything But 98 Computer Training Specialist 116
What [s a Computer Chip? 150 Computer Sales Professional 256
Looking Back, Moving Forward 180 Careers in Outsourcing 194
Changing Your PC's Operating System 198 Help Desk and Technical Support Specialists 236
Fighting Hackers 260 Careers in Networking 276
Intemet Time Travel: The Wayback Machine 294 Documentation and Online Help System Designer 322
Business, the Internet, and Everything 352 Career Opportunities and the Internet. 354
Why Own When You Can Rent? 390 Carers in Multimedia 392
DataWarchouses a Datahase Carers a
Artificial Intelligence: Will Computers Ever Think? 466 Careers in Programming 468
Nexus: Converging Technologies 506 Computer Scientist 510
CHAPTER 4::
Introducing Computer Systems
Chapter Contents
Exploring Computers and Their Uses
Overview: Computers in Our World
The Computer Defined
Computers for Individual Users
Desktop Computers
‘Workstations
Notebook Computers
Tablet PCs
Handheld Pts
‘Smart Phanes
Computers for Organizations
Network Servers
Mainframe Computers
Minicomputers
‘Supercomputers
Computers in Society
Productivity Tip: Choosing the Right Tool
forthe Job
‘Why Are Computers So Important?
Health Care
Norton Notebook: The Merging of Media
and Meaning
Lesson 14 Review
Lesson 1B:
Looking Inside the Computer System
Overview: Dissecting the Ultimate Machine
The Parts of a Computer System
Hanbware
Software
.
Qala
The Information Processing Cycle
Essential Computer Hardware
Processing Devices
B__ Memory Devices
3 Random Access Memory
ead-Only Memor
Input and Output Devices
Storage Devices
Mogoati¢ Storage
Optical Storage
System Software
Application Software
Computer Data
At Issue: Computerized Disease Management
Computer Users
The Lser's Role
“Usetless"” Computers
Computers In Your Career: Using Computers
31 _ outside of the IT Industry
Lesson 18 Review
Chapter Skills Review
Chapter Labs
- -
35 Research and Report
g___ Fthical Issues
au
18_CHAPTER 2:;
18 Interacting with Your Computer
29 Chapter Contents
4
1
SSocemnw~nea amon
24
Overview: The Keyboard and Mouse
26
The Keyboard
The Standard Keyboard Layout
The Alphanumeric Keys
2 ihe Modifier Keys
BEKERERBS BREBEREBE BREF BRBREBBRBEER
eB
BEREEEBSB
xii
The Numeric Keypod 51 Chapter Labs 84
The Function Keys. 51 Discussion Question: BS
‘The Guesar Movement 52 Research and Report 8S
Speciat-Pumpese Keys 52 Ethical Toaues a
How the Computer Accepts Input from
the telieat! —_____3 CHAPTER 3::
‘lina the Mowe s5 Seeing, Hearing, and Printing Data 86
Mouse Button Configurations gq thapter Contents __sg
Variantsaf the Mouse
Trackballs
Trackpads 59
Pointers in the Keyboard 59
Productivity Tip: Saving Time With Keyboard
‘Shortcuts 2
Ergonomics and Input Devices 60
Repetitive Stress Injuries 61
Avoiding Keyhoard-Related Injuries 62
At Issue: Computer Voting—Is It a Good Thing? 62
Lesson 2AReview
Lesson 2B:
Inputting Data in Other War 68
Overview: Options for Every Need and Preference 68.
Optical Input Devices n
@arCode Readers 0
Image Scanners and Optical Character
Lesson 3A:
Mideo and Sound _____ OT
Overview: Reaching Our Sen:
Monitors 0
CIMonitors ng
lat-Panel Monitors
Other Types of Monitors 92
Comparing Monitors 93
Ergonomics and Monitors oT
Eyestrain oT
Norton Notebook: Flat Video Is Anything But 38
Electromagnetic Fields 98
Data Projectors 100
Sound ems 100
Sound Canfg 0
Headphones and Headsets 102
Atssue: Call of the Wild: Binaccoustic Research 102
Recognition (OCR. 72 esson 3A Revie 104
Norton Natebook: Speech Recognition 74
Audiovisual Input Devices 74 Lesson 3B;
Microphones 74 Printing 107
Yigeo Input___T? Coramanty Used Printer; 108
DigitalCameras 0 iy Pri
Computers In Your Career: Hardware Technician 78
Lesson 28 Review 00.
Chapter Skills Review
Contents
Qot Matrix Printers
InkJet Printers tt
Laser Printers a
All-in-One Peripherals 12
Comparing Printers 12 Computer's Internal Clock 146
High-Quality Printers 3 The Bus 136
Photo Printers, 13 the Dato Bus ne
ivity Tip: The Care and Feeding of Printers 114 The Address Burs BI
‘Thermal-Wax Printers 4 Sus Mendes ae
Oye-Sublimation Printers us Cache Memany 28
Platters ‘ig Productivity Tip: Do You Need More RAM? 140
Computers In Your Career: Computer Training Lesson 4A Review 142
Specialist 116
Lesson 328 Review 11g besson 4B:
ils nevi Modem CPUs:
‘Chapter Skills Review 122 pus
Overview: The Race for the Desktop
Chapter Labs 122 ‘The Race for the Desktoy
. , dons 423 A.Lonk inside the Processor
Research and Report 123
‘Research and Report
Ethical Issues 123 ‘Lntel Processors
Advanced Micro Devices (AMD) Processors
Eneeccale Processors
CHAPTER 4::
TBM Processors
Processing Data 124 comparing Processors
Chapter Contents 14
book: What Is a Computer Chip?
Lesson 4A: Processors
Parallel Processing
146
a
4
we
48
a8
149
ug
150
150
ui
‘Transforming Data into Information 125 | 4
Overview: The Difference between Data Extending the Processor’s Power to Other Devices 182
and Information yay —-‘SMandand Computes Posts 1a
How Computers Represent Data jog --“SesaL-anc Parallel Ports 3
Number Systems: 126
” ‘SCS pita
Bits and Bytes iz se ‘ts
Text Codes, wz IEEE 120 (Fete) ‘es
How Computers Process Data 128 igitat Interface (MEDI 18
Toe Conta nit 132. computers In Your Career: Computer Sales
The Arithmetic Logic Unit 222 professional 156
Machine Cycles 10 Fe fo ie
Memary it Plug and Play. uz
Momvalaife Hemere 122 Lesson 4B Review 158
flesh Memon, 122 "chapter Skills Review isa
Voteils Memory ne
Factors Affecting Processing Speed rag haater Labs Me
Reaisters ea Discussion Questions 13
AIssue: Cyborgs Among Us: Wearable Technotogy 134 Restarh and Report *
Viemory and Computing Foner == Nea seus 163
3
3
z
&
At Issue: Digital Student Portfolios 192
Orive-Interface Standards ________192
StoringData_________ 164 Enhanced Integrated Drive Electronics {EIDE) 193
Chapter Contents 164
Small Computer System Interface (SCSI 193
Lesson 5A: USB and FireWire
of Storage Devices 165 Computers In Your Career: Careers in Gutsourcing _194
Overview: An Ever-Growing Need 165 estan. $8 Review —_____196
Categorizing Storage Devices 165 Chapter Skills Review __|_200
Magnetic Storage Devices 166 Chapter Labs 200
How Data Is Stored om 2 Disk 66 Discussion Questions rat
How Data Is Organized on a Magnetic Disk 168 ‘Research and Report 202
Trocts ond Sectors 168 Ethical Issue 202
How the Operatin: item Finds Data on a Disk 170
Diskettes (Floppy Disks 11 CHAPTER 6:
Hani Disks ___________________173 Using Operating Systems. 204
Removable High-Capacity Magnetic Disks 173 Chapter Contents 204
‘Tape Drives 4
Productivity Tip: Backing Up Your Data 174 Lesson GA:
Optical Storage Devices 175 Operating System Basics 205
cooM 178 Overview: The Purpose of Operating Systems 208
byp-goM AF Types wf Operating Systems 205
Recordable Optical Technologies 178 Real-Time Gperating Systems 206
Solid-State Storage Devices 179 Single-User/Sinale-Tasking Operating Systems 206
Flash Memory 179
Single-User/Muttitasking Operating Systems 206
Norten Notebook: Looking Back, Moving Forward 180 ——Multi-User/Multitasking Operating Systems 207
‘Smart Cards 180 Providing a User Interface 208
‘Solid-State Disks RZ Graphical User Interfaces 208
Lesson 5A Review 183 Command-Line Interfaces 2
Running Programs 212
Lesson 5B: . Sharing Information 213
Measuring and Improving Drive Productivity Tig: Do-It-Yourself Tech Support 214
Performance ABT inc ardor
Overview: The Need for Speed 187 Processing Interrupts 216
Average Access Time _____||__188 Working with Device Drivers 216
Oata Transfer Rate ________________488 Enhaneing an OS with Utility Software 216
Optimizing Disk Performance 189 Backup Utilities 217
Cleaning Up Uniieeded Files 183 Antivirus 2
Scanning a Disk for Errors 390 Firewall 207
Defragmenting a Disk 190 Tntrusion Detection 27
File Compression 190 screen Savers 2
Contents
Norten Notebook: Changing Your PC's Overview: Sharing Data Anywhere, Anytime 243
o inc m 218 f a Network 2h
Lesson GA Review 220 Simultansous acces 244
‘Shared Peripheral Devices 245
Lesson GB: Personal Communications 246
Survey of PC and Network Easier Data Backup 2a7
Operating Systems 224 common Types of Networks 248
Overview: Operating Systems Yesterday and Today 224 Local Area Networks (LANs) 248
PC Operating Systems 225 Wide Area Networks (WANS) 248
pos 228 Hybrid Networks 248
‘Mlindowes NT Warkstatien. 225 Campus Area Networks (CANS) 2469
Windlowws 226 Metropolitan Area Netwarks (MANS) 209
Windows 2000 Professional 228 = Home Area Networks (HANS) 249
WindowsXP 2B Intranets and Extranets 249
intosh Operating System 229° How Networks Are Structured 2
NDX for the Desktop 229 Sprver-Based Networks 250
Linux for the Desktop 229 Client/Server Networks. 250
At Issue: Controlling Computers with the Mind 230 Beer-to-Peer Networks 251
Network Operating Systems 230 at Issue: Catching “Cyberslackers™ on the Job 252
Windows NI Servey______231 Network Topologies and Protocols 83
UND forSeners
Network Media 8S
WimeBased Medig
Weleda 2
Network Mardware 28
Linux for Servers 233 Network Interface fants (NICS) 256
Embedded Operating Systems 233 Network Linking Devices 288
Computers In Your Career: Help Desk and Gadling Equipment 2B
Technical Support Specialists 234 ok: Fighting Hackers 260
Lesson 68 Review 236 ‘Protocols 261
‘ Lesson 7AReview 8
Chapter Skills Review 240 33
Chaptertabs __ 22 Lesson 7B
Chapter Contents
Lesson 7A;
NetworkingBasics 2A
Data Communications 287
Overview: The Local and Global Reach of Networks 267
Qata Communications with Standard Telephone
Lines and Modemg
Modems
UsecfaraModem
Productivity Tip: The Telecommuter’s Checklist 270
‘Using ital Data Connections 271
Groadband Connections 272
Contents
DSL Technologies 272
Cable Modem Cannertions aT
aM ag
‘Wireless Networks 00].
Wireless: 802.22 00
Getting Help with Your Browser 299
Searching the Web 299
Using a Directory 301
sing a Search Engine 301
Using Boolean Operators ia Your Searches 302
Wireless Access Point 5 Using Advanced Search Options: 303
Wireless Adapter 275 Productivity Tip: Evaluating the Reliability of
Computers in Your Career: Careers in Networking 276
Search Results and Web Sites 308
Lesson 78 Review 278 Using a Metasearch Engine 306
‘Chapter Skills Review 282 Sponsored versus Nonspansored Links 306
Chapter Labs 292 Using Site-Specific Search Tools 307
Discusion Ouzath Lesson 8A Review 308
Research and Report _28} tesson SB:
Ethical Issues
E-Mail and Other Internet Services _312
Overview: Communicating Through the Internet 312
CHAPTER &: Using E-Mail 313
Presenting the Internet 284 Understanding E-Mail 313
Chapter Contents 284 EMail Addresses a
Lisesery Systerns 314
Lesson. BA: Using an E-Mail Program 314
‘The Internet and the World Wide Web 285 Creating 0 Message até
Overview: What Is the Intemet? Pas Receiving ard Reading a Message a5
The Internet's History zag At Issue: Stomping Gut Spam _______316
The Beginning: A “Network of Networks” pg ‘Using Web-Based E-MailServices 317
Taday: Still Growing aye Ma Geaturet of the Cateye an
The Internet's Major Services. eg News 5
Understanding the World Wide Web 288 FIP 319
How the Web Works 26g Internet Relay Chat (IRC) and Web-Based Chat___320
rowsers and HIME Te 9 —_Instant Messaging 321
Rls 201 Online Services 321
Helper Applications and Multimedia Content 292 Peer-to-Peer Services 322
Narton Notebook: Internet Time Travel: Computers In Your Career: Documentation and
‘The Wayback Machine 294 Online Help System Designer 322
Using Your Browser and the World Wide Web zo5 Lesson 8B Review a2
Launching Your Browser 296 Chapter Skills Review 328
Navigating the Web 296 Chapter Labs 328.
Using URLs 296 Discussion Questions 329
Using Myperiinks 2987 Reasearch and Report 4329
Using the Browser’: Navigation Tools 298 Eahical Issues 329
Closing Your Browser 298
Contents,
Security 354
Lesson 9B Review 0... 3B
Working in the Online World 330
Chapter Contents 339 Chapter Skills Review _360
Chapter Labs 360
Lesson 9A: Discussion Questions 6
Connecting to the Internet 33. sarch and Repor 63
Overview: Joining the Internet Phenomenon 331 Ethical Lau a
Connecting to the Intemet through Wires 332
Dial-up Connections 332 CHAPTER 10::
High-Speed Broadband Connections____332 working with Application Software _362
Integrated Services Digital Network (IDSN) Service 333
Digital Subscriber Line (DSL) Services gag Mhaoter Contents _a6t
(able Modem Service 334 Lesson 140A:
How PC Applications Access the Internet 36 Productivity Software 363,
Connecting to the Internet Wirelessly 335. Overview: Software to Accomplish the Work of Life 363
Wireless WAN (HAN) Connections 335
At Issue: On the Beat with Techno-Cops 336
Satellite Services
WLAN Connections 338
Productivity Tip: Sharing an Internet Connection 340
Lesson 9A Review 342
Lesson 9B:
Boing Business in the Online World _345,
Ovenviow:C a 345
E-Commerce at the Consumer Level _346
Online Shopping 346
Online Stores versus Physical Locations 387
Using Online Catalogs 387
Poying for Purchases 348
Getting Customer Service 349
Online Banking and Finance 349
Oniine Banking $50
Oniine Fiaange a
ECommerce at the Business leyel 380
Business-to-Business (B2B) Transactions 350
Intranets and Extranete
Norton Notebook: Business, the Internet
and Everything 352
Telecommuters __352
Computers In Your Career: Career Opportunities
and the Internet 356
Acquiring Software
Commonrial Software
Freewate and Public Domain Software ____ 344
Open-Source Software 365
Word Processing Programs 365
The Woudl Processar’s Interface 3
Entering and Editing Text 365
Formatting Text 367
Spreadsheet Programs 368
The Spreadsheet’s Interface 368
Entering Data in a Worksheet 369
Presentation Programs: 371
At Issue: Who Really Owns the Software
emYourpe? 00
‘The Presentation Program's Interface 372
Creating a Presentation 374
Presenting Slide Shows 375
Productivity Tip: Automating Your Work
with Macs a
Personal Information Managers: 376
Lesson 10A Review 87
Lesson 108:
Graphics and Multimedia
Overview: Graphics, Graphics Everywhere
Understanding Graphics File Formats
eee
Contents xvii
Bitmap and Vector Graphics Ba,
File Formats and Compatibility Issues 384
Getting Images into Your Computer 386
At Issue: Play Ball! Baseball Enters the
Information Age 414
Lesson 12A Review 20
Graphics Software 386
Lesson 14B:
Paint Prog 387
ean Survey of Database Systems 420
Draw Programs 387
Photo-Editing Programs 387 verview: When Applications Grow Hus 420
Computer-Aided Design Programs 3g Enterprise Software 4d
. =a 329 ‘Meeting the Needs of Many Users 421
Norton Notebook: Why Own When You Can Rent? 390 Databases at Work 423,
Multimedia Basics 399 Databases in Business 423
Computers In Your Career: Careers in Multimedia 392 Databases on the Intemet 425
Lesson 10B Review 39% Databases for Individuals. 428
Chapter Skills Review 397 Productivity Tip: Database Macros 426,
Chapter tabs go7 Somtmon Conporate Database Management Systems 428
. Qaele a
Discussion Questions 397
DB2 429
Research and Report 398
SQL Server 429
Ethical Issues 398
MySQL 429
Computers In Your Career: Database Careers 430
CHAPTER 11 [Lesson 11B Review 432
Database Management 400 Chapter Skilts Review 436
Chapter Contents 400 Chapter Labs 436
Discussion Questions 8
Lesson 11.0:
Research and Report BT
Database Management Systems oy “esearch and Report =
Ethical Issues 0
Overview: The Mother of All Computer Applications 401
Databases and Database Management Systems 402 CHAPTER 12::
The Database 402 ;
; ‘Software Programming and
Development 438
The ams
[i ig Chapter Contents 438
Working with a Database 406 Lesson 12A:
Creating Database Tables 407 Creating Computer Programs 439
Understanding Field Types AO a
E — ioe pes #02 ‘Qverview: What Is a Computer Program? 439
Entering Dota fn Table 808 hat is a Computer Program? 440
2
Viewing Records _4oe Hardware /Software Interaction S41
Sorting Records: 410
Code
Querying a Database: 412 —
-, Machine Code 442
Generating Reports 413
Pragrammming Languages 442
wviti Contents
Compilers and Interpreters 443
Planning a Computer Program Aaa
How Programs Solve Problems 445;
Program Control Flow 445
Algorithms 445;
Heuristics 446
Productivity Tip: Finding Faster Algorithms 408
Structured and Object-Oriented Programming 448
Programming Structures 409
At Issue: Hot and Oh-So-Cool: Technology
Chapter Contents
Lesson 13:
Understanding the Need for Security
Measures
Overview: The Need for Computer Security AIT
Basic Security Concepts 478
Thieats 478
Degrees of Harm 428
Countermeacues a
416
Forecasts the Weather 450 Threats to Users 479
Object-Oriented Programming 450 Identity Theft 479
Lesson 124 Review 452 Loss of Privacy 480
Public Records on the Internet 8)
Lesson 12B: Intemet Monitoring, Profiling, and Spyin 461
Programming Languages and the Ontine Spying Toots 481
Programming Process. 456 Cookie 4a
‘Overview: The Keys to Successful Programming 456 Meg Bugs
‘The Evolution of Programming Languages 4s? ‘Svingee___4g2
Categories of Programming Languages agp Spam 483
Machine and Assembly Languages 45g‘ Computer-Related Injuries AK
Higher-Level Languages 45g Thwsats to Hardware ____484
Third-Generation Longuages 459 ~—«~Power-Related Threats 485
Fourth-Goneration Lon 469 ‘Theft and Vandalism 488
‘Fifth-Generation Lengueges: 461 Natural Disasters 486
‘World Wide Web Development Languages 461 Productivity Tip: Keeping Your PC Up to Date 486
Scripting Languages 464 Thveatsto ata _______aag
The Systems Development Life Cycle for Programming 465 Malware, Viruses, and Malicious Programs _488
Norton Notebook: Artificial Intelligence: Cybercrime 488
Will Computers Ever Think? 466 Hacking 489
Computers In Your Career: Careers in imming 468 Common Hacking Methods: 489
Lesson 128 Review 470 At Issue: Software Piracy 400
Chapter Skills Review 474 Cyberterrorism 492
Chapter Labs g7q ¥esson.13A Review —___483
Discussion Questions 475 Lesson 19B:
Research and keport 473 Taking Protective Measures 497
Ethical Issues 475
Overvie Keeping Your System Safe 497
Protecting Yourself 498
CHAPTER 13: Avoiding Identity Theft 498
tecting Your Privacy, Your Computer, Managing Your Papers 8
Guarding Personal Informetion
Contents abe
Looking at the Sig Picture 499 Lesson 13B Review
Protecting Your Privacy 499 Chapter Skills Review
Keeping Morketers ot 499
‘Knowing Your Rights 500 Chanter Labs
Managing Cookies, Spyware, and Other "Bugs" 502 ‘ussian.uestions
Deoing with Cookies soy CES eo Report
femaving Web Bugs ond Soymare 502 a eA.
z ;
Evading Spam soz Appendix A:
Keeping Your Data Secure 593 Steating Your Own Web Page
Restricting Access to Your System ste Appendix Be
Limiting Physical Access soe Buying Your First Computer
thing » Frewal sos Appendix
@acking Up Data 505 Computer Viruses
Morten Notebook: Nexus: Converging Technologies 505 Appendix
Safeguarding Your Hardware 508 History of Microcomputers
Using Automated Warnings 508 Appendix E:
Handling Storage Media 508 SelfsCheck Answers
‘Storing Computer Equipment 509 Glossary
Keeping Your Computer Clean 509 Photo Credits
Computers In Your Career: Computer Scientist 510
Contents.
B B EEREE
ow
y
«
BESEE 8
PREREQUISITES
What You Should Know Before Using
This Book
This book assumes that you have never used a computer before or that your com-
puter experience has been very brief. Ifso, you may need to learn some basic com=
puter skills before proceeding with this course. This Prerequisites section
introduces basic skills, using illustrations to help you recognize and remember the
hardware or software involved in each skill. Some of these skills are covered in
greater detail in other units of this book. In such cases, you will find references
that point you to more information,
Equipment Required for This Book's Exercises
>> IBM-compatible personal computer
» Keyboard
» ‘Two-button mouse
» Windows 98 or higher
» Internet connection
>> Web browser
Turning the Computer On and Off
Turning the Computer On
‘As simple as it may sound, there is a right way to turn a computer's power on and
off. If you perform either of these tasks incorrectly, you may damage the com-
puter’s components or cause problems for the operating system, programs, or
data files,
1. Before turning on your computes, make sure thar all the necessary cables (such.
as the mouse, keyboard, printer, madem, etc.) are connected to the system
unit, Also make sure that the system's power cords are connected to an ap-
propriate power source.
2. Make sure that there are no diskettes in the computer's diskette drive, unl
you must boot the system from a diskette. (The term booting means starting
the computes) If you must boat the system from a diskette, ask your instruc-
tor for specific directions.
3. Find the On/Off switch on
each attached device (the
monitor, printer, etc.) and
place it in the ON position.
A device's power switch
may not be on the front
panel. Check the sides and
hack to find the On/Off
switch if the switch is nor
located on the front panel.
ie 49en
weit
Glick Shut Gown to |= ——
‘tum off the computer,
Prerequisites
4. Find the On/Off switch on the computer's system unit—its main box into
which all other components are plugged—and place it in the ON position.
‘Most computers take a minute or two to start, Your computer may display
messages during the start-up process. If one of these messages prompts you to per-
form an action (such as providing a network user ID and password), ask your in-
structor for directions. After the computer has started, the Windows desktop will
appear on your screen.
Turning the Computer Off
In Windows-based systems, itis critical that you shut down properly, as described
here. Windows creates many temporary files on your computer's hard disk when.
running. By shutting down properly, you give Windows the chance to erate those
temporary files and do other “housekeeping” tasks. If you simply turn off your
computer while Windows or other programs are running, you can cause harm to
your system,
Note: The illustration shows the shut-down process in Windows 98, The
process, menus, and dialog boxes are the same in all versions of Windows except
__ Windows XP, as noted in the following instructions.
1. Remove any disks from the diskette and CD-ROM drives and make sure that
all data is saved and all running programs are closed. (For help with saving
data and closing programs, ask your instructor.)
2. Using your mouse pointer, click the Start button, which is located on the
taskbar. The Start menu will appear. On the Start menu, click Shut Down. (If
you use Windows XP, click the Turn Off Computer option.) The Shut Down
Windows dialog box will appear. (In Windows XP, the Turn Off Computer di-
alog box will appear)
Icons are pictures that
7 a
ie —__Ciick the Start button to
‘open the Start menu.
Windows will begin the shut-down process. Windows may display
a message telling you that it is shutting down. Then it may display the
message “It is now safe to turn off your computer.” When this message
appears, turn off the power to your system unit, monitor, and printer. eitjecmt te mae |
In some newer computers, the system unit will power down auto- | |
matically after Windows shuts down. If your computer provides this iueceeynbammcos os |
feature, you need to turn off only your monitor and other devices. | eer aon |
| (ess] Eewet| 0 |)
Using the Keyboard
If you know how to type, then you can
easily use a computer keyboard. The
keyboard contains all the alphanumeric
keys found on a typewriter, plus some
keys that perform special functions.
1. In Windows, the ExTER key performs
two primary functions. First, it lets
you create paragraph (“hard”) re-
turns in application programs such as
word
processors. Second, when a dialog
Bo is open, pressing snr is ike $3, Teseytoads cnet cad
clicking the ox button. This accepts [1isa500 2 “Using We Keyoas
your input and closes the dialog box.
2. The SHIFT, CTRL (control), and ALT (al-
temate) keys are called modifier keys.
‘You use them in combination with other keys to issue commands. In many
programs, for example, pressing CTRL¢S {hold the CTRL key down while press-
ing the $ key) saves the open document to disk. Used with all the alphanumeric
and function keys, the modifier keys let you issue hundreds of commands.
3. In Windows programs, the Ec (escape) key performs one universal function,
‘That is, you can use it
to cancel a command before it executes. When a dialog,
box is open, pressing ESC is like clicking the CANCEL
burton. This action closes the dialog box and ignores
any changes you made in the dialog box.
4, Depending on the program you are using, the function
keys may serve a variety of purposes or none at all,
Function keys generally provide shortcuts to program
features or commands. In many Windows programs,
for example, you can press F1 to launch the online help
system.
5. In any Windows application, a blinking bar—called
the cursor or the insertion point—shows you where the
next character will appear as you type. You can use the
cursor-movement keys to mave the cursor to different
‘HEE BREE) BEE ena
positions. As their arrows indicate, these keys let you move the cursor up,
down, left, and right.
6, ‘The DELETE key erases characters to the right of the cursor. The BACKSPACE key
erases characters to the left of the cursor. In many applications, the Hose and
END keys let you move the cursor to the beginning or end of a line, or farther
when used with a modifier key. PAGE UP and PAGE DOWN let you scroll quickly
through a document, moving back or ahead one screen at a time.
Using the Mouse
‘The mouse makes your computer casy to use. In fact, Win-
dows and Windows-based programs are mouse-oriented,
meaning their features and commands are designed for use
with a mouse.
4. This book assumes that you are using a standard two-
button mouse. Usually, the mousc’s left button is the pri-
mary button, You click it to select commands and
perform other tasks. The right button opens special
“shortcut menus," whose Contents vary according t6 the
program you are using.
2. You use the mouse to move a graphical pointer around
‘on the screen, This process is called pointing.
3. ‘The pointer is controlled by the mouse’s motions across
your desktop’s surface. When you push the mouse for-
ward (away from you), the pointer moves up on the
screen. When you pull the mouse backward (toward
you), the pointer moves down. When you mave the
mouse to the left or right, or diagonally, the pointer
‘moves to the left, right, or diagonally on the screen.
Q ...the rotiing mouse
EE The mouse és covered in greater i ball spins the roles.
etal n Lesson 24, ‘Using the i
. f ‘The information from tho
‘Keyboard and ifouse. { 8 oe rollers is sent to
\ ‘controls the pointer.
Prerequisites
. Ta click an object, such as an icon, point to it on the screen, then quickly press
and release the left mouse button one time. Generally, clicking an object selects
it, or tells Windows that you want to do something with the object.
. To double-click an object, point to it on the screen, then quickly press and re-
lease the left mouse button twice. Generally, double-clicking an object selects
and activates the object, For example, when you double-click a program's icon
on the desktop, the program launches so you can use it.
. To right-click an object, point to it on the screen, then quickly press and re-
lease the right mouse button one time. Generally, right-clicking an object
opens a shortcut ment that provides options for working with the object.
. You can use the mouse to move objects around on the screen, For example,
you can move an icon to a different location on the Windows desktop. This
procedure is often called drag-and-drop editing. To drag an object, point toi
press and hold down the left mouse button, drag the object to the desired lo-
cation, then release the mouse button.
“lick”
it
Prerequisites
vay
Effective Learning
Tools
This pedagogieally rich book is de~
signed to make learning easy and
enjoyable. It will help you develop
the skills and critical thinking abil-
ities that will enable you to under-
stand computers and computer
technology, troubleshoot prob-
lems, and possibly lead you into an
TT career,
Each chapter includes ...
>> Learning objectives that set measurable goals for
lesson-by-lesson progress
»® Illustrations that give you 2 clear picture of the
technologies
3> More review materials at the end of each
chapter ond lesson: Key terms quiz, multiple
chaice questions, short answer review questions,
lab activities, discussion questions, research and
report assignments, and ethical issue discussions
~<—— Self-check quizzes keep
|| the students engaged and
test their understanding
af the lesson topics,
Productivity Tips, Computers In Your Career, and
‘other feature articles offer students a more in-depth
affects
discussion of today's technology and how
their everyday lives,
> Self-check quizzes in each lesson
(two per chapter) help students
apply their knowledge as they work
through the lesson
Feature articles
3» Norton Notebooks offer insightful
thoughts about emerging
technologies and computers in our
society,
>» At Issue articles spotlight trends in
information technology and offer a
compelling look at how technology
is used to help people enhance their
lives.
>> Computers In Your Career offer
| '\- students a “human face” into IT
professions by providing IT
‘interviews and ideas for where an IT
‘career might take today’s students.
>» Productivity Tips cover topics such
as adding RAM, printer maintenance,
and sharing Interet connections.
Each chapter contains two
<1 essons—each lesson offers
end-of-chapter quizzes that
engage students in the topics
This book is full of detailed 1T
concepts and current photographs
of the latest technatogies.
Narton Ontine sidebars point
students to the new
Norton web site
accompanying this —.
textbook where os
students can find
more information
on TT-specific
topics.
Important
Technology
Concepts
Information technology (IT) offers
many career paths leading to occu
pations in such Fields as PC repair
network administration, telecom-
‘iunieations, Web development,
graphic design, and desktop sup-
port. To become competent in any
IT field you need certain basic
‘computer skills. Peter Norton's In-
troduction to Computers, 6e, builds
2 foundation for success in the IT
field by introducing you to funda-
mental technology concepts and
giving you essential computer
skills,
‘Your IT career starts here!
Introduction to
Computers
Introducing
Computer
Systems
CHAPTER CONTENTS.
This chapter contains the following lessons:
@ Lesson 1A
8 Exploring Computers and Their Uses
» The Computer Defined
‘Computers for Individual Users
‘Computers for Organizations
> Computers in Society
mar We
Lesson 1B:
Looking Inside the Computer System
2 The Parts of a Computer System
The Infarmation Processing Cycle
Essential Computer Hardware
Software Brings the Machine to Life
Computer Data
Computer Users
Overview: Computers in Our World
‘Consider this sentence: “Computers are everywhere.” Docs it sound
like an overstatement? A cliché? No matter how you perceive the im-
pact of computers, the statement is true. Computers are everywhere. In
fact, you can find them in some pretty unlikely places, including your
family car, your home appliances, and even your alarm clock!
In the past two decades, computers have reshaped our lives at home,
work, and school. The vast majority of businesses now use computer-
ized equipment in some way, and most companies are networked both
internally and externally. More than half of all homes in the United
States have at least one computer, and most of them are connected to
the Internet, Workers who ance had little use for technology now inter-
act with computers almost every minute of the workday.
‘This lesson examines the many types of camputers that are in com-
mon use today, Although this class will facus an personal compurers
(the ones that scem to sit on every desktop), you will first learn about
‘the wide variety of computers that people use, and the reasons they
use them, As your knowledge of compurers grows, you will understand
that all computers—repardless of their size or purpose—are basically
similar. That is, they all operate on the same fundamental principles, are
made from the same basic components, and need instructions to make
them run,
Exploring
Computers and
Their Uses
OBJECTIVES ::
In basic terms, define the word
computer.
Discuss various ways computers
can be categorized.
Identify six types of computers
designed for individual use,
Identify four types of computers
used primarily by organizations.
Explain the importance of
computers in today's society.
Describe how computers are used
in various sectors of our society,
s Material
@ The Computer Defined
ONLINE basic terms, a computer is an electronic device that pracesses data, converting:
it into information that is useful to people. Any computer—regardless of its
type—is controlled by programmed instructions, which give the machine a pur-
pose and tell it what to do.
‘The computers discussed in this book—and which are everywhere around you—
For more lntormation on wight
and the history of comptes, vist
Bips ore nita com are digital computers (see Figure 1A.1), As you will learn in Chapter 4, “Processing
paeaereirtaa, Data,” digital computers are so called because they work “by the numbers.” That
is, they break all types of information inte tiny units, and use numbers to represent
those pieces of information. Digital computers also work in very strict sequences of
imne steps, processing cach unit of information individually, according to the highly or-
ganized instructions they must follow.
A lesser-known type of computer is the analog computes, which warks in a very
different way from digital computers, The
carliest computers were analog systems, and
today’s digital systems owe a great deal t0
their analog ancestors, Analog and digital
computers differ in many respects, but the
most important distinction is the way they
represent data. Digital systems represent
data as having one distinct value or another,
with no other possibilities. Analog systems,
however, represent data as variable points
along a continuous spectrum of values.
This makes analog computers somewhat
more flexible than digital ones, but not nec~
essarily more precise or reliable. Early analog
computers were mechanical
devices, weighing several tons
and using mators and gears to
perform calculations (see Fig-
ure LA.2). A more manageable
FIGURE 14.4
The personal computer
oa digital compute
‘type of analog computer is the
old-fashioned slide rule (see
fi) FIGURE 14.2 Figure 1A.3).
‘Computers can be catego
rized in several ways. For ex-
ample, some computers are
designed for use by one per:
son, some are meant to be
used by groups of people, and
some are not used by people at
all. They also can be catego-
rized by their power, which
we means the speed at which they
operate and the types of tasks
they can handle. Within a sin-
gle category, computers may be
Atough analog computers have largely + Ee ean ad ae
been forgoten, many of today's ps the kinds of software they
computer scientists grew up using sige: ean run, and so on.
rules —a simple knot anaiog
commputer,
This early analog computer, creaied by
Vanna Bush inthe late 1920s, was
called a “deferential anabyzer, "it used
alectic mores, gears, and other meving
parts fo sotve equations
nf) FIGURE 14.3 Ft
4 Chapter 2
Computers for individual Users
Most computers are meant ro be used by only one person at a
time, Such computers are often shared by several people (such
as those in your schoa!’s computer lab), but only one user can
work with the machine at any given moment (see Figure 1A.4).
The six primary types of computers in this categary are
» Desktop computers
> Workstations
» Notebook computers
» Tablet computers
» Handheld computers
2 Smart phones
‘These systems are all examples of personal computers (PCs|—
a term that refers te any computer system that is designed for use by a single per-
son. Personal computers are also called microcomputers, because they are among
the smallest computers created for people to
use. Note, however, that the term personal
computer ot PC is most often used to describe al 4
desktop computers, which you will learn about | :
in the following section. ie
Although personal computers are used by |} =
individuals, they also can be connected to-
gether to create networks (sce Figure 14.5). In
fact, networking has become one of the most
important jobs of personal computers, and
1
even tiny handheld computers can now be con- b) ,
nected to networks, You will learn about com-
puter networks in Chapter 7, “Networks,”
Desktop Computers
‘The most common type of personal computer is the desktop computer—a PC that
is designed to sit on (or under) a desk or table. These are the systems you see all
around you, in schools, homes, and offices, and they are the main focus of this
book.
Today's desktop computers are far more powerful than those of just a few
years ago, and are used for an amazing array of tasks, Not only do these ma-
chines enable people to da their jobs with greater case and efficiency, but they can
be used to communicate, produce music, edit photographs and videos, play
sophisticated games, and much more. Used by everyone from preschoolers to
nuclear physicists, desktop computers are indispensable for learning, work, and
play (see Figure 14.6).
computers, especialy portable sysiens
home
een when they ara traveling
that
ONLINE
1re information on
Fo
dasktop computers, ist
biti: //aweev. me corn?
petemoctan,
FIGURE 10.6 =
Introducing Computer Systems 5
FIGURE 1A.7 7 | As its name implies, a desktop com-
| | a puter is a full-size computer that is too big
This ek fltes the traditional | to be carried around. The main compo-
design, wih Be monte stacked en op nent of a desktop PC is the system unit,
ofthe system ut which is the case that houses the computer's
critical parts, such as its processing and stor-
age devices. There are two common
designs for desktop computers. The
more traditional desktop model fea-
tures a horizontally oriented system
> unit, which usually lies lat on the top
of the user's desk, Many users place
their monitor on tap of the system unit
(see Figure 14.7).
Vertically oriented tower models
GumlsLee ce have become the more popular style
i
Se ne ELE af desktop system (see Figure
ETN ae tke \\ zg IAS). This design allows the user
tf to place the system unit next te or
under the desk, if desired.
2s | QURE ARS Workstations
A workstation is a specialized, single-user
computer that typically has more power
and fearures than a standard desktop PC
(sce Figure LA.9). These machines are pop-
ular among scientists, engineers, and
animators whe need a system with
greaterthan-average speed and
the power to perform sophisticated
tacks, Workstations often have large,
resolution monitors and accelerated graphics
huandling capabilities, making them suitable for advanced archi-
tcctural or engiucering design, modeling, animation, and video editing.
This desktop PC fs a “tower dasign
witha system unt tha its upright
an can ba placed on either te de,
or te tor,
@ tcme
Hl temeteoinn aD
workstations, vi
bnttpet mew. mitine. com
petemorton.
Notebook Computers
Notebook computers, as their
name implies, approximate the
shape of an 8.5-by-L1-inch
notebook and casily fit inside a
briefcase, Because people fre-
quently set these devices on
their lap, they are also called
laptop computers. Notebook
computers can operate on
alternating current or special bat-
co | FIGURE 14.9
Werkstatin computers are favored by
engineers and designers wo need a
hig performance system,
7 wriesy’These amazing devices gener-
@ Nor FOR NE ally weigh less than eight pounds, and
some even weigh less than three pounds! During use, the computer's ld is raised to
L1 Fee mec information on reveal a thin monitor and a keyboard. When not in use, the device folds up far easy
rctebook computers, it storage. Natchooks are fully functional microcomputers; the people who use them
tps murine. comd need the power of a full-size desktop computer wherever they go (see Figure
petermarton, 1A.10). Because of their portability, notebook PCs fall into a category of devices
6 Chapter 1
called mobile computers—systems small
enough to be carried by their user
Some notebook systems are designed to
be plugged into a docking station, which
may include a large monitor, a full-size
keyboard and mouse, or ather devices (see
Figure 14,11), Dacking stations also pro-
vide additional ports that enable the note-
book computer to be connected to
different devices or a network in the same
manner as a desktop system.
Tablet PCs
‘The tablet PC is the newest development
in portable, full-featured computers (sce
Figure 14.12). Tablet PCs offer all the
functionality of a notebook PC, but they
are lighter and can accept input from a
special pen—called a stylus or a digital pen—that is used ta tap or write dircetly
on the screen. Many tablet PCs also have a built-in microphone and special soft-
ware that accepts input from the user's voice. A few models even have a fold-out
keyboard, so they can be transformed into a standard
notebook PC. Tablet PCs run specialized versions af
standard programs and can be connected to a net-
work, Some models also can be connected to a
keyboard and a full-size monitor.
Handheld PCs
Handheld personal computers are com-
puting devices small cnaugh to fit in your
hand (see Figure 1A.13). A popular type
of handheld computer is the personal
digital assistant (PDA). A PDA is no
larger than a small appointment book
and is normally used for special applica-
tions, such as taking notes, displaying telephone numbers and addresses, and
keeping track of dates or agendas. Many PDAs can be connected to larger com
purers to exchange data, Most PDAs come with a pen that lets the user write on
the screen. Some handheld computers feature tiny built-in keyboards or micro-
phones that allaw voice input.
Many PDAs let the user access the Internet through a wireless connection, and
several models offer features
such as cellular telephones,
cameras, music players, and
slabal positioning systems.
Smart Phones
Some cellular phones double
as miniature PCs (see Figure
1A.14). Because these phones
offer advanced features not
typically found in. cellular
phones, they are sometimes
FIGURE 74.10 Hd
Notebook computers have the pow ane
features of desktop PCs but ae Eght and
portable.
NOUSHLINE @
For more information on a
tablet PCS, visit
http://wwwembhe.com/
eternorton.
FIGURE 14.14
‘Adocking station ca maka a notback
cena fl Ihe a Gasktop system, by
adnga full-size monty, keyboard, ad
‘ther features.
Novi Sic —|
Fer mee information on
handheld PCS, vist
Iittputwevamihhe.comy
petemorton,
‘ |
Nove cINe @ |
‘For more information on —
‘dent phones, visit
Inttpdwarveminne.com
peternorton,
FIGURE 14.12
Tablet PC are gaining in popularity
amang provessicnals who need 0 taka
fos of notes and deal with hand -drn
documents, such as areitects
Introducing Computer Systems 7
FIGURE 18.13
ONLINE
FIGURE 14.15
desktop 5
shared computer,
Chapter'4
called smart phones. These features can include
Web and c-mail access, special software such as
personal organizers, or special hardware
such as digital cameras or music players.
Some models even break in half to reveal a
miniature keyboard.
Computers for Organizations
Some computers handle the needs of many
rf users ar the samte time, Thése powerful systems
are most often used by organizations, such as
businesses or schools, and are commonly found
at the heart of the organization's network.
Generally, each user interacts with the computer through his or her own de-
¢, freeing people from having to wait their turn at a single keyboard and mon~
itor (see Figure 1.15), The largest organizational computers support thousands
of individual users at the same time, from thousands of miles away. While some
of these large-scale systems are devoted to a special purpose, enabling users to
perform only a few specific tasks, many organizational computers are general-
purpose systems that support a wide variety of tasks.
Network Servers
Today, most organizations’ networks are based on personal computers. Individ-
ual users have their own desktop computers, which are connected to one or more
centralized computers, called network servers, A network server is usually a
powerful personal computer with special software and equipment
that enable it to function as the primary computer in the net
work,
ased networks and servers offer companies a great deal
ty: For example, large organizations may have dozens
or hundreds of individual servers working together at the heart of
their network (sce Figure 1A.16). When set up in such groups—
sometimes called clusters or server farms—network servers may
not even resemble standard PCs, For example, they may be
mounted in large racks or reduced to small units called “blades,”
which can be slid in and out of a case. In these lange networks, differ-
ent groups of servers may have different pur
poses, such as supporting a certain sct of
users, handling printing tasks, enabling Inter-
net communications, and so on.
A PC-based server gives users flexibility to
do different kinds of tasks (see Figure LA.17),
This is because PCs are general-purpose
machines, designed to be used in many ways.
For example, some users may rely on the
server for e-mail access, some may use it to
perform accounting tasks, and others may use
it to perform word-processing or database+
management jobs. The server can support
these processes, and many others, while
storing information and programs for many
people ro use,
Depending on how the network is set i 2 FIQURE 14.16
up, users may be able to access the server
in multiple ways. Of course, mest users Large comorata networks can use
have a standard desktop PC on their desk
that is permanently connected to the net-
work. Mobile users, hawever, may be able
to connect a notebook PC or a handheld
device to the network by wireless means.
When they are away from the office, users
may be able to use the Internet as.a means
of connecting to the company’s network
servers (see Figure 14.18),
Mainframe Computers
Mainframe computers are used in large
organizations such as insurance compa-
nies and banks, where many people fre=
quently need ta use the same data. In a
traditional mainframe environment, each
user accesses the mainframes resources
through a device called a terminal (see
Figure 1.19). There are two kinds of ter-
minals. A dumb terminal does not process
or store data; it is simply an input/output
(WO) device that functions as a window
into a computer located somewhere else.
‘An intelligent terminal can perform some
processing operations, but it usually does
not have any storage. In some mainframe
environments, however, workers can use a
standard personal computer to access the
mainframe,
‘Mainframes are large, powerful sys-
tems (sce Figure 1.20). The largest main-
frames can handle the processing needs of thousands of users at any given
moment. But what these systems offer in power, they lack in flexibility. Most
mainframe systems are designed to handle only 2 specific set of tasks. In your
state's Department of Motor Vehicles, for example, a mainframe system is prab-
ably devoted to storing information about drivers, vehicles, and driver's licenses,
but little or nothing else. By limiting the number of tasks the system must per-
form, administrators preserve
as much power as possible for
eequired operations.
You may have interacted
with a mainframe system with:
out even knowing it. For exam-
ple, if you have ever visited an
es Web site to reserve a
t, you probably
conducted a transaction with a
mainframe computer.
rrasndeame¢
btwn ni
peternorton.
FIGURE 10.17
FIGURE 14.18
(ea access thet
tion's natok na ra
ey 9.
Introducing Computer Systems 9
FIGURE 18.19
Huncreds, even thousands, of maintrame
‘users may uss terminals ta wate wth the
‘ental compute,
‘alone in special racrns, away from Bioir
sas,
@ NOrtSWLINE
For more information on
minicommputrs, visit
http://www mhbe-corn
petemnarton.
SELF-CHECK ::
Circle the correct answer for each question.
41. Any computer is cantrlied by
a hardware
such as engineers?
‘a. workstation
Vehicles?
a. smaft phone
10 Chapter.
b. information
2. Which of these is a powerful type of personal computer, favored by professionals
bi, notebook
3. Which type of computer wil you mast tkely encounter atthe Department of Mator
b, maintrame
Minicomputers
First released in the 1960s, minicomputcrs got their aame because of their small
size compared co other computers of the day. The capabilities of a minicomputer
are somewhere berween those of mainframes and personal computers. For this
reason, minicompurers are often called midcange computers,
Like mainframes, minicomputers can
handle much more input and output
than personal computers can. Although
some “minis” are designed for a single
user, the most powerful minicomputers
ccan serve the input and ourpur needs of
hundreds of users at a time. Users can
access a central minicomputer through a
terminal or a standard PC.
6. instructions
c. mainframe Supercomputers
Supercomputers are the most powerful
computers made, and physically they
are some of the largest (see Figure
1A.21). These systems can process huge
¢. supercomputer
You might also like
- The Subtle Art of Not Giving a F*ck: A Counterintuitive Approach to Living a Good LifeFrom EverandThe Subtle Art of Not Giving a F*ck: A Counterintuitive Approach to Living a Good LifeRating: 4 out of 5 stars4/5 (5819)
- The Gifts of Imperfection: Let Go of Who You Think You're Supposed to Be and Embrace Who You AreFrom EverandThe Gifts of Imperfection: Let Go of Who You Think You're Supposed to Be and Embrace Who You AreRating: 4 out of 5 stars4/5 (1093)
- Never Split the Difference: Negotiating As If Your Life Depended On ItFrom EverandNever Split the Difference: Negotiating As If Your Life Depended On ItRating: 4.5 out of 5 stars4.5/5 (845)
- Grit: The Power of Passion and PerseveranceFrom EverandGrit: The Power of Passion and PerseveranceRating: 4 out of 5 stars4/5 (590)
- Hidden Figures: The American Dream and the Untold Story of the Black Women Mathematicians Who Helped Win the Space RaceFrom EverandHidden Figures: The American Dream and the Untold Story of the Black Women Mathematicians Who Helped Win the Space RaceRating: 4 out of 5 stars4/5 (897)
- Shoe Dog: A Memoir by the Creator of NikeFrom EverandShoe Dog: A Memoir by the Creator of NikeRating: 4.5 out of 5 stars4.5/5 (540)
- The Hard Thing About Hard Things: Building a Business When There Are No Easy AnswersFrom EverandThe Hard Thing About Hard Things: Building a Business When There Are No Easy AnswersRating: 4.5 out of 5 stars4.5/5 (348)
- Elon Musk: Tesla, SpaceX, and the Quest for a Fantastic FutureFrom EverandElon Musk: Tesla, SpaceX, and the Quest for a Fantastic FutureRating: 4.5 out of 5 stars4.5/5 (474)
- Her Body and Other Parties: StoriesFrom EverandHer Body and Other Parties: StoriesRating: 4 out of 5 stars4/5 (822)
- The Emperor of All Maladies: A Biography of CancerFrom EverandThe Emperor of All Maladies: A Biography of CancerRating: 4.5 out of 5 stars4.5/5 (271)
- The Sympathizer: A Novel (Pulitzer Prize for Fiction)From EverandThe Sympathizer: A Novel (Pulitzer Prize for Fiction)Rating: 4.5 out of 5 stars4.5/5 (122)
- The Little Book of Hygge: Danish Secrets to Happy LivingFrom EverandThe Little Book of Hygge: Danish Secrets to Happy LivingRating: 3.5 out of 5 stars3.5/5 (401)
- The World Is Flat 3.0: A Brief History of the Twenty-first CenturyFrom EverandThe World Is Flat 3.0: A Brief History of the Twenty-first CenturyRating: 3.5 out of 5 stars3.5/5 (2259)
- The Yellow House: A Memoir (2019 National Book Award Winner)From EverandThe Yellow House: A Memoir (2019 National Book Award Winner)Rating: 4 out of 5 stars4/5 (98)
- Devil in the Grove: Thurgood Marshall, the Groveland Boys, and the Dawn of a New AmericaFrom EverandDevil in the Grove: Thurgood Marshall, the Groveland Boys, and the Dawn of a New AmericaRating: 4.5 out of 5 stars4.5/5 (266)
- A Heartbreaking Work Of Staggering Genius: A Memoir Based on a True StoryFrom EverandA Heartbreaking Work Of Staggering Genius: A Memoir Based on a True StoryRating: 3.5 out of 5 stars3.5/5 (231)
- Team of Rivals: The Political Genius of Abraham LincolnFrom EverandTeam of Rivals: The Political Genius of Abraham LincolnRating: 4.5 out of 5 stars4.5/5 (234)
- On Fire: The (Burning) Case for a Green New DealFrom EverandOn Fire: The (Burning) Case for a Green New DealRating: 4 out of 5 stars4/5 (74)
- The Unwinding: An Inner History of the New AmericaFrom EverandThe Unwinding: An Inner History of the New AmericaRating: 4 out of 5 stars4/5 (45)
- Time: 3 Hours Total Marks: 70Document1 pageTime: 3 Hours Total Marks: 70shwetauttam0056296No ratings yet
- L. Ckoice': Mba/MbatmDocument3 pagesL. Ckoice': Mba/Mbatmshwetauttam0056296No ratings yet
- Time: 3 Hours Total Marks: 70: Printed Pages: 02 Paper Id: 7001 Sub Code: RMB-101Document2 pagesTime: 3 Hours Total Marks: 70: Printed Pages: 02 Paper Id: 7001 Sub Code: RMB-101shwetauttam0056296No ratings yet
- List of Journals HR SystemDocument2 pagesList of Journals HR Systemshwetauttam0056296No ratings yet
- 552-0697 Job Evaluation QuestionnaireDocument28 pages552-0697 Job Evaluation Questionnaireshwetauttam0056296100% (1)
- Industrialization IndiaDocument20 pagesIndustrialization Indiashwetauttam0056296No ratings yet
- Case Study 1Document2 pagesCase Study 1shwetauttam0056296No ratings yet
- High Commitment HR SystemsDocument50 pagesHigh Commitment HR Systemsshwetauttam0056296No ratings yet
- StagesDocument3 pagesStagesshwetauttam0056296No ratings yet
- PGDLL02Document280 pagesPGDLL02shwetauttam0056296No ratings yet
- 16mbahr403 IhrmDocument23 pages16mbahr403 Ihrmshwetauttam0056296No ratings yet