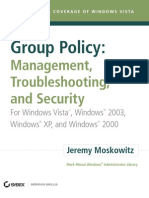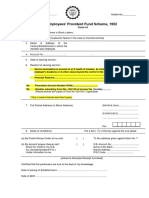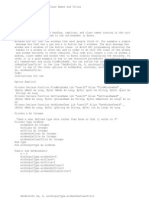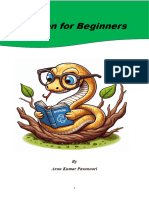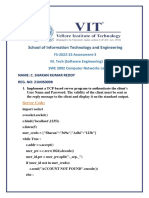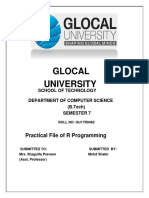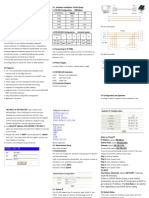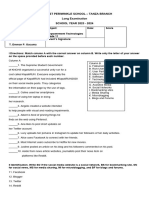Professional Documents
Culture Documents
The Closest Date Match Finder
The Closest Date Match Finder
Uploaded by
Subhasish PatnaikCopyright
Available Formats
Share this document
Did you find this document useful?
Is this content inappropriate?
Report this DocumentCopyright:
Available Formats
The Closest Date Match Finder
The Closest Date Match Finder
Uploaded by
Subhasish PatnaikCopyright:
Available Formats
Excel The Closest Date Match Finder Ease of Use Easy Version tested with 2003 Submitted by:
MaximS Description: This macro will help you to search through the range for the closest match to gi ven date. All matching values will be highlighted on red. Discussion: We can use this code any time we want to establish when last order was picked af ter or before given date. It will highlight only the closest match or few matche s (i.e. same date/s as given or dates with same day difference +2/-2) . It doesn 't matter if range is asorted or not. Code: instructions for use Option Explicit Sub Date_Finder() Dim Dim Dim Dim Dim Dim Wb As Workbook Ws As Worksheet LookVal, MaxDate, MinDate, CloseDate, x, y As Double LastRow, i As Long Rng, c As Range DateArray() As Variant
'You can change Workbook or Worksheet 'where value will be looked for Set Wb = ActiveWorkbook Set Ws = Wb.Worksheets("Date") With Ws 'You can change column letter where match can be found 'and change 1 to 2 if you have a header LastRow = .Range("B65536").End(xlUp).Row Set Rng = .Range("B1:B" & LastRow) 'You can change reference to the cell which will be 'used to find the match LookVal = CDbl(.Range("A1").Value) End With 'Looking for Max and Min date within the renge MaxDate = WorksheetFunction.Max(Rng) MinDate = WorksheetFunction.Min(Rng) 'Declaring an Array ReDim DateArray(1 To LastRow) If LookVal < MaxDate Then If LookVal > MinDate Then For Each c In Rng i = i + 1 'This will create an Array with differences
'beetween looked value and values within the range DateArray(i) = Abs(DateDiff("d", CDbl(c), LookVal)) Next c 'This will CloseDate = x = LookVal y = LookVal give you 2 the closest values WorksheetFunction.Min(DateArray()) + CloseDate - CloseDate
'This will set up conditional formating to highlight all the 'cells with matching values With Rng .FormatConditions.Delete .FormatConditions.Add Type:=xlCellValue, Operator:=xlEqual, _ Formula1:=x 'You can change colour index here .FormatConditions(1).Interior.ColorIndex = 3 .FormatConditions.Add Type:=xlCellValue, Operator:=xlEqual, _ Formula1:=y .FormatConditions(2).Interior.ColorIndex = 3 End With Else 'This will set up conditional formating to highlight all the 'cells with matching values With Rng .FormatConditions.Delete .FormatConditions.Add Type:=xlCellValue, Operator:=xlEqual, _ Formula1:=MinDate .FormatConditions(1).Interior.ColorIndex = 3 End With End If Else 'This will set up conditional formating to highlight all the 'cells with matching values With Rng .FormatConditions.Delete .FormatConditions.Add Type:=xlCellValue, Operator:=xlEqual, _ Formula1:=MaxDate .FormatConditions(1).Interior.ColorIndex = 3 End With End If End Sub
How to use: 1. Copy above code. 2. In Excel press Alt + F11 to enter the VBE. 3. Press Ctrl + R to show the Project Explorer. 4. Right-click desired file on left. 5. Choose Insert >> Module. 6. Paste code into the right pane. 7. Press Alt + Q to close the VBE. 8. Save workbook before any other changes. 9. Press Alt + F8, select 'Date_Finder', press Run. Test the code: 1. From an existing workbook, save first. 2. Press Alt + F8. 3. Choose 'Date_Finder'.
4. Press 'Run'. 5. 6. In the example file, change the date in A1 and a Change Event macro will run the code. Sample File: datefinder.zip 18.76KB
You might also like
- Devil in the Grove: Thurgood Marshall, the Groveland Boys, and the Dawn of a New AmericaFrom EverandDevil in the Grove: Thurgood Marshall, the Groveland Boys, and the Dawn of a New AmericaRating: 4.5 out of 5 stars4.5/5 (266)
- A Heartbreaking Work Of Staggering Genius: A Memoir Based on a True StoryFrom EverandA Heartbreaking Work Of Staggering Genius: A Memoir Based on a True StoryRating: 3.5 out of 5 stars3.5/5 (231)
- The Sympathizer: A Novel (Pulitzer Prize for Fiction)From EverandThe Sympathizer: A Novel (Pulitzer Prize for Fiction)Rating: 4.5 out of 5 stars4.5/5 (122)
- Grit: The Power of Passion and PerseveranceFrom EverandGrit: The Power of Passion and PerseveranceRating: 4 out of 5 stars4/5 (590)
- The World Is Flat 3.0: A Brief History of the Twenty-first CenturyFrom EverandThe World Is Flat 3.0: A Brief History of the Twenty-first CenturyRating: 3.5 out of 5 stars3.5/5 (2259)
- Shoe Dog: A Memoir by the Creator of NikeFrom EverandShoe Dog: A Memoir by the Creator of NikeRating: 4.5 out of 5 stars4.5/5 (540)
- The Little Book of Hygge: Danish Secrets to Happy LivingFrom EverandThe Little Book of Hygge: Danish Secrets to Happy LivingRating: 3.5 out of 5 stars3.5/5 (401)
- The Subtle Art of Not Giving a F*ck: A Counterintuitive Approach to Living a Good LifeFrom EverandThe Subtle Art of Not Giving a F*ck: A Counterintuitive Approach to Living a Good LifeRating: 4 out of 5 stars4/5 (5813)
- Never Split the Difference: Negotiating As If Your Life Depended On ItFrom EverandNever Split the Difference: Negotiating As If Your Life Depended On ItRating: 4.5 out of 5 stars4.5/5 (844)
- Her Body and Other Parties: StoriesFrom EverandHer Body and Other Parties: StoriesRating: 4 out of 5 stars4/5 (822)
- Team of Rivals: The Political Genius of Abraham LincolnFrom EverandTeam of Rivals: The Political Genius of Abraham LincolnRating: 4.5 out of 5 stars4.5/5 (234)
- The Emperor of All Maladies: A Biography of CancerFrom EverandThe Emperor of All Maladies: A Biography of CancerRating: 4.5 out of 5 stars4.5/5 (271)
- Hidden Figures: The American Dream and the Untold Story of the Black Women Mathematicians Who Helped Win the Space RaceFrom EverandHidden Figures: The American Dream and the Untold Story of the Black Women Mathematicians Who Helped Win the Space RaceRating: 4 out of 5 stars4/5 (897)
- Elon Musk: Tesla, SpaceX, and the Quest for a Fantastic FutureFrom EverandElon Musk: Tesla, SpaceX, and the Quest for a Fantastic FutureRating: 4.5 out of 5 stars4.5/5 (474)
- The Hard Thing About Hard Things: Building a Business When There Are No Easy AnswersFrom EverandThe Hard Thing About Hard Things: Building a Business When There Are No Easy AnswersRating: 4.5 out of 5 stars4.5/5 (348)
- The Gifts of Imperfection: Let Go of Who You Think You're Supposed to Be and Embrace Who You AreFrom EverandThe Gifts of Imperfection: Let Go of Who You Think You're Supposed to Be and Embrace Who You AreRating: 4 out of 5 stars4/5 (1092)
- Group PolicyDocument45 pagesGroup PolicySubhasish PatnaikNo ratings yet
- On Fire: The (Burning) Case for a Green New DealFrom EverandOn Fire: The (Burning) Case for a Green New DealRating: 4 out of 5 stars4/5 (74)
- The Yellow House: A Memoir (2019 National Book Award Winner)From EverandThe Yellow House: A Memoir (2019 National Book Award Winner)Rating: 4 out of 5 stars4/5 (98)
- The Unwinding: An Inner History of the New AmericaFrom EverandThe Unwinding: An Inner History of the New AmericaRating: 4 out of 5 stars4/5 (45)
- Lecture 2 The Project Management and Information Technology ContextDocument29 pagesLecture 2 The Project Management and Information Technology ContextEdward ChachaNo ratings yet
- Computer Integrated Manufacturing.Document29 pagesComputer Integrated Manufacturing.cooldude2000No ratings yet
- CNC RouterDocument9 pagesCNC RouterSubhasish PatnaikNo ratings yet
- Au Sde Courses ListDocument3 pagesAu Sde Courses ListSubhasish PatnaikNo ratings yet
- QC On A/C of Burnt Rejection: Item DescriptionDocument12 pagesQC On A/C of Burnt Rejection: Item DescriptionSubhasish PatnaikNo ratings yet
- Employees' Provident Fund Scheme, 1952: Form-19Document3 pagesEmployees' Provident Fund Scheme, 1952: Form-19Subhasish PatnaikNo ratings yet
- Detailed Advertisement Recruitment of Non ExecutivesDocument6 pagesDetailed Advertisement Recruitment of Non ExecutivesSubhasish PatnaikNo ratings yet
- State of Children in OrissaDocument147 pagesState of Children in OrissaSubhasish Patnaik100% (1)
- ExcelDocument3 pagesExcelSubhasish PatnaikNo ratings yet
- Generate A Unique Sequential Filename.Document3 pagesGenerate A Unique Sequential Filename.Subhasish PatnaikNo ratings yet
- Python For BeginnersDocument19 pagesPython For BeginnersprimeforfivelegendsNo ratings yet
- CN Lab Assessment 3Document13 pagesCN Lab Assessment 3chitti sharanNo ratings yet
- Amd App SDK 3.0 Installation Notes: 1 OverviewDocument7 pagesAmd App SDK 3.0 Installation Notes: 1 Overviewpinaki_m771837No ratings yet
- Xpirit Article SPACE Framework GitHubDocument4 pagesXpirit Article SPACE Framework GitHublerinaNo ratings yet
- Unit 04 - Database Design and Development - Reworded - 2021Document31 pagesUnit 04 - Database Design and Development - Reworded - 2021Kishu DilanthaNo ratings yet
- CP R75.40 Gaia AdminGuideDocument214 pagesCP R75.40 Gaia AdminGuideSteven SalasNo ratings yet
- 6W Dual-Channel AF Power Amplifier: Package Dimensions FeaturesDocument10 pages6W Dual-Channel AF Power Amplifier: Package Dimensions FeaturesDanielNo ratings yet
- Ericsson MGW PDFDocument2 pagesEricsson MGW PDFRafael67% (3)
- H 8 RJWH GWDocument12 pagesH 8 RJWH GWMateen FansNo ratings yet
- Glocal University: Practical File of R ProgrammingDocument32 pagesGlocal University: Practical File of R ProgrammingSuhel Gada G100% (1)
- Software Requirement Enginerring-3Document17 pagesSoftware Requirement Enginerring-3sesoli2547No ratings yet
- Five Components of The Project Management Information SystemDocument2 pagesFive Components of The Project Management Information SystemsevNo ratings yet
- ETech Lesson 1 Quiz ReviewerDocument3 pagesETech Lesson 1 Quiz ReviewerMark Ronald CesarNo ratings yet
- Ngo Management SystemDocument12 pagesNgo Management SystemCO-8-Sanjana BodadeNo ratings yet
- Oracle® TimesTen In-Memory Database Release Notes 11g Release 2 (11.2.2)Document28 pagesOracle® TimesTen In-Memory Database Release Notes 11g Release 2 (11.2.2)errr33No ratings yet
- Kony Fabric Intro EngDocument53 pagesKony Fabric Intro EngPIngNo ratings yet
- C673b ModLon II Instruction Sheet PDFDocument48 pagesC673b ModLon II Instruction Sheet PDFRobertNo ratings yet
- User Manual ATC-1000Document5 pagesUser Manual ATC-1000iamdausNo ratings yet
- A History of WindowsDocument4 pagesA History of WindowsOlayinka Gbenga TimothyNo ratings yet
- EDB Postgres Advanced Server JDBC Connector Guide v42.2.5.6Document86 pagesEDB Postgres Advanced Server JDBC Connector Guide v42.2.5.6AntonioNo ratings yet
- Long-Exam-SHS-Sir-Emman-Empowerment-MIL - ALL STRANDDocument2 pagesLong-Exam-SHS-Sir-Emman-Empowerment-MIL - ALL STRANDsimeon tayawaNo ratings yet
- Slides On OO ABAPDocument81 pagesSlides On OO ABAPkrajiv6No ratings yet
- SubtypesDocument6 pagesSubtypesBiljana Custovic RadicicNo ratings yet
- Lab 2 / Navigating The Windows User Interface: Flores, Daniel Joseph L. Bsit 101ba Don Erick BonusDocument4 pagesLab 2 / Navigating The Windows User Interface: Flores, Daniel Joseph L. Bsit 101ba Don Erick BonusDaniel Joseph FloresNo ratings yet
- Vipul Shukla - Resume.Document2 pagesVipul Shukla - Resume.Rahul DubeyNo ratings yet
- IMSL C Numerical Library PDFDocument59 pagesIMSL C Numerical Library PDFAshoka VanjareNo ratings yet
- Lighting Store 500Document7 pagesLighting Store 500Hoàng PhạmNo ratings yet
- Unit 5 Part 4 AssessmentDocument3 pagesUnit 5 Part 4 AssessmentDonovan DettmerNo ratings yet