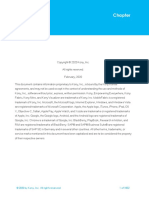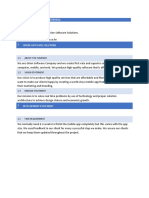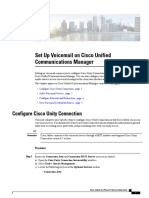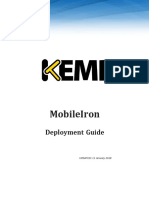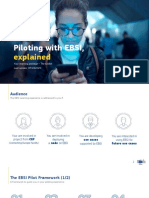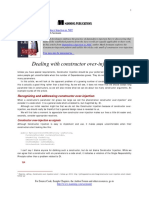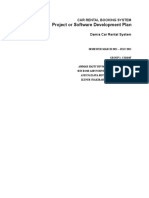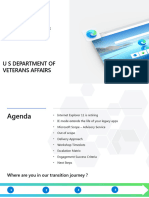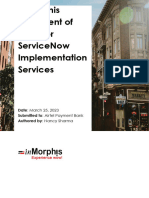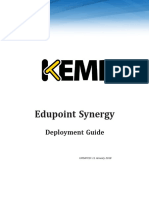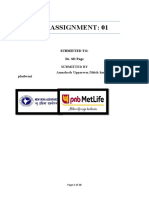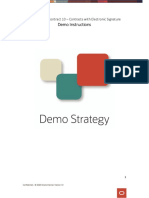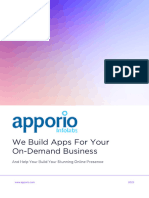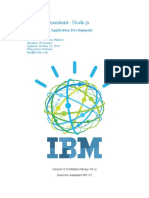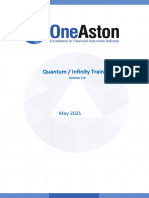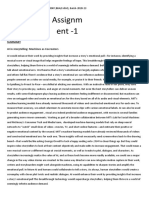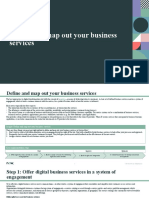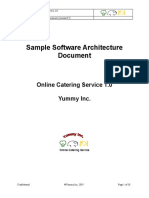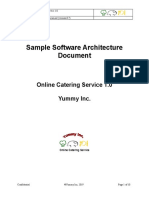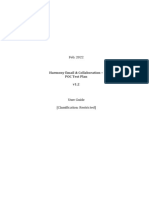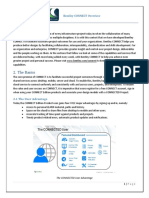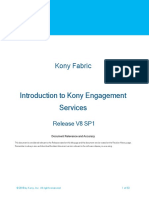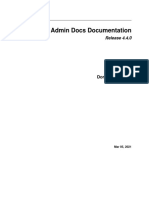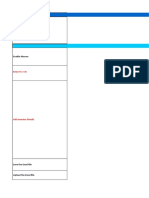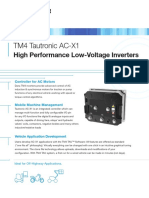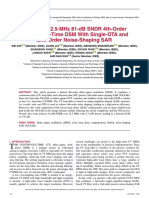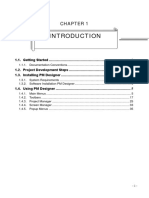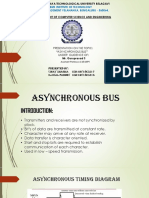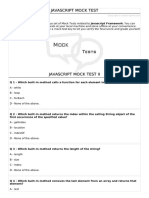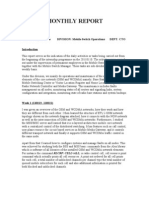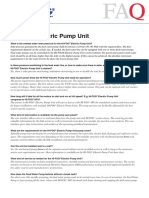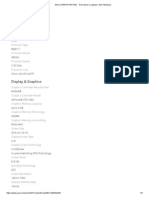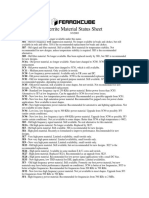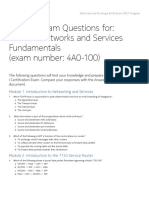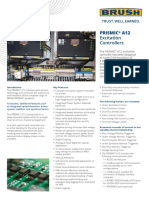Professional Documents
Culture Documents
Kony Fabric Intro Eng
Uploaded by
PIngCopyright
Available Formats
Share this document
Did you find this document useful?
Is this content inappropriate?
Report this DocumentCopyright:
Available Formats
Kony Fabric Intro Eng
Uploaded by
PIngCopyright:
Available Formats
Kony Fabric
Introduction to Kony Engagement
Services
Release V8 SP1
Document Relevance and Accuracy
This document is considered relevant to the Release stated on this title page and the document version stated on the Revision History page.
Remember to always view and download the latest document version relevant to the software release you are using.
© 2018 by Kony, Inc. All rights reserved 1 of 53
Introduction to Kony Engagement Services
1.0
Copyright © 2018 Kony, Inc.
All rights reserved.
February, 2018
This document contains information proprietary to Kony, Inc., is bound by the Kony license
agreements, and may not be used except in the context of understanding the use and methods of
Kony, Inc., software without prior, express, written permission. Kony, Empowering Everywhere, Kony
Fabric, Kony Nitro, and Kony Visualizer are trademarks of Kony, Inc. MobileFabric is a registered
trademark of Kony, Inc. Microsoft, the Microsoft logo, Internet Explorer, Windows, and Windows Vista
are registered trademarks of Microsoft Corporation. Apple, the Apple logo, iTunes, iPhone, iPad, OS
X, Objective-C, Safari, Apple Pay, Apple Watch, and Xcode are trademarks or registered trademarks
of Apple, Inc. Google, the Google logo, Android, and the Android logo are registered trademarks of
Google, Inc. Chrome is a trademark of Google, Inc. BlackBerry, PlayBook, Research in Motion, and
RIM are registered trademarks of BlackBerry. SAP® and SAP® Business Suite® are registered
trademarks of SAP SE in Germany and in several other countries. All other terms, trademarks, or
service marks mentioned in this document have been capitalized and are to be considered the
property of their respective owners.
© 2018 by Kony, Inc. All rights reserved 2 of 53
Introduction to Kony Engagement Services
1.0
Revision History
Document
Date Description of Modifications/Release
Version
02/20/2018 1.0 Document release for Introduction to Kony Engagement Services
Training - V8 SP1
© 2018 by Kony, Inc. All rights reserved 3 of 53
Introduction to Kony Engagement Services
1.0
Table of Contents
1. Objective 5
1.1 Engagement Terminology and Console 5
1.2 Creation and Configuration of the Test App 5
1.3 Demo Application Install 5
2. Kony Engagement Services Terminology and Console 6
2.1 Terminology - Kony Engagement Services 6
3. Navigating Kony Engagement Services Console 8
3.1 Overview 8
3.2 Engagement 8
3.3 Settings 9
4. Creation and Configuration of the Test App 23
4.1 Creation and Configuration of Sample Application in Kony Engagement Server 23
5. Configuration of Email and SMS Channels in the Engagement Server 28
5.1 Configuration of the Email Server 28
5.2 Configuration of SMS Providers 30
6. Installation of the Engagement Demo App 33
6.1 Installing Engagement Demo Application 33
6.2 Sending Push, Email, and SMS Notifications 40
6.3 Sending SMS Notifications 46
6.4 Sending Email Notifications 49
© 2018 by Kony, Inc. All rights reserved 4 of 53
1. Objective Introduction to Kony Engagement Services
1.0
1. Objective
In this learning track, we will start with defining the terminology that is used with the Engagement
Server and walk you through the features available in the Engagement Services console. After
completing this track, you will understand:
o How to create and configure your first Engagement application.
o How to configure your Engagement Server to send email, push, SMS, and pass notifications
and send a sample push, email, and SMS notifications to a demo application on your device.
The course covers the following lessons:
1.1 Engagement Terminology and Console
This section is your first introduction to Kony Fabric Engagement terminology and console. We walk
you through terminology that is used with Engagement Services and the layout of the Kony Fabric
Engagement console. We will also help you understand the features that are available in Kony Fabric
Engagement console.
1.2 Creation and Configuration of the Test App
In this section, we help you start off on your first Kony Fabric Engagement application. We will also
walk you through the configuration steps that are needed to configure the SMS and Email provider
information. This configuration will be a prerequisite to send the notifications to your demo application
and will need to be performed before the application is installed. At the end of this lesson, you will be
able to create a simple Engagement application in your Server, and configure the same with all the
information needed to send various notifications.
1.3 Demo Application Install
In this section, we will help you to install a sample application and send push, SMS and email
messages from Kony Engagement Services console to the installed application on your device.
© 2018 by Kony, Inc. All rights reserved 5 of 53
2. Kony Engagement Services Terminology and Introduction to Kony Engagement
Console Services
1.0
2. Kony Engagement Services Terminology and Console
In this section, we will cover the terminology used with the Engagement Server and also various
features of Kony Engagement Services console. It is assumed that you already have access to a trial
account of Kony Fabric which has Kony Engagement Services provisioned.
2.1 Terminology - Kony Engagement Services
In this section, you will learn the Engagement Services terminology and their definitions.
2.1.1 User
A user in the Engagement Server is an entity that has a set of associated attributes. The attributes of a
user would be first name, last name, mobile number, County, and state. A user could be user of an
application to whom messages can be sent.
2.1.2 Application
An application in Kony Engagement is needed for the subscriptions to be created. A subscription in the
Engagement Server is associated with an application and a device. So, for one application you could
have multiple device subscriptions.
2.1.3 Subscription
A subscription in the Engagement Server is an entity that is uniquely identified by an application and a
device for which it is created. A subscription for an application and a device is needed to be able to
send a push notification.
Though the Engagement Server can contain users without any subscribers and vice versa, a
subscription is usually tied to a user using a reconciliation key. This key by default is the
email address of the user.
© 2018 by Kony, Inc. All rights reserved 6 of 53
2. Kony Engagement Services Terminology and Introduction to Kony Engagement
Console Services
1.0
2.1.4 Message Notification Channels
These are different channels through which notifications can be sent from the Engagement Server.
Currently SMS, email, push, and pass (for iOS devices only) are the notification channels supported
by the Engagement Server. You can send SMS, emails, and passes (for iOS devices only) to the
active users from the Engagement Server. You do not need subscriptions to be created to send these
notifications.You will need applications and subscription for those to be created first before you can
send any push messages through the Engagement Server.
2.1.5 Engagement Types
These refer to various Engagement modes through, which notifications can be sent to users or
subscriptions. You can use each of the Engagement channel types mentioned below to send email,
push, SMS, or pass notifications. The various Engagement options available include:
2.1.5.1 Ad hoc Notifications
These are onetime notifications that can be sent to users. For example, when a system will be brought
down for maintenance.
2.1.5.2 Campaign Notifications
These are scheduled notifications that are sent to a user segment. For example, sending a 10%
discount coupons to users in a zip code from November 15 to November 30.
2.1.5.3 Event Notifications
Events in the Engagement Server are invoked by an external system and are set up to send out
notifications when invoked. For example, a low balance event that could be invoked by a banking
system to let the customer know of a low balance.
Important: For more information refer this video:
Kony Engagement Services Terminology and Console
© 2018 by Kony, Inc. All rights reserved 7 of 53
3. Navigating Kony Engagement Services Introduction to Kony Engagement
Console Services
1.0
3. Navigating Kony Engagement Services Console
Your first login to Engagement Services console will navigate you to the Dashboard home page,
containing a snapshot of your deployment:
The Kony Fabric console comprises three major sections, accessible from the left pane of your
console. They are :
3.1 Overview
The overview is intended to provide a high level overview of all the details of your Engagement Server.
It provides details of all applications, users, subscribers, and the associated details including reports.
3.2 Engagement
The Engagement section provides all the details of the customer engagement. This includes details of
campaigns, Events, Adhoc, segments, and the location based details.
© 2018 by Kony, Inc. All rights reserved 8 of 53
3. Navigating Kony Engagement Services Introduction to Kony Engagement
Console Services
1.0
3.3 Settings
The settings section provides the details of the configuration that is needed for the Engagement to
successfully send the notifications. It also provides the status of the various notifications that were sent
to users and subscribers.
Next we will go into further details of the options that are found under the three high level categories.
3.3.1 More about Overview Category
The overview section includes Dashboard, Apps and Subscribers options. Details of each of the
options are provided below:
3.3.1.1 Dashboard
The dashboard provides an overall view of the applications and the associated data in your
Engagement Server. Using this option, you can view various data, such as number of devices, number
of users, total events and campaigns that are set up in your Engagement Server.
On the dashboard, you can also view information about various reports that are preconfigured in the
Engagement Server. Some of these reports include the users that are existing vs new, users per
location, number of devices per platform, number of pushes sent vs opened for campaigns and events,
and total number of messages sent.
© 2018 by Kony, Inc. All rights reserved 9 of 53
3. Navigating Kony Engagement Services Introduction to Kony Engagement
Console Services
1.0
3.3.1.2 Apps
The apps option provides you the high level view of all the applications currently installed in your
Engagement Server. You can also install new applications from here. You will also notice that many
apps have the status as Published. You need to make sure that applications are published so that
notifications can be sent to the devices that have installed the apps.
© 2018 by Kony, Inc. All rights reserved 10 of 53
3. Navigating Kony Engagement Services Introduction to Kony Engagement
Console Services
1.0
3.3.1.3 Subscribers
The Subscribers option has the details of users and devices that are associated with your
Engagement Server. By default the Devices option is selected as shown below. The Devices option
displays all subscriptions along with the subscription details, such as the application name,
subscription token information, device name, and the device id. You can also see active and inactive
subscriptions on the screen.
3.3.1.4 Users
The Users option displays the details of all the users that are added in the Engagement Server. You
can see user information along with the devices that are associated with the user on the screen. This
screen allows you to add a new user to the Engagement Server or import users from an external file.
© 2018 by Kony, Inc. All rights reserved 11 of 53
3. Navigating Kony Engagement Services Introduction to Kony Engagement
Console Services
1.0
3.3.2 More about Engagement Category
The Engagement section includes campaigns, events, adhoc, segments, and locations options.
Details of each options are provided below:
3.3.2.1 Campaigns
Campaigns are preconfigured in the Engagement Server with a start date and end date. Using
campaigns, you can select a segment of your users and send notifications using any of the notification
channels, such as email, SMS, push and passes.
The Campaigns page displays the list of all campaigns along with the status of each campaign such as
completed, running, and paused. Also new campaigns can be added from this screen if needed.
© 2018 by Kony, Inc. All rights reserved 12 of 53
3. Navigating Kony Engagement Services Introduction to Kony Engagement
Console Services
1.0
3.3.2.2 Events
Events are preconfigured in the Engagement Server to send notifications when invoked. You would
use events when external systems need to send notifications like email, push, SMS and passes when
certain events occur. These external system will invoke the events that are set up in your Engagement
Server using a REST API.
The events screen as shown below contains the list of the events contained in your Engagement
Server along with the event name, name of the user who created the event, name of the application
that is associated with the event ( needed for push notifications) and the event id.
Note that the events have to be in active status for an external system to be able to invoke it.
© 2018 by Kony, Inc. All rights reserved 13 of 53
3. Navigating Kony Engagement Services Introduction to Kony Engagement
Console Services
1.0
3.3.2.3 Adhoc
The Adhoc option of the Engagement Server allows you to send one time notifications to the users in
your Engagement Server. This option allows you to choose the notification channel and the users to
whom the notification will be delivered before composing the message to be sent. Once all of this
information is provided, you can send the message immediately or schedule it for a later time if
needed.
3.3.2.4 Segments
Segments are subset of users who match a certain criteria. You can create segments based on users
that are added in your Engagement Server to run campaigns or send adhoc notifications. The
segments screen lists all the segments that are contained in your Engagement Server along with the
names, date created and any campaigns that are associated with the segment. You can also create a
new segment, if needed from the Segments screen.
© 2018 by Kony, Inc. All rights reserved 14 of 53
3. Navigating Kony Engagement Services Introduction to Kony Engagement
Console Services
1.0
3.3.2.5 Locations
The Locations option enables you to use location information of the user to configure the geolocations
or ibeacons. A geofence is a boundary that is defined by a latitude and longitude of a location. It can be
better understood as a circle with a radius. The center of such circle being the latitude and longitude of
the location.
Beacons are pieces of hardware that emit signals and use the bluetooth technology. These
geolocations or the ibeacons can be used to create segments based on the user’s location. Such
segments can be used to run campaigns or send location based notifications.
By default the Geofencing tab is selected when Locations option is chosen. This option shows all the
geofences that are present in your Engagement Server. This screen also provides the option of
importing the geofences and exporting the geofences to another Engagement Server if needed.
Click the Beacons tab to view the list of all the beacons that are contained in the Engagement Server.
The screen also allows the user to add a new beacon or delete an existing beacon.
© 2018 by Kony, Inc. All rights reserved 15 of 53
3. Navigating Kony Engagement Services Introduction to Kony Engagement
Console Services
1.0
3.3.3 More about Settings Category
The Settings from the left pane includes Templates, Configuration, Status, API Help, and Admin
Access sections. Details of each section are provided below.
3.3.3.1 Templates
Templates in the Engagement Server are used for message standardization. You can use such
templates that are predefined in any of the notification mechanisms to send messages to the user. The
Templates screen provides an option to view all the templates that are contained in your Engagement
Server along with the template names, author name and created date.
The Message Template option is chosen by default. However you can choose any other tab to view
the corresponding templates. You can also add new template, import templates and export templates
from the screen.
© 2018 by Kony, Inc. All rights reserved 16 of 53
3. Navigating Kony Engagement Services Introduction to Kony Engagement
Console Services
1.0
3.3.3.2 Configuration
The configuration section of the Engagement Server contains all the configuration details including the
configuration of the notification providers. This section contains the General, User Attributes, Audit
Trial, Health Check, Job Monitor, Email Configuration, SMS Configuration, and Pass
Configuration tabs.
The General section contains configuration details such as number of retries for notifications, time
zone, and reconciliation key. Also configuration that pertains to campaigns, events and security are
contained in this section. The General section is selected by default when the Configuration option is
chosen.
3.3.3.3 User Attributes
The User Attributes section allows the user to add any extra user attributes and also mark them as
required if needed. Values for any such defined attributes will be provided in addition to the default
user attributes when the user is created.
© 2018 by Kony, Inc. All rights reserved 17 of 53
3. Navigating Kony Engagement Services Introduction to Kony Engagement
Console Services
1.0
3.3.3.4 Audit Trial
The Audit Trial provides a trail of all the API invocations that have been performed in your
Engagement Server. This includes the names of the actions that were performed along with the time
of the invocation and the name of the user.
3.3.3.5 Health Check
The Health Check provides the status of the main tasks of the Engagement Server. It provides a
check of database access, reporting Queue access, and indicates with the Fail status if any of these
have failed. This data helps to identify the problem quickly if the Engagement Server does not function
as expected.
© 2018 by Kony, Inc. All rights reserved 18 of 53
3. Navigating Kony Engagement Services Introduction to Kony Engagement
Console Services
1.0
3.3.3.6 Email Configuration
The Email Configuration section provides the details of the SMTP/SMTPS configuration that is
needed to send the email notifications. This section also allows the user to run a quick test to check if
the connection to the SMTP Server was successful.
© 2018 by Kony, Inc. All rights reserved 19 of 53
3. Navigating Kony Engagement Services Introduction to Kony Engagement
Console Services
1.0
3.3.3.7 SMS Configuration
The SMS Configuration section provides the details of the SMS aggregator configuration that is
needed to send the SMS notifications. An SMS aggregator is a company that has direct connections
with all wireless carriers. Currently the Engagement Server support Nexmo, Twilio and Clickatell
aggregators.
This section also allows the user to run a quick test to check if the connection to any of the SMS
aggregators is successful.
3.3.3.8 Pass Configuration
The Pass Configuration section provides the details of the configuration that is needed to send pass
notifications. This page contains details of the existing pass certificates in the Engagement Server
along with the option to upload new certificates.
© 2018 by Kony, Inc. All rights reserved 20 of 53
3. Navigating Kony Engagement Services Introduction to Kony Engagement
Console Services
1.0
3.3.3.9 Status
This section displays the status details of the various notifications that were triggered from the
Engagement Server. By clicking various tabs, such as Message Queue, Email Queue, SMS Queue,
and Pass Queue the details and the status of the corresponding types of notifications can be seen.
Each of the queues will display the message, the time it was submitted, the user name, and the status
of the message. This section is used in trouble shooting for a message delivery.
3.3.3.10 API Help
This section displays samples of payloads and other details like the URL and content type that will help
in REST API invocation from a client application. All the functionality that is available in the console is
also available as REST APIs and these sections allow the user to quickly understand the APIs.
This section is categorized based on specific functionality, such as Subscription, or Messages. Click
any tab to view the APIs with respect to their functionality.
© 2018 by Kony, Inc. All rights reserved 21 of 53
3. Navigating Kony Engagement Services Introduction to Kony Engagement
Console Services
1.0
3.3.3.11 Admin Access
This section is usually accessed by the admin and allows the admin to add new users and groups. The
admin can also inactive a user from this screen.
© 2018 by Kony, Inc. All rights reserved 22 of 53
4. Creation and Configuration of the Test App Introduction to Kony Engagement Services
1.0
4. Creation and Configuration of the Test App
In this chapter, we will take you through the creation and configuration of the sample application in
your Engagement Server. We will also walk you through the configuration steps that are needed to
configure the SMS and Email provider information. Once the application is configured you will be able
to receive email, SMS, and push notifications on your device. Note that this chapter will walk you
through the steps for the application configuration that are needed to receive Android push
notifications only.
It is assumed that you already have access to a trial account of Kony Fabric which has Engagement
provisioned.
4.1 Creation and Configuration of Sample Application in Kony Engage-
ment Server
In this section, we will take you thru the creation of a sample app in your Engagement Server. We will
also walk you through the configuration steps that are needed to receive the push notifications on your
Android device.
An application in the Engagement Server is needed for the subscriptions to be created. A subscription
enables a push message to be sent and is associated with an application and a device combination.
So, for one application you could have multiple device subscriptions.
Before you configure the application in the Engagement Server, you need to create the FCM key that
needs to be associated with the client side application. Do refer the document below to create an FCM
key. The FCM key is needed to send the push notifications to Android devices.
Kony Fabric Engagement Services Quick Start Guide - (Building a Sample App - Android)
Follow the steps below:
1. Login into Kony Engagement Services console. After the successful login, you will see the
screen as below and the Dashboard option is selected by default.
© 2018 by Kony, Inc. All rights reserved 23 of 53
4. Creation and Configuration of the Test App Introduction to Kony Engagement Services
1.0
2. Click the Apps tab from the left pane. This will display all the current apps that are installed in
your Engagement Server and also provides an option to create and configure a new application.
Click Add New App to begin the creation of a new application.
3. In the Application Name field, enter the name of the application. As an example, it could be
EngagementTestApp. You can enter an ApplicationId or can generate one by
clicking the Generate option. Choose the App Category as Others. An App Icon can be
uploaded but is not needed. Click Next to configure the application.
© 2018 by Kony, Inc. All rights reserved 24 of 53
4. Creation and Configuration of the Test App Introduction to Kony Engagement Services
1.0
4. In the Settings section, click Android. In the GCM/FCM Authentication Key field, enter the
FCM key that was created in the beginning of this section. After the key is entered, you can click
Test Connectivity with Cloud to check if the key entered is valid. Click Save to save the
application configuration.
© 2018 by Kony, Inc. All rights reserved 25 of 53
4. Creation and Configuration of the Test App Introduction to Kony Engagement Services
1.0
5. Once the application is saved it will be displayed in the list of applications in the Engagement
Server as shown below. You will notice that the app is in unpublished state. The application
needs to be in the published state to receive subscriptions.
Click the hamburger menu next to the app to publish the app.
6. Choose Publish from the hamburger menu to publish the application. This will publish the
application with the status as published.
© 2018 by Kony, Inc. All rights reserved 26 of 53
4. Creation and Configuration of the Test App Introduction to Kony Engagement Services
1.0
That’s it! This completes the configuration of the application in the Engagement Server.
© 2018 by Kony, Inc. All rights reserved 27 of 53
5. Configuration of Email and SMS Channels in the Introduction to Kony Engagement
Engagement Server Services
1.0
5. Configuration of Email and SMS Channels in the Engagement
Server
This section walks you through the steps to configure the Email Server and the SMS provider so that
you can send email and notifications to the application on your device. The instructions to install the
application on your device will be covered in the later chapters of this tutorial.
5.1 Configuration of the Email Server
1. After logging into the Engagement Server, click Configuration under the Settings section.
2. In the screen below, click Email Configuration to view the Email Server settings. You will notice
that by default the General option is clicked.
© 2018 by Kony, Inc. All rights reserved 28 of 53
5. Configuration of Email and SMS Channels in the Introduction to Kony Engagement
Engagement Server Services
1.0
3. In the Email Configuration screen, enter the data as needed. For the Protocol, choose SMTP
or SMTPS based on the email Server that you will configure. In this example, SMTP is chosen.
o The Host Name will be the name of the SMTP Server that you will be configuring.
o The Port number is associated with the SMTP or the SMTPS Server that you will
configure. In this example, the port number is 25 as SMTP Server was chosen.
o The Default Sender Id is needed for the SMTP Server that you will configure. Contact
the Server admin and enter the value.
o Choose the Security Mode as applicable for the Server that you will configure. If not
sure, contact the Server admin and select the value.
o Setting the value of Allow Unsubscribe to Yes allows a user to unsubscribe from email
© 2018 by Kony, Inc. All rights reserved 29 of 53
5. Configuration of Email and SMS Channels in the Introduction to Kony Engagement
Engagement Server Services
1.0
notifications. You can leave this option as it does not matter for this tutorial.
4. In continuation of the screen discussed above, the Custom Properties can be ignored as they
are not needed for this tutorial. Click Test Connection to test the SMTP Server. Once the
connection is successful, click Save to save the email configuration.
That’s it! Now you have successfully configured the email Server that can be used to send
notifications.
5.2 Configuration of SMS Providers
This section walks you through the steps that are needed to configure a SMS provider that can used to
the user. The Engagement Server supports three SMS aggregators that can be used to send
notifications. These are Nexmo, Twilio, and Clickatell. Though any of the SMS aggregators can be
used to send the SMS notifications, this document provide details about how to use Nexmo to send
SMS messages.
If not already done, do sign up for a trial account of Nexmo.
© 2018 by Kony, Inc. All rights reserved 30 of 53
5. Configuration of Email and SMS Channels in the Introduction to Kony Engagement
Engagement Server Services
1.0
1. After logging into the Engagement Server, click Configuration in the Settings section.
2. In the screen below, click SMS Configuration to view the SMS aggregator settings. You will
notice that by default the General option is set to active.
3. From the Provider drop-down list, choose Nexmo. Enter the value of API Key and the API
secret assigned to your trail account when you signed up with Nexmo. TheFrom will be the
phone number that Nexmo assigns to your trial account. The Header Content Type and the
Maximum Character Limit will be the same as shown in the screen below.
© 2018 by Kony, Inc. All rights reserved 31 of 53
5. Configuration of Email and SMS Channels in the Introduction to Kony Engagement
Engagement Server Services
1.0
4. Click Test Connection to test the credentials entered. Click Save to save the settings.
That’s it! That completes the configuration of the SMS provider.
Important: For more information refer this video:
Configuration of Email and SMS Channels in the Engagement Server
© 2018 by Kony, Inc. All rights reserved 32 of 53
6. Installation of the Engagement Demo App Introduction to Kony Engagement Services
1.0
6. Installation of the Engagement Demo App
In this section, we will take you thru the installation of the Engagement Demo Application and show
you the steps to create a user and receive the notifications on your Android device.
Refer earlier sections of this track if not already done as they cover the steps needed to create the
application and the necessary configuration details to receive the push, email and SMS notifications.
6.1 Installing Engagement Demo Application
In this section, we will take you thru the steps to download and install the Android binary of Kony
Engagement Demo Application.
1. Refer the following URL to download the application binary on your device. As of this writing,
the binary has been tested on Android version 6.0.1 of Samsung S5.
Kony Engagement Services Demo App
2. After the binary has been downloaded on your machine, connect the device to the computer
and run the adb command to install the binary.
© 2018 by Kony, Inc. All rights reserved 33 of 53
6. Installation of the Engagement Demo App Introduction to Kony Engagement Services
1.0
3. It is assumed that you already have Android SDK installed before running this command. This is
just one method of installing the binary. You can use any other alternative option to install the
binary on your device.
4. Click the application icon on your device after the installation is complete. This will display the
screen as displayed below and request your permission to send push notifications. Click Ok to
accept push notifications.
© 2018 by Kony, Inc. All rights reserved 34 of 53
6. Installation of the Engagement Demo App Introduction to Kony Engagement Services
1.0
5. The next screen will display a native notification that will also request you to accept push
notifications. Click Ok.
© 2018 by Kony, Inc. All rights reserved 35 of 53
6. Installation of the Engagement Demo App Introduction to Kony Engagement Services
1.0
6. The next screen will prompt you to enter your provisioned Kony Engagement Server URL,
application id, and sender id. Additional details pertaining to each fields are as follows:
l URL: The URL of the Engagement Server provisioned for you when you signed up for
Kony Fabric. For example: https://mobilefabricdemo.messaging.konycloud.com
l Application Id: An application id uniquely identifies an application in the Engagement
Server. As you may recall, the ID was created when you created your application in
lesson two of this track.
l Sender Id: This id is generated when you create the GCM/FCM key with Google so
that you can core your application in the Engagement Server. As you recall, this was also
discussed in the lesson two.
© 2018 by Kony, Inc. All rights reserved 36 of 53
6. Installation of the Engagement Demo App Introduction to Kony Engagement Services
1.0
It is important that the sender id used with the application is the same as the one
associated with the GCM key. The sender id was used to configure the application in
Engagement Server.
7. Click Done after all the details are successfully entered. This will navigate you to the User
creation screen.
8. You need to enter the first name, last name, phone number, email, country and state (if country
is US only) information in the User creation screen.
© 2018 by Kony, Inc. All rights reserved 37 of 53
6. Installation of the Engagement Demo App Introduction to Kony Engagement Services
1.0
9. Click Done after all the information is entered. This will create the user in the Engagement
Server.
10. You will see the screen as below once the user has been created successfully. Click Ok and
Done again to navigate to the next screen of the application.
© 2018 by Kony, Inc. All rights reserved 38 of 53
6. Installation of the Engagement Demo App Introduction to Kony Engagement Services
1.0
11. In the next screen, you will see that you are already subscribed to receive push notifications.
Select SMS and E-Mail options and click Done. This will update your preferences to receive all
the notifications types and navigates you to the next screen.
© 2018 by Kony, Inc. All rights reserved 39 of 53
6. Installation of the Engagement Demo App Introduction to Kony Engagement Services
1.0
6.2 Sending Push, Email, and SMS Notifications
This section walk you through the steps needed to submit the push, Email and SMS notifications to the
application installed on your device in the previous section.
6.2.1 Sending Push Notifications
We have installed the application, created a subscription, and updated the configuration to receive the
push, SMS and email notifications. Now we are ready to trigger the first push notification to the device.
© 2018 by Kony, Inc. All rights reserved 40 of 53
6. Installation of the Engagement Demo App Introduction to Kony Engagement Services
1.0
1. Login to Kony Engagement Services console of the Kony Fabric. Once the log in is successful,
you will see the screen as below. Click Adhoc under Engagement from the left pane.
2. In the Adhoc section, select the Push Message channel.
3. This will cause another drop-down to be displayed, which will allow you to select the application
you have created earlier in this track. Select the EngagementTestApp or any other application
that you have created.
© 2018 by Kony, Inc. All rights reserved 41 of 53
6. Installation of the Engagement Demo App Introduction to Kony Engagement Services
1.0
4. Click Next > Select Users to navigate to the next screen and select the users.
5. In the Select Users section, choose the Subscribers of EngagementTestApp option and the
user to send the message. Click Next –Define Message to navigate to the screen to enter the
message to be sent.
© 2018 by Kony, Inc. All rights reserved 42 of 53
6. Installation of the Engagement Demo App Introduction to Kony Engagement Services
1.0
6. In the Message screen, the Standard Push message type is chosen as default. Enter the
message you would like to deliver as a push message to your device. Click Send to send the
push message to the device.
© 2018 by Kony, Inc. All rights reserved 43 of 53
6. Installation of the Engagement Demo App Introduction to Kony Engagement Services
1.0
7. Once the push message has been successfully submitted for delivery, you will see the
notification message. Click Ok to continue.
8. You can also check the status of the message submitted in your Engagement Server by clicking
Status under Settings.
9. Click the Message Queue tab to view the status of the push messages sent. As you can see
from the screen below, the first message in the list is what was submitted earlier. The status of
this message indicates that it was successfully submitted.
© 2018 by Kony, Inc. All rights reserved 44 of 53
6. Installation of the Engagement Demo App Introduction to Kony Engagement Services
1.0
© 2018 by Kony, Inc. All rights reserved 45 of 53
6. Installation of the Engagement Demo App Introduction to Kony Engagement Services
1.0
10. Next, you will also see on your device screen that the message is successfully delivered.
That’s it! Congratulations on your successful install of the Engagement application and receiving your
first push message.
6.3 Sending SMS Notifications
Now you have successfully installed the application and received the first push message. Next, we will
send our first SMS message from the Engagement Services console to the application.
© 2018 by Kony, Inc. All rights reserved 46 of 53
6. Installation of the Engagement Demo App Introduction to Kony Engagement Services
1.0
As you may recall, from the earlier section of this track, you will need to sign up with a SMS aggregator
and create a trail or a paid account to configure the SMS settings in your Engagement Server. It is
assumed that the configuration of the SMS aggregator is completed before the next steps are
executed.
1. Login to Kony Engagement Services console of the Kony Fabric. Once the log in is successful,
you will see the screen as below. Click Adhoc under the Engagement section from the left pane.
2. In the Adhoc section, select the SMS Message channel. Click Next –Select Users to navigate
to the next screen.
© 2018 by Kony, Inc. All rights reserved 47 of 53
6. Installation of the Engagement Demo App Introduction to Kony Engagement Services
1.0
3. Select the user to whom the SMS message needs to be sent. Click Next – Define Message to
navigate to the next screen.
4. Enter the SMS message in the Message Box and click Send. This will successfully send the
SMS message to the user.
5. As mentioned in the previous section, you can also check the status of the SMS message from
the Status option under the Settings section of the Engagement Services console. Click the
SMS Queue tab to view the first status of the first SMS message as successfully submitted.
© 2018 by Kony, Inc. All rights reserved 48 of 53
6. Installation of the Engagement Demo App Introduction to Kony Engagement Services
1.0
That’s it! Congratulations on your successful creation of the user and receiving your first SMS
message from the Engagement Server.
6.4 Sending Email Notifications
Now that you have successfully installed the application and have received the first push message and
first SMS message, we will review the steps needed to send email notifications from the Engagement
Services console to the user.
As you may recall from the earlier section of this track, you need to configure the Email SMTP Server
in your Engagement Server to send the email messages. It is assumed that the configuration of the
Email Server is completed before the next steps are executed.
1. Login to the Engagement Services console of Kony Fabric. Once the log in is successful, you
see the screen as below. Click Adhoc under the Engagement section from the left pane.
© 2018 by Kony, Inc. All rights reserved 49 of 53
6. Installation of the Engagement Demo App Introduction to Kony Engagement Services
1.0
2. In the Adhoc section, select the Email Message channel. Click Next –Select Users to navigate
to the next screen.
3. Select the user to send the email message. Click Next –Define Message. The CC and the BCC
options can be ignored for this tutorial.
© 2018 by Kony, Inc. All rights reserved 50 of 53
6. Installation of the Engagement Demo App Introduction to Kony Engagement Services
1.0
4. In the Define Message section below, the Sender Name, Sender Email, Send to Me, and
Send Copy to others options can be ignored.
5. Enter the email message and the subject in the section of the screen below. The other data
fields can be ignored. Click Send to send the email to the user.
© 2018 by Kony, Inc. All rights reserved 51 of 53
6. Installation of the Engagement Demo App Introduction to Kony Engagement Services
1.0
6. As mentioned in the previous section, you can also check the status of the sent Email message
from the Status option under the Settings section of the Engagement Server. Click the Email
Queue tab to see the status of the first email message as successfully submitted.
© 2018 by Kony, Inc. All rights reserved 52 of 53
6. Installation of the Engagement Demo App Introduction to Kony Engagement Services
1.0
7. The email will be successfully delivered to your email account as shown below.
That’s it! Congratulations on your successful creation of the user and receiving your first email
message from the Engagement Server.
Important: For more information refer this video:
Installation of the Engagement Demo App
© 2018 by Kony, Inc. All rights reserved 53 of 53
You might also like
- Admin Console User GuideDocument39 pagesAdmin Console User GuideZuhair Abdullah FadhelNo ratings yet
- Kony Fabric User GuideDocument1,852 pagesKony Fabric User GuideZuhair Abdullah FadhelNo ratings yet
- Harmony Email and Collaboration Lab Guide v1.3Document48 pagesHarmony Email and Collaboration Lab Guide v1.3atreus ccNo ratings yet
- Integration Specification Document V5.0.0Document23 pagesIntegration Specification Document V5.0.0b2bportal paNo ratings yet
- Taxi Mobile App Development ProposalDocument5 pagesTaxi Mobile App Development Proposalking mort50% (2)
- Mobile App Development ProposalDocument5 pagesMobile App Development Proposalking mortNo ratings yet
- Kony For SAP Tech Library 24.03Document2,352 pagesKony For SAP Tech Library 24.03suryananda sapbasis3No ratings yet
- Priyanka Sadhu resume for IT rolesDocument6 pagesPriyanka Sadhu resume for IT rolesPriyanka NagNo ratings yet
- PLM InstallGuide Kinetic2021.2Document13 pagesPLM InstallGuide Kinetic2021.2sutep sirikulNo ratings yet
- JABI BK J38B2ACB 00 Jabber-Iphone-Server-Setup-9-5 Chapter 01001Document6 pagesJABI BK J38B2ACB 00 Jabber-Iphone-Server-Setup-9-5 Chapter 01001PK LoverNo ratings yet
- Simple Software Services Contract Template PostDocument2 pagesSimple Software Services Contract Template PostmfvalenteNo ratings yet
- 5 Steps To Bot Building Success v2017Document4 pages5 Steps To Bot Building Success v2017aravindiitNo ratings yet
- Fintech Case ReviewDocument6 pagesFintech Case Reviewmartins jadeNo ratings yet
- Deployment Guide-MobileIronDocument11 pagesDeployment Guide-MobileIronCromNo ratings yet
- Comptel Convergent Mediation™: Installation GuideDocument12 pagesComptel Convergent Mediation™: Installation Guidejuanete29No ratings yet
- Essential WCFDocument73 pagesEssential WCFPUJA panchalNo ratings yet
- Metallic Exchange Online Custom ConfigurationDocument7 pagesMetallic Exchange Online Custom ConfigurationFelipe TenorioNo ratings yet
- 1.IE Mode in Edge Browser Kick Off Deck v1 KOHLERDocument17 pages1.IE Mode in Edge Browser Kick Off Deck v1 KOHLERSNo ratings yet
- (20201007) (Piloting With EBSI Learning Package Toolkit) (v1.00)Document85 pages(20201007) (Piloting With EBSI Learning Package Toolkit) (v1.00)Jean DanielNo ratings yet
- Dependency Injection in NetDocument8 pagesDependency Injection in NetpopopoNo ratings yet
- OpenID Connect - End-user Identity for Apps and APIs: API-University Series, #6From EverandOpenID Connect - End-user Identity for Apps and APIs: API-University Series, #6No ratings yet
- SOW-Document - PP-InternationalDocument5 pagesSOW-Document - PP-InternationalRam SuryavanshNo ratings yet
- 1.SDP TemplateDocument9 pages1.SDP TemplateRose AirynNo ratings yet
- 1.ie Mode in Edge Browser Kick Off Deck v1 U S Department of Veterans AffairsDocument17 pages1.ie Mode in Edge Browser Kick Off Deck v1 U S Department of Veterans AffairsSNo ratings yet
- SsssDocument41 pagesSsssgoodmorningviewersNo ratings yet
- UCS SDK v4.0 Programmer's Manual - KorDocument266 pagesUCS SDK v4.0 Programmer's Manual - KorAli RazaNo ratings yet
- Deployment Guide-Edupoint SynergyDocument10 pagesDeployment Guide-Edupoint SynergyCromNo ratings yet
- Itbm Assignment 02Document10 pagesItbm Assignment 02milanNo ratings yet
- Istioexplained Preview Final2 73028873USEN PDFDocument19 pagesIstioexplained Preview Final2 73028873USEN PDFrobogormanNo ratings yet
- BDApps Lite User GuideDocument80 pagesBDApps Lite User GuideMezbah UddinNo ratings yet
- ONU Configuration Guide for Data and Voice ServicesDocument8 pagesONU Configuration Guide for Data and Voice ServicesThuyaNo ratings yet
- Wheely.: Step Into The World of AutomobilesDocument6 pagesWheely.: Step Into The World of AutomobilesSwadhin NayakNo ratings yet
- Procurement Contract - Contracts With Electronic - signatureHRZ20AD01Document4 pagesProcurement Contract - Contracts With Electronic - signatureHRZ20AD01DadanNo ratings yet
- MobiTV Provisioning & Billing Interface v25Document24 pagesMobiTV Provisioning & Billing Interface v25alexfarcasNo ratings yet
- Handyman ProposalDocument17 pagesHandyman Proposalgarciavilela2022No ratings yet
- PEPG Project Report2Document14 pagesPEPG Project Report2arshaNo ratings yet
- Lab 03 Watson AssistantDocument56 pagesLab 03 Watson Assistantr4s9801100% (1)
- Network Performance: Does It Really Matter To Users and by How Much?Document10 pagesNetwork Performance: Does It Really Matter To Users and by How Much?RatihNo ratings yet
- Cloud Native Applications with Jakarta EE: Build, Design, and Deploy Cloud-Native Applications and Microservices with Jakarta EE (English Edition)From EverandCloud Native Applications with Jakarta EE: Build, Design, and Deploy Cloud-Native Applications and Microservices with Jakarta EE (English Edition)No ratings yet
- Quantum Infinity Training V0.1Document9 pagesQuantum Infinity Training V0.1Jagadeesh JNo ratings yet
- (FS&M) Roll No-01 Isha BhatiaDocument19 pages(FS&M) Roll No-01 Isha Bhatiaisha bhatiaNo ratings yet
- Business Service Definition MappingDocument15 pagesBusiness Service Definition MappingDeepak GuptaNo ratings yet
- SOFTWARE ARCHITECTURE DOCUMENT-OnlineCateringService Sample ExampleDocument10 pagesSOFTWARE ARCHITECTURE DOCUMENT-OnlineCateringService Sample ExampleMehwish HussainNo ratings yet
- SOFTWARE ARCHITECTURE DOCUMENT-OnlineCateringService Sample ExampleDocument10 pagesSOFTWARE ARCHITECTURE DOCUMENT-OnlineCateringService Sample ExampleMehwish HussainNo ratings yet
- Content Manager: Emaillink Installation and ConfigurationDocument13 pagesContent Manager: Emaillink Installation and Configurationdaniel emuzeNo ratings yet
- Kony Reference Architecture SDK API Programmers' Guide: Release V8 SP4Document92 pagesKony Reference Architecture SDK API Programmers' Guide: Release V8 SP4Zuhair Abdullah FadhelNo ratings yet
- Hands-on MuleSoft Anypoint platform Volume 2: MuleSoft Anypoint Studio Payload, Components, Flow Controls, Scopes and Error Handling (English Edition)From EverandHands-on MuleSoft Anypoint platform Volume 2: MuleSoft Anypoint Studio Payload, Components, Flow Controls, Scopes and Error Handling (English Edition)No ratings yet
- Service-Oriented Modeling Framework™ (Somf™)Document42 pagesService-Oriented Modeling Framework™ (Somf™)Gauri FalariNo ratings yet
- Integration To Amole - Developer Journey: For Professional Use Only. Currently Only Available in EnglishDocument33 pagesIntegration To Amole - Developer Journey: For Professional Use Only. Currently Only Available in EnglishichichbinNo ratings yet
- HEC 14 Day PoV ChecklistDocument23 pagesHEC 14 Day PoV ChecklistPedro CubillaNo ratings yet
- Covesting White PaperDocument23 pagesCovesting White PaperTrancosArgNo ratings yet
- WebsiteDocument70 pagesWebsiteSanthanalakshmi SelvakumarNo ratings yet
- Bentley CONNECT Facilitates CollaborationDocument19 pagesBentley CONNECT Facilitates CollaborationLuis OrtizNo ratings yet
- Venue Booking ProposalDocument13 pagesVenue Booking Proposalmessi 1d1d1dNo ratings yet
- Introducing Windows Communication Foundation: An Early LookDocument44 pagesIntroducing Windows Communication Foundation: An Early LooksenthildctbeNo ratings yet
- Website Development ProposalDocument9 pagesWebsite Development ProposalShaan SharmaNo ratings yet
- The Definitive Guide To API IntegrationsDocument21 pagesThe Definitive Guide To API IntegrationsStanciulescu CristianNo ratings yet
- Rnug Domino On DockerDocument46 pagesRnug Domino On DockerPIngNo ratings yet
- HCL Domino Volt StepByStep TutorialDocument28 pagesHCL Domino Volt StepByStep TutorialPIngNo ratings yet
- Kony Fabric Intro EngDocument53 pagesKony Fabric Intro EngPIngNo ratings yet
- HCL Domino Volt StepByStep TutorialDocument28 pagesHCL Domino Volt StepByStep TutorialPIngNo ratings yet
- Admin Dominodatalab Com en LatestDocument249 pagesAdmin Dominodatalab Com en LatestPIngNo ratings yet
- HCL Domino Volt StepByStep TutorialDocument28 pagesHCL Domino Volt StepByStep TutorialPIngNo ratings yet
- Rnug Domino On DockerDocument46 pagesRnug Domino On DockerPIngNo ratings yet
- Admin Dominodatalab Com en LatestDocument249 pagesAdmin Dominodatalab Com en LatestPIngNo ratings yet
- Section 1 QuizDocument5 pagesSection 1 Quizsinta indriani86% (7)
- BGR2016 BGR 2013-14Document1,322 pagesBGR2016 BGR 2013-14rNo ratings yet
- Optsim Application Notes and Examples: Synopsys, IncDocument458 pagesOptsim Application Notes and Examples: Synopsys, IncAdry Carrillo100% (1)
- Grade 7 q0 w2 Pco For TeacherDocument32 pagesGrade 7 q0 w2 Pco For TeacherMaribel G. MontiarNo ratings yet
- Motorola High Fidelity Amplifer 200WDocument24 pagesMotorola High Fidelity Amplifer 200Wregelemar100% (2)
- Privacy and Security of Wireless Communication NetworksDocument24 pagesPrivacy and Security of Wireless Communication NetworksJonah K. MensonNo ratings yet
- Cutler Hammer Power Command 2Document32 pagesCutler Hammer Power Command 2Nestor San AgustinNo ratings yet
- Spec Sheet Tautronic 4 enDocument2 pagesSpec Sheet Tautronic 4 enDavid DjNo ratings yet
- A 3.7-MW 12.5-MHz 81-DB SNDR 4th-Order Continuous-Time DSM With Single-OTA and 2nd-Order Noise-Shaping SARDocument13 pagesA 3.7-MW 12.5-MHz 81-DB SNDR 4th-Order Continuous-Time DSM With Single-OTA and 2nd-Order Noise-Shaping SARJatinKumarNo ratings yet
- Final Report on Skills in Competitive CodingDocument5 pagesFinal Report on Skills in Competitive CodingMadhur GoelNo ratings yet
- 12201619001-Niladree Pal-41 (DIP)Document12 pages12201619001-Niladree Pal-41 (DIP)NILADREE PAULNo ratings yet
- An 1382 - 6 Low Voltage Differential Signaling LVDS by AgilentDocument20 pagesAn 1382 - 6 Low Voltage Differential Signaling LVDS by AgilentJose Gonzalez100% (1)
- Designer PM Manual 2Document664 pagesDesigner PM Manual 2marceloayadNo ratings yet
- VTU Belagavi presents on asynchronous busDocument10 pagesVTU Belagavi presents on asynchronous busVinay SharmaNo ratings yet
- Javascript Mock Test IIDocument6 pagesJavascript Mock Test IISonam GuptaNo ratings yet
- Week8 Final 031419 PDFDocument24 pagesWeek8 Final 031419 PDFPrasanthi RavuriNo ratings yet
- Monthly ReportDocument3 pagesMonthly ReportRaphoto Mokete100% (1)
- Hi-Fog Electric Pump UnitDocument2 pagesHi-Fog Electric Pump UnitAdvenser GroupNo ratings yet
- Nitro 5 (AN515-44-R1AZ)Document4 pagesNitro 5 (AN515-44-R1AZ)Aizuddin Abd LatehNo ratings yet
- Ferroxcube Ferrite Material Status Sheet 2003Document2 pagesFerroxcube Ferrite Material Status Sheet 2003AMNo ratings yet
- LM338K Regulador de VoltageDocument12 pagesLM338K Regulador de Voltagealexjcc10No ratings yet
- PLC ExerciseDocument1 pagePLC Exercisesimmercool0% (1)
- Practice Exam Questions For: Nokia IP Networks and Services Fundamentals (Exam Number: 4A0-100)Document7 pagesPractice Exam Questions For: Nokia IP Networks and Services Fundamentals (Exam Number: 4A0-100)DanielVillavicencio100% (1)
- BGR ProjectDocument37 pagesBGR ProjectAnonymous TPVfFif6TONo ratings yet
- DVR and NVR Network SetupDocument7 pagesDVR and NVR Network SetupVebry AndrianNo ratings yet
- Design & Classification of Embedded SystemsDocument8 pagesDesign & Classification of Embedded SystemsvithyaNo ratings yet
- PLSQL 8 3 PracticeDocument6 pagesPLSQL 8 3 PracticeEmanuel G.No ratings yet
- Brush A12 Data Sheet - 10 - 20Document2 pagesBrush A12 Data Sheet - 10 - 20karlitox123No ratings yet
- VC SlopeDocument8 pagesVC SlopeEzKeezENo ratings yet
- AIUB Analog Electronics Lab Experiment on Op Amp CircuitsDocument4 pagesAIUB Analog Electronics Lab Experiment on Op Amp Circuitsmrana_56No ratings yet