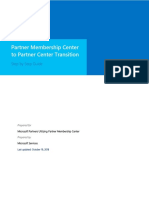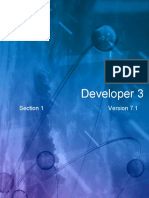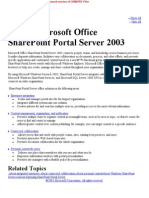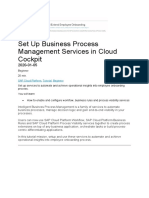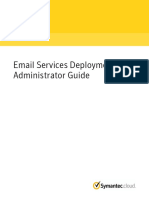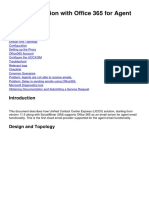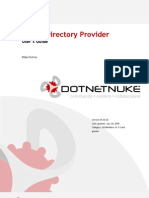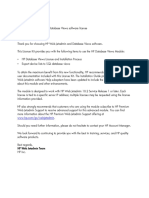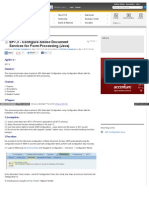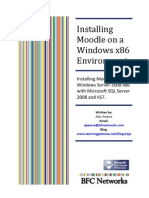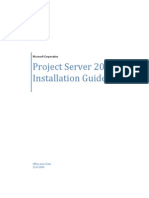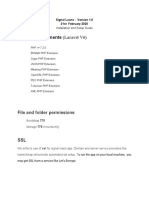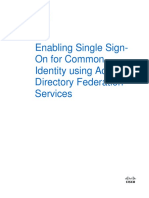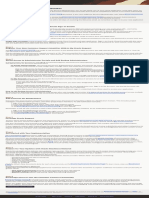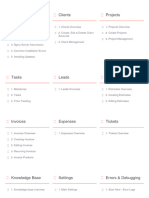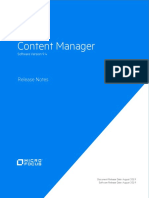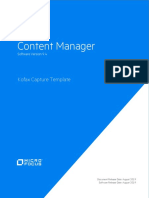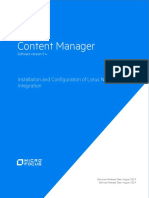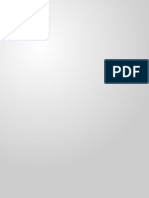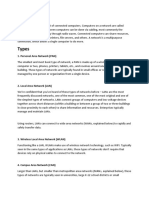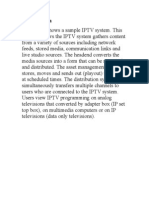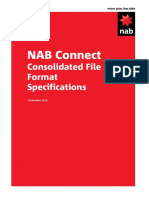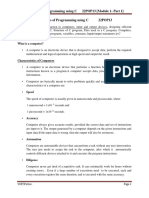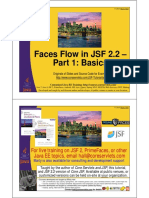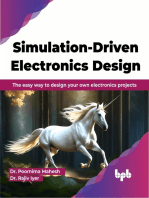Professional Documents
Culture Documents
Content Manager: Emaillink Installation and Configuration
Uploaded by
daniel emuzeOriginal Title
Copyright
Available Formats
Share this document
Did you find this document useful?
Is this content inappropriate?
Report this DocumentCopyright:
Available Formats
Content Manager: Emaillink Installation and Configuration
Uploaded by
daniel emuzeCopyright:
Available Formats
Content Manager
Software Version 9.4
EmailLink Installation and Configuration
Document Release Date: August 2018
Software Release Date: August 2019
EmailLink Installation and Configuration
Legal notices
Copyright notice
© Copyright 2015-2019 Micro Focus or one of its affiliates.
The only warranties for products and services of Micro Focus and its affiliates and licensors (“Micro Focus”)
are set forth in the express warranty statements accompanying such products and services. Nothing herein
should be construed as constituting an additional warranty. Micro Focus shall not be liable for technical or
editorial errors or omissions contained herein. The information contained herein is subject to change without
notice.
Adobe™ is a trademark of Adobe Systems Incorporated.
Microsoft® and Windows® are U.S. registered trademarks of Microsoft Corporation.
UNIX® is a registered trademark of The Open Group.
This product includes an interface of the 'zlib' general purpose compression library, which is Copyright ©
1995-2002 Jean-loup Gailly and Mark Adler.
Documentation updates
The title page of this document contains the following identifying information:
l Software Version number, which indicates the software version.
l Document Release Date, which changes each time the document is updated.
l Software Release Date, which indicates the release date of this version of the software.
You can check for more recent versions of a document through the MySupport portal. Many areas of the
portal, including the one for documentation, require you to sign in with a Software Passport. If you need a
Passport, you can create one when prompted to sign in.
Additionally, if you subscribe to the appropriate product support service, you will receive new or updated
editions of documentation. Contact your Micro Focus sales representative for details.
Support
Visit the MySupport portal to access contact information and details about the products, services, and
support that Micro Focus offers.
This portal also provides customer self-solve capabilities. It gives you a fast and efficient way to access
interactive technical support tools needed to manage your business. As a valued support customer, you can
benefit by using the MySupport portal to:
l Search for knowledge documents of interest
l Access product documentation
l View software vulnerability alerts
l Enter into discussions with other software customers
l Download software patches
l Manage software licenses, downloads, and support contracts
l Submit and track service requests
l Contact customer support
l View information about all services that Support offers
Many areas of the portal require you to sign in with a Software Passport. If you need a Passport, you can
create one when prompted to sign in. To learn about the different access levels the portal uses, see the
Access Levels descriptions.
Content Manager (9.4) Page 2 of 13
EmailLink Installation and Configuration
Contents
Introduction 4
About Content Manager EmailLink 4
About this document 4
EmailLink prerequisites 4
Installation and configuration 5
Creating the Domain User 5
Exchange Authentication 5
Gmail Authentication 6
Create the Credentials 6
Configure in EmailLink 6
Installing EmailLink 7
Installing EmailLink from a Command Line 12
Upgrading from ExchangeLink to EmailLink 12
Content Manager (9.4) Page 3 of 13
EmailLink Installation and Configuration
Introduction
About Content Manager EmailLink
Content Manager EmailLink enables users to add email items to a mail folder, which checks them into
a pre-defined Content Manager Container record.
This feature allows users to check in mail items quickly to frequently used Content Manager containers
without the need to have the Content Manager client installed, or if it is installed, open on their
computers.
Users can set up and manage multiple Check In Styles to manage their email items, as required.
CM_EmailLink_x64.msi installs two services on a server that enable this Content Manager
functionality.
About this document
This document provides information for you to install and configure Content Manager EmailLink.
EmailLink prerequisites
For prerequisites, see CM9.4_Spec.pdf in the Content Manager installation folder.
Content Manager (9.4) Page 4 of 13
EmailLink Installation and Configuration
Installation and configuration
Creating the Domain User
Exchange Authentication
Create a domain user account with the permission Impersonate in the Exchange Server.
You can set the user name and password in the Exchange Credentials section of the Admin
Console. Then, if you are setting up EmailLink in the same domain as the Exchange Server, the
account to run EmailLink will probably be the same one that also has permission to impersonate in the
Exchange Server.
If you are not in the same domain as the Exchange Server, for example, when you are running
EmailLink against an Office 365 Exchange Server, you can set the Exchange credentials manually.
If the user account with the permission Impersonate is not the account which is used to run the
Content Manager Workgroup Service in your environment, then add the user to the trusted accounts
list using Content Manager Enterprise Studio - on the Home tab, in the General group, click
Options. On the displayed Options dialog, click Other and add the trusted accounts.
Content Manager (9.4) Page 5 of 13
EmailLink Installation and Configuration
Gmail Authentication
Create the Credentials
Configuring authentication for Gmail requires the creation of a service account in your Google Apps
domain. The steps required for this are documented in the Google Apps Admin SDK. In short, the steps
to follow are:
1. Create a Google Apps SDK project.
2. Enable the Gmail API for this project.
3. Create your service account.
4. Create the credentials for your service account.
5. Save the JSON or P12 file in a safe place.
6. Configure the Gmail scope for the service account in the Google Admin console.
NOTE: When creating the credential key file select JSON or P12.
Configure in EmailLink
Once the credentials are created, in the Content Manager EmailLink Admin console,
http://localhost:1338/Preferences, on the Configuration page, expand Authentication and select
GMail. Complete the details as follows:
1. Enter your mail domain (e.g. acme.com) in the Domain field.
2. Enter any text in the User Name, this field is not used for Gmail authentication.
3. Enter the service account email address (e.g. tutoral-service-account@tutorial-project-
1348.iam.gserviceaccount.com) in the Service Account Email Address field.
4. Navigate and select the JSON or P12 key file.
5. Add the credentials and re-start the Content Manager EmailLink Sync Service.
For additional details on setting up the EmailLink Authentication for Exchange and/or Gmail, see the
EmailLink help that is accessible via the EmailLink Admin console, http://localhost:1338/help/.
Content Manager (9.4) Page 6 of 13
EmailLink Installation and Configuration
Installing EmailLink
CAUTION:
After running the CM_EmailLink_x64.msi (see below for details), ensure both Content
Manager EmailLink Services are started.
1. With elevated user rights, from the installation media, run CM_EmailLink_x64.msi file
The Welcome dialog appears:
2. Click Next.
The License Agreement dialog appears:
Content Manager (9.4) Page 7 of 13
EmailLink Installation and Configuration
3. Select I accept the license agreement and click Next.
The Destination Folder dialog appears:
4. Click Next to keep the default installation folder (recommended).
Content Manager (9.4) Page 8 of 13
EmailLink Installation and Configuration
The Client Database Configuration dialog appears:
l Database ID – Content Manager dataset ID that EmailLink should link to the Exchange Server
mail accounts.
l Server Name – the Content Manager Workgroup Server EmailLink should connect to.
l Port Number – the Workgroup Server port number to use. Default: 1137.
l Alternate Service Name – the secondary Content Manager Workgroup Server EmailLink can
connect to if required.
l Alternate Port Number – the secondary Content Manager Workgroup Server port number to
use.
5. Click Next.
The Services User Configuration dialog appears:
Content Manager (9.4) Page 9 of 13
EmailLink Installation and Configuration
l Domain Name
l User Name – the name of the user to run the services. See Creating the domain user above for
more detail on the requirements for this user.
NOTE: This service user must be an administrator on the server where EmailLink is
installed.
l User Password
6. Click Next.
The Ready to Install the Application dialog appears:
Content Manager (9.4) Page 10 of 13
EmailLink Installation and Configuration
7. Click Next.
The confirmation dialog appears:
The installation of EmailLink is complete and has installed two services on the computer:
— Content Manager EmailLink Admin Service
Content Manager (9.4) Page 11 of 13
EmailLink Installation and Configuration
— Content Manager EmailLink Synch Service
The installation has also created the folders:
— C:\Micro Focus Content Manager\EmailLink
NOTE: This folder is not created until after the Content Manager EmailLink Admin Service
is started.
— C:\Program Files\Micro Focus\Content Manager\EmailLink.
8. Use the EmailLink Preferences console for further configuration by using your web browser to
navigate to: http://localhost:1338/Preferences. The console has a help button to assist with
configuration issues or questions you may have.
9. Use the Windows Services function to start the Content Manager EmailLink Synch Service.
10. Open the Content Manager client as an Content Manager administrator and on the
Administration tab, in the Options group, click System Options. From the Features tab select
the feature Check In Styles and click OK.
11. Restart the Content Manager clients, if they were running, to enable the new functionality. Content
Manager users with an electronic address against their user profile and a matching email account
on the Exchange and/or Gmail Servers can now create links to Content Manager containers using
the record context menu Send To – Add To Check In Styles.
Installing EmailLink from a Command Line
1. Open a command prompt as administrator, for example, right-click it in the Start menu, and then
click Run as administrator.
2. Edit the below sample command lines to suit your own needs.
3. Copy and paste the commands line to the Command prompt window and press Enter.
Sample Command Line for installing EmailLink
"C:\Users\username\Desktop\CM_EmailLink_x64.msi" /q /l*vx
"C:\Users\username\Desktop\Installlog.txt" EXL_WG="PrimaryWorkgroup" EXL_WG_
ALT="secondaryWorkgroup" EXL_ADMIN_PORT="AdminPortNo" EXL_DBID="DBID" EXL_
PORT="PortNo" EXL_PORT_ALT="AltPortNo" EXL_DOMAINNAME="DomainName" EXL_
SERVICEUSER="username" EXL_SERVICEPASS="Userpassword"
Upgrading from ExchangeLink to EmailLink
The ExchangeLink feature was introduced in HP Records Manager 8.1. In Content Manager, this
feature was enhanced and renamed to EmailLink.
CAUTION:
Before upgrading to Content Manager EmailLink, stop the EmailLink Admin Service and the
EmailLink Synch Service.
Content Manager (9.4) Page 12 of 13
EmailLink Installation and Configuration
To upgrade ExchangeLink to EmailLink, on the machine where ExchangeLink is installed, run CM_
EmailLink_x64.msi as an administrator. Follow the installation steps described in Installing
EmailLink, on page 7
Depending on the version of ExchangeLink that was previously installed, the root directory for
ExchangeLink may be either C:\HP Records Manager or C:\HPE Records Manager. After upgrading, in
that default location, there will now be a folder called EmailLink, as well as the ExchangeLink folder.
Once upgraded, navigate to the default root directory where both the ExchangeLink and EmailLink
folders are, right-click on the EmailLink folder and click Delete. Once the folder has been deleted,
right-click on the ExchangeLink folder and click Rename and rename this folder to EmailLink.
Content Manager (9.4) Page 13 of 13
You might also like
- Building Websites with VB.NET and DotNetNuke 3.0From EverandBuilding Websites with VB.NET and DotNetNuke 3.0Rating: 1 out of 5 stars1/5 (1)
- Zimbra To Office 365 Migration GuideDocument6 pagesZimbra To Office 365 Migration GuideEDSON ARIEL AJÚ GARCÍANo ratings yet
- Getting Started With Linux® Shared HostingDocument42 pagesGetting Started With Linux® Shared HostingBikenSCHNo ratings yet
- Building Websites with VB.NET and DotNetNuke 4From EverandBuilding Websites with VB.NET and DotNetNuke 4Rating: 1 out of 5 stars1/5 (1)
- Proposal For Pinnacleindia - Biz Multi Level Marketing (MLM) : Offered Modules & Features ListDocument7 pagesProposal For Pinnacleindia - Biz Multi Level Marketing (MLM) : Offered Modules & Features ListRavi KumarNo ratings yet
- Partner Membership Center To Partner Center TransitionDocument45 pagesPartner Membership Center To Partner Center TransitionGopinath GandhavadiNo ratings yet
- Metallic Exchange Online Custom ConfigurationDocument7 pagesMetallic Exchange Online Custom ConfigurationFelipe TenorioNo ratings yet
- Airwatch MEM Troubleshooting Guide v7.2Document12 pagesAirwatch MEM Troubleshooting Guide v7.2Gokulan SubramaniNo ratings yet
- DEV3 Section1 Activities V7.1 PDFDocument25 pagesDEV3 Section1 Activities V7.1 PDFQtp SeleniumNo ratings yet
- Blackberry Administration API 5.0 USDocument12 pagesBlackberry Administration API 5.0 USPrashant GaradNo ratings yet
- Microsoft Administrator Guide To Share Point Portal Server 2003Document554 pagesMicrosoft Administrator Guide To Share Point Portal Server 2003janocorroNo ratings yet
- Set Up Business Process Management Services in Cloud CockpitDocument22 pagesSet Up Business Process Management Services in Cloud CockpitEdgardo Ascanio RegueiraNo ratings yet
- Configuring OpenID Connect AuthenticationDocument9 pagesConfiguring OpenID Connect AuthenticationkrishnamurthyyadavNo ratings yet
- Configuring Service Authentication and Account Policies: This Lab Contains The Following Exercises and ActivitiesDocument17 pagesConfiguring Service Authentication and Account Policies: This Lab Contains The Following Exercises and ActivitiesGuri DhillonNo ratings yet
- CertifyMe 70-595 Exam ADocument25 pagesCertifyMe 70-595 Exam AMohamed AlikhanNo ratings yet
- Configuration tips and common troubleshooting steps for multiple forest deployment of AutodiscoverDocument4 pagesConfiguration tips and common troubleshooting steps for multiple forest deployment of AutodiscoverFlammenmeerNo ratings yet
- Start: Lleeaarrnnlliinncc Iinnssttaallllaattiioonn GG UU II DD EEDocument16 pagesStart: Lleeaarrnnlliinncc Iinnssttaallllaattiioonn GG UU II DD EEDocteknoNo ratings yet
- Download and License Workshare Professional 9Document10 pagesDownload and License Workshare Professional 9MariusSibisteanuNo ratings yet
- Dynamics AX AIF ServicesDocument122 pagesDynamics AX AIF ServicesTariq RafiqueNo ratings yet
- Microsoft PrepKing 70-595 v2012-03-15 by Michel 62q PDFDocument26 pagesMicrosoft PrepKing 70-595 v2012-03-15 by Michel 62q PDFMohamed AlikhanNo ratings yet
- Microsoft PrepKing 70-595 v2012-08-11 by Marc 54q PDFDocument24 pagesMicrosoft PrepKing 70-595 v2012-08-11 by Marc 54q PDFMohamed AlikhanNo ratings yet
- Harmony Email and Collaboration Lab Guide v1.3Document48 pagesHarmony Email and Collaboration Lab Guide v1.3atreus ccNo ratings yet
- Email Services Deployment Administrator GuideDocument25 pagesEmail Services Deployment Administrator GuideBrâHim HmNo ratings yet
- Configuring Single Sign-On From The Vmware Identity Manager Service To FreshserviceDocument9 pagesConfiguring Single Sign-On From The Vmware Identity Manager Service To FreshservicekarthikNo ratings yet
- FileMaker Authentication With Salesforce - DB ServicesDocument9 pagesFileMaker Authentication With Salesforce - DB ServicesDB ServicesNo ratings yet
- Installing Moodle On Windows Server 2008 R2 x64Document17 pagesInstalling Moodle On Windows Server 2008 R2 x64alex_pearceNo ratings yet
- Implementing Oracle CRM: Foundation Functional Checklist: Release 11iDocument24 pagesImplementing Oracle CRM: Foundation Functional Checklist: Release 11ivivek005No ratings yet
- UCCX Integration With Office 365 For AgeDocument12 pagesUCCX Integration With Office 365 For AgeRafael SalgadoNo ratings yet
- Infinite MLM Software RequirementDocument24 pagesInfinite MLM Software RequirementABDUL MAJEED pk100% (1)
- 1 Content PDFDocument5 pages1 Content PDFCrippled SoulNo ratings yet
- File Net Salesforce Connector User GuideDocument19 pagesFile Net Salesforce Connector User GuideOscar HandousNo ratings yet
- Chapter 1: Workflow Administration: ObjectivesDocument34 pagesChapter 1: Workflow Administration: ObjectivesLuis SandovalNo ratings yet
- Synergetic Server Installation QuestionnaireDocument9 pagesSynergetic Server Installation QuestionnaireAAAAANo ratings yet
- (Secure Web Services - Interoperability) Ws-Secint PDFDocument35 pages(Secure Web Services - Interoperability) Ws-Secint PDFmikediazprNo ratings yet
- White Paper On Vanity Email (ORC - Release21B)Document14 pagesWhite Paper On Vanity Email (ORC - Release21B)Krishna ChaitanyaNo ratings yet
- Don't Try ItDocument14 pagesDon't Try ItsanyogguptaNo ratings yet
- Configure Disjoint NamespaceDocument50 pagesConfigure Disjoint NamespaceJyoti PatelNo ratings yet
- Microsoft 70 347 PDFDocument126 pagesMicrosoft 70 347 PDFmoonsportsNo ratings yet
- JD Edwards Enterpriseone 9.1 Interactive Runtime Changes: Café OneDocument32 pagesJD Edwards Enterpriseone 9.1 Interactive Runtime Changes: Café OnebhuhariNo ratings yet
- Active Directory Provider: User's GuideDocument21 pagesActive Directory Provider: User's GuideTeresa WrightNo ratings yet
- Database Views Welcome Letter J6052-10589Document3 pagesDatabase Views Welcome Letter J6052-10589Cristian Ionita-ManiaNo ratings yet
- EP7.3 - Configure Adobe Document Services For Form Processing (Java)Document9 pagesEP7.3 - Configure Adobe Document Services For Form Processing (Java)sairamb_143No ratings yet
- Oracle®: SOA Suite 11 Hands-On Workshop Lab 7Document18 pagesOracle®: SOA Suite 11 Hands-On Workshop Lab 7blinking02No ratings yet
- Microsoft Dynamics CRM 4 IFD ScenariosDocument24 pagesMicrosoft Dynamics CRM 4 IFD ScenariosJose RamirezNo ratings yet
- Installing Moodle On Windows x86Document16 pagesInstalling Moodle On Windows x86alex_pearceNo ratings yet
- Project Server 2010 Installation Guide: Microsoft CorporationDocument19 pagesProject Server 2010 Installation Guide: Microsoft CorporationpkkrishnaNo ratings yet
- DD InstallationDocument7 pagesDD InstallationT VandanaNo ratings yet
- Installation and Setup Guide - Signal LoansDocument19 pagesInstallation and Setup Guide - Signal LoansFamo Youla100% (1)
- Domain and Ip CheckDocument14 pagesDomain and Ip CheckkamalshrishNo ratings yet
- Cara Membuat Web Server, Mail Server, Dan DNS ServerDocument12 pagesCara Membuat Web Server, Mail Server, Dan DNS ServerMitsubishi Budi Berlian MotorNo ratings yet
- Configure SMIME On WorxMail For IOSDocument27 pagesConfigure SMIME On WorxMail For IOSstrokenfilledNo ratings yet
- Enabling Single Sign-On For Common Identity Using Active Directory Federation Services PDFDocument25 pagesEnabling Single Sign-On For Common Identity Using Active Directory Federation Services PDFbyk1905No ratings yet
- New Taxi App DocumentationDocument12 pagesNew Taxi App DocumentationTOP SHOTSNo ratings yet
- Service Administrator Action ListDocument1 pageService Administrator Action ListPro HRDNo ratings yet
- MS Teams Integration GuideDocument22 pagesMS Teams Integration GuideMarcio Oliveira GouveiaNo ratings yet
- CRM DocumentationDocument135 pagesCRM DocumentationflawlessjessNo ratings yet
- Installation Guide Template Exchange 2010 With DagDocument24 pagesInstallation Guide Template Exchange 2010 With DagSrinivasu GaddeNo ratings yet
- 4.0 Installation Manager GuideDocument69 pages4.0 Installation Manager GuidealricoaNo ratings yet
- Azure Active Directory Saas AppsDocument12,391 pagesAzure Active Directory Saas Appssusana.miranda.05No ratings yet
- Content Manager: Installation and Upgrade GuideDocument62 pagesContent Manager: Installation and Upgrade Guidedaniel emuzeNo ratings yet
- CM9.4 IDOL DCI Install Config PDFDocument208 pagesCM9.4 IDOL DCI Install Config PDFdaniel emuzeNo ratings yet
- Content Manager: Emaillink Installation and ConfigurationDocument13 pagesContent Manager: Emaillink Installation and Configurationdaniel emuzeNo ratings yet
- CM9.4 ElasticsearchInstall Config PDFDocument29 pagesCM9.4 ElasticsearchInstall Config PDFdaniel emuzeNo ratings yet
- CM9.4 Comsdk PDFDocument101 pagesCM9.4 Comsdk PDFdaniel emuzeNo ratings yet
- CM9.4 ArchiveLinkInstall PDFDocument19 pagesCM9.4 ArchiveLinkInstall PDFdaniel emuzeNo ratings yet
- CM9.4 ReleaseNotes PDFDocument57 pagesCM9.4 ReleaseNotes PDFdaniel emuzeNo ratings yet
- CM9.4 KofaxTemplate PDFDocument20 pagesCM9.4 KofaxTemplate PDFdaniel emuzeNo ratings yet
- CM9.4 IDOL DCI Install Config PDFDocument208 pagesCM9.4 IDOL DCI Install Config PDFdaniel emuzeNo ratings yet
- Content Manager: Installation and Upgrade GuideDocument62 pagesContent Manager: Installation and Upgrade Guidedaniel emuzeNo ratings yet
- CM9.4 LotusNotesIntegration PDFDocument12 pagesCM9.4 LotusNotesIntegration PDFdaniel emuzeNo ratings yet
- CM9.4 ArchiveLinkInstall PDFDocument19 pagesCM9.4 ArchiveLinkInstall PDFdaniel emuzeNo ratings yet
- CM9.4 ElasticsearchInstall Config PDFDocument29 pagesCM9.4 ElasticsearchInstall Config PDFdaniel emuzeNo ratings yet
- CM9.4 Comsdk PDFDocument101 pagesCM9.4 Comsdk PDFdaniel emuzeNo ratings yet
- Latest Yahoo Format 2020. Format For Billing Clients and PDF DownloadDocument2 pagesLatest Yahoo Format 2020. Format For Billing Clients and PDF DownloadRoyal T85% (71)
- Piezoresistance Effect of SiliconDocument9 pagesPiezoresistance Effect of SiliconTavoNo ratings yet
- Chinese Remainder Theorem PDFDocument5 pagesChinese Remainder Theorem PDFAnish RayNo ratings yet
- Assignment 1Document3 pagesAssignment 1Raihana AlyaNo ratings yet
- AppDirector Solution Rev 1.03 - RadwareDocument136 pagesAppDirector Solution Rev 1.03 - RadwareJenri Togalian SihiteNo ratings yet
- Report On (Type Your Title Here)Document21 pagesReport On (Type Your Title Here)dbbony 0099No ratings yet
- Alberta Health SurveillanceDocument1 pageAlberta Health SurveillanceDaniel OtzoyNo ratings yet
- TypesDocument6 pagesTypesChudhary JunaidNo ratings yet
- Addition Five Minute Frenzy 0110 001 PDFDocument2 pagesAddition Five Minute Frenzy 0110 001 PDFSimone CarvalhoNo ratings yet
- MA4254 Discrete OptimizationDocument69 pagesMA4254 Discrete OptimizationmengsiongNo ratings yet
- Securing Land Registration Using BlockchainDocument8 pagesSecuring Land Registration Using Blockchain65-Vishwakarma DurgeshNo ratings yet
- IPTV SystemDocument22 pagesIPTV Systemeva sharmaNo ratings yet
- NAB Connect Consolidated File Format Specification - V0.05Document63 pagesNAB Connect Consolidated File Format Specification - V0.05vvijay05No ratings yet
- 2015 - 2016 Questions (New Syllabus) Describe The Characteristics and Uses of Different Types of DVDDocument2 pages2015 - 2016 Questions (New Syllabus) Describe The Characteristics and Uses of Different Types of DVDYashodhaNo ratings yet
- Flaresim BrochureDocument2 pagesFlaresim BrochureerjainrachitNo ratings yet
- z6 Amplitude ModulationDocument10 pagesz6 Amplitude ModulationtsegayNo ratings yet
- Chapter 1Document80 pagesChapter 1eshwariNo ratings yet
- Readme cljM552 553fw 2305076 518484 PDFDocument10 pagesReadme cljM552 553fw 2305076 518484 PDFjuan carlos MalagonNo ratings yet
- Operation & Safety, Service & Maintenance, & Illustrated Parts Manual SupplementDocument78 pagesOperation & Safety, Service & Maintenance, & Illustrated Parts Manual SupplementNube RentalpatagoniaNo ratings yet
- Bresenhams Line Algorithm and Circle Generating MethodsDocument21 pagesBresenhams Line Algorithm and Circle Generating MethodsSOWMYANo ratings yet
- 022 Price and Location PDFDocument16 pages022 Price and Location PDFTman LetswaloNo ratings yet
- Module 1 Notes-1Document21 pagesModule 1 Notes-1adithik2002100% (1)
- 1992-03 The Computer Paper - BC Edition PDFDocument96 pages1992-03 The Computer Paper - BC Edition PDFthecomputerpaperNo ratings yet
- Faces Flow in JSF 2.2 - Part 1: Basics: For Live Training On JSF 2, Primefaces, or OtherDocument32 pagesFaces Flow in JSF 2.2 - Part 1: Basics: For Live Training On JSF 2, Primefaces, or OtherMarouane AmhidiNo ratings yet
- SWISS ARMY ETA 251.265 en Operating InstructionsDocument2 pagesSWISS ARMY ETA 251.265 en Operating Instructionsgordoninkl9941No ratings yet
- Project Report On Oregano 8051 (June 2017)Document8 pagesProject Report On Oregano 8051 (June 2017)Talal Khaliq0% (1)
- Daveni HypercompetitionDocument17 pagesDaveni HypercompetitionAswin RamNo ratings yet
- Secure Coding Practices For: White PaperDocument15 pagesSecure Coding Practices For: White Papererica jayasunderaNo ratings yet
- Comparison and Verification of Reliability Assessment Techniques For Fuel Cell-Based Hybrid Power System For ShipsDocument26 pagesComparison and Verification of Reliability Assessment Techniques For Fuel Cell-Based Hybrid Power System For ShipsMuhammad KurniawanNo ratings yet
- Learn Power BI: A beginner's guide to developing interactive business intelligence solutions using Microsoft Power BIFrom EverandLearn Power BI: A beginner's guide to developing interactive business intelligence solutions using Microsoft Power BIRating: 5 out of 5 stars5/5 (1)
- The Designer’s Guide to Figma: Master Prototyping, Collaboration, Handoff, and WorkflowFrom EverandThe Designer’s Guide to Figma: Master Prototyping, Collaboration, Handoff, and WorkflowNo ratings yet
- Excel Essentials: A Step-by-Step Guide with Pictures for Absolute Beginners to Master the Basics and Start Using Excel with ConfidenceFrom EverandExcel Essentials: A Step-by-Step Guide with Pictures for Absolute Beginners to Master the Basics and Start Using Excel with ConfidenceNo ratings yet
- How to Create Cpn Numbers the Right way: A Step by Step Guide to Creating cpn Numbers LegallyFrom EverandHow to Create Cpn Numbers the Right way: A Step by Step Guide to Creating cpn Numbers LegallyRating: 4 out of 5 stars4/5 (27)
- Generative Art: A practical guide using ProcessingFrom EverandGenerative Art: A practical guide using ProcessingRating: 4 out of 5 stars4/5 (4)
- A History of Video Games in 64 ObjectsFrom EverandA History of Video Games in 64 ObjectsRating: 4.5 out of 5 stars4.5/5 (26)
- Skulls & Anatomy: Copyright Free Vintage Illustrations for Artists & DesignersFrom EverandSkulls & Anatomy: Copyright Free Vintage Illustrations for Artists & DesignersNo ratings yet
- Google Certification: Learn strategies to pass google exams and get the best certifications for you career real and unique practice tests includedFrom EverandGoogle Certification: Learn strategies to pass google exams and get the best certifications for you career real and unique practice tests includedNo ratings yet
- 2022 Adobe® Premiere Pro Guide For Filmmakers and YouTubersFrom Everand2022 Adobe® Premiere Pro Guide For Filmmakers and YouTubersRating: 5 out of 5 stars5/5 (1)
- Windows 11 for Beginners: The Complete Step-by-Step User Guide to Learn and Take Full Use of Windows 11 (A Windows 11 Manual with Useful Tips & Tricks)From EverandWindows 11 for Beginners: The Complete Step-by-Step User Guide to Learn and Take Full Use of Windows 11 (A Windows 11 Manual with Useful Tips & Tricks)Rating: 5 out of 5 stars5/5 (1)
- iPhone X Hacks, Tips and Tricks: Discover 101 Awesome Tips and Tricks for iPhone XS, XS Max and iPhone XFrom EverandiPhone X Hacks, Tips and Tricks: Discover 101 Awesome Tips and Tricks for iPhone XS, XS Max and iPhone XRating: 3 out of 5 stars3/5 (2)
- Blender 3D Basics Beginner's Guide Second EditionFrom EverandBlender 3D Basics Beginner's Guide Second EditionRating: 5 out of 5 stars5/5 (1)
- Animation for Beginners: Getting Started with Animation FilmmakingFrom EverandAnimation for Beginners: Getting Started with Animation FilmmakingRating: 3 out of 5 stars3/5 (1)
- The Basics of User Experience Design by Interaction Design FoundationFrom EverandThe Basics of User Experience Design by Interaction Design FoundationRating: 4 out of 5 stars4/5 (6)
- Music Production for Beginners: How to Make Professional Electronic Dance Music, The Ultimate 3 in 1 Bundle for Producers (Synthesizer Explained, The Ultimate Melody Guide & Mixing EDM Music)From EverandMusic Production for Beginners: How to Make Professional Electronic Dance Music, The Ultimate 3 in 1 Bundle for Producers (Synthesizer Explained, The Ultimate Melody Guide & Mixing EDM Music)No ratings yet
- Simulation-Driven Electronics Design: The easy way to design your own electronics projects (English Edition)From EverandSimulation-Driven Electronics Design: The easy way to design your own electronics projects (English Edition)No ratings yet
- Management Science using Excel: Harnessing Excel's advanced features for business optimization (English Edition)From EverandManagement Science using Excel: Harnessing Excel's advanced features for business optimization (English Edition)No ratings yet