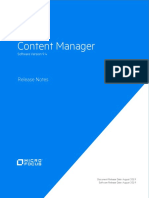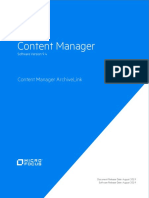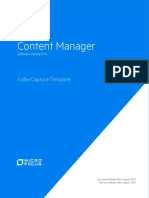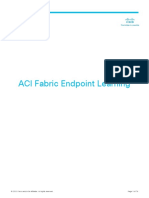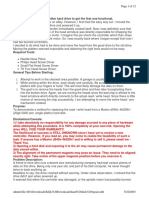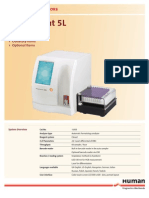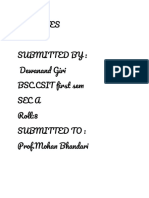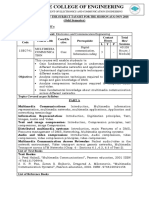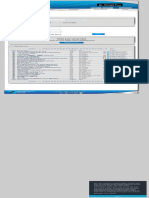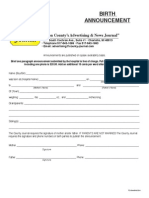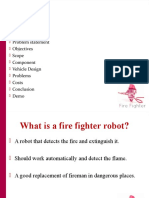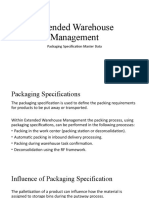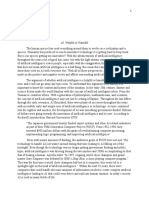Professional Documents
Culture Documents
CM9.4 LotusNotesIntegration PDF
Uploaded by
daniel emuzeOriginal Title
Copyright
Available Formats
Share this document
Did you find this document useful?
Is this content inappropriate?
Report this DocumentCopyright:
Available Formats
CM9.4 LotusNotesIntegration PDF
Uploaded by
daniel emuzeCopyright:
Available Formats
Content Manager
Software Version 9.4
Installation and Configuration of Lotus Notes
Integration
Document Release Date: August 2019
Software Release Date: August 2019
Installation and Configuration of Lotus Notes Integration
Legal notices
Copyright notice
© Copyright 2008-2019 Micro Focus or one of its affiliates.
The only warranties for products and services of Micro Focus and its affiliates and licensors (“Micro Focus”)
are set forth in the express warranty statements accompanying such products and services. Nothing herein
should be construed as constituting an additional warranty. Micro Focus shall not be liable for technical or
editorial errors or omissions contained herein. The information contained herein is subject to change without
notice.
Microsoft, Office, Windows, Windows Vista, Windows 7, Windows 8 and Windows Server are U.S. registered
trademarks of the Microsoft group of companies.
Oracle is a registered trademark of Oracle and/or its affiliates.
Documentation updates
The title page of this document contains the following identifying information:
l Software Version number, which indicates the software version.
l Document Release Date, which changes each time the document is updated.
l Software Release Date, which indicates the release date of this version of the software.
You can check for more recent versions of a document through the MySupport portal. Many areas of the
portal, including the one for documentation, require you to sign in with a Software Passport. If you need a
Passport, you can create one when prompted to sign in.
Additionally, if you subscribe to the appropriate product support service, you will receive new or updated
editions of documentation. Contact your Micro Focus sales representative for details.
Support
Visit the MySupport portal to access contact information and details about the products, services, and
support that Micro Focus offers.
This portal also provides customer self-solve capabilities. It gives you a fast and efficient way to access
interactive technical support tools needed to manage your business. As a valued support customer, you can
benefit by using the MySupport portal to:
l Search for knowledge documents of interest
l Access product documentation
l View software vulnerability alerts
l Enter into discussions with other software customers
l Download software patches
l Manage software licenses, downloads, and support contracts
l Submit and track service requests
l Contact customer support
l View information about all services that Support offers
Many areas of the portal require you to sign in with a Software Passport. If you need a Passport, you can
create one when prompted to sign in. To learn about the different access levels the portal uses, see the
Access Levels descriptions.
Content Manager (9.4) Page 2 of 12
Installation and Configuration of Lotus Notes Integration
Contents
Introduction 4
Installing and configuring the Lotus Notes client add-in 5
Prerequisites 6
Configuring Lotus Notes 8.5 or 9.0 6
Appendix: Configure a new domino server 9
Verifying the configuration 12
Content Manager (9.4) Page 3 of 12
Installation and Configuration of Lotus Notes Integration
Introduction
To integrate your Lotus Notes application with Content Manager, you can:
l Set up the Lotus Notes client add-in by running tsjlninst.nsf, which Content Manager installs by
default
The Lotus Notes client add-in requires deployment to every user’s computer, it provides a richer user
experience. For example, users can contribute additional metadata to the checked in email messages
by using a New Record form.
Lotus Notes integration by client add-in displays the Content Manager toolbar in users’ Lotus Notes
applications, which enables them to check in email, open email records, manage linked folders and
Content Manager email integration itself directly from their Lotus Notes clients.
See below for more information about its configuration.
Content Manager (9.4) Page 4 of 12
Installation and Configuration of Lotus Notes Integration
Installing and configuring the Lotus Notes client
add-in
The Content Manager Lotus Notes add-in integration installation file installs to the Content Manager
installation folder as a part of the Content Manager client installation process.
1. With elevated user rights, from the installation media, run CM_COMComponents_x86.msi file.
The Welcome dialog appears.
2. Click Next. The License Agreement dialog appears.
3. Select I accept the license agreement and click Next.
The Destination Folder dialog appears.
4. Click Next to keep the default installation folder (recommended).
The Ready to Install the Application dialog appears.
5. Click Next. The Updating System dialog appears.
Content Manager (9.4) Page 5 of 12
Installation and Configuration of Lotus Notes Integration
The setup status dialog is displayed.
6. Click Finish to exit the setup wizard.
Prerequisites
See CM9.4_Spec.pdf for high level prerequisites.
Configuring Lotus Notes 8.5 or 9.0
The user configuring Lotus Notes must have Designer level access to the target user's mail database
at a minimum, and the ability to create LotusScript/Java agents. It is recommended for an administrator
to carry out this task.
1. In Lotus Notes, on the File menu, point to Open and then click IBM Notes Application.
The Open Application dialog box appears.
Content Manager (9.4) Page 6 of 12
Installation and Configuration of Lotus Notes Integration
2. On the Open Application dialog, click Browse to navigate to the folder C:\Program Files\Micro
Focus\Content Manager
3. Select the file TSJLNInst.nsf and click Select, and then click Open.
The tab About Content Manager Lotus Notes Install - Design appears.
4. In this tab, click Install.
The Choose Application dialog appears.
Content Manager (9.4) Page 7 of 12
Installation and Configuration of Lotus Notes Integration
5. Navigate to the user’s mail server and then select their mail box, and then click OK.
The message Content Manager Toolbar Installation Complete appears.
6. Restart Lotus Notes to make the Content Manager toolbar available.
The Content Manager integration for Lotus Notes and its toolbar is installed.
See the Content Manager client Help file TRIM.chm for information about using the toolbar.
NOTE: At various points during the configuration process, several Security Alerts may appear.
In the Execution Security Alert dialog, under What to Do, select Start trusting the signer to
execute this action and then click OK. Repeat until the dialog no longer appears.
Content Manager (9.4) Page 8 of 12
Installation and Configuration of Lotus Notes Integration
Appendix: Configure a new domino server
Installing and configuring the Domino Content Manager integration requires you to install, configure and
finally disable a new domino server within your existing domino environment. The purpose of this
section is to configure a new domino server, so it’s ready to use, then disable it so the Content Manager
Domino integration can then use this configuration. The Domino Content Manager integration appears
as a pseudo domino server to the remainder of your domino environment.
There is no 64 bit Lotus Notes client, and therefore the Thin Domino service requires an installation of a
'fake' 64 bit Lotus Domino server to provide access to a 64 bit Lotus Notes runtime environment. This
requires a bit more effort to establish than simply setting up the client and running the wizard.
The following are the recommended steps to install the 64bit Lotus Notes runtime:
NOTE: Before installing the 'fake' server, register the new 'fake' server in your Domino domain.
When creating the ID file for the 'fake' server, ensure it has a non-empty and adequately secure
password.
1. Go to your existing Domino environment and open Domino Administrator.
2. Click the Configuration tab, then expand registration on the right hand side.
3. Under Registration, click Server. The Choose a certificate dialog appears.
4. Select the Supply certificate ID and password option, click Certifier ID and choose your
certifier ID.
5. Enter your certifier.id password and click OK.
6. Register your new domino server.
Content Manager (9.4) Page 9 of 12
Installation and Configuration of Lotus Notes Integration
After the registration, a new server document in the domino directory is created.
7. Now that the new server is registered, go to the WG server and install the domino server. Install
64bit Lotus Domino server and manually launch the newly installed Domino server program (by
double-clicking the desktop shortcut), which will invoke the setup wizard.
The IBM Domino - InstallShield Wizard dialog appears.
a. In the location to save files, it is recommended to keep the default location to save files. Click
Next.
The welcome dialog is displayed.
b. Click Next.
c. Accept the terms in the license agreement and click Next.
d. In the program file directory name, keep the default directory and click Next.
e. In the data files directory name, keep the default directory and click Next.
f. Choose the installation type and click Next.
The summary information dialog is displayed.
g. Click Next to install the IBM Domino server.
h. Once the installation is successful, launch the domino server.
Content Manager (9.4) Page 10 of 12
Installation and Configuration of Lotus Notes Integration
i. In the Server setup configuration, select the Set up an additional server option. Click Next.
The server ID n the domino directory is based on the options chosen above when registering
the new pseudo domino server (See Choose the installation type and click Next.)
j. Enter server.id password and click Next.
k. Enter name for the additional server and click Next.
l. In the set up internet service, do not choose any of the options. Click Next.
m. You will be prompted to enable TCP/IP. Click Next.
This will also populate the full host name in the domino directory.
n. When asked to provide system databases, choose the 'Other Server' option, and enter the
name of your real primary Lotus Notes Domino Directory server and network address that the
THIN Domino service should use.
This is used to replicate the existing domino directory to this machine.
o. In this step, ensure to select both Setup as a Configuration Directory and Create a replica
of the Directory Assistance database.
p. To increase security and prevent unauthenticated access, select both Prohibit Anonymous
access to all databases and templates and Add LocalDomainAdmins group to all
databases and templates.
q. Review the information displayed in the summary dialog and click Setup.
r. Launch IBM Domino Server, start as a regular application.
Content Manager (9.4) Page 11 of 12
Installation and Configuration of Lotus Notes Integration
Enter the password you assigned to this server and allow the server to run for some time until
it finishes its initialization tasks and appears to be idle.
Verifying the configuration
Perform the following to verify the configuration of Domino server:
1. Verify the connection to the main Domino Directory server by using the 'trace' command from the
console. For example, 'trace myorg1/myorg’.
2. Verify that the new 64bit 'fake' Server's name is correctly listed in the main Domino Directory in
the 'Servers' view.
3. Verify that the new 64bit 'fake' Server's name is correctly listed in the 'Local Domain Servers'
group of the main Domino Directory.
4. Shutdown the 'fake' server by using the 'quit' command on the server console.
5. Disable the Lotus Domino Server and Lotus Domino Diagnostics services through the
services control panel on your host.
Your domino runtime environment is now setup and configured to integrate with the Content Manager.
Content Manager (9.4) Page 12 of 12
You might also like
- Content Manager: Installation and Upgrade GuideDocument62 pagesContent Manager: Installation and Upgrade Guidedaniel emuzeNo ratings yet
- CM9.4 ElasticsearchInstall Config PDFDocument29 pagesCM9.4 ElasticsearchInstall Config PDFdaniel emuzeNo ratings yet
- Content Manager: Emaillink Installation and ConfigurationDocument13 pagesContent Manager: Emaillink Installation and Configurationdaniel emuzeNo ratings yet
- CM9.4 Comsdk PDFDocument101 pagesCM9.4 Comsdk PDFdaniel emuzeNo ratings yet
- CM9.4 IDOL DCI Install Config PDFDocument208 pagesCM9.4 IDOL DCI Install Config PDFdaniel emuzeNo ratings yet
- CM9.4 ReleaseNotes PDFDocument57 pagesCM9.4 ReleaseNotes PDFdaniel emuzeNo ratings yet
- CM9.4 ArchiveLinkInstall PDFDocument19 pagesCM9.4 ArchiveLinkInstall PDFdaniel emuzeNo ratings yet
- CM9.4 KofaxTemplate PDFDocument20 pagesCM9.4 KofaxTemplate PDFdaniel emuzeNo ratings yet
- Content Manager: Installation and Upgrade GuideDocument62 pagesContent Manager: Installation and Upgrade Guidedaniel emuzeNo ratings yet
- Content Manager: Emaillink Installation and ConfigurationDocument13 pagesContent Manager: Emaillink Installation and Configurationdaniel emuzeNo ratings yet
- CM9.4 IDOL DCI Install Config PDFDocument208 pagesCM9.4 IDOL DCI Install Config PDFdaniel emuzeNo ratings yet
- CM9.4 ArchiveLinkInstall PDFDocument19 pagesCM9.4 ArchiveLinkInstall PDFdaniel emuzeNo ratings yet
- CM9.4 Comsdk PDFDocument101 pagesCM9.4 Comsdk PDFdaniel emuzeNo ratings yet
- CM9.4 ElasticsearchInstall Config PDFDocument29 pagesCM9.4 ElasticsearchInstall Config PDFdaniel emuzeNo ratings yet
- The Yellow House: A Memoir (2019 National Book Award Winner)From EverandThe Yellow House: A Memoir (2019 National Book Award Winner)Rating: 4 out of 5 stars4/5 (98)
- Grit: The Power of Passion and PerseveranceFrom EverandGrit: The Power of Passion and PerseveranceRating: 4 out of 5 stars4/5 (588)
- The Little Book of Hygge: Danish Secrets to Happy LivingFrom EverandThe Little Book of Hygge: Danish Secrets to Happy LivingRating: 3.5 out of 5 stars3.5/5 (399)
- The Subtle Art of Not Giving a F*ck: A Counterintuitive Approach to Living a Good LifeFrom EverandThe Subtle Art of Not Giving a F*ck: A Counterintuitive Approach to Living a Good LifeRating: 4 out of 5 stars4/5 (5794)
- Hidden Figures: The American Dream and the Untold Story of the Black Women Mathematicians Who Helped Win the Space RaceFrom EverandHidden Figures: The American Dream and the Untold Story of the Black Women Mathematicians Who Helped Win the Space RaceRating: 4 out of 5 stars4/5 (895)
- Shoe Dog: A Memoir by the Creator of NikeFrom EverandShoe Dog: A Memoir by the Creator of NikeRating: 4.5 out of 5 stars4.5/5 (537)
- A Heartbreaking Work Of Staggering Genius: A Memoir Based on a True StoryFrom EverandA Heartbreaking Work Of Staggering Genius: A Memoir Based on a True StoryRating: 3.5 out of 5 stars3.5/5 (231)
- Never Split the Difference: Negotiating As If Your Life Depended On ItFrom EverandNever Split the Difference: Negotiating As If Your Life Depended On ItRating: 4.5 out of 5 stars4.5/5 (838)
- Devil in the Grove: Thurgood Marshall, the Groveland Boys, and the Dawn of a New AmericaFrom EverandDevil in the Grove: Thurgood Marshall, the Groveland Boys, and the Dawn of a New AmericaRating: 4.5 out of 5 stars4.5/5 (266)
- The World Is Flat 3.0: A Brief History of the Twenty-first CenturyFrom EverandThe World Is Flat 3.0: A Brief History of the Twenty-first CenturyRating: 3.5 out of 5 stars3.5/5 (2219)
- Team of Rivals: The Political Genius of Abraham LincolnFrom EverandTeam of Rivals: The Political Genius of Abraham LincolnRating: 4.5 out of 5 stars4.5/5 (234)
- Elon Musk: Tesla, SpaceX, and the Quest for a Fantastic FutureFrom EverandElon Musk: Tesla, SpaceX, and the Quest for a Fantastic FutureRating: 4.5 out of 5 stars4.5/5 (474)
- The Emperor of All Maladies: A Biography of CancerFrom EverandThe Emperor of All Maladies: A Biography of CancerRating: 4.5 out of 5 stars4.5/5 (271)
- The Hard Thing About Hard Things: Building a Business When There Are No Easy AnswersFrom EverandThe Hard Thing About Hard Things: Building a Business When There Are No Easy AnswersRating: 4.5 out of 5 stars4.5/5 (344)
- On Fire: The (Burning) Case for a Green New DealFrom EverandOn Fire: The (Burning) Case for a Green New DealRating: 4 out of 5 stars4/5 (73)
- The Gifts of Imperfection: Let Go of Who You Think You're Supposed to Be and Embrace Who You AreFrom EverandThe Gifts of Imperfection: Let Go of Who You Think You're Supposed to Be and Embrace Who You AreRating: 4 out of 5 stars4/5 (1090)
- The Unwinding: An Inner History of the New AmericaFrom EverandThe Unwinding: An Inner History of the New AmericaRating: 4 out of 5 stars4/5 (45)
- The Sympathizer: A Novel (Pulitzer Prize for Fiction)From EverandThe Sympathizer: A Novel (Pulitzer Prize for Fiction)Rating: 4.5 out of 5 stars4.5/5 (120)
- Her Body and Other Parties: StoriesFrom EverandHer Body and Other Parties: StoriesRating: 4 out of 5 stars4/5 (821)
- Free PDF PrinterDocument18 pagesFree PDF Printermsmith719No ratings yet
- Wrong answers summary with explanationsDocument5 pagesWrong answers summary with explanationsZorg UANo ratings yet
- How To Create Id - Me Account (@hackslord)Document6 pagesHow To Create Id - Me Account (@hackslord)Kabano CoNo ratings yet
- HD One X S User Guide PDFDocument19 pagesHD One X S User Guide PDFprasad100% (1)
- Calculus Integration by Substitution: Activity OverviewDocument4 pagesCalculus Integration by Substitution: Activity Overviewrolando ojedaNo ratings yet
- Problem Solving Through ProgrammingDocument2 pagesProblem Solving Through Programmingsaravanan chandrasekaranNo ratings yet
- ACI Fabric Endpoint LearningDocument79 pagesACI Fabric Endpoint LearningHarpreet Singh BatraNo ratings yet
- DeltaV Services App - User GuideDocument13 pagesDeltaV Services App - User GuideSilvia Del RíoNo ratings yet
- Replace hard drive read/write headDocument12 pagesReplace hard drive read/write headΖαχος Τσελιος100% (2)
- Humacount 5lDocument6 pagesHumacount 5lapi-30960494No ratings yet
- Delphi XE2 Foundations - Part 1 - Rolliston, ChrisDocument160 pagesDelphi XE2 Foundations - Part 1 - Rolliston, ChrisJoel Quezada100% (2)
- C P Notes Submitted By: Dewanand Giri BSC - CSIT First Sem Sec A Roll:8 Submitted To: Prof - Mohan BhandariDocument27 pagesC P Notes Submitted By: Dewanand Giri BSC - CSIT First Sem Sec A Roll:8 Submitted To: Prof - Mohan BhandariDewanand GiriNo ratings yet
- ATME College Multimedia Course ModulesDocument2 pagesATME College Multimedia Course Modulesragavendra4No ratings yet
- Disaster Recovery Plan Check ListDocument5 pagesDisaster Recovery Plan Check ListRulingEmpror100% (5)
- Counter-Strike 1.6 Servers - Page 49 PDFDocument1 pageCounter-Strike 1.6 Servers - Page 49 PDFMilot AvdyliNo ratings yet
- VT82C686B Delivers ValueDocument130 pagesVT82C686B Delivers Valueanacer55No ratings yet
- TCJ Birth AnnouncementDocument1 pageTCJ Birth AnnouncementEric JoyceNo ratings yet
- Consumer Perception of Emerging Smartphone Brand XiaomiDocument16 pagesConsumer Perception of Emerging Smartphone Brand XiaomiAbhishek MehtaNo ratings yet
- Blue Eyes Technology Seminar SummaryDocument22 pagesBlue Eyes Technology Seminar SummaryUnknown MNo ratings yet
- FF Robot OutlineDocument14 pagesFF Robot OutlineSHARATH.R.SHETTIGARNo ratings yet
- Signal and System Book by Nagoor Kani - Google SearchDocument2 pagesSignal and System Book by Nagoor Kani - Google SearchHimanshu Kumar SagarNo ratings yet
- Selection Screen - ABAP SAPDocument10 pagesSelection Screen - ABAP SAPsubseavNo ratings yet
- 5.PPT5 Packaging+SpecificationsDocument13 pages5.PPT5 Packaging+SpecificationsVKNo ratings yet
- Co PPT FinalDocument10 pagesCo PPT Final21-Nikita RanaNo ratings yet
- University of Zimbabwe: B.Sc. Electrical Engineering (Honours) Part 2Document4 pagesUniversity of Zimbabwe: B.Sc. Electrical Engineering (Honours) Part 2Samuel Munyaradzi GamaNo ratings yet
- Project 1 Final DraftDocument4 pagesProject 1 Final Draftapi-607804293No ratings yet
- Oracle Fusion Applications Human Capital Management Reference ManualDocument710 pagesOracle Fusion Applications Human Capital Management Reference ManualarundexterNo ratings yet
- Vertex S4HANA Integration Via SAP CPI Configuration GuideDocument14 pagesVertex S4HANA Integration Via SAP CPI Configuration GuidesiddharthadeepakNo ratings yet
- SOC-100 Social Media and Socialization Survey and AnalysisDocument4 pagesSOC-100 Social Media and Socialization Survey and Analysisbonnie reeseNo ratings yet
- User AuthenticationDocument41 pagesUser AuthenticationRandom SanNo ratings yet