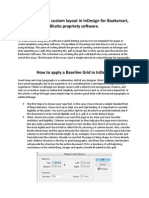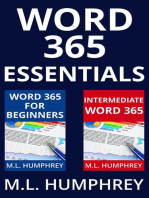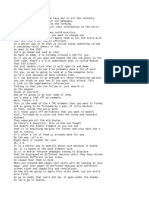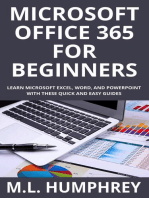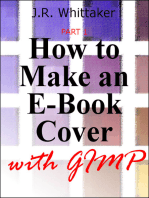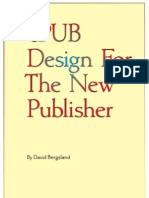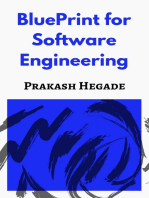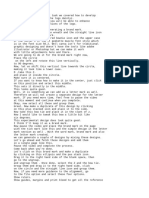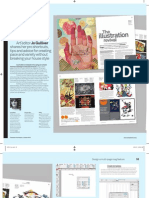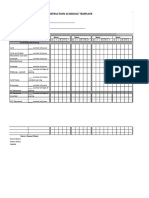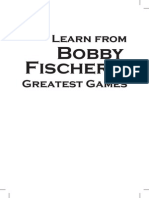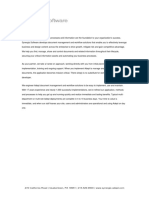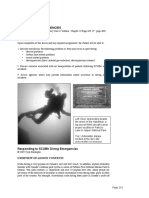Professional Documents
Culture Documents
The Best Practices Course Week 5 General Notes Part 2
Uploaded by
MIRCEA1305Copyright
Available Formats
Share this document
Did you find this document useful?
Is this content inappropriate?
Report this DocumentCopyright:
Available Formats
The Best Practices Course Week 5 General Notes Part 2
Uploaded by
MIRCEA1305Copyright:
Available Formats
p.
The Best Practices Course - Week #5 - General Notes (Part 2)
Hi. This is Eric Bobrow with a continuation, part two of the lesson on how to use Microsoft Word and PDF to generate general notes and specifications for your ArchiCAD project, more quickly and elegantly. Here we have the first two columns that I was working on in this layout. And, of course, the page with all of them placed. But what happens if you have a sheet that's larger? Right now this sheet is 24 by 36, a D size sheet in the US standard. I'm going to switch this from the notes sheet here that's 24 by 36, to one of the larger sheets that we use here in the US, which would be a 36 by 48. Now you can see that the sheet is quite a bit bigger. And the columns of text are not as large as they might be for this purpose. In order to make this larger, with the system that we've established so far, we'd have to make the drawing taller. As you recall, in Microsoft Word, there's a limitation of 22 inches square for the paper size. So that means that we really can't make it any bigger in Word. But I'll show you a little trick here. And then we'll develop it into a whole methodology that will make it quite easy to work with Word, even for larger sheets. I'll move this one out of the way a little bit. Then I'll take this first column, go up to the corner and press down. And we get the standard editing palette. Now we don't want to use this control which is the one for changing the cropping rectangle. You see that although it makes the drawing frame bigger, the drawing itself is still the same size. If I take this in the other direction, you'll see what I mean, because it really is just cropping that drawing. I'm going to go ahead and undo those last two changes. What we want to do is use the command or the editing option that is for stretching, which is this icon right here. And when we do that it will make it bigger. Let me just sort of sketch that in approximately where I might want it. And you can see that it has made the column taller. I'll just move the other one nearby so we can look at them side by side and zoom in on it. So we have two issues here. One is that the width of the column may be not correct. In other words, we may make it tall enough but the width may or may not be the right size. And the other is, of course, that the text is much bigger than it was previously. So if you have the text a certain size in Word and you enlarge this here, then it may be larger than it's intended. So how do you work with that? How do you solve that problem?
p.2
You simply compensate in Word ahead of time. You make the text in Word a smaller font size than you would like it to be on paper. And then after it's enlarged in ArchiCAD you are able to get the intended size. So, for example, this text was set at 14 points in Microsoft Word. We can see that, I'll go back to Word now. Here's our one column and I'll just select some text. You can see that it says it is 14 points. So what I'm going to do is make the text smaller. I'll select "all text" and I'll change the size and, oh. Let's say that we're going to make it 50 percent bigger. So I'll take this down to 9.5. We'll see the text is now a different size. I'll just undo, so we can see. Here's the text as it was. And here I'll redo. Now, we have some other, some parts of the formatting that might need to be reworked separately because I just tried to select all the text at once. But the general idea here is you would make the text smaller than it might be appropriate. And then enlarge it up to the size. So I've made it about two-thirds its intended size here. And I'm going to go and look at the page setup. And the page set up here I had for specification sheets, was about six and a fraction by 21 and a fraction inches. Well if I wanted to fit in a 36 inch high sheet, than maybe I want it to be 34 inches. So this could be, actually it's fairly close in terms of the 50 percent. I could leave that there. But perhaps I want to change the width of the column because it's going to be getting quite a bit wider. So let me go ahead and change the custom size or create a new custom size. And we'll just call this "spec sheet large paper." I'll go ahead and we'll make this, say instead of six, we'll make this five inches wide by, we'll go up to the maximum, 22 inches high. So it's going to be narrower there. And I'll say OK. You can see that the sheets have gotten a little bit narrower. So, at this point, I'll go ahead and save my work, print it to PDF and overwrite the specifications document and replace it. Now I'll go back to ArchiCAD and if I select this and tell it to update, you see it's actually changed quite a bit. Now the size of the text here on the left is similar to the original. I haven't updated this other one, so we can have it as a comparison. If I select this, we'll see, in its settings, that it's been enlarged a certain amount. So if I go to the properties, we'll see that it's been enlarged 147 percent. So that's what I did manually. I simply stretched it. But if I wanted this to be a very particular size or consistent between one drawing and the next, I can type this in or use
p.3
the eye-dropper to retain the setting from one to another. So now I've got it 150 percent and I say OK. You see that it got slightly bigger here. So whatever that scale is that you determine that will work for the columns on the larger sheet. You can work with that percentage enlargement and compensate in Microsoft Word for that, so that you end up with a column that's the right size. So that's going to actually resolve that particular issue for larger paper, whether it's 150 percent or perhaps as much as 200 percent or more. If you just do the inverse of that for the text size, and of course calculate carefully the precise column width and height that you need, based on the mathematics, then you should be able to get those columns just like we had it on the smaller sheet. You may be thinking, and it's interesting today when I was working on this video tip, I had a brainstorm. Why not actually put an image of the larger sheet and reduce size. In other words, why work with each page being a column, why not work with a page, being just the reduced sized version of the architectural sheet. So even though for years I have taught people how to use a column at a time as a page, I am now going to start teaching the simpler method. So let me go and explain that to you in case you haven't figured it out already. I'll go back to Word. I am going to go and let's say define a new page set up. And I will create a new custom size and I'll add this here and call it, in this case, E Size at 50 percent. And E size in the US is 36 x 48. So I'll say it's 18 wide... I'm sorry, it's 24 wide x 18 high. Now of course it really won't allow me to do 24. It will stop it at 22. But that's probably OK because of the space on the sides for the title block on one side, and the binding on the other. So I can leave it at 24, and it will cut it to 22, or I can be more specific and just say, oh, all right, 22 is all that it's going to allow me here. Of course I will need to work on the margins to make them work but just say OK. And choose that. Now of course if I say show me the whole page, we've got now a very crazy looking document because it really should now be divided into the columns. So again let me return back to the format, of the columns here, and say that for the whole document I would like five columns. And say OK. Now we have something that if we were to do it at 200 percent would work. Of course I do need to make the text smaller. So let me just select all of the text. So I've selected all the text here. And it was 14, so let me make that font size seven points. And it will be smaller still. Then we go ahead and save my work. And print it and create a PDF and overwrite this.
p.4
Now, I go back to ArchiCAD. I will move this off to the side because page one of this document is going to actually be the entire sheet. I'll select this and just update this one. It's going to be now, multiple columns. It is not showing the whole thing, so I do need to go and tell it that I don't want to manually resize the frame. I'd like to fit frame to drawing. This is going to be not quite big enough, because as you may recall, I set it at 150 percent and really, what this should be is 200 because that was my intention. So I hit 200 here, and bang, it's now filling the page. You can see how closely the text matches in the 200 percent of seven points text compared to 100 percent of 14 point, the original text here. So we do have a little bit of adjustment. It of course is a little bit too big for this page. So I will need to just set the margins in Word to match what I need while we work on the architectural sheet. But very, very quickly I've got an entire page image for a very large sheet. Of course I could take this same approach for the smaller sheet, the 24 by 36 or any size sheet. Either have it at full size in Word if it's below the 22 inches square, or at some reduced proportion that has the width of it or the long side, under that 22 inches or less. So this is now the optimum best practice as far as I can see for creating your general notes using Microsoft Word for all of the automatic numbering and formatting options and automatic column flow. And bringing it in as PDF into ArchiCAD. This has been Eric Bobrow with another ArchiCAD video training. Next segment of this series will focus on how to work with the general notes and specifications in your template so that you can set up some boiler-plate notes in the template, and when you start a new project you've already got them placed. Of course, it will need to be updated for the project. But how will you actually make that work when you want to have similar versions of the notes, but not the same, for each new project. What are the best ways to do that? So that'll be in the next segment. Thanks for watching. I hope you can catch the next segment soon.
Transcription by CastingWords
You might also like
- Using Graphics In Books: The Reflowable EditionFrom EverandUsing Graphics In Books: The Reflowable EditionRating: 1 out of 5 stars1/5 (1)
- Baseline GridDocument10 pagesBaseline GridrikhoeNo ratings yet
- How to Make Writers' Wallpaper: Keep Your Notes Handy to Be More ProductiveFrom EverandHow to Make Writers' Wallpaper: Keep Your Notes Handy to Be More ProductiveRating: 5 out of 5 stars5/5 (1)
- CSS - Overview, Margins, Background Colours, Text Colours - TranscriptDocument3 pagesCSS - Overview, Margins, Background Colours, Text Colours - TranscriptNelson AmaralNo ratings yet
- In Design SecretsDocument22 pagesIn Design SecretsboschistaNo ratings yet
- How to Make an E-Book Cover with Gimp PART 1From EverandHow to Make an E-Book Cover with Gimp PART 1Rating: 3.5 out of 5 stars3.5/5 (2)
- Byob Thesis Footer Widgets PluginDocument7 pagesByob Thesis Footer Widgets Pluginafcnoxdhv100% (2)
- Design For The New PublisherDocument22 pagesDesign For The New PublisherDavid BergslandNo ratings yet
- Affinity Publisher for Basic Book Covers: Affinity Publisher for Self-Publishing, #3From EverandAffinity Publisher for Basic Book Covers: Affinity Publisher for Self-Publishing, #3No ratings yet
- Transposing Columns Into Rows (And Vice Versa) : To Get To The Beginning of Your Spreadsheet Press Ctrl+homeDocument6 pagesTransposing Columns Into Rows (And Vice Versa) : To Get To The Beginning of Your Spreadsheet Press Ctrl+homesheetalNo ratings yet
- Thesis Margins WordDocument8 pagesThesis Margins Wordjpcbobkef100% (2)
- How To Painlessly Create A CreateSpace KDP Book!: Zbooks Tutorial - Master Createspace Self Publishing for Success! Series, #1From EverandHow To Painlessly Create A CreateSpace KDP Book!: Zbooks Tutorial - Master Createspace Self Publishing for Success! Series, #1Rating: 5 out of 5 stars5/5 (1)
- Create A Dark and Grungy Poster in Photoshop: Overview of The TutorialDocument18 pagesCreate A Dark and Grungy Poster in Photoshop: Overview of The TutorialpuiuionutNo ratings yet
- Thesis Margins LatexDocument4 pagesThesis Margins LatexBuyPaperOnlineManchester100% (2)
- Autocad 2022 Essential - Transcript (Partial)Document24 pagesAutocad 2022 Essential - Transcript (Partial)Stefana Inger-sedatNo ratings yet
- How To Do Page Numbers in Word For ThesisDocument6 pagesHow To Do Page Numbers in Word For Thesisowynqovcf100% (2)
- Thesis Sidebar CssDocument4 pagesThesis Sidebar Csssarahturnerdesmoines100% (1)
- Remove Thesis Attribution FooterDocument7 pagesRemove Thesis Attribution Footertoniawallacelittlerock100% (2)
- From Word to eBook Made Easy: A Guide To Prepare Your Word Document For eBook Upload, From Formatting Paragraph Style Settings To Creating a Linkable TOCFrom EverandFrom Word to eBook Made Easy: A Guide To Prepare Your Word Document For eBook Upload, From Formatting Paragraph Style Settings To Creating a Linkable TOCNo ratings yet
- PSD Tutorial Linked 5Document20 pagesPSD Tutorial Linked 5Kazper ColladoNo ratings yet
- Full Circle: Scribus Special Edition ENDocument24 pagesFull Circle: Scribus Special Edition ENRoman SukochevNo ratings yet
- Classicthesis Set MarginsDocument6 pagesClassicthesis Set Marginsrqeygcugg100% (2)
- It’s Free and Easy to Self-Publish Your Book: A Step-By-Step GuideFrom EverandIt’s Free and Easy to Self-Publish Your Book: A Step-By-Step GuideNo ratings yet
- Blur SolutionDocument23 pagesBlur SolutionAsifAltafNo ratings yet
- Pages For Seniors: A Ridiculously Simple Guide To Word Processing On Your MacFrom EverandPages For Seniors: A Ridiculously Simple Guide To Word Processing On Your MacNo ratings yet
- Identifying The Best Design From Multiple Versions and Publishing - TranscriptDocument3 pagesIdentifying The Best Design From Multiple Versions and Publishing - Transcriptbhuttoahmed2006No ratings yet
- Thesis Header Layout PluginDocument8 pagesThesis Header Layout Pluginaflodtsecumyed100% (2)
- Cover Design TutorialDocument19 pagesCover Design TutorialIlie AdrianNo ratings yet
- How To Convert The Plans To ImperialDocument6 pagesHow To Convert The Plans To Imperialdon jayamahaNo ratings yet
- Indesign TutotialDocument6 pagesIndesign TutotialDaniel VillanuevaNo ratings yet
- Thesis FooterDocument4 pagesThesis Footerjessicadeakinannarbor100% (2)
- Page Numbers in Word For ThesisDocument5 pagesPage Numbers in Word For Thesisgjhr3grk100% (2)
- Common Core Grade 5 Math Printable WorksheetsDocument3 pagesCommon Core Grade 5 Math Printable WorksheetsJessicaNo ratings yet
- Tutorial Psdtohtmlcss21Document25 pagesTutorial Psdtohtmlcss21AjversonNo ratings yet
- How To Model A Room in Cinema 4DDocument7 pagesHow To Model A Room in Cinema 4DJake MorganNo ratings yet
- Blue and Chrome TextDocument42 pagesBlue and Chrome TextnzarmfzaNo ratings yet
- Using Microsoft Word 2007 for Academic PapersFrom EverandUsing Microsoft Word 2007 for Academic PapersRating: 4 out of 5 stars4/5 (1)
- BriberyDocument3 pagesBriberyMIRCEA1305No ratings yet
- Construction Schedule Template 06Document2 pagesConstruction Schedule Template 06MIRCEA1305No ratings yet
- Flypcbus PDFDocument8 pagesFlypcbus PDFMIRCEA1305No ratings yet
- Complete Steel Detailing Manual by Expert AISC Steel DetailersDocument2 pagesComplete Steel Detailing Manual by Expert AISC Steel DetailersMIRCEA1305No ratings yet
- FieldbusDocument20 pagesFieldbusMIRCEA1305No ratings yet
- Construction Schedule Template 07Document7 pagesConstruction Schedule Template 07MIRCEA1305No ratings yet
- Airside Driving Permit Final AVOP ENWIA BBDocument56 pagesAirside Driving Permit Final AVOP ENWIA BBMIRCEA1305No ratings yet
- Oil Sands Millennium ProjectDocument9 pagesOil Sands Millennium ProjectMIRCEA1305No ratings yet
- The Roots of Unfairness: The Black Swan in Arts and LiteratureDocument7 pagesThe Roots of Unfairness: The Black Swan in Arts and LiteratureAlfian 'aaL' EikmanNo ratings yet
- Boron Steel 1Document7 pagesBoron Steel 1RajanikantJadhavNo ratings yet
- Boron Steel 1Document7 pagesBoron Steel 1RajanikantJadhavNo ratings yet
- Sheet MetalDocument23 pagesSheet Metalvenkatesh07590% (21)
- Learn From Bobby Fischer Excerpt PDFDocument0 pagesLearn From Bobby Fischer Excerpt PDFFernando YamamotoNo ratings yet
- Anamorphic ArtDocument0 pagesAnamorphic ArtvimizNo ratings yet
- B D S - F 2004: Ridge Esign Pecifications EbruaryDocument20 pagesB D S - F 2004: Ridge Esign Pecifications EbruaryMIRCEA1305No ratings yet
- Bray Yacht Design and Research Ltd. - The Advantages of Twin KeelsDocument6 pagesBray Yacht Design and Research Ltd. - The Advantages of Twin KeelsMIRCEA1305No ratings yet
- The Probability of Collisions With EarthDocument6 pagesThe Probability of Collisions With EarthMIRCEA1305No ratings yet
- Sheet MetalDocument23 pagesSheet Metalvenkatesh07590% (21)
- 2 Way Radio GuideDocument13 pages2 Way Radio GuideMIRCEA1305No ratings yet
- Birth Order and Personality PDFDocument23 pagesBirth Order and Personality PDFMIRCEA1305No ratings yet
- Advantages of AdeptDocument11 pagesAdvantages of AdeptMIRCEA1305No ratings yet
- Airside Driving Permit Final AVOP ENWIA BBDocument56 pagesAirside Driving Permit Final AVOP ENWIA BBMIRCEA1305No ratings yet
- Oil Sands Millennium ProjectDocument9 pagesOil Sands Millennium ProjectMIRCEA1305No ratings yet
- On Track - Summer 2015Document6 pagesOn Track - Summer 2015MIRCEA1305No ratings yet
- The Solution To Configure Products and Processes: RuledesignerDocument8 pagesThe Solution To Configure Products and Processes: RuledesignerMIRCEA1305No ratings yet
- Baluns and Why We Need ThemDocument6 pagesBaluns and Why We Need ThemMIRCEA1305No ratings yet
- AhcDocument3 pagesAhcImam Bukhori100% (1)
- As Management Tools Settings 2015 enDocument81 pagesAs Management Tools Settings 2015 enMIRCEA1305No ratings yet
- Paper 1 Page3-10 PDFDocument8 pagesPaper 1 Page3-10 PDFMuhammad HaidiNo ratings yet
- Scuba Emergencies Per Lesson 40Document6 pagesScuba Emergencies Per Lesson 40MIRCEA1305No ratings yet