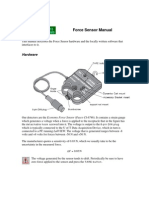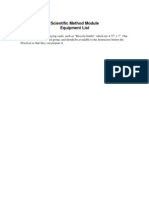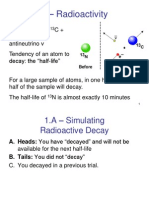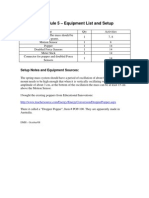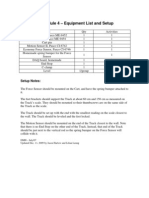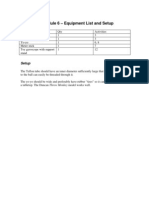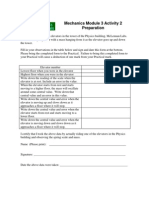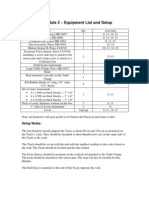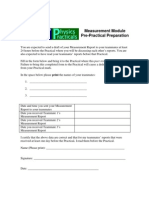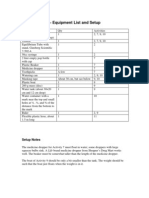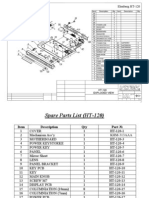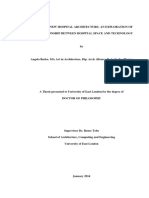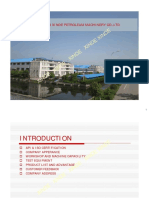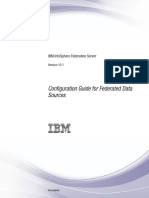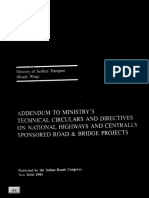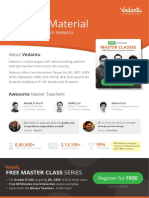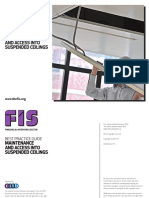Professional Documents
Culture Documents
Instructor Manual: Him (Or Her) Discover It in (Themself) ." - Galileo
Instructor Manual: Him (Or Her) Discover It in (Themself) ." - Galileo
Uploaded by
Rrhh EstOriginal Title
Copyright
Available Formats
Share this document
Did you find this document useful?
Is this content inappropriate?
Report this DocumentCopyright:
Available Formats
Instructor Manual: Him (Or Her) Discover It in (Themself) ." - Galileo
Instructor Manual: Him (Or Her) Discover It in (Themself) ." - Galileo
Uploaded by
Rrhh EstCopyright:
Available Formats
Instructor Manual
"You can not teach a [person] anything; you can only help him [or her] discover it in [themself]. Galileo
Contents
Philosophy and Implementation. A discussion of the pedagogical philosophy of the Practicals and an overview of how that philosophy is implemented. How to Be an Effective Instructor. A brief overview of how to be effective in the Practicals. The First Meeting. Things to do the first meeting of the term. o Preparation o Conducting the First Meeting Evaluation. The marking scheme used in the Practicals. How to Conduct a Session. Some tips on how to conduct a typical Practical session. Class Presentations Using the Practical Room. The hardware and software of the room. o Light Controls o Touch Screen o The Large Whiteboard o Pod and Computer Numbers o Student Logins o Student Network Connections o Printing o Instructor Login and Network Connections o Using the Sympodium Tablet Synchroneyes Software. This package allows you great control over what is projected, what is on the student computer monitors, and more. o Locking the Student Displays o Observing a Pod Display o Controlling a Pod Computer o Broadcasting Displays About turnitin.com About the Modules Appendix 1 More Synchroneyes Functions
Philosophy and Implementation
Much of the traditional educational process uses the following model: The instructor possesses the knowledge, and students can acquire that knowledge by listening to the instructor "lecture" about it. However, as the quote from Galileo indicates, many have known for a long long time that this model doesn't really work very well. Beginning in the early 1990's, Physics Education Research has clearly proved that for most students Galileo was correct. That research has also shown that:
When first year students begin a University Physics course, most of them have incorrect ideas about the basic principles that govern the physical universe. For example, most of them have concepts about forces and motion that are largely Aristotelian, not Newtonian. For a traditional course based on mathematical formulae and problem solving, at the end of the academic year student wrong concepts have not significantly changed.
The research has also discovered some techniques that help students overcome their incorrect ideas. Conceptually based activities using a Guided Discovery model is the single most effective strategy in helping students to understand the fundamental ideas of Physics. Whenever possible, the activities should be based on real physical apparatus. Most students learn most effectively in a social context interacting with their peers.
The Practicals are based on a series of Modules. Often the module will contain:
Conceptually-based activities based on the material currently being discussed in the students' class. Introduction to various aspects of experimental science, which is needed to analyse the response of the apparatus being used to explore the concepts of the module.
Such a learning Module is called a Conceptual Practical. There are also Discovery Practicals, which are investigations of an area of experimental science which is not necessarily tied to material being discussed in class.
Instructor Manual
3 Students will be working together in Teams of three or four students, with four the generic number. There will be up to nine Teams per Group with two Learning Assistants for each Group. In the course of the term, some of your students will probably drop the course. The minimum number of students in each Learning Team is 3. If a Learning Team has less than 3 students, you will need to re-organise your students. The maximum number of students in each Learning Team is 4.
How to Be an Effective Instructor
During most of the session, you and the other Instructor will typically "float" around the room individually, monitoring the work that is going on and intervening when requested. As we have just seen, the heart of the learning process in the Physics Practicals is a Learning Team of 3 or 4 students working together on a series of activities. Your role is to intervene when the Learning Team is stuck and not able to resolve an issue. However, effective intervention does not mean giving the answer: recall that students don't really learn when they just listen to an authority giving the information. Instead, you should attempt to lead the students to the answer to their own question by asking leading questions of your own. When you ask a question, do not expect an immediate answer. Students sometimes need time to think and/or discuss it among themselves. Of course, you do not want to frustrate your students by seeming to be unwilling to help. Thus in very rare cases you may have to make a statement instead of asking a question. You may find that at first this Socratic method of teaching, where you only ask questions, is very difficult to do. Persevere: it gets easier and really is the most effective type of teaching for these Practicals. Since most modules will involve physical apparatus or a computer simulation, you should also resist the urge to actually manipulate the system under consideration yourself. If you "drive" instead of letting your students do it, you may benefit but they will not. Keeping your hands behind your back or in your pockets will help you resist the sometimes strong urge to just do it for them. You should also try to insure that all members of the Learning Team "drive" the apparatus. Do not let a single student dominate any aspect of the activities. Also keep an eye out for Teams in which, say, three members are doing most of the work and one student is sort of hanging back and not participating. Going through the modules will take almost all of the 2 hours of the session. You should plan on allocating a about 20 minutes or so to answer questions that the students have about the classroom material. This part of the Practical should involve the entire group,
Instructor Manual
4 not just an individual Learning Team, and both Instructors. Immediately before a test, you should plan on spending more time on these sorts of questions. More information about effective ways to do this is in the How to Conduct a Session section below. There is one final matter that is sometimes difficult. When (not if) you get a question for which you do not know the answer, admit it. Tell the students that you will find out what the answer is, and then do so. If you do not have time to find out the answer during the Practical, find out for the next meeting. Do not try to fake it: this can be disastrous for your role as an Instructor. In summary, then, the 2 most important teaching strategies are: 1. Make most of your interactions with your students involve you asking questions. 2. At least figuratively, keep your hands behind your back or in your pockets.
The First Meeting
There is an old saying that you never get a second chance to make a first impression. Therefore the first session of the Physics Practical at the beginning of the term is by far the most important. This is when you will establish a relationship with your students and set the environment for the Practicals. Your success in this will persist for the entire term.
Preparation
Before the first Practical you should divide the students into Teams of four students each. If you have prior test results or other similar information on the students, try to make each Team diverse in terms of their abilities. Also try to avoid a Team which consists of three males and only one female student. You will be re-arranging the Teams about half way through the term.
Conducting the First Meeting
When the students come in, tell them which Team they are in and which Pod the Team will be using. Here is a list of some things that you will want students to learn in the first meeting:
How are the Practicals organised? (Learning Teams of 3 or 4 students working cooperative on a series of modules.) How will they be evaluated? (The next section of this document discusses this is some detail.) What are the requirements to succeed? (Attending the Practicals and participating in the activities.)
Instructor Manual
What benefit will they receive by attending the Practicals? (The topics of the Practicals will appear on their tests, and thus their performance on the tests will benefit from participation.) You will treat the students in a respectful and professional manner. You expect the students to treat you in the same fashion. You expect the students will treat each other in a respectful and professional manner. What should the students call you?
This last point deserves a bit more discussion. Most of these students are fresh out of high school, where they have learned that they should call their teachers "Mr." or "Ms." Don't make them uncomfortable by not making it clear to them what to call you. If you want to be addressed by your first name, say so. If you want to be addressed by your last name (Mr. Blow, Ms. Blow, or Dr. Blow) tell them. If you choose the latter, you should consider addressing them in a similar fashion. You should discuss this issue with the other Practical Instructor, and use the same protocol. At this point you should tell the students that each Team will have two designated people, who will be a different individual every week:
Facilitator. This person takes primary responsibility for the Team. He/she should keep the Team on track, and when discussion with the entire Group occurs he/she is the primary spokesperson for the Team. Record Keeper. This is the person who does most of the writing in the lab book.
Have each Team choose the Facilitator and Record Keeper for this first session. For the first session, the records should be written on loose paper. Each Team should designate one of their members to purchase a lab book and bring it to the next meeting. The loose paper can then be stapled into the lab book. Next is the "name game." In this you and the other Instructor briefly introduce yourselves to the entire group. Information should include: 1. 2. 3. 4. Your name. Your research. Where you live. A personal fact about yourselves.
Then have each member of the Team introduce themselves to each other providing the same information. Finally, have each Facilitator introduce the Team to the rest of the Group.
Instructor Manual
Evaluation
All student work will be marked on a four point scale, with no fractional marks.1 The marks are: 0. This is only for missing or totally unacceptable work. 1. This is for work that is seriously deficient and unacceptable. 2. This is for work that requires improvement. Considerable feedback on what improvement would be needed will be required. 3. This is the standard mark and indicates good work. 4. This is for exceptional work. No more than 10 15% of the students will receive this mark on any assignment. For team assignments, this translates into one mark of 4/4 for an average Practical group of 8 9 teams. You may wish to show the other students the work that received this mark, without identifying the student(s) of course. Thus h-bar () is 25%. Then each component of the mark will be weighted, so that the total Practical mark is the sum of the marks times their weights. The final Practical mark is out of 100. Some mark components are given to individual students, others are assigned to the whole team. You will mark the lab books three times in the course of the term. 1. After the first session. These marks do not count towards the final mark in the Practical, but are intended to give the students some feedback on our expectations. It will also be an important part of you getting to know your students. 2. About half way through the term. You will mark a randomly selected set of six Activities that have been done since the first week of the term, chosen by the Practical Coordinator. 3. At the end of the term. You will again mark a randomly selected set of Activities that have been done since half way through the term, again selected by the Practical Coordinator. Each week we will assign a set of Activities for the students to do. Some Teams work faster than others, so typically one of the Activities will be marked If You Have Time (IYHT). Please stress to your students that quality is better than quantity, and their learning will be helped more by doing the required Activities well rather than rushing to complete all the required ones plus the IYHT one. When the books are marked at the middle of the term and again at the end of the term, the coordinator will choose one of the IYHT Activities. If a Team has done the chosen Activity and the quantity looks
1
There is two exceptions to this rule, One discussed in the Marking Formal Reports sub-section. The other is the Error Analysis Assignment, which is marked out of 100 and then divided by 25.
Instructor Manual
7 appropriate, award a point bonus. We do not intend for you to mark this Activity in detail. The final Practical mark will have the cube of the number of unexcused absences subtracted from it. Being physically present in the room but, say, studying Chemistry is an absence. Being late by more than a few minutes is also an absence. So is leaving more than a few minutes early. Excused absences are usually only due to a medical reason and supporting documentation will be required.
Marking Formal Reports
Most marks are essentially a ranking exercise. This realisation leads to a good procedure to mark things like Formal Reports. Here is the process: Read a report. Make notes about it on a large PostIt note and place it on the first page of the report. The students will never see these notes, which you will remove before turning the paper back. Read a second report, making notes on it. Then you ask yourself whether the paper is better or worse than the first report: if it is better place it on top of the first one, and if it is worse black it under the first one. Read a third report, making notes on it. Place it appropriately in the pile. After you have read and ranked all the reports, then your only task is to decide where the divisions between the marks lie in the pile. Experience has shown that the four-point marking scale with no part marks, 4, 3, 2, , works well for all marking except for the Formal Report. For the Formal Report you will probably find that awarding half marks, 4, 3.5, 3, 2.5, , is more appropriate.
How to Conduct a Session
Most of this section discusses the question and answer segment that should occur during each session. For the sessions involving Conceptual Practicals, it is a good idea to stop work on the Activities about half way through the session for a question and answer segment involving the entire Group. This typically takes about 20 minutes, but may be somewhat longer for the session just before a Test. The question and answer segment is most effective if you have problems, questions, etc. prepared for the students. Have each Team work on the material, and then have them report to the entire Group their answers and conclusions. We suggest that only one of you needs to actually do this preparation, and you should alternate whose responsibility it is.
Instructor Manual
8 We have found that often question and answer session is most effective if the problem or question is prepared in multiple-choice format and delivered to the students via the Quiz facility of the Synchronise software. Then the students work on the question as a Team and collectively decide on the right answer. Here are some tips on using the Quiz facility: The Quiz button is located on the left sidebar of the Synchronise window. You may select an existing quiz or devise a new one. At the top of the window are two buttons, labeled Start Quiz and End Quiz. When you start a quiz a dialog box will give you three options: o Nothing. When the student answers the quiz, they are not told whether or not they got the right answer. There appears to be a bug in the software, and this is the option you should use. The other options will occasionally trigger some sort of problem involving Excel. o Grades Only. The software will tell the students whether or not they got the right answer. o Grades and Marked Quizzes. Im not sure what this does. It seems to be identical to the Nothing option. While the quiz is in progress, the student computers are locked until they answer the question. The software will display which Teams have answered the question and whether or not they got the right answer on your monitor. You probably do not want the students to see this while the quiz is going on. The Picture Mute button on the Crestron panel of the lectern will turn off the display by the projector.
I think the Grades Only option is appropriate. Here are some options depending on how the students do on a quiz: Almost all Teams got it right. You will probably want to individually go over the quiz and its solution with the few Teams that got it wrong. No Teams got it right. You should go through the solution. Broadcast what you are writing on the Sympodium so all students can see: the projector screen is pretty far away from the Pods at the back of the room. Only some Teams got it right. Have one or more of the Teams explain to the rest of the group. The hand-held microphone can be useful. Consider having them write the solution on the whiteboard and using the web cam to broadcast it to all monitors. For other types of question and answer sessions, such as a MasteringPhysics problems, just displaying it on the screen means that it will be largely unreadable except by students at the very front of the room. Using the Broadcast capability of Synchroneyes to put the material being worked on each student monitor will allow all students to read it even in the case of small fonts.
Instructor Manual
9 When a student has a question or comment, it is important that the entire Group knows what that question or comment is. Sometimes this means that you should repeat it for the entire Group. Giving the student the handheld wireless microphone can be a nice alternative. If a Team has done some good work on their whiteboard, if they use their webcam to view the whiteboard you can Broadcast that to all monitors so everybody can see it.
Class Presentations
Class presentations are a tremendous learning experience for the presenters. This section discusses some tips on conducting these. Have the hand-held microphone and laser pointer available. The presentations are 10 minutes each. Especially if you have 9 Teams presenting in a single session it is vital that you keep the timing of these on track. Give the students a 2 minute warning as they are presenting. If they are still presenting when time expires give them two more sentences to wrap it up. Although questions and discussion at the end are good, do not let these take too much time. Most students will use PowerPoint presentations, although this is not required. A good way to project these is to have each Team save the presentation in the Team area on Feynman. You may access these from the Instructor PC on the lectern. Immediately after the Presentations the two Instructors should meet to assign marks. There are two stages to this: 1. Rank the Presentations from best to worst. Writing these on a blackboard or whiteboard is a good idea. 2. Decide which of the Presentations are good enough to receive a mark of 4, and which are so poor that they receive a mark of 2. The remaining ones in the middle of the ranking receive a mark of 3.
Using the Pilot Room
Light Controls
There are two toggle switches which control the rope lights which illuminate the ceiling. One is located beside the main door into the room, and the other is located on the wall just behind the lectern. There are two Lutron controls that control most of the other lights in the room. They are located right beside the toggle switches for the rope lights. They have five buttons. The bottom button turns off all the lights under its control, and the top button turns all lights Instructor Manual
10 on. The other three switches turn subsets of lights on and off. These scenes will probably require some adjustment as we learn what our lighting requirements are. There are two switches available to the students to control the lighting at their Pod. One is a toggle switch located under the whiteboard. It controls the two pot lights over the Pod, so students can turn them off for their Pod. These pot lights are controlled by the Lutron unit, but students can turn them off for their Pod. There is also a light mounted under the cupboard over each whiteboard. These lights are not under control of the Lutron panel. There is a switch on each light for turning it on and off.
Touch Screen
On the side of the lectern is a touch screen. It has menus for controlling the screen and projector, the blinds, and which computer will be used at the lectern. From each menu, touching the upper-right corner, which has a little curved arrow logo, return to the main menu. From the main menu, touching the Local PC button will: Lower the screen Start the projector
Once the projector is warmed up, touching Local PC will give access to a Picture Mute button. This can be useful when you wish to set up the PC for something which you do not wish to students to see. Touching the button again activates the projector. From the main menu, touching the upper-right corner, which as an X logo, exits the system. You will be asked to confirm this choice. Choosing Yes will raise the screen and turn off the projector. Note that projectors should never be just powered off: instead they should cool down to preserve the bulb. This happens automatically when you exit the system, and the projector can not be turned on again until after the cool down period has finished. On the whiteboard behind the lectern are three switches, which are backups for the blind and screen controls on the touch screen. In general you should not use these. All three should all left in the middle neutral position.
The Large Whiteboard
There is a large whiteboard behind the lectern. In general, using the Tablet (described below), projector, and screen is a better alternative since it is more readable for the entire group than writing on the whiteboard.
Instructor Manual
11
Pod and Computer Numbers
The Pods and their computers are numbered from 1 to 10. Number 1 is the one closest to the main door. Number 2 is the Pod just to its East. The numbering continues around the room, ending with the computer in the lectern, which is number 10.
Student Logins
The login window has a field on the bottom: Log on to: Students should choose UGLABS. This will log the students into the PC and also enable the network connection to the server. One member of the Team should log in using their UTORid and password.
Student Network Connections
After logging in, students will have access to three network drives which can be seen, for example, from Start / My Computer. The two drives are: 1. public. This is an area containing materials which everybody has read access. It includes Modules, datasets, and more. 2. home. This is the area for the individual student. 3. team. This is the area for which each member of the Team has read and write access. Note: students should never save work on the local PC. These discs will be ruthlessly purged on a regular basis. They save their work on the server.
Printing
We charge for printing. Students pay using their TCard. The Practical staff have TCards if you wish to print something. The current rates are 10 cents per page for black and white and 15 cents per page for color. The students choose which type of printing they wish by choosing the appropriate printer in the print dialog box.
Instructor Login and Network Connections
Instructor Manual
12 There is a special login for instructors. The login is: ta. See me for the password. You will have access to three network drives: 1. public. This is the same read-only area that the students may access. 2. Classes. This directory contains a sub-directory for each of the 18 student Teams. These are the ones where students save their work. 3. TAs. This is a directory where you may save anything that you wish.
Using the Sympodium Tablet
The instructors computer is equipped with a touchscreen monitor. The stylus can be used both as a mouse and to "write" on the screen. A set of buttons is located on the top and bottom center of the tablet. These are shown on the next page. Here is a simple way to use the monitor as a tablet PC: 1. Press the button at the top center of the group at the bottom of the monitor. The button has a logo of a piece of paper and a pen. 2. The three Pen Tools button on the top of the monitor allow you to choose a black pen, blue pen, or red pen. The erase button turns the stylus into an eraser. 3. To erase everything on the screen, right click on the writing area with the mouse and choose Clear Screen.
Top Buttons
Bottom Buttons
Left-Clicking and Dragging the mouse pointer are performed by touching the stylus to the screen. To right-click, first press one of the Right Mouse buttons under the display. The next stylus tap will be taken by the computer to be a right-click. Another way to perform a right-click is to tap and hold the stylus on the screen for three seconds. At any time, it is possible to use the pen tool to "write" anywhere on the current display. To do so, simply press one of the three pen tool buttons located at the top of the monitor the mouse pointer will turn into a pen and a floating toolbar will appear:
Instructor Manual
13 To remove all markings from the current screen, right-click anywhere on the screen and select Clear Screen. To revert to normal mouse functionality, right-click anywhere on the screen and select "Close Writing Layer". Alternatively, press the Left Mouse Button on the top of the monitor. To retrieve your markings, click on the "Undo" button in the floating toolbar. The Keyboard and Tools buttons on the bottom of the tablet are used to bring up an on-screen keyboard and the floating toolbar respectively. Note: The software used to control the student computers also has some functionality built-in to work with the stylus. Unfortunately these features don't interact well with the buttons on the monitor and can lead to unexpected behavior if both are used at the same time. We recommend only using the monitor controls at all times.
SynchronEyes Software
Within the Practical room the instructor has the ability to monitor, control, and manage the pod computers remotely using the SynchronEyes software. The application is divided into a number of Views which can be accessed from the left-hand side of the main window. In this section we discuss the most common functionality, which all appear as part of the Thumbnail View. Further functions and views are discussed in Appendix 1. You will see a thumbnail image of each pod's computer display updated at regular intervals. The length of the intervals can be changed from the Options > Preferences... > Advanced tab. Locking the Student Displays To temporarily disable the student computers, click the "Lock" button in the toolbar. The students' monitors will go blank, display a custom message, and ignore input from the mouse and keyboard. The message may be changed from the Options > Preferences... > Lock Screen tab. To unlock the computers, simply click the "Lock" button once again. Observing a Pod Display To view the contents of a student display, select its thumbnail and click on "Observe" in the toolbar (Alternatively, you can double-click on the thumbnail). Controlling a Pod Computer
Instructor Manual
14 To take full control of a student computer, select its thumbnail and click on "Control" in the toolbar. The student computer's display will appear onto the tablet screen and you can control it as though you were sitting at that computer. Broadcasting Displays To display a copy of the tablet screen onto all the pod computers click on the "Broadcast button on the toolbar. This mode is especially useful for Teams who may have difficulty seeing the projector screen. In addition, it is possible to display the screen contents of any student computer simultaneously onto all of the other student computers. To do so, select a computer's thumbnail image and click on Broadcast. When you are broadcasting, the students can not use their computers, so turn broadcasting off when you are done.
About turnitin.com
Students will turn in their Formal Reports to http://turnitin.com. Turnitin.com is an electronic resource that assists in the detection and deterrence of plagiarism. It is widely used by universities in the United States and by a growing number of universities in Canada, and has over 2,000 registered institutions and over 200,000 registered users from 51 countries. The Turnitin.com database searches over 4.5 billion pages on the Internet, millions of published works (including ABI/Inform, Periodical Abstracts, Business Dateline, and tens of thousands of electronic books), and currently holds over a million previously submitted papers (including paper mill essays). Turnitin.com is most effective when it is used by all students in a particular course; however, if and when students object to its use on principle, a reasonable offline alternative must be offered. There is a wide variety of non-electronic methods that can be used to deter and detect plagiarism; for example, to require that all rough work is handed in with the paper or that the student include an annotated bibliography with the paper. You should consult with the Practical Coordinators to discuss these alternatives if necessary.
About the Modules
I learned first year Physics by tutoring this course. a former instructor If this is your first time serving as an Instructor, you may be surprised at how little first year Physics you remember. As the above quote indicates, this does not make you unique. In addition to the Guides to the Modules for your students, we have prepared Notes for you to help you re-learn this material. It is important that you have looked this material over both before each Practical, so you are at least a little bit ahead of your students. All student Modules, plus more, are available at: Instructor Manual
15
http://www.upscale.utoronto.ca/Practicals/
Instructor Manual
16
Appendix 3 More Synchroneyes Functions
Here we complete the list of functions available in the Thumbnail View and then describe the other views that are available via the left side of the window.
Thumbnail View
Voting To have the pod computers vote on a single yes/no question, make sure no thumbnail is selected and click on the Vote button on the toolbar. The results of the vote will appear in the status bar below the thumbnails and each pod's answer will be displayed as an icon in the top left corner of the thumbnail. To stop voting, click Vote again. Saving a Screenshot To save an image of a pod's computer screen, select its thumbnail and click the Capture button on the toolbar. This can also be done while in observe or control mode. Displaying Content To have a video file play on all the pod computers click on the Display Media button on the toolbar. Similarly, to have a webpage open in the browsers of all the pod computers, click on the Send Web button on the toolbar. Turning Off the Computers To shutdown, restart, or log off all of the pod computers, click on the Shutdown button in the toolbar, and select the appropriate action.
Quiz View
You will see a list of available quizzes in the top portion of the window, and a preview or results of the selected quiz in the bottom portion. Giving a Quiz To distribute an electronic quiz to the pod computers, select the quiz from the Quiz Files list and click the Start Quiz button in the toolbar. The quiz will stop once everyone has submitted their answers or when the End Quiz button in the toolbar is clicked. Managing the Quiz Files List To add a Quiz file to the list, click the Add Existing button in the toolbar. To create and add a new Quiz file, click the Add New button. Double-click on any Quiz file in the list to edit it in the Quiz Wizard editing program. To remove a Quiz file from the list, select it and click Remove.
File Transfer View
You will see a list of Files sent in the top portion of the window and a list of Files Received in the bottom. Instructor Manual
17
Sending and Receiving Files To send a file from the teacher computer to the pod computers, click on the Send File button and select the file. The file will open in the default viewer for that file type on the pod computers as soon as the transfer is complete. To change this behavior, go to the Options > Preferences... > File Transfer tab. If the student SynchronEyes interface is enabled, the pod computers have the ability to transfer files to the teacher computer. These are displayed in the Files Received list.
Chat View
You will see a history of classroom-wide chat. Enable Chat To allow pod computers to chat between them click the Enable button in the toolbar. If chat is enabled the button will be highlighted make sure it is not to prevent pod computers from communicating with each other. Message To send a private message to a pod computer, select its name from the list and click the Message button in the toolbar. Alternatively, this can be done by selecting the pod's thumbnail from Thumbnail view and then clicking on Message. Even if global chat is disabled, sending and receiving messages to individual pods is possible.
Applications View
You will see a list of Rules concerning application use on pod computers. Restricting Pod Computers To block pod computer access to particular applications, check the application name from the Rules list. Launching and Closing Applications To start an application remotely on the pod computers, click on the Launch button in the toolbar. To stop an application, click on the Close button. Inserting Additional Rules The program comes with some a default list of rules. To add more rules, click the Add New button in the toolbar. Controlling Internet Access To prevent pod computers from accessing the Internet, click the Internet button in the toolbar. To allow access to certain websites, click the arrow within the Internet button and click on Internet Block Exceptions... Note: Internet Block only blocks Internet Explorer. However, it is possible to restrict all Internet browsing via the Application Rules list.
Instructor Manual
18
This Manual was written by David M. Harrison, Dept. of Physics, Univ. of Toronto, March 2007. The How to Use the Room section is largely based on materials written by Andrew Zasowski and Chris Joephides in the summer of 2007. Last revision: February 14, 2011.
Instructor Manual
You might also like
- The Sympathizer: A Novel (Pulitzer Prize for Fiction)From EverandThe Sympathizer: A Novel (Pulitzer Prize for Fiction)Rating: 4.5 out of 5 stars4.5/5 (122)
- Devil in the Grove: Thurgood Marshall, the Groveland Boys, and the Dawn of a New AmericaFrom EverandDevil in the Grove: Thurgood Marshall, the Groveland Boys, and the Dawn of a New AmericaRating: 4.5 out of 5 stars4.5/5 (266)
- A Heartbreaking Work Of Staggering Genius: A Memoir Based on a True StoryFrom EverandA Heartbreaking Work Of Staggering Genius: A Memoir Based on a True StoryRating: 3.5 out of 5 stars3.5/5 (231)
- Grit: The Power of Passion and PerseveranceFrom EverandGrit: The Power of Passion and PerseveranceRating: 4 out of 5 stars4/5 (590)
- Never Split the Difference: Negotiating As If Your Life Depended On ItFrom EverandNever Split the Difference: Negotiating As If Your Life Depended On ItRating: 4.5 out of 5 stars4.5/5 (842)
- The Subtle Art of Not Giving a F*ck: A Counterintuitive Approach to Living a Good LifeFrom EverandThe Subtle Art of Not Giving a F*ck: A Counterintuitive Approach to Living a Good LifeRating: 4 out of 5 stars4/5 (5807)
- The World Is Flat 3.0: A Brief History of the Twenty-first CenturyFrom EverandThe World Is Flat 3.0: A Brief History of the Twenty-first CenturyRating: 3.5 out of 5 stars3.5/5 (2259)
- Her Body and Other Parties: StoriesFrom EverandHer Body and Other Parties: StoriesRating: 4 out of 5 stars4/5 (821)
- The Emperor of All Maladies: A Biography of CancerFrom EverandThe Emperor of All Maladies: A Biography of CancerRating: 4.5 out of 5 stars4.5/5 (271)
- The Little Book of Hygge: Danish Secrets to Happy LivingFrom EverandThe Little Book of Hygge: Danish Secrets to Happy LivingRating: 3.5 out of 5 stars3.5/5 (401)
- Team of Rivals: The Political Genius of Abraham LincolnFrom EverandTeam of Rivals: The Political Genius of Abraham LincolnRating: 4.5 out of 5 stars4.5/5 (234)
- Hidden Figures: The American Dream and the Untold Story of the Black Women Mathematicians Who Helped Win the Space RaceFrom EverandHidden Figures: The American Dream and the Untold Story of the Black Women Mathematicians Who Helped Win the Space RaceRating: 4 out of 5 stars4/5 (897)
- Shoe Dog: A Memoir by the Creator of NikeFrom EverandShoe Dog: A Memoir by the Creator of NikeRating: 4.5 out of 5 stars4.5/5 (537)
- The Gifts of Imperfection: Let Go of Who You Think You're Supposed to Be and Embrace Who You AreFrom EverandThe Gifts of Imperfection: Let Go of Who You Think You're Supposed to Be and Embrace Who You AreRating: 4 out of 5 stars4/5 (1091)
- The Hard Thing About Hard Things: Building a Business When There Are No Easy AnswersFrom EverandThe Hard Thing About Hard Things: Building a Business When There Are No Easy AnswersRating: 4.5 out of 5 stars4.5/5 (345)
- Elon Musk: Tesla, SpaceX, and the Quest for a Fantastic FutureFrom EverandElon Musk: Tesla, SpaceX, and the Quest for a Fantastic FutureRating: 4.5 out of 5 stars4.5/5 (474)
- On Fire: The (Burning) Case for a Green New DealFrom EverandOn Fire: The (Burning) Case for a Green New DealRating: 4 out of 5 stars4/5 (74)
- The Yellow House: A Memoir (2019 National Book Award Winner)From EverandThe Yellow House: A Memoir (2019 National Book Award Winner)Rating: 4 out of 5 stars4/5 (98)
- The Unwinding: An Inner History of the New AmericaFrom EverandThe Unwinding: An Inner History of the New AmericaRating: 4 out of 5 stars4/5 (45)
- PLSQL Hierarchical Profiles For Effective TuningDocument47 pagesPLSQL Hierarchical Profiles For Effective TuningDaniel Cabarcas M.0% (1)
- L.1021 - Extended Producer Responsibility - Guidelines For Sustainable E-Waste ManagementDocument44 pagesL.1021 - Extended Producer Responsibility - Guidelines For Sustainable E-Waste Managementmariiusssica2008No ratings yet
- Vmware Multi Site Solutions Cross Vcenter NSX Design GuideDocument198 pagesVmware Multi Site Solutions Cross Vcenter NSX Design GuidesabintsonevNo ratings yet
- Procedure For Working at Walkable False CeilingDocument2 pagesProcedure For Working at Walkable False Ceilingsai krishna50% (2)
- SLR 5000 Series Repeater Quick Start Guide-1Document12 pagesSLR 5000 Series Repeater Quick Start Guide-1Fabian Andres Perez ZayasNo ratings yet
- Creating A Lean Finance OrganizationDocument2 pagesCreating A Lean Finance OrganizationStephen G. LynchNo ratings yet
- Numer ApproxDocument14 pagesNumer ApproxRrhh EstNo ratings yet
- Workstation 1 Networks: Main Controller (0) or Station Number (1-10)Document1 pageWorkstation 1 Networks: Main Controller (0) or Station Number (1-10)Rrhh EstNo ratings yet
- Rotary Motion Sensor Manual: HardwareDocument3 pagesRotary Motion Sensor Manual: HardwareRrhh EstNo ratings yet
- Waves Module 1 - Equipment List and SetupDocument1 pageWaves Module 1 - Equipment List and SetupRrhh EstNo ratings yet
- Force Sensor Manual: HardwareDocument7 pagesForce Sensor Manual: HardwareRrhh EstNo ratings yet
- Ray Optics Module - Equipment List and Setup: What Qty ActivitiesDocument2 pagesRay Optics Module - Equipment List and Setup: What Qty ActivitiesRrhh EstNo ratings yet
- Teamwork Module Student Guide: Preparation For This ModuleDocument8 pagesTeamwork Module Student Guide: Preparation For This ModuleRrhh EstNo ratings yet
- Scientific Method Module Equipment ListDocument1 pageScientific Method Module Equipment ListRrhh EstNo ratings yet
- 1 - Radioactivity: N Decays Into C+ Electron (E) + Antineutrino V Tendency of An Atom To Decay: The "Half-Life"Document9 pages1 - Radioactivity: N Decays Into C+ Electron (E) + Antineutrino V Tendency of An Atom To Decay: The "Half-Life"Rrhh EstNo ratings yet
- Radioactivity StudentDocument4 pagesRadioactivity StudentRrhh EstNo ratings yet
- Numerical Approximation Module Student Guide: Concepts of This ModuleDocument9 pagesNumerical Approximation Module Student Guide: Concepts of This ModuleRrhh EstNo ratings yet
- Radioactivity Module - Equipment and SoftwareDocument1 pageRadioactivity Module - Equipment and SoftwareRrhh EstNo ratings yet
- Oscillations Module - Equipment List and SetupDocument1 pageOscillations Module - Equipment List and SetupRrhh EstNo ratings yet
- Mechanics Module 5 - Equipment List and SetupDocument1 pageMechanics Module 5 - Equipment List and SetupRrhh EstNo ratings yet
- Mechanics Module 4 - Equipment List and SetupDocument1 pageMechanics Module 4 - Equipment List and SetupRrhh EstNo ratings yet
- Mechanics Module 6 - Equipment List and SetupDocument1 pageMechanics Module 6 - Equipment List and SetupRrhh EstNo ratings yet
- Elevator Data FormDocument1 pageElevator Data FormRrhh EstNo ratings yet
- Mechanics Module 2 - Equipment List and SetupDocument2 pagesMechanics Module 2 - Equipment List and SetupRrhh EstNo ratings yet
- Measurement Pre FormDocument1 pageMeasurement Pre FormRrhh EstNo ratings yet
- Fluids Module - Equipment List and SetupDocument2 pagesFluids Module - Equipment List and SetupRrhh EstNo ratings yet
- Elenberg HT-120Document17 pagesElenberg HT-120bakkinNo ratings yet
- Kinetic Strucutres: Group Name: Monica, Noothan, Rakshitha Assignment - 2 Sem 8 A, B.Arch, 15ARC 8.2 Kinetic StructuresDocument9 pagesKinetic Strucutres: Group Name: Monica, Noothan, Rakshitha Assignment - 2 Sem 8 A, B.Arch, 15ARC 8.2 Kinetic StructuresNoothan JXNo ratings yet
- 2007-013 Slew Ring Bolt Check Exchange Rev3 01Document4 pages2007-013 Slew Ring Bolt Check Exchange Rev3 01Luis EaNo ratings yet
- List of NDT EquipmentsDocument1 pageList of NDT EquipmentsAnandNo ratings yet
- Complete PHD FINALDocument489 pagesComplete PHD FINALHIRA SHABBIRNo ratings yet
- 20130129011227510721fb5a038Document29 pages20130129011227510721fb5a038Adhie WaelacxhNo ratings yet
- Funds of Knowledge Lesson PlanDocument3 pagesFunds of Knowledge Lesson Planapi-251645446No ratings yet
- Company Information Tracking System (CITS) : IntroductionDocument4 pagesCompany Information Tracking System (CITS) : IntroductionAbhinavNo ratings yet
- Understanding DGADocument37 pagesUnderstanding DGAdiakonos1984No ratings yet
- Seah 1998Document299 pagesSeah 1998Wallison MedeirosNo ratings yet
- Vendor FormaDocument1 pageVendor Formawskf indiaNo ratings yet
- Project Work by Students For First Degree: An Appraisal: Chief Justice WarrenDocument15 pagesProject Work by Students For First Degree: An Appraisal: Chief Justice WarrenHarsha VardhanNo ratings yet
- 1 MatEverydayLives RecDocument49 pages1 MatEverydayLives RecYose StyngerNo ratings yet
- Motion Control of Segway Vehicle Using PID Backstepping Control MethodDocument6 pagesMotion Control of Segway Vehicle Using PID Backstepping Control MethodChetanraj D PatilNo ratings yet
- IBM InfoSphere Federation Server - Configuration Guide For Federated Data SourcesDocument391 pagesIBM InfoSphere Federation Server - Configuration Guide For Federated Data SourcesBupBeChanhNo ratings yet
- MOST CompleteDocument286 pagesMOST CompleteB Kumar BNo ratings yet
- PTWAssist Userguide v2.0Document30 pagesPTWAssist Userguide v2.0krishkarn50% (4)
- Notes of MathsDocument21 pagesNotes of MathsTridasha AithalNo ratings yet
- A790 PDFDocument2 pagesA790 PDFrizairawan09No ratings yet
- FIS Best Practice Guide Maintenance and Access Into Suspended CeilingsDocument24 pagesFIS Best Practice Guide Maintenance and Access Into Suspended CeilingsSameer KmNo ratings yet
- TD PDFDocument575 pagesTD PDFAbinashNo ratings yet
- 86764461-02 XL1000 Blueline Instl-VDocument24 pages86764461-02 XL1000 Blueline Instl-VfrancoemanuelNo ratings yet
- Interim Payment Certificate No.03: Kingdom of Saudi ArabiaDocument16 pagesInterim Payment Certificate No.03: Kingdom of Saudi ArabiafreannNo ratings yet
- PVC Duct DesignDocument10 pagesPVC Duct DesigncitramuaraNo ratings yet