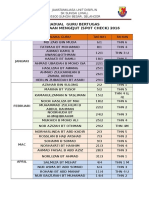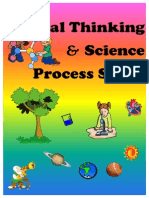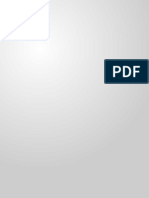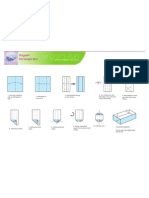Professional Documents
Culture Documents
Volume Number
Uploaded by
Anonymous 0gBzy7uMOriginal Description:
Copyright
Available Formats
Share this document
Did you find this document useful?
Is this content inappropriate?
Report this DocumentCopyright:
Available Formats
Volume Number
Uploaded by
Anonymous 0gBzy7uMCopyright:
Available Formats
Volume Number: 23 (2007) Issue Number: 03 Column Tag: Scripting
AppleScript Essentials
Introduction to Scripting Microsoft PowerPoint
by Benjamin S. Waldie In recent months, we have been discussing ways to automate the Office applications using AppleScript. We have discussed Word and Excel scripting, and this month, we are going to focus on scripting PowerPoint. In Office X, PowerPoint's AppleScript dictionary contained a single command -- do Visual Basic. While no direct AppleScript-ability was present, this command at least provided a way to initiate Visual Basic macrocode from AppleScript in order to automate some tasks. Of course, to do this, one needed to be fluent in Visual Basic. With the release of Office 2004, Microsoft introduced re-worked AppleScript support in the Office applications. Word and Excel both had their AppleScript dictionaries substantially re-written and expanded, and PowerPoint introduced extensive AppleScript support. Sure, you can still use the do Visual Basic command to automate PowerPoint, if you wish. But, this isn't necessary anymore, as AppleScript code can now be written to perform repetitive tasks directly. Furthermore, Microsoft has announced that Visual Basic support will be removed from the Office applications when Office 2008 is released, thus rendering any do Visual Basic code useless moving forward. In this month's column, we will explore the AppleScript support in PowerPoint 11, released with Office 2004. In future versions of PowerPoint, much of the terminology we will discuss is likely to remain functional, although it is always good practice to test code for terminology changes when performing any application upgrades in a scripted workflow. Let's get started.
Working with Presentations
Making a Presentation
In PowerPoint, the base class in which you will work is a presentation. To create a new presentation, use the make command, followed by the presentation class, as demonstrated here. tell application "Microsoft PowerPoint" make new presentation end tell --> presentation "Presentation1" of application "Microsoft PowerPoint" The result of the make command is a reference to the newly created presentation. This may be placed into a variable, if desired, for future reference throughout your code.
Referencing the Front most Presentation
It's important to understand how to reference the front most presentation in PowerPoint. Like documents in most applications, presentations can be referenced by index. However, unlike many other applications, a PowerPoint presentation's index does not refer to its front to back ordering. Rather, it refers to the order in which the presentation was opened or created, in reference to the other currently opened presentations. So, it is never safe to assume that presentation 1 is the front most presentation. To ensure reference to the front most presentation, refer to the active presentation property of the application class instead, as demonstrated by the example code below. tell application "Microsoft PowerPoint" active presentation end tell --> active presentation of application "Microsoft PowerPoint" Note that the code above results in an ambiguous reference to the active presentation of the application, and not a specific presentation. If another presentation is brought to the front, then this reference will begin pointing to that presentation. Keep this in mind if you ever find that your code is not targeting the anticipated presentation, and verify the presentation ordering.
Opening a Presentation
To open a presentation file on disk, use the open command. For example: set thePath to choose file with prompt "Please select a presentation:" tell application "Microsoft PowerPoint" open thePath end tell When using the open command, please note that a result is not returned. Therefore, if your code will begin processing the newly opened presentation, you will need to form a reference to that presentation. While you could reference the active presentation property of the application, this is not always the safest method. To ensure an accurate reference to the newly opened presentation, locate the presentation whose file path is equal to the path from which the presentation was just opened. A presentation's path can be found by referencing its full name property. The following code demonstrates how to open a presentation, and then build a reference to the opened presentation by matching the opened path to the presentation's full name property. set thePath to choose file with prompt "Please select a presentation:" tell application "Microsoft PowerPoint" open thePath set theOpenedPresentation to first presentation whose full name = (thePath as string) end tell --> presentation 1 of application "Microsoft PowerPoint"
Saving a Presentation
To save a presentation that has been saved previously, use the save command, as follows:
tell application "Microsoft PowerPoint" save active presentation end tell This will cause the presentation to be saved in its original format back to its original path. You can also save a presentation into a new path, or in a different format. To do this, make use of the save command's optional parameters in and as. The following code demonstrates how to save a presentation to the desktop in presentation format. set theOutputPath to (path to desktop folder as string) & "My Preso.ppt" tell application "Microsoft PowerPoint" save active presentation in theOutputPath as save as presentation end tell Other supported save formats include presentation template, HTML, and PowerPoint show. You are encouraged to explore saving presentations in other formats further on your own.
Closing a Presentation
To close a presentation, simply use the close command, followed by a reference to the presentation you wish to close. tell application "Microsoft PowerPoint" close active presentation end tell Although the close command has an optional saving parameter, which is supposed to allow you to specify a yes/no/ask constant value indicating whether the presentation should be saved when closed, PowerPoint seems to ignore it. To ensure that a presentation is saved before being closed, be sure to use the save command to save the presentation, and then issue the close command. For example: set theOutputPath to (path to desktop folder as string) & "My Preso.ppt" tell application "Microsoft PowerPoint" tell active presentation save in theOutputPath close end tell end tell
Working with Slides
In PowerPoint, content is contained within the slides of a presentation, and much of the AppleScript code you will be writing will involve the manipulation of slide content. First, we'll discuss creating slides, and then we will explore ways of manipulating slide content.
Making a New Slide
To create a new slide within a presentation, use the make command. In doing so, you may also with to specify properties for the newly created slide, such as a layout style. This can be done by
using the make command's with properties parameter. The following example code demonstrates how to create a new text slide in the front most presentation. As you will see, the result of the make command will be a reference to the newly created slide. tell application "Microsoft PowerPoint" tell active presentation make new slide at end with properties {layout:slide layout text slide} end tell end tell --> slide 2 of active presentation of application "Microsoft PowerPoint"
Manipulating Slide Text
There are numerous ways of manipulating text content within slides. You can change the text itself, and you can also change attributes of the text, such as font, style, color, and so forth. We'll discuss a few different ways to manipulate slide text. You are encouraged to explore these and others further on your own. The first thing to understand when working with text content on slides is that the text is not directly contained within the slide itself. Rather, it is contained within shapes that reside on the slide. PowerPoint's shape class possesses a text frame property, which itself is a class possessing numerous properties. One property of the text frame class is text range, which references yet another class, called text range. Text range has numerous properties, one of which is content. To change the text content of a shape on a slide, this is the property you will want to modify. It sounds a bit complicated, but it's really not, as demonstrated by the code below. This code will set the content of the first text shape on slide 2 of our presentation to the text "TEST HEADING". tell application "Microsoft PowerPoint" tell slide 2 of active presentation set content of text range of text frame of shape 1 to "TEST HEADING" end tell end tell Font and style attributes are applied via the font property of a text range, which, again, references a class itself. Attributes such as bold, underline, italic, and more, are all applied using the font class. The following example code demonstrates how to adjust font attributes in this manner. This code will first set the content of the second shape on slide 2 of our presentation to the text "Test Content". It will then change the font, point size, and color of the text. See figure 1 for an example of the result of this code. tell application "Microsoft PowerPoint" tell slide 2 of active presentation set content of text range of text frame of shape 2 to "Test Content" tell font of text range of text frame of shape 2 set font name to "Futura" set font size to 24 set font color to {255, 0, 0} end tell end tell end tell
Figure 1. Styled Slide Text
Adding a Picture to a Slide
Adding a picture to a slide becomes slightly more complicated. To do this, you must first create a picture class on the target slide, while setting certain attributes for the picture, including its path, top, and left position. The following example code demonstrates how this is done. This code will first prompt the user to locate a picture file. It will then create a picture class at the specified top and left position on the target slide. The picture will then be scaled, relative to its original image size. An example of a slide containing an image placed using this code can be found in figure 2.
Figure 2. Placed Picture Content set thePicturePath to (choose file with prompt "Please select a picture:") as string tell application "Microsoft PowerPoint" tell slide 2 of active presentation set thePicture to make new picture at end with properties {top:200, left position:400, lock aspect ratio:true, file name:thePicturePath} tell thePicture scale height factor 0.1 scale scale from top left with relative to original size scale width factor 0.1 scale scale from top left with relative to original size end tell end tell end tell
Applying a Background to a Slide
Using AppleScript, it is possible to change the background of a slide. First, to ensure that background of the master slide is not modified, you'll probably want to disassociate the target slide's background from the master. Setting the slide's follow master background property to false does this. To change the color of a slide's background, adjust the fore color property of the slide background's fill format to the desired RGB value. The following example code demonstrates how this is done. This code will also first disassociate the slide's background from the master.
tell application "Microsoft PowerPoint" tell slide 2 of active presentation set follow master background to false set fore color of fill format of background to {0, 0, 255} end tell end tell Other background attributes are also modifiable via AppleScript, including pattern, texture, and more. The code below shows how to apply a blue tissue paper texture as the texture of a slide's background. Figure 3 shows an example of the result of this code. tell application "Microsoft PowerPoint" tell slide 2 of active presentation set follow master background to false preset textured background texture texture blue tissue paper end tell end tell
Figure 3. An Applied Slide Background Texture
Working with Slideshows
Applying Slide Transitions
Preparing presentations for slideshow mode is another task that AppleScript can perform quite easily. Slide show settings and transition settings are both accessible to AppleScript. The following code demonstrates how to loop through the slides of a presentation, applying a dissolve entry transition to each slide.
tell application "Microsoft PowerPoint" tell active presentation set theSlideCount to count slides repeat with a from 1 to theSlideCount set entry effect of slide show transition of slide a to entry effect dissolve end repeat end tell end tell
Running a Slideshow
Once your slides are complete, you may want your script to run the slideshow. To do this, you will probably first want to bring PowerPoint to the front. Use the activate command to do this. Next, use the run slide show command, targeting the slide show settings of the presentation you want to run, as shown here. tell application "Microsoft PowerPoint" activate run slide show slide show settings of active presentation end tell
Exiting a Slideshow
Exiting a slideshow is bit different than you might expect. You don't exit the presentation. Rather, you exit the slide show view of the slide show window of the presentation. For example: tell application "Microsoft PowerPoint" exit slide show slide show view of slide show window of active presentation end tell
In Closing
While we have truly only scratched the surface of what's possible by AppleScripting PowerPoint, the techniques discussed in this month's column should give you a good starting point. For more information about scripting PowerPoint, be sure to browse PowerPoint's AppleScript dictionary. Also, don't miss the PowerPoint AppleScript Reference Guide, available for free download from Microsoft's Mactopia website athttp://www.microsoft.com/mac/resources/resources.aspx?pid=asforoffice
You might also like
- Hidden Figures: The American Dream and the Untold Story of the Black Women Mathematicians Who Helped Win the Space RaceFrom EverandHidden Figures: The American Dream and the Untold Story of the Black Women Mathematicians Who Helped Win the Space RaceRating: 4 out of 5 stars4/5 (895)
- Cover Perancangan StrategikDocument2 pagesCover Perancangan StrategikAnonymous 0gBzy7uMNo ratings yet
- The Subtle Art of Not Giving a F*ck: A Counterintuitive Approach to Living a Good LifeFrom EverandThe Subtle Art of Not Giving a F*ck: A Counterintuitive Approach to Living a Good LifeRating: 4 out of 5 stars4/5 (5794)
- Jadual Guru Bertugas Spot CheckDocument3 pagesJadual Guru Bertugas Spot CheckAnonymous 0gBzy7uMNo ratings yet
- The Yellow House: A Memoir (2019 National Book Award Winner)From EverandThe Yellow House: A Memoir (2019 National Book Award Winner)Rating: 4 out of 5 stars4/5 (98)
- 1Document1 page1Anonymous 0gBzy7uMNo ratings yet
- Elon Musk: Tesla, SpaceX, and the Quest for a Fantastic FutureFrom EverandElon Musk: Tesla, SpaceX, and the Quest for a Fantastic FutureRating: 4.5 out of 5 stars4.5/5 (474)
- 2 MajuDocument2 pages2 MajuAnonymous 0gBzy7uMNo ratings yet
- Shoe Dog: A Memoir by the Creator of NikeFrom EverandShoe Dog: A Memoir by the Creator of NikeRating: 4.5 out of 5 stars4.5/5 (537)
- Mulut MinionDocument1 pageMulut MinionAnonymous 0gBzy7uMNo ratings yet
- The Little Book of Hygge: Danish Secrets to Happy LivingFrom EverandThe Little Book of Hygge: Danish Secrets to Happy LivingRating: 3.5 out of 5 stars3.5/5 (399)
- Cover Depan Laporan DisiplinDocument8 pagesCover Depan Laporan DisiplinAnonymous 0gBzy7uMNo ratings yet
- Cover GrowDocument1 pageCover GrowAnonymous 0gBzy7uMNo ratings yet
- On Fire: The (Burning) Case for a Green New DealFrom EverandOn Fire: The (Burning) Case for a Green New DealRating: 4 out of 5 stars4/5 (73)
- Critical Thinking Process Skills: & ScienceDocument2 pagesCritical Thinking Process Skills: & ScienceAnonymous 0gBzy7uMNo ratings yet
- Never Split the Difference: Negotiating As If Your Life Depended On ItFrom EverandNever Split the Difference: Negotiating As If Your Life Depended On ItRating: 4.5 out of 5 stars4.5/5 (838)
- Cover GrowDocument1 pageCover GrowAnonymous 0gBzy7uMNo ratings yet
- Grit: The Power of Passion and PerseveranceFrom EverandGrit: The Power of Passion and PerseveranceRating: 4 out of 5 stars4/5 (588)
- Borang Kehadiran SPSK 2015Document2 pagesBorang Kehadiran SPSK 2015Anonymous 0gBzy7uMNo ratings yet
- A Heartbreaking Work Of Staggering Genius: A Memoir Based on a True StoryFrom EverandA Heartbreaking Work Of Staggering Genius: A Memoir Based on a True StoryRating: 3.5 out of 5 stars3.5/5 (231)
- Tunas Kadet Remaja SekolahDocument1 pageTunas Kadet Remaja SekolahPuadBlackwaterNo ratings yet
- Devil in the Grove: Thurgood Marshall, the Groveland Boys, and the Dawn of a New AmericaFrom EverandDevil in the Grove: Thurgood Marshall, the Groveland Boys, and the Dawn of a New AmericaRating: 4.5 out of 5 stars4.5/5 (266)
- English Morning CircleDocument9 pagesEnglish Morning CircleAfiq NaufalNo ratings yet
- Nilai MurniDocument11 pagesNilai MurniSaYuri HanaNo ratings yet
- The Hard Thing About Hard Things: Building a Business When There Are No Easy AnswersFrom EverandThe Hard Thing About Hard Things: Building a Business When There Are No Easy AnswersRating: 4.5 out of 5 stars4.5/5 (344)
- Lesson 3Document9 pagesLesson 3Anonymous 0gBzy7uMNo ratings yet
- The Emperor of All Maladies: A Biography of CancerFrom EverandThe Emperor of All Maladies: A Biography of CancerRating: 4.5 out of 5 stars4.5/5 (271)
- Lesson 3Document9 pagesLesson 3Anonymous 0gBzy7uMNo ratings yet
- Devider SPB ZulindaDocument10 pagesDevider SPB ZulindaAnonymous 0gBzy7uMNo ratings yet
- Team of Rivals: The Political Genius of Abraham LincolnFrom EverandTeam of Rivals: The Political Genius of Abraham LincolnRating: 4.5 out of 5 stars4.5/5 (234)
- Lesson 5Document19 pagesLesson 5Anonymous 0gBzy7uMNo ratings yet
- Devider SPB ZulindaDocument10 pagesDevider SPB ZulindaAnonymous 0gBzy7uMNo ratings yet
- The Gifts of Imperfection: Let Go of Who You Think You're Supposed to Be and Embrace Who You AreFrom EverandThe Gifts of Imperfection: Let Go of Who You Think You're Supposed to Be and Embrace Who You AreRating: 4 out of 5 stars4/5 (1090)
- Lesson 3Document9 pagesLesson 3Anonymous 0gBzy7uMNo ratings yet
- The Unwinding: An Inner History of the New AmericaFrom EverandThe Unwinding: An Inner History of the New AmericaRating: 4 out of 5 stars4/5 (45)
- Devider SPB ZulindaDocument10 pagesDevider SPB ZulindaAnonymous 0gBzy7uMNo ratings yet
- The World Is Flat 3.0: A Brief History of the Twenty-first CenturyFrom EverandThe World Is Flat 3.0: A Brief History of the Twenty-first CenturyRating: 3.5 out of 5 stars3.5/5 (2259)
- Group 5 Skeletal and Muscular Systems Group Members: Mohd Syazwan B. Masri Mohd Shabri B. Aluddin Ahmad Saffri Bin Rahamal@rahamatDocument1 pageGroup 5 Skeletal and Muscular Systems Group Members: Mohd Syazwan B. Masri Mohd Shabri B. Aluddin Ahmad Saffri Bin Rahamal@rahamatAnonymous 0gBzy7uMNo ratings yet
- Devider SPB ZulindaDocument10 pagesDevider SPB ZulindaAnonymous 0gBzy7uMNo ratings yet
- Origami Rectangle Box PrintDocument1 pageOrigami Rectangle Box PrintAnonymous 0gBzy7uMNo ratings yet
- Cover Sed408Document6 pagesCover Sed408Anonymous 0gBzy7uMNo ratings yet
- Program Perkhemahan MuridDocument9 pagesProgram Perkhemahan MuridAnonymous 0gBzy7uMNo ratings yet
- Volume NumberDocument8 pagesVolume NumberAnonymous 0gBzy7uMNo ratings yet
- Contoh Karangan Bahasa Inggeris MudahDocument17 pagesContoh Karangan Bahasa Inggeris MudahAezelly82% (159)
- The Sympathizer: A Novel (Pulitzer Prize for Fiction)From EverandThe Sympathizer: A Novel (Pulitzer Prize for Fiction)Rating: 4.5 out of 5 stars4.5/5 (120)
- Origami Samurai Hat PrintDocument1 pageOrigami Samurai Hat PrintAnonymous 0gBzy7uMNo ratings yet
- Origami Super Paper BoatDocument1 pageOrigami Super Paper Boatjoni222No ratings yet
- Her Body and Other Parties: StoriesFrom EverandHer Body and Other Parties: StoriesRating: 4 out of 5 stars4/5 (821)