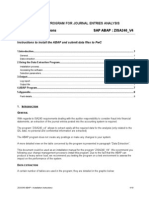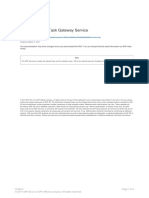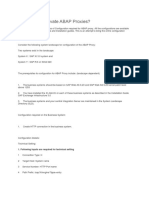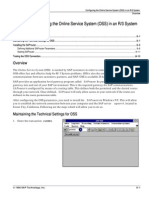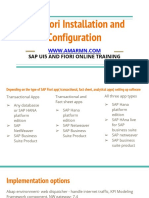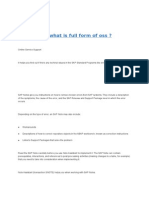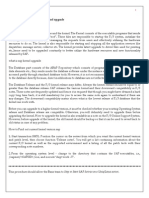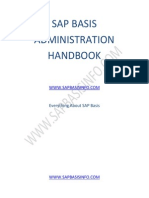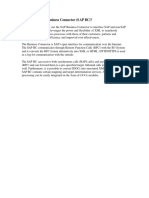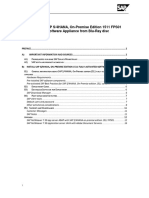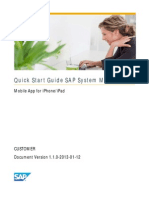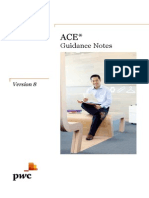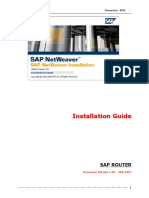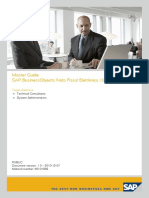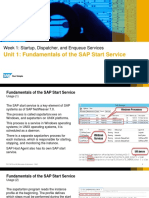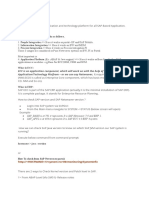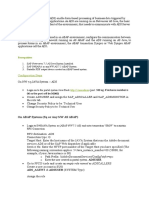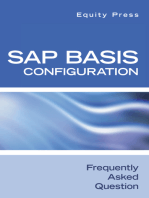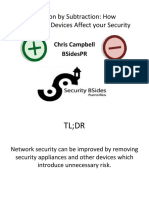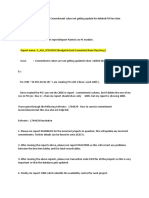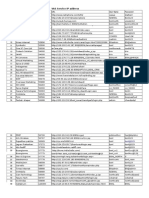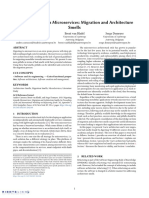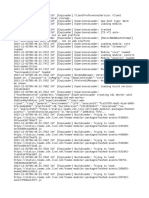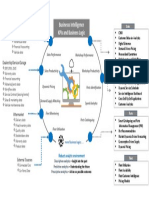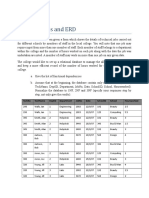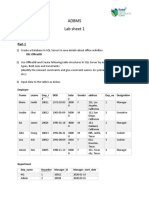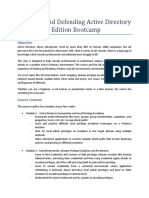Professional Documents
Culture Documents
Database Instance: Source - A.Kishore SAP 4.7 Installation Guide (Part-2)
Database Instance: Source - A.Kishore SAP 4.7 Installation Guide (Part-2)
Uploaded by
desafiodegemOriginal Title
Copyright
Available Formats
Share this document
Did you find this document useful?
Is this content inappropriate?
Report this DocumentCopyright:
Available Formats
Database Instance: Source - A.Kishore SAP 4.7 Installation Guide (Part-2)
Database Instance: Source - A.Kishore SAP 4.7 Installation Guide (Part-2)
Uploaded by
desafiodegemCopyright:
Available Formats
Source A.Kishore http://appsdba.info SAP 4.
.7 Installation Guide (Part-2) DATABASE INSTANCE Open the Start-Programs- SAPisnt ORACLE KERNEL Prepare New Installation
Command prompt will open and will be closed Open Start-Programs- SAPisnt ORACLE KERNEL SAPinst Server With GUI
Source A.Kishore http://appsdba.info SAP 4.7 Installation Guide (Part-2)
Source A.Kishore http://appsdba.info SAP 4.7 Installation Guide (Part-2)
Select SAP R/3 Enterprise 4.70 for Oracle Click Next
Source A.Kishore http://appsdba.info SAP 4.7 Installation Guide (Part-2)
Select the Install the Server Components Click Next
Source A.Kishore http://appsdba.info SAP 4.7 Installation Guide (Part-2)
Give the SAP System ID ERP Select the Instance Type Database Click Next
instance
Source A.Kishore http://appsdba.info SAP 4.7 Installation Guide (Part-2)
Select Install (First) Sap System into a new database Click Next
Source A.Kishore http://appsdba.info SAP 4.7 Installation Guide (Part-2)
Database System ID ERP: Click Next
Source A.Kishore http://appsdba.info SAP 4.7 Installation Guide (Part-2)
Instance Number 00 Instance Host ERP( This is ur System Name) Click Next
Source A.Kishore http://appsdba.info SAP 4.7 Installation Guide (Part-2)
Select the Local Installation Click next
Source A.Kishore http://appsdba.info SAP 4.7 Installation Guide (Part-2)
Click Next
Source A.Kishore http://appsdba.info SAP 4.7 Installation Guide (Part-2)
DB Home OraHome81 Drives for Database Directories Select D: for both
Source A.Kishore http://appsdba.info SAP 4.7 Installation Guide (Part-2)
Click Next
Source A.Kishore http://appsdba.info SAP 4.7 Installation Guide (Part-2)
Give the Same Passwords, which was given in Central Instance
Source A.Kishore http://appsdba.info SAP 4.7 Installation Guide (Part-2)
Give the Same Passwords, which was given in Central Instance
Source A.Kishore http://appsdba.info SAP 4.7 Installation Guide (Part-2)
click Next
Source A.Kishore http://appsdba.info SAP 4.7 Installation Guide (Part-2)
Click Next
Source A.Kishore http://appsdba.info SAP 4.7 Installation Guide (Part-2)
Click Next
Source A.Kishore http://appsdba.info SAP 4.7 Installation Guide (Part-2)
Select the Export1 Path D:\47ides\db1\Export1
Source A.Kishore http://appsdba.info SAP 4.7 Installation Guide (Part-2)
Click OK
Source A.Kishore http://appsdba.info SAP 4.7 Installation Guide (Part-2)
Click Next
Source A.Kishore http://appsdba.info SAP 4.7 Installation Guide (Part-2)
Click Next
Source A.Kishore http://appsdba.info SAP 4.7 Installation Guide (Part-2)
Select Export2 path from E:\47ides\db2\Export2 Select Export2 path from E:\47ides\db3\Export3 Select Export2 path from E:\47ides\db3\Export4 Select Export2 path from E:\47ides\db3\Export5 Select Export2 path from E:\47ides\db3\Export6 Select Export2 path from E:\47ides\db3\Export7 Click OK
Source A.Kishore http://appsdba.info SAP 4.7 Installation Guide (Part-2)
Click Start
Source A.Kishore http://appsdba.info SAP 4.7 Installation Guide (Part-2)
No MNLS Supported Click Next It Will Start the Database Installation It will take 18 hours time At RFC Configuration It will show the error U start the SAP Server Desktop SAP Management Console SAP R/3 System ERP- Right Click on ERP and Click Start The ERP icon will change the colour Yellow and Green Then click on retry it will Finish the Installation Once Installation was Completed Installation of front End U have to Install the SAP GUI 6.20
Source A.Kishore http://appsdba.info SAP 4.7 Installation Guide (Part-2) Insert The CD Click SETUP
Click Next It will ask the path where u want to install Click next Select all the Components by clicking Select All Option (Right Side) It will install the Gui Software ---------------------- Finish-----------------Stop the SAP Server Desktop SAP Management Console SAP R/3 System ERP- Right Click on ERP and Click Stop The ERP Icon colour will be changed to GREY
Source A.Kishore http://appsdba.info SAP 4.7 Installation Guide (Part-2) RESTART THE SYSTEM Start the SAP Server Desktop SAP Management Console SAP R/3 System ERP- Right Click on ERP and Click Start
Open SAP Logon Click NEW
Give the Description Application Server System Number :00 Click Ok Log on to ERP
ERP Ipaddress of ur System Ex: 192.100.10.1
Source A.Kishore http://appsdba.info SAP 4.7 Installation Guide (Part-2) User name: SAP* Password: 06071992 Type the T-Code SU01( User Maintance) Type SAPUSER in the Test Box and Click on NEW Button
This screen will open Give th Title and Last Name Click on Logon Data , Give th Initial Password( This Will be chaged in Next Logon) Click on Profiels Give the profiles Names SAP_ALL and SAP_NEW Choose Save Logout the SAP GUI Do the Same for Both 000 and 800 Clients
Source A.Kishore http://appsdba.info SAP 4.7 Installation Guide (Part-2)
Open the SAP Logonpad Click ERP Logon Logon as SAPUSER and Initial Password ( What u was given at the time of user creation) It will prompt u for the passwod Type the T-Code SE38 (ABAP Workbentch) Type any Program Name Choose Create The program name should start with Z (Ex: Zsunil) It will ask u for License Key Enter the 36687663221261278694
Save
Good Luck
Source A.Kishore http://appsdba.info SAP 4.7 Installation Guide (Part-2)
You might also like
- Sap Abap Instructions en v052009 Last OkDocument10 pagesSap Abap Instructions en v052009 Last OkOmar N. CayetanoNo ratings yet
- 9303 Part 1 Vol 1 PDFDocument99 pages9303 Part 1 Vol 1 PDFrexthrottle100% (1)
- 0470249498-1 Glosario AAADocument56 pages0470249498-1 Glosario AAAMarcos Mangione PassarelloNo ratings yet
- CSSLP EducationDocument2 pagesCSSLP EducationNaresh RagulaNo ratings yet
- Source - A.Kishore SAP 4.7 Installation Guide (Part-1)Document30 pagesSource - A.Kishore SAP 4.7 Installation Guide (Part-1)Shrawan KumarNo ratings yet
- Source - A.Kishore SAP 4.7 Installation Guide (Part-1)Document30 pagesSource - A.Kishore SAP 4.7 Installation Guide (Part-1)rakumar11No ratings yet
- Saphelp Gateway20sp08 en 29 801ec804854ee58c805f50b80480cf ContentDocument4 pagesSaphelp Gateway20sp08 en 29 801ec804854ee58c805f50b80480cf Contentteejay.tarunNo ratings yet
- Apply SAP R/3 Support Packages, Patches, Service Packs Using Spam, SaintDocument16 pagesApply SAP R/3 Support Packages, Patches, Service Packs Using Spam, SaintvenukantiNo ratings yet
- How Do You Activate ABAP Proxies?: 1. Following Inputs Are Required For Technical SettingDocument4 pagesHow Do You Activate ABAP Proxies?: 1. Following Inputs Are Required For Technical SettingDdesperadoNo ratings yet
- 01 SAP Technical Operation Manual330491328098515Document110 pages01 SAP Technical Operation Manual330491328098515Andres SalazarNo ratings yet
- Configure OSS in R3 SystemDocument16 pagesConfigure OSS in R3 Systemreema.vermaNo ratings yet
- ADS Configuration in Netweaver 7Document9 pagesADS Configuration in Netweaver 7minaawadNo ratings yet
- SAP Fiori Installaion and ConfigurationDocument14 pagesSAP Fiori Installaion and ConfigurationAmit100% (1)
- What Is SAP ?Document79 pagesWhat Is SAP ?Suresh Kale100% (1)
- OSS NoteDocument6 pagesOSS NotevijayjeoNo ratings yet
- Sybase ASE Developer Edition Linux Installation GuideDocument8 pagesSybase ASE Developer Edition Linux Installation GuideDinakar Babu JangaNo ratings yet
- 03 INST Cookbook 606 For Sybase ASE PartnerDocument55 pages03 INST Cookbook 606 For Sybase ASE PartnerthiagobertonhaNo ratings yet
- Sap ErrorsDocument19 pagesSap ErrorsSrishar_itNo ratings yet
- SAP Router Installation Step by Step GuideDocument2 pagesSAP Router Installation Step by Step Guideravan_shindeNo ratings yet
- Sap Tutorials FORMATEDDocument179 pagesSap Tutorials FORMATEDsoma3nathNo ratings yet
- 1..interview QuestionsDocument31 pages1..interview QuestionskashifamasoodNo ratings yet
- Sap Basis Administration HandbookDocument26 pagesSap Basis Administration Handbookblackgoldboy100% (3)
- ACE Star - Load and Execute ACE ABAPs - Guidance Notes (A4)Document20 pagesACE Star - Load and Execute ACE ABAPs - Guidance Notes (A4)KHEIJNENNo ratings yet
- What Is SAP ?Document79 pagesWhat Is SAP ?neel_pushkar2000No ratings yet
- How To Install and Configure SMP in A Cluster Env 3.x With SP05 - FinalDocument97 pagesHow To Install and Configure SMP in A Cluster Env 3.x With SP05 - FinaljigchinNo ratings yet
- 009 SaezDocument10 pages009 SaezDanai PiyaNo ratings yet
- What Is The SAP Business Connector (S AP BC) ?Document36 pagesWhat Is The SAP Business Connector (S AP BC) ?Ben PerezNo ratings yet
- First Steps S4OP1511SP1 BluRay Only en 1 04Document16 pagesFirst Steps S4OP1511SP1 BluRay Only en 1 04Rajivkumar PalNo ratings yet
- Executing Program in Background - ALV Grid Output Program - Output in Background For A Report - ProgramDocument12 pagesExecuting Program in Background - ALV Grid Output Program - Output in Background For A Report - ProgramgvrahulNo ratings yet
- Quick Guide SysMon AppDocument20 pagesQuick Guide SysMon AppPrakash PalaniNo ratings yet
- AceDocument20 pagesAcexjaguarleonNo ratings yet
- Installing The Sapcrypto Library and Starting The SaprouterDocument3 pagesInstalling The Sapcrypto Library and Starting The Saproutersdk27bNo ratings yet
- Installation Guide: Sap RouterDocument6 pagesInstallation Guide: Sap Routerapi-3824726No ratings yet
- Master Guide Sap Businessobjects Nota Fiscal Eletrônica 10.0Document28 pagesMaster Guide Sap Businessobjects Nota Fiscal Eletrônica 10.0MAURICIO SEIBELNo ratings yet
- Configure Report Server On GasDocument35 pagesConfigure Report Server On GasadleoNo ratings yet
- Step1 Preliminary Steps Configuring SOLMANDocument2 pagesStep1 Preliminary Steps Configuring SOLMANAbhishek SinghNo ratings yet
- Sapnote 0000811923 GenKey SolmanDocument2 pagesSapnote 0000811923 GenKey SolmanMariangela TostiNo ratings yet
- SAP Advanced Planning and Optimization, Demand Planning Add-In For Microsoft ExcelDocument4 pagesSAP Advanced Planning and Optimization, Demand Planning Add-In For Microsoft ExcelnileshNo ratings yet
- PPM Optimization Workbench 00010 Installation GuideDocument20 pagesPPM Optimization Workbench 00010 Installation GuideMikhail AltermanNo ratings yet
- Sap St-Pi SP UpgradeDocument13 pagesSap St-Pi SP UpgradeAkshay VyasNo ratings yet
- NFE 10.0 - Master Guide Version 1.4 For NFE 10.0 SP11Document28 pagesNFE 10.0 - Master Guide Version 1.4 For NFE 10.0 SP11Deivison FerreiraNo ratings yet
- Index 1Document4 pagesIndex 1Chandrasekar PerumalsamyNo ratings yet
- OpenSAPStartup, Dispatcher, and Enqueue ServicesDocument88 pagesOpenSAPStartup, Dispatcher, and Enqueue ServicesSudhagar RajuNo ratings yet
- openSAP cst1 Week 1 Unit 1 Fund Presentation PDFDocument18 pagesopenSAP cst1 Week 1 Unit 1 Fund Presentation PDFAndreea ŢîncuNo ratings yet
- Sap KTDocument19 pagesSap KTYogesh SaankhlaNo ratings yet
- Install Guide Erp 6.0 Ehp7 Abap JavaDocument32 pagesInstall Guide Erp 6.0 Ehp7 Abap JavamigofcisNo ratings yet
- Update St-Pi y St-APIDocument9 pagesUpdate St-Pi y St-APIMiguel Angel Orellana SandovalNo ratings yet
- Interview QuestionsDocument63 pagesInterview QuestionsSohail AhmedNo ratings yet
- Panaya SetupGuideDocument17 pagesPanaya SetupGuidecjmilsteadNo ratings yet
- BasisdocDocument5 pagesBasisdocveeresh bNo ratings yet
- What Is SAP NetwaverDocument5 pagesWhat Is SAP Netwaverveeresh bNo ratings yet
- Part One: Surya Narayan PadhiDocument51 pagesPart One: Surya Narayan PadhisumantacbzNo ratings yet
- Adobe Document ServicesDocument3 pagesAdobe Document Servicesveeresh bNo ratings yet
- Prerequisites: Configuration StepsDocument3 pagesPrerequisites: Configuration Stepsveeresh bNo ratings yet
- Wep2 CrackDocument7 pagesWep2 CrackArsh ClassNo ratings yet
- SNC Saprouter Installation GuideDocument7 pagesSNC Saprouter Installation GuideSateesh Babu PinnojuNo ratings yet
- Tadm51 en Col62 FV Inst LTRDocument70 pagesTadm51 en Col62 FV Inst LTRM!L@No ratings yet
- SAP Basis World - Different Phases of Upgrade - SUM ToolDocument7 pagesSAP Basis World - Different Phases of Upgrade - SUM ToolMukesh DSNo ratings yet
- PROC REPORT by Example: Techniques for Building Professional Reports Using SAS: Techniques for Building Professional Reports Using SASFrom EverandPROC REPORT by Example: Techniques for Building Professional Reports Using SAS: Techniques for Building Professional Reports Using SASNo ratings yet
- SAP interface programming with RFC and VBA: Edit SAP data with MS AccessFrom EverandSAP interface programming with RFC and VBA: Edit SAP data with MS AccessNo ratings yet
- A concise guide to PHP MySQL and ApacheFrom EverandA concise guide to PHP MySQL and ApacheRating: 4 out of 5 stars4/5 (2)
- SAP Basis Configuration Frequently Asked QuestionsFrom EverandSAP Basis Configuration Frequently Asked QuestionsRating: 3.5 out of 5 stars3.5/5 (4)
- Sequence Based SpecificationsDocument11 pagesSequence Based SpecificationsrexthrottleNo ratings yet
- 126-Irving Schexnayder PDFDocument3 pages126-Irving Schexnayder PDFrexthrottleNo ratings yet
- Addition by SubtractionDocument47 pagesAddition by SubtractionrexthrottleNo ratings yet
- Blackarch Guide en PDFDocument20 pagesBlackarch Guide en PDFrexthrottleNo ratings yet
- Forward Models: Supervised Learning With A Distal Teacher: Michaeli - Jordan Davide - RumelhartDocument48 pagesForward Models: Supervised Learning With A Distal Teacher: Michaeli - Jordan Davide - RumelhartrexthrottleNo ratings yet
- Negotiating Checklist: Company, Subject: Problems CommentDocument2 pagesNegotiating Checklist: Company, Subject: Problems CommentrexthrottleNo ratings yet
- PS ReportDocument3 pagesPS ReportDebasish BeheraNo ratings yet
- Lina Khalid - Software Architecture For Business-Springer International Publishing (2020)Document165 pagesLina Khalid - Software Architecture For Business-Springer International Publishing (2020)kikionte08100% (2)
- VAS DeactivationDocument2 pagesVAS DeactivationZahoor WaniNo ratings yet
- Nutanix Certified Professional - Multicloud Infrastructure (NCP-MCI)Document3 pagesNutanix Certified Professional - Multicloud Infrastructure (NCP-MCI)Маријан СтанићNo ratings yet
- Migrating Towards Microservices: Migration and Architecture SmellsDocument6 pagesMigrating Towards Microservices: Migration and Architecture SmellsFarwa KhalidNo ratings yet
- WebLogs Core Loader Diagnostics Logs Previous SessionDocument5 pagesWebLogs Core Loader Diagnostics Logs Previous SessionMisael ball z 12345No ratings yet
- AnishaDocument1 pageAnishaANISHA DUTTANo ratings yet
- ER Diagram For HospitalDocument7 pagesER Diagram For HospitalMohamed RiyadNo ratings yet
- Misc 5Document1 pageMisc 5Masum ShahNo ratings yet
- Lab2 FD Summer 2019Document3 pagesLab2 FD Summer 2019ducanh Luong100% (1)
- Lab 8 - Securing Azure Data PlatformsDocument8 pagesLab 8 - Securing Azure Data PlatformsMangesh AbnaveNo ratings yet
- Module 4 - Mindmap PDFDocument1 pageModule 4 - Mindmap PDFJaira Mae DiazNo ratings yet
- Cyber Security TutorialDocument49 pagesCyber Security TutorialSreejib DebNo ratings yet
- Imad, Amir: Colsdfsfsd Computing SkillsDocument9 pagesImad, Amir: Colsdfsfsd Computing Skillsamirimad100% (3)
- Ict Network and Comp Maintenance SopDocument6 pagesIct Network and Comp Maintenance Sopdesterious ImoliNo ratings yet
- Ankit's ResumeDocument1 pageAnkit's ResumeANKIT KASHYAPNo ratings yet
- A Framework For Zero-Day Vulnerabilities Detection and PrioritizationDocument9 pagesA Framework For Zero-Day Vulnerabilities Detection and PrioritizationAbhishek MishraNo ratings yet
- Blue Yonder Fact SheetDocument2 pagesBlue Yonder Fact SheetMike vNo ratings yet
- Adbms - Lab Sheet 1Document4 pagesAdbms - Lab Sheet 1maneka bandaraNo ratings yet
- ISO27k Standards ListingDocument2 pagesISO27k Standards Listingmax4oneNo ratings yet
- DevOps Security Best PracticesDocument4 pagesDevOps Security Best PracticesSarim JavaidNo ratings yet
- General Data Protection RegulationDocument12 pagesGeneral Data Protection RegulationBianca NăstasieNo ratings yet
- Checkpoint - Testking.156 315.80.v2019Document45 pagesCheckpoint - Testking.156 315.80.v2019AFSungoNo ratings yet
- CSEC IT P2 June 2023 SolutionDocument16 pagesCSEC IT P2 June 2023 SolutionShanya Connell100% (1)
- What Is A Unique Feature of AQL Filtering?: Question 1Document41 pagesWhat Is A Unique Feature of AQL Filtering?: Question 1Marwa BenayedNo ratings yet
- Cyber SecurityDocument21 pagesCyber Securityrababarian18No ratings yet
- Chapter 11: File System Implementation: Silberschatz, Galvin and Gagne ©2009 Operating System Concepts - 8 EditionDocument34 pagesChapter 11: File System Implementation: Silberschatz, Galvin and Gagne ©2009 Operating System Concepts - 8 EditionBelete BelayNo ratings yet
- BootCamp Attacking and Defending Active Directory Beginner's Edition SyllabusDocument2 pagesBootCamp Attacking and Defending Active Directory Beginner's Edition SyllabusDaniel De Los Santos LugoNo ratings yet