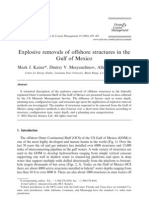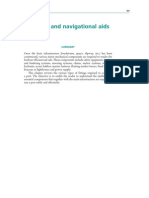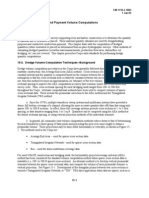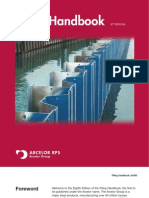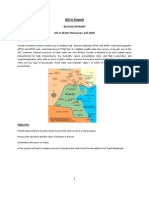Professional Documents
Culture Documents
Franson CoordTrans For Windows v2.0 - User Guide
Uploaded by
Cristian GavrilescuOriginal Title
Copyright
Available Formats
Share this document
Did you find this document useful?
Is this content inappropriate?
Report this DocumentCopyright:
Available Formats
Franson CoordTrans For Windows v2.0 - User Guide
Uploaded by
Cristian GavrilescuCopyright:
Available Formats
CoordTransGuidewinxp
User's Guide
Franson CoordTrans for Windows v2.0 Install and start CoordTrans
Install and uninstall How to install and uninstall CoordTrans. License key How to purchase a license and use the license key.
Convert one single coordinate
Datum to Grid, Longitude/Latitude <-> Easting/Northing This example demonstrates WGS84 to Texas North (NAD83), but you follow the same steps to between WGS84 and UTM, WGS84 and British National Grid, etc. Grid to Grid, Easting/Northing <-> Easting/Northing This example demonstrates RT90 2.5gonV to UTM, but you follow the same steps to convert between State Plane Coordinate System (NAD83/NAD27) and UTM, UTM and British National Grid, etc. Datum to Datum, Longitude/Latitude <-> Longitude/Latitude This example demonstrates WGS84 to OSGB36, but the steps are identical for conversion between all datums.
Convert coordinates from file
Batch conversion from file How to convert a batch of coordinates from a file. Coordinate Formats Advanced! How to define your own file input and output formats.
Manage grids and datums
Supported countries, states, grids and datums Datum and grids that are already included in CoordTrans. You can also define your own grids and datums - see below. Managing the Grids Advanced! How to create and edit grids (projections). Managing the Datums Advanced! How to create and edit datums.
Click here for CoordTrans 1.10 documentation Technical support can be found in the user forum. We will constantly monitor and answer questions in the forum. The forum also includes frequently asked question (FAQ). FAQ for CoordTrans Browse the Technical support forum! Search the Technical support forum!
Install and uninstall
1. Download CoordTrans for Windows. 2. Unzip the downloaded file. 3. Run Setup.exe and go through the installation steps. If you get an error while running the installtion program you need to install "Microsoft Windows Installer" first (see below)
To run the installation program you must have "Microsoft Windows Installer" installed on your computer. This is already installed on Windows XP and Windows ME. But for earlier versions of Windows you need to download and install this update separately.
Windows NT/2K Download More info
http://franson.com/coordtrans/guide.asp?print=2&platform=winxp (1 of 19)2005-11-08 11:34:43
CoordTransGuidewinxp
Windows 9x
Download
More info
Uninstall CoordTrans
1. Run Start->Program->Franson CoordTrans>Uninstall
2. Go through the steps in the uninstall wizard.
Datum to Grid, Longitude/Latitude <-> Easting/Northing
Example how to convert coordinates between longitude/latitude and easting/northing. WGS84 to Texas North(NAD83) is used as example.
http://franson.com/coordtrans/guide.asp?print=2&platform=winxp (2 of 19)2005-11-08 11:34:43
CoordTransGuidewinxp
1. Make sure Longitude/Latitude is selected in the upper left corner.
Select the datum to convert from by clicking . Browse to The Earth and select WGS84. And click OK. Or you can simply write WGS84 in the "Find" box to search for a datum by name.
2. Enter a coordinate to convert from WGS84 to Texas North. You can enter the coordinate in either Degrees/Minutes/Seconds (DMS), Degrees/Minutes
(DM) or Decimal Degrees by clicking the appropriate radio button under the coordinate. You can also click on either the left-most map or the middle map. To read a position from a GPS click "Read position from GPS". (GpsGate must be installed for this feature.)
3. Make sure Easting/Northing is selected in the upper right corner.
Next select the output grid by clicking in the right pane. Again, you will need to browse to the appropriate region and select the grid. Texas North is available in the state of Texas/United States, which you can locate by clicking "The Earth -> America -> North America -> United States -> Texas". Here you'll see Texas North available in several versions, sorted by the datum onto which the grid is projected. In this example, select "NAD83 -> Texas North". And click OK. Or you can simply write "Texas North" in the "Find" box to search for a grid by name.
http://franson.com/coordtrans/guide.asp?print=2&platform=winxp (3 of 19)2005-11-08 11:34:43
CoordTransGuidewinxp
4. WGS84 is now selected on the left side, and Texas North on the right. Click the right-arrow button or click F12 to convert the coordinate. To convert
from Texas North to WGS84, just click the left-arrow button or F11. Note: If the CoordTrans makes a warning when you select a grid it is because the currently selected grid is not compatible with the newly selected grid. This is because there is no transformation available between the datums onto which the grids are projected. To resolve this, you will have to enable datum transformations - see Managing the Datums - on the source and/or destination datums.
Grid to Grid, Easting/Northing <-> Easting/Northing
Example how to convert coordinates between grids. Swedish Grid to UTM is used as and example here. The steps are identical to convert State Plane Coordinate System (NAD83/NAD27) to UTM. Or British Grid to UTM, etc...
http://franson.com/coordtrans/guide.asp?print=2&platform=winxp (4 of 19)2005-11-08 11:34:43
CoordTransGuidewinxp
1. Make sure Easting/Northing is selected in the upper left corner.
Select the grid to convert from by clicking . Browse to "The Earth->Europe->Sweden" and select RT90 2.5gonV. And click "OK".
Or you can simply write RT90 in the "Find" box to search for a grid by name.
http://franson.com/coordtrans/guide.asp?print=2&platform=winxp (5 of 19)2005-11-08 11:34:43
CoordTransGuidewinxp
2. Enter a coordinate to convert from RT90 2.5gonV to UTM. Since this is a grid, you must enter Easting and Northing in the boxes.
You can also click on either the left-most map or the middle map. To read a position from a GPS click "Read position from GPS". (GpsGate must be installed for this feature.)
3. Make sure Easting/Northing is selected in the upper right corner.
Select the grid to convert to by clicking in the right pane. Again, you will need to browse to the appropriate region and select the grid. UTM is an international coordinate system, but you must select a local zone. In this example, we will convert to UTM Zone 32N which is available in Sweden. Or you can simply write 32N in the "Find" box to search for a grid by name.
http://franson.com/coordtrans/guide.asp?print=2&platform=winxp (6 of 19)2005-11-08 11:34:43
CoordTransGuidewinxp
4. Finally, click the right-arrow button or click F12! To convert from UTM to RT90, just click the left-arrow button or F11.
Note: If the CoordTrans makes a warning when you select a grid it is because the currently selected grid is not compatible with the newly selected grid. This is because there is no transformation available between the datums onto which the grids are projected. To resolve this, you will have to enable datum transformations - see Managing the Datums - on the source and/or destination datums.
Datum to datum, Longitude/Latitude <-> Longitude/Latitude
Example on how to convert a position between different datums. WGS84 to OSGB36 used as example here.
http://franson.com/coordtrans/guide.asp?print=2&platform=winxp (7 of 19)2005-11-08 11:34:43
CoordTransGuidewinxp
1. Make sure Longitude/Latitude is selected in the upper left corner.
Select the datum to convert from by clicking . In this example, WGS84 is the source coordinate system, so we'll have to browse to the region in which WGS84 is available. Browse to "The Earth" -> and select WGS84. Finally, click ok.
2. Make sure Longitude/Latitude is selected in the upper right corner.
Next select the datum to convert to by clicking in the right pane. Again, you will need to browse to the appropriate region and select the grid. OSGB36 is available in the United Kingdom, which you can locate by clicking "The Earth -> Europe -> United Kingdom".
3. Enter a coordinate to convert from WGS84 to OSGB36. You can enter the coordinate in either Degrees/Minutes/Seconds (DMS), Degrees/Minutes
(DM) or Decimal Degrees by clicking the appropriate radio button under the coordinate. You can also click on either the left-most map or the middle map to receive a coordinate, or click on "Get From GPS" to get a coordinate from GpsGate.
5. Finally, click the right-arrow button or click F12! To convert from OSGB36 to WGS84, just click the left-arrow button or F11.
Batch conversions
CoordTrans can convert coordinates in one text file and store it to a new text file. If you have your coordinates in Access, Excel or some other format, export them to a (csv) text file first. Then run CoordTrans to make the conversion. And finally import the new generated text file back to the original program.
Start by setting up the source and destination coordinate systems. In this example, the source coordinate system is WGS84 and the destination coordinate system is UTM so we'll start by selecting these. This is done in the main dialog, which you can see in image 1.1.
http://franson.com/coordtrans/guide.asp?print=2&platform=winxp (8 of 19)2005-11-08 11:34:43
CoordTransGuidewinxp
Illustration 1.1 - the main dialog 1. Select the format you want to convert from. In this case WGS84 is selected. Take a look here for more information on how to select WGS84. 2. Select the format you want to convert to. In this case UTM 32N. Take a look here for more information on how to select UTM. 3. Click From file... to launch the batch conversion dialog.
Illustration 2.1 - Configuring the batch converter
1. Select file to convert
Start by selecting an input file by clicking "Browse..." in the section "1. Select file to convert". Here you can browse for a CSV file that you have created e.g. from Access, Excel etc. Locate a file that contains coordinates in WGS84 and select that file.
2. Input format
http://franson.com/coordtrans/guide.asp?print=2&platform=winxp (9 of 19)2005-11-08 11:34:43
CoordTransGuidewinxp
If Field names in first row is checked, CoordTrans assumes the first row in the file contains the names of each column. Set which sign separates each field in the input file. Can be set to TAB, comma, semi-colon and fixed length. Set if the input coordinates are in decimal degree format (e.g. 45.50) or in NMEA format (e.g 4530.000). You can create your own formats here. Select which columns contain longitude and which contain latitude. Test settings. A very usefull function to test if all settings are correct to read your file. When you click on Test settings, the selected columns of first three rows of your input file should be shown. If not, you need to correct your settings accordingly.
3. Select output file
Select output file by clicking the "Browse..." button.
4. Output format
If Write old + new coordinates is checked both the input coordinates and the converted coordniates will be written to the output file. Select an output format. You can create your own formats here.
5. Convert!
Press Go! to start conversion
Save and Load settings If you have set up a conversion that you use often or plan to use in the future, you can save the settings. To do this, set up the conversion as instructed above, select "File->Save Settings" and select a file where the conversion should be saved. The saved conversion is independent from the application configuration, i.e. all coordinate formats and coordinate systems are stored in the file. This means that you can load conversions even though you don't have the coordinate formats or the coordinate systems defined in your own application. Command Line If you do batch conversions frequently, you might want to automize the conversion procedure. In CoordTrans v2.0 it is possible to do batch conversions from the command line using an input file, an output file and a saved batch conversion settings file. To use the command line, first save a batch conversion settings file - using the instructions above - and then execute the conversion by writing
CoordTrans [settings-file] [input-file] [output-file] where settings-file is the saved batch conversion settings file, input-file is the file containing the coordinates in the source coordinate system and output-file is the resulting file. For instance, if you have saved a batch-conversion to a file called "WGS84_To_UTM32N.ctxml" and have a file with WGS84 coordinates called "WGS84_Coordinates.txt", then the command to convert would be CoordTrans WGS84_To_UTM32N WGS84_Coordinates.txt UTM34N_Coordinates.txt
Manage Grids
One of the new features in CoordTrans v2.0 is that you can manage a large database of grids and datums. This section shows how you can import, export, remove and create new grids that you can use in your conversions.
The Grid Manager
You can find the grid manager by clicking "Manage Grids" under the Tools-menu in the main display (see figure 1). This will show you a dialog similiar to the dialog where you select a grid for conversion, with the addition of some input fields. When you select a grid, the fields will be populated and you can edit the grid as you wish.
http://franson.com/coordtrans/guide.asp?print=2&platform=winxp (10 of 19)2005-11-08 11:34:43
CoordTransGuidewinxp
Figure 1 - finding the grid manager
Creating a grid
To create a new grid you can either create a new grid from scratch or clone an existing grid and use that as a base. To create a new grid from scratch, simple navigate to a region of your choice and right click an appropriate datum. This will display a menu with a single option "Add Grid". If you click a new grid will be created (see figure 2). To clone an existing grid, right click the grid and select "Clone". This will create an identical copy of the grid that you can change without altering the original grid.
Figure 2 - adding a grid
Altering a grid
To alter a grid, first select it and then edit the parameters you whish to change. Once you are satisfied with the alteration, click "Save" to save the changes. Note that one grid can be associated with several regions! If you change the parameters of a grid, they will be applied to all regions. If you wish to make a change specific to a region, clone the grid and change that instead.
http://franson.com/coordtrans/guide.asp?print=2&platform=winxp (11 of 19)2005-11-08 11:34:43
CoordTransGuidewinxp
Removing a grid
To remove a grid, simply right click it and select remove. If you click remove while a region is selected, the grid will simply be dissassociated with the selected region. However, if you remove a grid that you have found through the search box, or if you remove a grid that is available under the "Unspecified" category, the grid will be removed completely from the database.
Figure 3 - removing a grid
Copying a grid to a different region
If you wish your grid to be accessible in another region, just drag the grid from the grid list and drop it on the region in which it should be accessible. This will associate the grid with a new region, i.e. if you change the grid in one region, it will change in the other as well.
Exporting/importing grids
If you create or alter grids you can save the grids into a file that can be imported into CoordTrans. Thus, it is possible to e.g. make backups of the grids you create or send grids between computers. To export a grid, simple right click it and choose export (See figure 4). If you want several grids in one file, choose an existing file and then choose merge. This will add the grid to the file instead of e.g. overwriting it. By doing this, you can maintain your own database of grids that you can distribute. When you import a grid, the grid will be compared to those in the database. If the grid being imported already exists, it will be compared to the existing. You can then choose to ignore the grid or overwrite the existing grid.
http://franson.com/coordtrans/guide.asp?print=2&platform=winxp (12 of 19)2005-11-08 11:34:43
CoordTransGuidewinxp
Figure 4 - exporting a grid
Can't find your grid?
If you don't know where your grid is, you can always search for it in the find-box (see figure 5). To search for a grid, simple enter part of its name, its ESRI number, the datum it is based on, a zone etc to search through the database. Note that when you search for a grid, you don't associate the selection with a region. This means that if you remove a grid you have found from a search, it will be completely removed from the database.
Figure 5 - searching the database for a grid
Manage Datums
One of the new features in CoordTrans v2.0 is that you can manage a large database of grids and datums. This section shows how you can import, export,
http://franson.com/coordtrans/guide.asp?print=2&platform=winxp (13 of 19)2005-11-08 11:34:43
CoordTransGuidewinxp
remove and create new datums that you can use in your conversions.
The Datum Manager
You can find the datum manager by clicking "Datums" under the Tools-menu in the main display (see figure 1). This will show you a dialog similiar to the dialog where you select a datum for conversion, with the addition of some input fields. When you select a datum, the fields will be populated and you can edit the datum as you wish.
Figure 1 - finding the datum manager
Datum Variants
Each datum available for selection is actually a class of datums, i.e. each selectable datum branches out into several datums. The common denominator is the ellipsoid - it is the transformation to WGS84 that differs between the variants of the datums. Each variant encapsulates a parameter set for conversion to WGS84, and a transformation is required for a conversion to take place. The variant that is used when converting is the one set to default in a particular region. You can change this by clicking the Default in [region] button in the variant field of the datum manager. See figure 2.
http://franson.com/coordtrans/guide.asp?print=2&platform=winxp (14 of 19)2005-11-08 11:34:43
CoordTransGuidewinxp
Figure 2 - selecting a datum variant
Enabling transformations
Some datums in the database, such as RT38 (Stockholm), does not have any transformation to WGS84 associated with them. For this reason, you cannot transform coordinates given in RT38 (Stockholm) - or any of the grids based on RT38 (Stockholm) - to another datum. To enable transformations, you need to add or modify a datum variant and mark it enabled for transformations. To do that, check "Datum transformations enabled" (see figure 3) and fill out the parameters. Once you have done this, you can use the datum as any other datum.
Figure 3 - enabling transformations on a datum
Importing/Exporting
Every datum available in the database and the datums you create can be exported so that it can be imported later or on another machine. To export a datum, simply select it and click export. If you select an existing file you are given the option to merge the datum into the file, which means that you can create a database containing several datums and/or grids and/or coordinate formats. See figure 4. To import a datum you simply click import and select the file that contains the datums. The datums will be imported and sorted according to the regions they are associated with in the file being imported. If a datum being imported already exists in the database you are given the option to overwrite the existing datum if it differs from the one being imported.
http://franson.com/coordtrans/guide.asp?print=2&platform=winxp (15 of 19)2005-11-08 11:34:43
CoordTransGuidewinxp
Figure 4 - exporting a datum
Copying a datum to a different region
If you wish your datum(s) to be accessible in another region, just drag the datum(s) from the datum list and drop it/them on the region in which it should be accessible. This will associate the datum(s) with a new region, i.e. if you change the datum(s) in one region, it/they will change in the other as well.
Can't find your datum?
If you don't know where your datum is, you can always search for it in the find-box (see figure 5). To search for a datum, simple enter part of its name, ESRI number, reference meridian etc to search through the database. Note that when you search for a datum, you don't associate the selection with a region. This means that if you remove a datum you have found from a search, it will be completely removed from the database.
Figure 5 - searching the database for a datum
Coordinate Formats
Coordinate formats allow you to define exactly how the coordinates in a file should be represented. When you perform a batch conversion, you first define how the input coordinates are define. This is necessary since CoordTrans needs to be able to understand the coordinates in the file. Once understood, CoordTrans can write the coordinates to a destination file using another coordinate format. Thus, you can choose to represent your coordinates in any way you like!
Managing the Coordinate Formats
http://franson.com/coordtrans/guide.asp?print=2&platform=winxp (16 of 19)2005-11-08 11:34:43
CoordTransGuidewinxp
CoordTrans maintains a database of coordinate formats that you can edit as you wish. By selecting Tools->Coordinate Formats in the batch converter dialog, you reach a coordinate format manager. Here you can create, edit, remove, import and export coordinate formats.
Figure 1 - managing the coordinate formats
Creating a new coordinate format
There are two ways to create a new format - you can create a coordinate format from scratch or you can base your new coordinate format on an existing format. To create a coordinate format from scratch, you simple click new and fill out the fields. To base your format on an existing format, you need to clone the existing formats. To do this, simply select the existing format, right click it an select clone. Now you have an identical copy of the coordinate format which you can alter without editing the existing format!
Defining a Coordinate Format
A Coordinate Format can be defined in two ways; either using a simple coordinate format expression or a regular expression. The simple expression will generate a regular expression, so it is possible to start with a simple expression and refine it by altering the regular expression. The fastest way to define a coordinate format is to use a simple expression, which is composed of the letters D, M and S. Uppercase characters represent the integer part and lowercase characters represent the decimal part. Thus, D represents the integer part of degrees (i.e. 90 if degrees is 90.56) and d represents the decimal part (i.e. 56 if degrees is 90.56).
Input and Output
Coordinate formats can be used both to interpret a coordinate read from a text file, and to format a coordinate so it can be written to the text file. However,
http://franson.com/coordtrans/guide.asp?print=2&platform=winxp (17 of 19)2005-11-08 11:34:43
CoordTransGuidewinxp
different rules apply to input and output coordinate formats. The distinctions are:
q
The first X letters of a specific in an input coordinate format means "X or more occurances", while it means "at least X occurances" in out put formats. This means that DD means that the integer part of degrees occupies two or more characters in the input, while it it should occupy at least to characters in the output. If the degrees does't require two characters, i.e. if it is less than ten, it will be padded with zeros. Input formats can have optional part. For instance, a decimal degrees coordinate format would be D.d, i.e. a coordinate such as 12.123 would be a valid coordinate. However, 12 is also a valid coordinate. Thus, you can make the decimal part optional by surrounding it with "(" and ")". The input format would then be D(.d). However, this is not valid for output. Instead the output format must be D.d. If the actual coordinate doesn't allow a decimal, the decimal part will be 0. If you define an input coordinate format as D.ddd, it will mean that input coordinates contains three or more decimal numbers. However, the output coordinate format D.ddd means that the output contains no less than one and no more than three decimals. An input coordinate format can divide numbers into sections, which is useful for an input such as 1,000,000.00 for grids. Such a coordinate format would be written D(,DDD)(,DDD)(.d). That can however not be used for output.
Examples
18 48' 40.764" The coordinate in this example is a very common coordinate format generally referred to as a DMS-format. It means that the coordinate is defined through a combination of degrees, minutes and seconds. This can easily be understood by CoordTrans by defining an appropriate coordinate format. We note above that we have 18 degrees, 48 seconds and 40.764 seconds. Degrees are represented by D, minutes M, seconds S and s respectivelly. So the coordinate format can be defined as D MM' SS.s" This means "one or more characters for degrees", "two characters for minutes", "two characters for seconds" and "one or more characters in decimal seconds". However, 18 48' 40" is also a valid coordinate, so we need to make the decimal part of seconds. This done by encapsulating the decimal part with "(" and ")". The format then becomes: D MM' SS(.s)"
Note! You can use CoordTrans for free in 7 days. You do not need any license key for this period.
Install license key
The most common problem when installing the license key, is that the user tries to re-type the key instead of doing a cut and paste. Please always do a cut and paste! If you after 7 days trial want to continue using CoordTrans you need to buy a license.
1. First you need to purchase a license key. You will have the key delivered to you by email directly after the purchase. You can make the purchase here. 2. Start CoordTrans. If your trial period has expired you will have the dialog below displayed to you. If your trial period has not expired, select File->Enter License Key from the CoordTrans menu.
3. Cut'n paste your email address and the license key you received by email after your purchase. Then press OK. 4. License key is now installed! If you have purchased a site license repeat step 2 and 3 on each user's computer that should use CoordTrans.
Frequently asked questions:
http://franson.com/coordtrans/guide.asp?print=2&platform=winxp (18 of 19)2005-11-08 11:34:43
CoordTransGuidewinxp
* The license key does not work! Back to index
2002-2005 Franson Technology AB, All rights reserved (franson.com)
http://franson.com/coordtrans/guide.asp?print=2&platform=winxp (19 of 19)2005-11-08 11:34:43
You might also like
- The Yellow House: A Memoir (2019 National Book Award Winner)From EverandThe Yellow House: A Memoir (2019 National Book Award Winner)Rating: 4 out of 5 stars4/5 (98)
- Hidden Figures: The American Dream and the Untold Story of the Black Women Mathematicians Who Helped Win the Space RaceFrom EverandHidden Figures: The American Dream and the Untold Story of the Black Women Mathematicians Who Helped Win the Space RaceRating: 4 out of 5 stars4/5 (895)
- CSL B Bulletin 1Document6 pagesCSL B Bulletin 1Cristian GavrilescuNo ratings yet
- 12d Installing Practise VersionDocument18 pages12d Installing Practise VersionKsatrio Pinayung RizqiNo ratings yet
- Explosive Removals of Offshore Structures in The Gulf of MexicoDocument25 pagesExplosive Removals of Offshore Structures in The Gulf of MexicoCristian GavrilescuNo ratings yet
- Mining Manual 400 Bad Request 400 Bad Request Nginx/1.2.9Document44 pagesMining Manual 400 Bad Request 400 Bad Request Nginx/1.2.9Cristian GavrilescuNo ratings yet
- Slipways 1Document26 pagesSlipways 1Nabeh Wildan100% (2)
- Fittings and Navigational AidsDocument30 pagesFittings and Navigational AidsCristian GavrilescuNo ratings yet
- Specification For Mapping Al Scales Between 1 - 1000 and 1 - 10000Document16 pagesSpecification For Mapping Al Scales Between 1 - 1000 and 1 - 10000Cristian GavrilescuNo ratings yet
- Essential hydrographic surveys for artisanal fishing structuresDocument16 pagesEssential hydrographic surveys for artisanal fishing structuresCristian Gavrilescu100% (1)
- EM1110!2!1003 - Dredge MeasurementDocument28 pagesEM1110!2!1003 - Dredge MeasurementCristian GavrilescuNo ratings yet
- Franson CoordTrans For Windows v2.0 - User GuideDocument19 pagesFranson CoordTrans For Windows v2.0 - User GuideCristian GavrilescuNo ratings yet
- Recomended Guidlines For The Practice of Land Surveying - North DakotaDocument32 pagesRecomended Guidlines For The Practice of Land Surveying - North DakotaCristian GavrilescuNo ratings yet
- Standards and Guidelines For Land Surveying Using GPS Ver 2.1.3Document61 pagesStandards and Guidelines For Land Surveying Using GPS Ver 2.1.3Cristian Gavrilescu100% (1)
- Arabic BookletDocument22 pagesArabic Bookletapi-19713143No ratings yet
- ARCELOR Piling HandbookDocument361 pagesARCELOR Piling HandbookCristian GavrilescuNo ratings yet
- GIS in Kuwait - AlrukaibiDocument15 pagesGIS in Kuwait - AlrukaibiCristian GavrilescuNo ratings yet
- The Subtle Art of Not Giving a F*ck: A Counterintuitive Approach to Living a Good LifeFrom EverandThe Subtle Art of Not Giving a F*ck: A Counterintuitive Approach to Living a Good LifeRating: 4 out of 5 stars4/5 (5794)
- Grit: The Power of Passion and PerseveranceFrom EverandGrit: The Power of Passion and PerseveranceRating: 4 out of 5 stars4/5 (588)
- Shoe Dog: A Memoir by the Creator of NikeFrom EverandShoe Dog: A Memoir by the Creator of NikeRating: 4.5 out of 5 stars4.5/5 (537)
- Never Split the Difference: Negotiating As If Your Life Depended On ItFrom EverandNever Split the Difference: Negotiating As If Your Life Depended On ItRating: 4.5 out of 5 stars4.5/5 (838)
- On Fire: The (Burning) Case for a Green New DealFrom EverandOn Fire: The (Burning) Case for a Green New DealRating: 4 out of 5 stars4/5 (73)
- A Heartbreaking Work Of Staggering Genius: A Memoir Based on a True StoryFrom EverandA Heartbreaking Work Of Staggering Genius: A Memoir Based on a True StoryRating: 3.5 out of 5 stars3.5/5 (231)
- Team of Rivals: The Political Genius of Abraham LincolnFrom EverandTeam of Rivals: The Political Genius of Abraham LincolnRating: 4.5 out of 5 stars4.5/5 (234)
- The Little Book of Hygge: Danish Secrets to Happy LivingFrom EverandThe Little Book of Hygge: Danish Secrets to Happy LivingRating: 3.5 out of 5 stars3.5/5 (399)
- Elon Musk: Tesla, SpaceX, and the Quest for a Fantastic FutureFrom EverandElon Musk: Tesla, SpaceX, and the Quest for a Fantastic FutureRating: 4.5 out of 5 stars4.5/5 (474)
- The Emperor of All Maladies: A Biography of CancerFrom EverandThe Emperor of All Maladies: A Biography of CancerRating: 4.5 out of 5 stars4.5/5 (271)
- Devil in the Grove: Thurgood Marshall, the Groveland Boys, and the Dawn of a New AmericaFrom EverandDevil in the Grove: Thurgood Marshall, the Groveland Boys, and the Dawn of a New AmericaRating: 4.5 out of 5 stars4.5/5 (266)
- The Hard Thing About Hard Things: Building a Business When There Are No Easy AnswersFrom EverandThe Hard Thing About Hard Things: Building a Business When There Are No Easy AnswersRating: 4.5 out of 5 stars4.5/5 (344)
- The Gifts of Imperfection: Let Go of Who You Think You're Supposed to Be and Embrace Who You AreFrom EverandThe Gifts of Imperfection: Let Go of Who You Think You're Supposed to Be and Embrace Who You AreRating: 4 out of 5 stars4/5 (1090)
- The World Is Flat 3.0: A Brief History of the Twenty-first CenturyFrom EverandThe World Is Flat 3.0: A Brief History of the Twenty-first CenturyRating: 3.5 out of 5 stars3.5/5 (2219)
- The Unwinding: An Inner History of the New AmericaFrom EverandThe Unwinding: An Inner History of the New AmericaRating: 4 out of 5 stars4/5 (45)
- The Sympathizer: A Novel (Pulitzer Prize for Fiction)From EverandThe Sympathizer: A Novel (Pulitzer Prize for Fiction)Rating: 4.5 out of 5 stars4.5/5 (119)
- Her Body and Other Parties: StoriesFrom EverandHer Body and Other Parties: StoriesRating: 4 out of 5 stars4/5 (821)