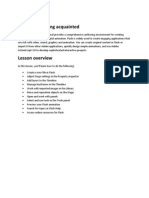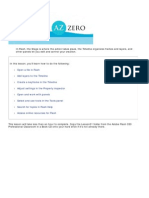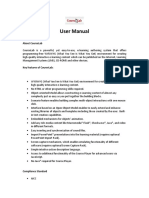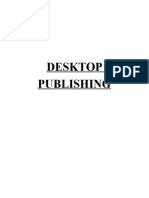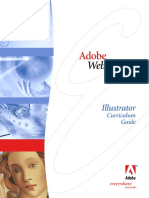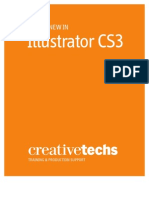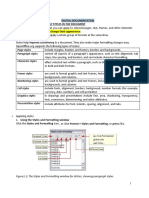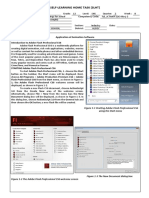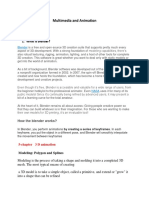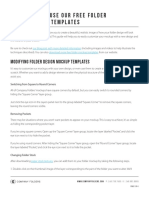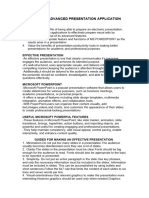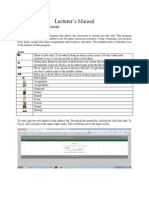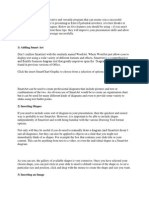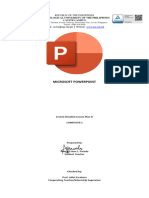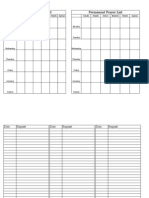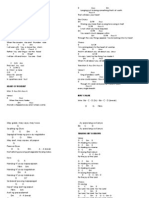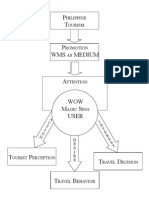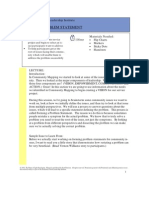Professional Documents
Culture Documents
Adobe Flash Cs3 Professional: Classroom in A Book Instructor Notes
Uploaded by
Hannah Joy ZuluetaOriginal Title
Copyright
Available Formats
Share this document
Did you find this document useful?
Is this content inappropriate?
Report this DocumentCopyright:
Available Formats
Adobe Flash Cs3 Professional: Classroom in A Book Instructor Notes
Uploaded by
Hannah Joy ZuluetaCopyright:
Available Formats
Adobe
FlAsh
Cs3ProFessionAl
ClAssroominAbook
insTrUCTornoTes
2
Adobe Flash CS3 Classroom in a Book
The lessons in this book require assets, including Flash
documents, that are included in the Lessons folder on
the books CD. Before beginning to work with the les-
sons, copy the fles to each students computers hard
disk.
Though Flash CS3 Professional requires a minimum
of 512 MB RAM, Adobe strongly recommends using
this book with a computer that has at least 1 GB RAM,
especially when using larger video fles, as in Lesson 9.
You may wish to use all the lessons in this book, or
particular lessons. You can use the lessons in any order,
but some tools and techniques are described in detail
only in the frst lesson in which they occur.
Introduce students to additional resources, such as
Adobe Design Center and Adobe Developer Center,
where they can access information provided by other
Flash users and by Adobe.
Getting Started
LESSON 1
3 LESSON 1
Adobe Flash CS3 Classroom in a Book
Lesson 1 uses a sample project to provide an overview
of the Flash workspace. Students are introduced to the
Tools panel, Library panel, Property inspector, and
Timeline. They also learn about layers and keyframes.
Starting Flash and opening a fle
Demonstrate multiple ways of opening a document in
Flash: double-clicking the Flash document in Explorer
or Finder, starting Flash and choosing File > Open, and
selecting the document from the Welcome screen that
appears when you start Flash.
Emphasize the importance of saving the working copy
of the fle to the lessons Start folder. In many lessons,
Flash documents reference other asset fles, which must
be in the same folder as the Flash document.
Getting to know the work area
Identify and describe the following areas of the work-
space: Timeline, Tools panel, Stage, Library panel,
Property inspector, and the Edit bar above the Stage.
If you have Adobe Creative Suite 3 installed, you can
show students the similarities between panels in
Flash CS3 and panels in other Creative Suite 3
applications. The Timeline is similar to the Timeline
in Adobe Premiere Pro or Adobe After Effects.
Understanding the Timeline
Invite students to move the playhead through (or
scrub) the Timeline to see the animation. As you move
the playhead, Flash displays the contents of the frame
on the Stage. Hide and show different layers on frames
to demonstrate how layers are stacked and that each
frame may contain content from multiple layers.
Keyframes are essential in animation. A keyframe in-
dicates a change, whether it be in the position or other
qualities of something on the Stage or the beginning
or end of an audio fle. Students will use keyframes in
every Flash project, so its important that they under-
stand the keyframes purpose clearly.
Describe the difference between inserting a keyframe
and inserting a blank keyframe. When you insert a
keyframe, the keyframe contains the frames original
contents until you change it. When you insert a blank
keyframe, all content is removed from the frame so that
you can add new content.
Using the Property inspector
Demonstrate that the options in the Property inspector
change to refect whats selected. The Property inspec-
tor can display properties for the entire document, the
selected frame, or the selected instance of a symbol.
Which options are available for an instance depend on
whether the symbol is a movie clip, graphic, or button
symbol. (Symbols are covered in more detail in Lesson
3.) To apply values youve set in the Property inspector,
press Enter or Return.
Using the Tools panel
The Tools panel contains several tools for selecting,
drawing, editing, and navigating. Demonstrate that
some tools are grouped together, and a tool may be
hidden beneath another. To select a hidden tool, click
the triangle in the icon of the displayed tool, and then
select the hidden tool from the pop-up menu.
Beneath the tools is the tools options area. The options
available depend on the selected tool. Demonstrate that
the options area changes as you select different tools.
When you select the Rectangle tool, the Object Draw-
ing mode icon appears; when you select the Zoom
tool, the Enlarge and Reduce icons are available;
when you select the Pencil tool, the Pencil mode
icons are available.
Lesson 1: Getting Acquainted
4
Adobe Flash CS3 Classroom in a Book
Lesson 2: Working with Graphics
Lesson 2 uses a sample project to introduce students to
the drawing tools and simple animation. The project is
an animation of a bubbling liquid to be used as a logo
or as a preloader. As they create the preloader, students
learn how to use the Rectangle, Oval, and Line tools;
import a bitmap fll; make selections; group objects;
and manipulate shapes. They also learn about the dif-
ference between drawing modes in Flash.
Flash drawing modes
By default, Flash uses the merge drawing mode when you
draw rectangles, ovals, or lines. In merge drawing mode,
the drawn elements are called shapes. Overlapping shapes
merge together to form a single element on the Stage.
When you select a shape, the selected area appears dotted.
Though the elements merge together, you can select each
separately. Each side of a rectangles stroke is a separate
element, for example. To select a shapes fll and stroke,
drag the Selection tool around the entire shape.
In object drawing mode, active when the Object Draw-
ing icon is selected in the options area of the Tools
panel, rectangles, ovals, and lines are discrete elements,
even when they overlap. The discrete elements are
called drawing objects. When you select a drawing
object, its fll and stroke are both selected.
In primitive drawing mode, active when you use the
Rectangle Primitive or Oval Primitive drawing tools,
drawn elements are discrete objects, but you can
modify their corner angles or inner radius.
Merge drawing mode offers advantages in creating un-
usual, complex shapes. Object drawing mode lets you
move objects without concern that they will change in
relationship to other objects. Primitive drawing mode
makes it possible to draw more complex shapes with-
out having to merge multiple shapes together.
Invite students to draw and manipulate elements us-
ing each of these drawing modes so that they become
familiar with the differences and can recognize them
as they work with them. You can convert a shape to an
object by selecting it and choosing Modify > Combine
Object > Union. You can convert an object to a shape
by selecting it and choosing Modify > Break Apart.
Creating a simple animation
In the lesson, students use a simple motion tween to
animate a bubble so that it moves from the bottom of
the glass to the top, changing size as it does so. You can
also use a Timeline effect to achieve the same result.
Timeline effects provide simple animation options.
To show students an alternative method of animation,
demonstrate the Expand effect. (Choose Insert > Time-
line Effects > Effects > Expand.)
The Expand effect expands, contracts, or expands and
contracts objects over time. This effect works best with
two or more objects grouped together or combined in
a movie clip or graphic symbol. Objects containing text
or letters work well with this effect. You can expand the
duration in frames; expand objects, squeeze them, or
both; expand direction; set fragment offset in pixels;
shift the group center; or change fragment size.
Breaking objects apart
In this lesson, lines were created using the object draw-
ing mode. To delete individual line segments, you need
to break the lines apart, converting them into shapes.
Emphasize for students the difference between shapes
and objects in Flash, and the advantage of shapes when
you want to select shape segments.
Masking objects
A Halloween mask hides what it covers; a graphic mask
reveals what it covers. Students who have used Adobe
Photoshop may already be familiar with masks.
In this lesson, the mask serves to keep the bubbles in the
glass. The bubbles are revealed only where the mask exists,
so they disappear when they reach the top of the glass. By
default, a mask affects only a single layer beneath it, but in
this lesson, students mask multiple layers. In later lessons,
students will also animate masks to change the amount of
an element that is revealed over time.
LESSON 2
5
Adobe Flash CS3 Classroom in a Book
Lesson 3: Creating and Editing Symbols
Lesson 3 uses a sample project to introduce symbols,
instances, and imported Illustrator fles as students
create a DVD interface. Students learn about buttons,
rollover states, and transparency, as well.
Importing Illustrator fles
Flash lets you import Illustrator AI fles, and to a large
extent preserves the artworks editability and visual
fdelity. The AI Importer also provides a great degree
of control in determining how Illustrator artwork is
imported into Flash, letting you specify how to import
specifc objects into an AI fle.
The Flash AI Importer provides the following key
features:
Preserves editability of the most commonly used
Illustrator effects as Flash flters.
Preserves editability of blend modes that Flash and
Illustrator have in common.
Preserves the fdelity and editability of gradient flls.
Maintains the appearance of RGB (red, green, blue)
colors.
Imports Illustrator Symbols as Flash Symbols.
Preserves the number and position of Bezier control
points.
Preserves the fdelity of clip masks.
Preserves the fdelity of pattern strokes and flls.
Preserves object transparency.
Converts the AI fle layers to individual Flash layers,
keyframes, or a single Flash layer. You can also import
the AI fle as a single bitmap image, in which case Flash
fattens (rasterizes) the fle.
Provides an improved copy-and-paste workfow
between Illustrator and Flash. A copy-and-paste dialog
box provides settings to apply to AI fles being pasted
onto the Flash stage.
You specify how artwork is imported in the Import
dialog box. You can select which layersand which
content on each layerto import. Flash can import
Illustrator layers as Flash layers, as a single layer, as
keyframes, or as symbols.
In this lesson, students import an Illustrator fle
with layers that become Flash layers to make up the
background of the DVD interface. However, many of
the same options are available when copying and past-
ing artwork. If Illustrator is installed on the computer,
open the Illustrator fle and copy and paste, or drag and
drop, artwork from it to the Stage in Flash to demon-
strate how the options are similar.
About symbols
A symbol is a graphic, button, or movie clip that you
create once in Flash and then reuse throughout the
document or in other documents. A symbol can in-
clude artwork imported from another application. Any
symbol that you create automatically becomes part of
the library for the current document.
An instance is a copy of a symbol located on the Stage
or nested inside another symbol. An instance can be
different from its symbol in color, size, and function.
Editing the symbol updates all of its instances, but ap-
plying effects to an instance of a symbol updates only
that instance.
Using symbols in documents dramatically reduces
fle size; saving several instances of a symbol requires
less storage space than saving multiple copies of the
contents of the symbol. For example, you can reduce
the fle size of a document by converting static graph-
ics, such as background images, into symbols and then
reusing them. Using symbols can also speed SWF fle
playback, because a symbol needs to be downloaded to
Flash Player only once.
Movie clip symbols, button symbols, and graphic
symbols each have benefts and limitations. Create one
of each, and then show students the differences in the
Timeline and in the Property inspector for each.
Button symbols automatically include rollover states in
the Timeline. Demonstrate each rollover state: Up, Over,
Down, and Hit.
The Up state determines the buttons default appearance
when the mouse is nowhere near it.
The Over state appears when the mouse rolls over the
button.
LESSON 3
6
Adobe Flash CS3 Classroom in a Book
The Down state appears when the button is clicked.
The Hit state defnes the buttons active area, which
is the area that responds to the mouse rolling over or
clicking the button.
Converting objects to symbols
In the Convert To Symbol dialog box, you name the
symbol, select a symbol type, and specify a registration
point.
A symbols name, and especially an instance name,
should always be lowercase or camelcase. In camelcase,
a name begins with a lowercase letter, but each concat-
enated word is capitalized. For example, pourBottle is a
symbol name in camelcase. Avoid capitalizing symbol
and instance names because ActionScript reserves capi-
tal letters for specifc classes and other keywords.
The registration point determines the point at which
Flash reports the coordinates of the symbol, and from
which it resizes or transforms the symbol.
Adding transparency
Transparency, or inversely, opacity, is determined by
the alpha value for a symbol or a color. Decreasing
the alpha value decreases the opacity and increases
the transparency. You can change the alpha value for a
symbolwhich affects every instance of that symbol
or for a single instance.
LESSON 3
7
Adobe Flash CS3 Classroom in a Book
Lesson 4: Working with Text
Lesson 4 uses an animated birthday card project to
introduce students to creating, formatting, and animat-
ing text in Flash CS3. Students work further with key-
frames, masks, and layers, and are introduced to flters.
Organizing layers in a Timeline
Layers are displayed on the Stage in the order in which
they appear in the Timeline, with the bottom layer
appearing frst in the stack, the next layer up appear-
ing on top of it, and so on, until the top layer in the
Timeline is also the top layer on the Stage. As designers
plan projects, they consider the order in which they
want objects to appear. For complex projects, its good
practice to create layer folders and think through the
order of the layers you want to use, rather than creating
layers on the fy.
It is customary to create an Actions layer in Flash to
contain all of the ActionScript for the Timeline, and
to place the Actions layer at the top of the Timeline so
that it is easy for the designer or others to fnd and ac-
cess to troubleshoot or revise the ActionScript.
Adding a sound fle
To add an audio fle to a frame in Flash, frst import it
to the library. Then, select the frame at which you want
the audio fle to begin playing, and, in the Property
inspector, choose the audio fle from the Sound menu.
Selecting the appropriate option from the Sync pop-up
menu is important. If a sound fle doesnt play when
you think it should, check the Sync menu to ensure
youve selected the right option.
Event synchronizes the sound to the occurrence of
an event, such as a button click. An event sound plays
when its frst keyframe appears and plays in its entirety,
even if the SWF fle stops playing. If another event oc-
curs, the frst instance of the sound continues playing
while the second instance of the sound plays.
Start synchronizes the sound to the occurrence of an
event, just as the Event option. However, if the sound is
already playing, no new instance of the sound plays.
Stop silences the specifed sound.
Stream synchronizes the sound for playing on a web-
site. Flash forces animation to keep pace with stream
sounds. If it cant draw animation frames quickly
enough to keep up with the sound fle, it skips frames.
Stream sounds stop if the SWF fle stops playing.
Next to the Sync menu is a pop-up menu that deter-
mines who many times the sound fle plays.
Repeat specifes the number of times the fle plays;
specify a number.
Loop repeats the sound continuously.
Note: Repeating stream sounds is not recommended,
because frames are added to the fle and the fle size is
increased by the number of times the sound is repeat-
ed. You can also apply effects to the sound fle.
None applies no effect
Left Channel/Right Channel plays sound in the left
or right channel only.
Fade Left To Right/ Fade Right To Left shifts the
sound from one channel to the other.
Fade In gradually increases the volume of a sound
over its duration.
Fade Out gradually decreases the volume of a sound
over its duration.
Custom lets you create custom in and out points of
sound using Edit Envelope
Using tweens to animate objects
Motion tweens can animate the movement of elements
on the Stage, as in the case of the bubble in Lesson 1,
but they can also animate the change of objects prop-
erties, such as brightness or transparency.
Point out to students that an arrow appears in the
Timeline after you apply a tween to frames.
Creating text in Flash
Creating text in Flash is similar to creating text in
Adobe InDesign, Adobe Photoshop, or numerous other
applications. Use the Text tool to create an insertion
point on the Stage and begin typing, or drag the Text
tool to create a text box for your text. To format text,
select it with the Text tool, and then select formatting
options in the Property inspector. To manipulate a text
box as an object, select it with the Selection tool and
LESSON 4
8
Adobe Flash CS3 Classroom in a Book
make changes in the Property inspector or Transform
panel, or simply drag the text box handles to resize it.
Resizing the text box does not resize the text itself, but
it does refow the text in the text box. You can convert
text to a symbol, and animate it similar to any other
symbol. You can also apply a flter, such as a drop
shadow or glow, to text.
In this lesson, students create static text, which appears
exactly as its typed on the Stage. In Lesson 8, students
use dynamic text, which changes depending on viewer
input or events in ActionScript.
Animating text with masks
Flash can recognize only one mask object on a mask
layer. Therefore, to mask the text effectively in this les-
son you must draw rectangles in merge drawing mode
and be sure to overlap them, creating a single mask
shape. For each change of the mask, students must frst
create a keyframe and then add to the mask.
Creating a blinking efect
When you insert a keyframe, the frames contents are
preserved until you change them. When you insert a
blank keyframe, the frames contents are erased. There-
fore, you can use blank keyframes to create a blinking
effect for the low battery symbol.
Adding keyframes to frames 206, 213, and 220 frst en-
sures that each of those keyframes will contain the low
battery symbol. Adding blank keyframes to frames 203,
210, 217, and 224 clears the content from those key-
frames, so that the low battery symbol does not appear
until the next keyframe. That is, the battery symbol
appears between frames 206 and 210, between frames
213 and 217, and between frames 220 and 224.
LESSON 4
9
Adobe Flash CS3 Classroom in a Book
Lesson 5: Adding Animation
In Lesson 5, students animate the title page for a space
alien cartoon character as they learn about motion
tweens, shape tweens, nested symbols, and motion
animated along a path.
Working with nested symbols
Movie clip symbols have their own Timelines, similar
to the main Timeline. A movie clip symbol may have
other symbols nested within it. In fact, in this lesson,
the alien symbol contains the alien_body symbol,
which contains the alien_head symbol, which, in turn,
contains the alien_head_eye symbol.
You can edit a symbol in place, in the context of other
objects on the Stage, by double-clicking its instance on
the Stage. You can edit a symbol in isolation, so that it
is all that you see, by double-clicking the symbol in the
Library panel.
To edit a nested symbol in place, double-click the sym-
bol that contains it. If a symbol is nested within several
other symbols, you need to navigate through all those
symbols. When youre in a symbols editing mode,
Flash displays the symbol name in the Edit bar above
the Stage. You can refer to the Edit bar to see which
Timeline youre editing, and to see all the symbols its
nested in. To return to the main Timeline, click Scene 1
in the Edit bar. To go to any other symbols Timeline in
the path, click that symbols name in the Edit bar.
Morphing objects
Shape tweens differ from motion tweens in that
shape tweens actually morph one object into another.
Flash interpolates the values or shapes for the frames
between the frst keyframe and the second keyframe,
creating the animation.
You can apply shape tweening to drawn shapes. To
apply shape tweening to groups, instances, or bitmap
images, you must frst break the elements apart. To
apply shape tweening to text, as with the letter O in
this lesson, break the text apart twice to convert the text
to shapes.
Animating motion on a path
Motion guide layers let you draw paths along which
tweened instances, groups, or text blocks can be ani-
mated. You can link multiple layers to a motion guide
layer to have multiple objects follow the same path.
A normal layer that is linked to a motion guide layer
becomes a guided layer.
For the best results, keep the motion guide smooth.
Students may fnd it easier to draw a motion guide us-
ing a Wacom tablet or other pen pointer device, rather
than a mouse.
Options in the Property inspector determine how the
shape tween is created:
Orient To Path - The baseline of the tweened element
orients to the motion path.
Snap - The registration point of the tweened element
snaps to the motion path.
Sync - The animation of graphic symbol instances is
synchronized with the main Timeline. The number of
frames in a tween is recalculated to match the number
of frames allotted to it in the Timeline.
LESSON 5
10
Adobe Flash CS3 Classroom in a Book
Lesson 6: Creating Interactive Files
Lesson 6 emphasizes interactivity, especially through
the use of buttons and audio fles. Students manipu-
late gradients, nest multiple kinds of symbols within
a single symbol, and prepare a fle for ActionScript.
Lesson 7 introduces ActionScript fully, but the Lesson
6 fle contains ActionScript that is summarized in a
sidebar.
Creating buttons
The buttons in this lesson are button symbols that
include nested movie clip and graphic symbols. Review
the kinds of symbols and the benefts of each. But-
ton symbols contain rollover states in their Timelines.
Movie clip symbols can have drop shadows applied
and include Timelines that can be animated just as the
main Timeline can be. Graphic symbols let you repeat a
single image multiple times without having to include
the data multiple times. Additionally, you can create a
graphic symbol that contains multiple images, and use
a different image in each instance of the symbol.
Aligning buttons
The Align panel makes it easy to align or evenly space
objects horizontally or vertically. You can align objects
relative to the Stage or relative to each other. Demon-
strate the options in the Align panel, and encourage
students to experiment so that they are familiar with
the different options.
Activating the buttons
The buttons rollover states work without ActionScript,
but ActionScript is required if the button clicks are
to have any effect otherwise. Though students do not
create ActionScript in this lesson, they do learn how
to name instances and prepare a fle for ActionScript.
Emphasize the importance of naming instances so
ActionScript can refer to them.
When naming instances, use lowercase or camelcase.
Its often helpful to name an instance with an extension
that identifes its symbol type. Flash designers typically
name instances of movie clip symbols with an _mc
extension, button symbols with a _btn extension, and
graphic symbols with a _gr extension.
Name instances in a way that is meaningful, so youll
remember what youve called them when youre writing
ActionScript. Shorter names are easier to type without
error, but longer names may be easier to remember and
to identify when youre editing the ActionScript later.
The ActionScript behind the scenes
Encourage students to view the ActionScript that is in-
cluded in the lesson fle. Select frame 9 on the Actions
layer in the main Timeline, and then choose Window >
Actions to open the Actions panel.
The ActionScript used in the lesson is described in the
sidebar at the end of the lesson. Students will learn
about ActionScript in Lesson 7 and can refer back to
the ActionScript used in Lesson 6.
LESSON 6
11
Adobe Flash CS3 Classroom in a Book
Lesson 7: ActionScript Basics
Lesson 7 introduces ActionScript 3.0, the scripting
language that extends Flash functionality and enables
interactivity in Flash projects. Students who havent
worked with scripting languages before may initially
be intimidated and confused by ActionScript, which is
an object-oriented scripting language similar to
JavaScript. This lesson introduces basic scripting
concepts, terminology, and syntax, as well as specifc
ActionScript coding.
About ActionScript
The ActionScript scripting language lets you add com-
plex interactivity, playback control, and data display
to your application. You can add ActionScript in the
authoring environment by using the Actions panel.
ActionScript follows its own rules of syntax, reserved
keywords, and lets you use variables to store and re-
trieve information. ActionScript includes a large library
of built-in classes that let you create objects to perform
many useful tasks. For detailed information on Ac-
tionScript, see Programming ActionScript 3.0, Learning
ActionScript 2.0 in Adobe Flash, or the ActionScript
Language References, all available in Flash Help.
You dont need to understand every ActionScript ele-
ment to begin scripting; if you have a clear goal, you
can start building scripts with simple actions.
Because there are multiple versions of ActionScript,
and multiple ways of incorporating it into your Flash
document fles, there are several different ways to learn
ActionScript.
Flash Help describes the graphical user interface for
working with ActionScript. This interface includes the
Actions panel, Script window, Script Assist mode, Behav-
iors panel, Output panel, and Compiler Errors panel.
These topics apply to all versions of ActionScript.
Other ActionScript documentation available in Flash
Help will help you learn about the individual versions
of ActionScript; see Programming ActionScript 3.0,
Learning ActionScript 2.0 in Adobe Flash, Developing
Flash Lite 1.x Applications or Developing Flash Lite 2.x
Applications. For information about the ActionScript
vocabulary, see the ActionScript Language Reference for
the version you are working with.
For video tutorials about ActionScript 3.0, the Flash
workfow, and components, see the following:
Getting started with ActionScript 3.0: www.adobe.
com/go/vid0129
Creating interactivity with ActionScript 3.0:
www.adobe.com/go/vid0130
Tutorial videos are also included on the Adobe Flash
CS3 Professional Classroom in a Book CD. In particu-
lar, see the ScriptAssist.mov fle from Lynda.com.
Adding a stop action
Students have had some experience with ActionScript
and the Actions panel in earlier lessons because theyve
added stop actions. Stop actions are very simple; they
stop the movement in the Timeline and prevent fles
from looping.
As you discuss stop actions, talk about the role of stop
actions added in earlier lessons. Remove a stop action
from the end fle of an earlier lesson and preview the
movie. Discuss what happens when the stop fle is no
longer there. In most cases, the movie or some part of
the movie repeats.
LESSON 7
12
Adobe Flash CS3 Classroom in a Book
Lesson 8: Using Components
Lesson 8 introduces students to components, which
are pre-built movie clip symbols that you can custom-
ize for interactive user interface elements and video
elements. In the lesson, students create two Text Area
components, one with ActionScript and one without,
and a Tile List component.
About components
You can create components in Flash by dragging them
from the Components panel or by creating them in
ActionScript. To add components using the Flash inter-
face, drag them from the Components panel onto the
Stage, set their parameters in the Parameters panel or
Component inspector, and then assign behaviors and
methods using ActionScript.
Note: You can use the Behaviors panel to assign be-
haviors to components if the documents ActionScript
Publish setting is set to ActionScript 2.0. In this book,
we always use ActionScript 3.0, so behaviors in the
Behaviors panel are not available.
When you drag a component from the Components
panel to the Stage, Flash imports an editable movie clip
to the library. After a component has been imported
to the library, you can drag instances of it to the Stage
from either the Library panel or the Components
panel.
You can set properties for each instance of a compo-
nent in the Parameters tab of the Property inspector
or in the Component inspector. You can also change
the color and text formatting of a component by set-
ting style properties for it or customize its appearance
by editing the components skins. Name component
instances to refer to them in ActionScript.
Students can learn more about components by
creating their own projects using components from
the Components panel. Examples of components are
included in the sidebar at the end of the lesson.
LESSON 8
13
Adobe Flash CS3 Classroom in a Book
Lesson 9: Working with Sound and Video
In Lesson 9, students bring audio and video fles
together with ActionScript to create a dynamic, interac-
tive wildlife preserve kiosk. As they work through the
project, students learn how to edit audio fles, import
and optimize video fles, and add ActionScript to load
external fles.
Editing a sound clip
In Flash, you can change the point at which a sound
starts and stops playing, or control the volume of the
sound as it plays. In this lesson, students remove half
of the waveform of a sound to shorten the sound clip.
To edit a sound fle, frst add it to a frame, and click
Edit in the Property inspector.
To change the start and end points of a sound, drag
the Time In and Time Out controls in the Edit Enve-
lope.
To change the sound envelope, drag the envelope
handles to change levels at different points in the
sound. Envelope lines show the volume of the sound
as it plays. To create additional envelope handles (up
to eight total), click the envelope lines. To remove an
envelope handle, drag it out of the window.
To display more or less of the sound in the window,
click the Zoom In or Out buttons.
To switch the time units between seconds and frames,
click the Seconds and Frames buttons.
Preparing Flash video content
Before you import video into Flash, consider what vid-
eo quality you need, what video format to use, and how
to download it. When you embed a video into a Flash
document, it increases the size of the fnal SWF fle that
you publish. The embedded video starts progressively
downloading to the viewers computer whether or not
they view the video.
You can also progressively download or stream the vid-
eo at runtime from an external Flash Video (FLV) fle
on your server. When it starts downloading depends on
how you structure your application.
Note: Video progressively downloads from the server
like SWF fles, which is not actually streaming.
Dynamically loading content has distinct advantages
over keeping all your content in a single SWF file.
For example, file sizes are smaller and load more
quickly, and viewers download only what they want
to see or use.
You can display external FLV video using a compo-
nent or a video object. A component makes develop-
ing applications with FLV video easy, because the
video controls are prebuilt, and you only need to
specify an FLV fle path to play the content. The FLV-
Playback component in Flash CS3 Professional has a
smaller fle size than Media components in earlier ver-
sions of Flash. It is usually a good idea to give viewers
some control (such as the ability to stop, pause, play,
and resume the video, and control volume) over the
video in a SWF fle.
For more control over a video instance than the Video
class allows, place video inside a movie clip instance.
The videos timeline plays independently from a Flash
timeline, and you can place the content inside a movie
clip to control timelines.
Tips for creating Adobe Flash Video
Follow these guidelines to deliver the best possible
Flash video:
Work with video in the native format of your project until
your fnal output
If you convert a precompressed digital video format
into another format such as FLV, the previous encoder
can introduce video noise. The frst compressor already
applied its encoding algorithm to the video, reducing
its quality, frame size, and rate. That compression may
have also introduced digital artifacts or noise. This
additional noise affects the fnal encoding process, and
a higher data rate may be required to encode a good-
quality fle.
LESSON 9
14
Adobe Flash CS3 Classroom in a Book
Strive for simplicity
Avoid elaborate transitionsthey dont compress
well and can make your fnal compressed video look
chunky during the change. Hard cuts (as opposed to
dissolves) are usually best. Eye-catching video sequenc-
esfor instance showing an object zooming from
behind the frst track, doing a page peel, or wrapping
around a ball and then fying off the screendont
compress well and should be used sparingly.
Know your audience data rate
When you deliver video over the Internet, produce fles
at lower data rates. Users with fast Internet connections
can view the fles with little or no delay for loading, but
dial-up users must wait for fles to download. Make the
clips short to keep the download times within accept-
able limits for dial-up users.
Select the proper frame rate
Frame rate indicates frames per second (fps). If you
have a higher data rate clip, a lower frame rate can
improve playback through limited bandwidth. For ex-
ample, if you are compressing a clip with little motion,
cutting the frame rate in half probably saves you only
20% of the data rate. However, if you are compressing
high-motion video, reducing the frame rate has a much
greater effect on the data rate.
Because video looks much better at native frame rates,
leave the frame rate high if your delivery channels and
playback platforms allow. For web delivery, get this
detail from your hosting service. For mobile devices,
use the device-specifc encoding presets, and Device
Central. If you need to reduce the frame rate, the best
results come from dividing the frame rate by whole
numbers.
Note: When you embed video clips in the SWF fle,
the frame rate of the video clip must be the same as
the frame rate of the SWF fle. To encode video using
the frame rate of the FLA fle, use the Advanced Video
Encoding settings in the Flash Video Import wizard.
Select a frame size that fts your data rate and frame
aspect ratio
At a given data rate (connection speed), increasing the
frame size decreases video quality. When you select the
frame size for your encoding settings, consider frame
rate, source material, and personal preferences. To pre
vent pillarboxing, its important to choose a frame size
of the same aspect ratio as that of your source footage.
For example, you get pillarboxing if you encode NTSC
footage to a PAL frame size.
Adobe Premiere Pro makes several Adobe Flash Video
presets available through Adobe Media Encoder. These
include preset frame sizes and frame rates for the dif-
ferent television standards at different data rates. Use
the following list of common frame sizes (in pixels) as
a guide, or experiment with the various Adobe Media
Encoder presets to fnd the best setting for your project.
Stream for best performance
To eliminate download time, provide deep interactiv-
ity and navigation capabilities, or monitor quality of
service, stream Adobe Flash Video fles with the Flash
Media Server or use the hosted service from one of
Adobes Flash Video Streaming Service partners avail-
able through the Adobe website.
Know progressive download times
Know how long it will take to download enough of
your video so that it can play to the end without paus-
ing to fnish downloading. While the frst part of your
video clip downloads, you may want to display other
content that disguises the download. For short clips,
use the following formula: Pause = download time
play time + 10% of play time. For example, if your clip
is 30 seconds long and it takes one minute to down-
load, give your clip a 33-second buffer (60 seconds 30
seconds + 3 seconds = 33 seconds).
Remove noise and interlacing
For the best encoding, you might need to remove noise
and interlacing. The higher the quality of the original,
the better the fnal result. Although frame rates and
sizes of Internet video are usually smaller than those of
television, computer monitors have much better color
fdelity, saturation, sharpness, and resolution than
conventional televisions. Even with a small window,
image quality can be more important for digital video
than for standard analog television. Artifacts and noise
that are barely noticeable on TV can be obvious on a
computer screen.
Adobe Flash is intended for progressive display on
computer screens and other devices, rather than on
LESSON 9
15
Adobe Flash CS3 Classroom in a Book
interlaced displays such as TVs. Interlaced footage
viewed on a progressive display can exhibit alternating
vertical lines in high-motion areas. Thus, all the Adobe
Flash Video presets in the Adobe Media Encoder have
deinterlacing turned on by default.
Follow the same guidelines for audio
The same considerations apply to audio production as
to video production. To achieve good audio compres-
sion, begin with clean audio. If you are encoding mate-
rial from a CD, try to record the fle using direct digital
transfer instead of through the analog input of your
sound card. The sound card introduces an unnecessary
digital-to-analog and analog-to-digital conversion that
can create noise in your source audio. Direct digital
transfer tools are available for Windows and Macintosh
platforms. To record from an analog source, use the
highest-quality sound card available.
Embedding video in a SWF fle
Embedded video lets you embed a video fle within
a SWF fle. When you import video in this way, the
video is placed in the Timeline where you can see the
individual video frames represented in the Timeline
frames. An embedded video fle becomes part of the
Flash document.
When you create a SWF fle with embedded video, the
frame rate of the video clip and the SWF fle must be
the same. If you use different frame rates for the SWF
fle and the embedded video clip, playback is incon-
sistent. To use variable frame rates, import the video
using either progressive download or Flash Media
Server. When you import video fles using either of
these methods, the FLV fles are self-contained and run
at a frame rate separate from that of all other timeline
frame rates included in the Flash SWF fle.
You can import video clips into Flash as embedded fles
in QuickTime video (MOV), Audio Video Interleaved
fle (AVI), Motion Picture Experts Group fle (MPEG),
or other formats, depending on your system.
Embedded video works best for smaller video clips,
with a playback time of less than 10 seconds. If you are
using video clips with longer playback times, consider
using progressively downloaded video, or streaming
video using Flash Media Server.
The limitations of embedded video include:
You might encounter problems if the resulting SWF
fles become excessively large. Flash Player reserves a lot
of memory when downloading and attempting to play
large SWF fles with embedded video, which can cause
Flash Player to fail.
Longer video fles (over 10 seconds long) often have
synchronization issues between the video and audio
portions of a video clip. Over time, the audio track
begins playing out of sequence with the video, causing
a less than desirable viewing experience.
To play a video embedded in a SWF fle, the entire
video fle must be downloaded before the video starts
to play. If you embed an excessively large video fle, it
might take a long time for the SWF fle to download in
its entirety and for playback to start.
Playing back external FLV fles dynamically
An alternative to importing video into the Flash
authoring environment it to use either the FLVPlay-
back component or ActionScript to dynamically play
external FLV fles in Flash Player. You can play FLV fles
posted as HTTP downloads or as local media fles.
Create FLV fles by importing video into the Flash
authoring tool and exporting it as an FLV fle. You can
use the FLV Export plug-in to export FLV fles from
supported video-editing applications.
To play back an external FLV fle, post an FLV fle to a
URL (either an HTTP site or a local folder) and add ei-
ther the FLVPlayback component or ActionScript code
to the Flash document to access the fle and control
playback during runtime.
Using external FLV fles provides the following capabil-
ities that are not available when using imported video:
You can use longer video clips without slowing down
playback. External FLV fles are played using cached
memory, which means that large fles are stored in
small pieces and accessed dynamically; they do not
require as much memory as embedded video fles.
An external FLV fle can have a different frame rate
from the Flash document in which it plays. For ex-
ample, you can set the Flash document frame rate to 30
fps and the video frame rate to 21 fps, which gives you
greater control in ensuring smooth video playback.
LESSON 9
16
Adobe Flash CS3 Classroom in a Book
With external FLV fles, Flash document playback
does not have to be interrupted while the video fle is
loading. Imported video fles can sometimes interrupt
document playback to perform certain functions (for
example, to access a CD-ROM drive). FLV fles can per-
form functions independently of the Flash document,
and so do not interrupt playback.
Captioning video content is easier with external FLV
fles because you can use callback functions to access
metadata for the video.
Working with Flash and After Efects
If you use Adobe Flash to create video or animation,
you can use After Effects to edit and refne the video.
For example, you can export Flash animations and ap-
plications as QuickTime movies or Flash Video (FLV)
fles. You can then use After Effects to edit and refne
the video.
If you use After Effects to edit and composite video,
you can then use Flash to publish that video. You can
also export an After Effects video as Flash content for
further editing in Flash.
Exporting QuickTime video from Flash
If you create animations or applications with Flash, you
can export them as QuickTime movies using the File >
Export Movie command in Flash. For a Flash anima-
tion, you can optimize the video output for animation.
For a Flash application, Flash renders video of the
application as it runs, allowing the user to manipulate
it. This lets you capture the branches or states of your
application that you want to include in the video fle.
Exporting Flash video (FLV) from After Efects
When you render fnished video from After Effects,
select FLV as the output format in the render queue to
export directly to the Flash Video (FLV) format. This
launches the Flash Video Encoder application, which
provides size, compression, and other output options.
Any After Effects markers are added to the FLV fle as
cue points. You can then import the FLV fle into Flash
and publish it in a SWF fle, which can be played by
Flash Player.
Importing and publishing video in Flash
When you import a FLV fle into Flash, you can use
various techniques, such as scripting or Flash compo-
nents, to control the visual interface that surrounds
your video. For example, you might include playback
controls or other graphics. You can also add graphic
layers on top of the FLV fle for composite effects.
Composite graphics, animation, and video
Flash and After Effects each include many capabilities
that allow you to perform complex compositing of
video and graphics. Which application you choose to
use will depend on your personal preferences and the
type of fnal output you want to create.
Flash is the more Web-oriented of the two applica-
tions, with its small fnal fle size. Flash also allows for
runtime control of animation. After Effects is oriented
towards video and flm production, provides a wide
range of visual effects, and is generally used to create
video fles as fnal output.
Both applications can be used to create original graph-
ics and animation. Both use a timeline and offer script-
ing capabilities for controlling animation program-
matically. After Effects includes a larger set of effects,
while Flashs ActionScript language is the more robust
of the two scripting environments. Both applications
allow you to place graphics and effects on separate layers
for compositing. These layers can be turned on and off
as needed.
In Flash, composites do not affect the video content
directly; they affect only the appearance of the video
during playback in Flash Player. In contrast, when you
composite with imported video in After Effects, the
video fle you export actually incorporates the compos-
ited graphics and effects.
Because all drawing and painting in After Effects is
done on layers separate from any imported video, it is
always non-destructive. Flash has both destructive and
non-destructive drawing modes.
Exporting After Efects content for use in Flash
You can export After Effects content for use in Flash.
You can export a SWF fle that can be played immediately
in Flash Player or used as part of another Flash project.
When you export content from After Effects in SWF for-
mat, the content is fattened and rasterized in the SWF fle.
LESSON 9
17
Adobe Flash CS3 Classroom in a Book
Importing Flash SWF fles into After Efects
Flash has a unique set of vector art tools that make it
useful for a variety of drawing not possible in After
Effects or Adobe Illustrator. You can import SWF fles
into After Effects to composite them with other video
or render them as video with additional creative effects.
When After Effects imports a SWF fle, its internal key-
frames are preserved so that you can continue to use
them for timing other effects.
The Continuously Rasterized SWF Import feature in
After Effects allows you to bring SWF fle content into
After Effects as fattened art, with support for alpha
channels. Because the rasterization is continuous, vec-
tor art in the SWF fle that is scaled scales smoothly in
After Effects. This import method allows you to use
the root layer or object of your SWF fles as a smoothly
rendered element in After Effects, allowing the best
capabilities of each tool to work together.
LESSON 9
18
Adobe Flash CS3 Classroom in a Book
Lesson 10 revisits the preloader graphic students
created in Lesson 2 as students learn how to script the
preloader and load a separate SWF fle.
Working with preloaders
Preloaders entertain viewers and keep them informed
while the primary content of a website is loading.
Because website visitors are easily distracted and may
click away from a site if nothing seems to be happen-
ing, many complex sites use preloaders. A preloader
may be as simple as a progress bar, or it may be related
to the content that is loading. Ask students to think of
preloaders theyve seen or preloaders they might use
for different kinds of sites. (To fnd examples, try visit-
ing the sites of graphic designers or sites that feature
movie fles.)
Previewing a preloader
A preloader only plays until the main content has
loaded, so if youre running it on the computer that
contains the content, the preloader will disappear
quickly. To see what viewers will actually see, simulate a
download.
In simulating the downloading speed, Flash uses esti-
mates of typical Internet performance, not the exact
modem speed. For example, if you select to simulate a
modem speed of 28.8 Kbps, Flash sets the actual rate to
2.3 Kbps to refect typical Internet performance. The
profler also compensates for the added compression
support for SWF fles, which reduces the fle size and
improves streaming performance.
To test a movie:
1. Choose Control > Test Movie.
2. In the preview window, choose View > Download
Settings.
3. Select a download speed to determine the streaming
rate that Flash simulates. When viewing the SWF fle,
choose View > Bandwidth Profler to see a graph of the
downloading performance.
The left side of the profler displays information
about the document, its settings, its state, and streams,
if any are included in the document.
The right section of the profler shows the Timeline
header and graph. In the graph, each bar represents an
individual frame of the document. The size of the bar
corresponds to that frames size in bytes. The red line
beneath the Timeline header indicates whether a given
frame streams in real time with the current modem
speed set in the Control menu. If a bar extends above
the red line, the document must wait for that frame to
load.
4 Choose View > Simulate Download to turn stream-
ing off or on. If you turn streaming on, the document
starts over and simulates a web connection.
Optimizing Flash documents
As your document fle size increases, so does its down-
load time and playback speed. You can take several
steps to prepare your document for optimal playback.
As part of the publishing process, Flash automatically
performs some optimization on documents. Before
exporting a document, you can optimize it further by
using various strategies to reduce the fle size. You can
also compress a SWF fle as you publish it. As you make
changes, test your document by running it on a variety
of computers, operating systems, and Internet connec-
tions.
Use symbols, animated or otherwise, for every ele-
ment that appears more than once.
Use tweened animations whenever possible when
creating animation sequences. Tweened animations use
less fle space than a series of keyframes.
Use movie clips instead of graphic symbols for anima-
tion sequences.
Limit the area of change in each keyframe; make the
action take place in as small an area as possible.
Avoid animating bitmap elements; use bitmap images
as background or static elements.
Use mp3, the smallest sound format, whenever pos-
sible.
Group elements.
Lesson 10: Loading and Optimizing
Flash Content
LESSON 10
19
Adobe Flash CS3 Classroom in a Book
Use layers to separate elements that change during the
animation from elements that do not.
Use Modify > Shape > Optimize to minimize the
number of separate lines that are used to describe
shapes.
Limit the number of special line types, such as
dashed, dotted, ragged, and so on. Solid lines require
less memory. Lines created with the Pencil tool require
less memory than brush strokes.
Limit the number of fonts and font styles. Use em-
bedded fonts sparingly because they increase fle size.
For Embed Fonts options, select only the characters
needed instead of including the entire font.
Use the Color menu in the Symbol Property inspector
to create many instances of a single symbol in different
colors.
Use the Color panel (Window > Color) to match the
color palette of the document to a browser-specifc
palette.
Use gradients sparingly. Filling an area with gradient
color requires about 50 bytes more than flling it with
solid color.
Use alpha transparency sparingly because it can slow
playback.
Bitmap caching
Bitmap caching helps you enhance the performance of
nonchanging movie clips in your applications. When
you set the MovieClip.cacheAsBitmap or Button.
cacheAsBitmap property to true, Flash Player caches
an internal bitmap representation of the movie clip
or button instance. This can improve performance for
movie clips that contain complex vector content. All
of the vector data for a movie clip that has a cached
bitmap is drawn to the bitmap, instead of to the main
Stage.
Note: The bitmap is copied to the main Stage as un-
stretched, unrotated pixels snapped to the nearest pixel
boundaries. Pixels are mapped one-to-one with the
parent object. If the bounds of the bitmap change, the
bitmap is re-created instead of being stretched.
LESSON 10
20
Adobe Flash CS3 Classroom in a Book
In Lesson 11, students explore a range of options for
publishing a document, using the alien animation they
created in Lesson 5.
Publishing overview
By default, the Publish command creates a Flash SWF
fle, an HTML document that inserts your Flash content
in a browser window, and a JavaScript fle labeled
AC_RunActiveContent.js that lets your SWF fle play
automatically in active content-compliant browsers.
(For ActionScript 2.0, Flash creates a similar JavaScript
fle called AC_OETags.js.) The Publish command also
creates and copies detection fles for Macromedia Flash
4 from Adobe and later. If you change publish settings,
Flash saves the changes with the document. After you
create a publish profile, export it to use in other
documents, or for others working on the same project
to use.
You can publish the Flash document in alternative fle
formatsGIF, JPEG, PNG, and QuickTimewith the
HTML needed to display them in the browser window.
Alternative formats allow a browser to show your SWF
fle animation and interactivity for users who dont
have the targeted Flash Player installed. When you
publish a Flash document in alternative fle formats,
the settings for each fle format are stored with the
document.
You can export the Flash document in several fomats,
similar to publishing FLA fles in alternative fle for-
mats, except that the settings for each fle format are
not stored with the FLA fle.
Alternatively, create a custom HTML document with
any HTML editor and include the tags required to
display a SWF fle.
Note: If you create a custom HTML document to
display your SWF fles in, ensure that it allows your
content to play as expected in active content-compliant
browsers. For more information about active content,
see www.adobe.com/go/activecontent.
Confgure a server for Flash Player
For users to view your Flash content on the web, the
web server must be properly confgured to recognize
SWF fles.
Your server may already be confgured properly. To test
server confguration, see TechNote 4151 on the Adobe
Flash Support Center at www.adobe.com/go/tn_4151.
Confguring a server establishes the appropriate Multi-
part Internet Mail Extension (MIME) types so that the
server can identify fles with the .swf extension as Flash
fles.
A browser that receives the correct MIME type can load
the appropriate plug_in, control, or helper application
to process and properly display the incoming data. If
the MIME type is missing or not properly delivered by
the server, the browser might display an error message
or a blank window with a puzzle piece icon.
If your site is established through an Internet service
provider (ISP), ask the ISP to add this MIME type to
the server:
application/x-shockwave-fash with the .swf extension.
If you are administering your own server, see your
web server documentation for instructions on adding
or confguring MIME types.
Corporate and enterprise system administrators
can confgure Flash to restrict Flash Player access to
resources in the local fle system. Create a security
confguration fle that limits Flash Player functionality
on the local system.
Using Adobe Device Central with Flash
Device Central enables Flash users to preview how
Flash fles will look and function on a variety of mobile
devices.
In the past, it was diffcult for Adobe Flash Lite developers
to test the fles they created on mobile devices. Testing
content could take a signifcant amount of time, espe-
cially manually exporting and testing on target devices
and returning to Flash to make necessary changes.
Lesson 11: Publishing Flash Documents
LESSON 11
21
Adobe Flash CS3 Classroom in a Book
Device Central is the next generation of mobile
emulation and includes new features such as profle
updates, memory and performance options, and cus-
tom device sets.
Device Central provides mobile content developers and
testers with an easy way to create and preview mobile
content on a variety of devices. Adobe Device Central
displays realistic skins of a wide range of mobile de-
vices that show you what the devices look like and how
your content appears on those devices. This enables
you to interact with the emulated devices in a way that
simulates real-world interactions, including testing
different performance levels, memory, battery power
levels, and types of lighting.
Device Central provides a library of devices to choose
from. Each device has a profle that contains informa-
tion about the device, including the media and content
types it supports (that is, the content that can be used
on an individual device such as screen savers, wall-
paper, and stand-alone Adobe Flash Player). You can
search through available devices, compare multiple
devices, and create custom sets of the devices you use
most.
Device Central supports different media formats in-
cluding Adobe Flash, bitmap, video, and web formats.
You can use different media formats to create different
types of content such as screen savers or wallpaper.
The Emulator tab in Device Central is designed to
simulate content on mobile devices in a realistic way.
You can test various media types such as Flash, bitmap,
and video, and apply them as different content types,
such as stand-alone player, wallpaper, or screen saver.
Note: Testing with the Emulator tab cuts the cost and
time of testing on mobile devices, but should never
replace testing on actual devices. Use Device Central
for initial tests as you develop content and then use real
devices for fnal testing.
If you are testing Flash content, for a content fle to
appear on the Emulator tab on a specifc device, the
device must support the Flash Lite version and content
type that the fle uses. For example, if you have a SWF
fle created in Flash that requires Flash Lite 2 and you
try to test the fle on the Emulator tab on a device that
only supports Flash Lite 1.1, the fle does not appear.
(In this case, try going to the Available Devices list,
group the devices by Flash Lite version, and double-
click one of the devices that supports Flash Lite 2.)
To test a Flash Lite document in a device, choose
Control > Test Movie.
LESSON 11
You might also like
- Getting Acquainted With Macromedia Flash 8: Stage Timeline Tools PanelDocument14 pagesGetting Acquainted With Macromedia Flash 8: Stage Timeline Tools PanelelhouNo ratings yet
- Lab ManualDocument96 pagesLab Manualcristina0% (1)
- Macromedia Flash: Introductory TermsDocument11 pagesMacromedia Flash: Introductory TermsRavivarman MayilsamyNo ratings yet
- University of Wollongong in Dubai Summer 1 - 2010 CSCI 102 - Lab 4 (Week 4)Document6 pagesUniversity of Wollongong in Dubai Summer 1 - 2010 CSCI 102 - Lab 4 (Week 4)Yunus SaiyedNo ratings yet
- Flash CS4 Lesson 1 - Getting AcquaintedDocument22 pagesFlash CS4 Lesson 1 - Getting AcquaintedJamie BallNo ratings yet
- Multimedia Systems Lab 1 1Document49 pagesMultimedia Systems Lab 1 1habtu22No ratings yet
- Getting Acquainted: Lic. Ciências Da Comunicação Page 1 of 27 Design e MultimédiaDocument27 pagesGetting Acquainted: Lic. Ciências Da Comunicação Page 1 of 27 Design e MultimédiaJoão PrietoNo ratings yet
- Flash Lesson Plan Cs5Document44 pagesFlash Lesson Plan Cs5Sesha Sai Kumar100% (2)
- Courselab User ManualDocument20 pagesCourselab User ManualRONALDO PALOMANo ratings yet
- Digital DocumentationDocument12 pagesDigital DocumentationCelebrity CelebrityNo ratings yet
- Photoshop CS3 TuotrialDocument11 pagesPhotoshop CS3 TuotrialrbalitreNo ratings yet
- Unit 1 Digital Documentation Class 10 IT CODE 402Document16 pagesUnit 1 Digital Documentation Class 10 IT CODE 402Manjeet malik80% (5)
- Class - 9 Chapter 6Document32 pagesClass - 9 Chapter 6Deven BariNo ratings yet
- Desktop Publishing AdobeDocument22 pagesDesktop Publishing AdobeIrshadNo ratings yet
- I F MX: Ntroduction To LashDocument16 pagesI F MX: Ntroduction To Lashmarziano23No ratings yet
- Adobe Photoshop CS5 TutorialDocument27 pagesAdobe Photoshop CS5 TutorialZnutTunzNo ratings yet
- Drag and Drop DetailsDocument8 pagesDrag and Drop DetailsshinyloveNo ratings yet
- Illustrator Web ProjectDocument76 pagesIllustrator Web Projectmunnabd_02No ratings yet
- Adobe Photoshop Guides, Tools & HelpsDocument27 pagesAdobe Photoshop Guides, Tools & HelpsRazvan ScarlatNo ratings yet
- Exploring The Flash Cs3 Interface: Let's Begin..Document5 pagesExploring The Flash Cs3 Interface: Let's Begin..PeaLing SohNo ratings yet
- CT Illustrator CS3Document10 pagesCT Illustrator CS3ARUNNo ratings yet
- Material Studio 5.0 Quick Start TutorialDocument21 pagesMaterial Studio 5.0 Quick Start Tutorialstarscientist100% (1)
- Adobe Photoshop ModuleDocument15 pagesAdobe Photoshop ModuleMjhay MacaraegNo ratings yet
- Tutorial Photosop CS6 PDFDocument27 pagesTutorial Photosop CS6 PDFmulyadiNo ratings yet
- Grade 7 FirstTermDocument33 pagesGrade 7 FirstTermMolayo Morinsola AdelabuNo ratings yet
- Adobe IllustratorDocument56 pagesAdobe IllustratorAbdul Raheym AhmadNo ratings yet
- Digi Doc Notes New 1Document9 pagesDigi Doc Notes New 1NAUTANKI SINGH GAMERZNo ratings yet
- DW Intermediate 10-2005Document10 pagesDW Intermediate 10-2005Nambi SembiluNo ratings yet
- Learning Activity Sheet Computer Science 2Document17 pagesLearning Activity Sheet Computer Science 2Jaeda BaltazarNo ratings yet
- DIGITAL DOCUMENTATION Notes Readers VenueDocument25 pagesDIGITAL DOCUMENTATION Notes Readers VenueHAARDIK SINGH RAWATNo ratings yet
- MITA Publisher 2010 Unit Lesson Plan 1website VersionDocument8 pagesMITA Publisher 2010 Unit Lesson Plan 1website VersionMary Joy Lucob TangbawanNo ratings yet
- Ch.03 MS Office PowerPoint 2013Document20 pagesCh.03 MS Office PowerPoint 2013Islam and Science ChannelNo ratings yet
- Topic 6 FinalDocument11 pagesTopic 6 Finalprencessmaeyaon02No ratings yet
- Module 4C NotesDocument9 pagesModule 4C NotesFunyoungNo ratings yet
- 2D Animation-2nd Q-W8Document6 pages2D Animation-2nd Q-W8RUFINO MEDICONo ratings yet
- After Effects MaskingDocument10 pagesAfter Effects MaskingShaik SadiqNo ratings yet
- ACE Exam Guide IllustratorCS5Document7 pagesACE Exam Guide IllustratorCS5fscardimNo ratings yet
- Digital DocumentationDocument6 pagesDigital DocumentationDILIP KUMARNo ratings yet
- Symbols, Instances, and The LibraryDocument20 pagesSymbols, Instances, and The Libraryirish xNo ratings yet
- Photoshop CS5 TutorialDocument27 pagesPhotoshop CS5 TutorialMks AsarNo ratings yet
- UNIT 1 Notes X Digital DocumentationDocument8 pagesUNIT 1 Notes X Digital DocumentationArnav AgarwalNo ratings yet
- Tutorial 1Document18 pagesTutorial 1Darkn BacteriofagNo ratings yet
- Multimedia and Animation - 220914 - 150836Document54 pagesMultimedia and Animation - 220914 - 150836ultraliantNo ratings yet
- TVL-CapsLET - ANI - Week6b (CI) - Maldisa, Sitti Salha MDocument15 pagesTVL-CapsLET - ANI - Week6b (CI) - Maldisa, Sitti Salha MArthur ManaloNo ratings yet
- How To Use Mockup Template PDFDocument4 pagesHow To Use Mockup Template PDFNessa9714No ratings yet
- Photoshop TutorialDocument29 pagesPhotoshop TutorialMohd Khairul ZakirinNo ratings yet
- Ict HandoutDocument11 pagesIct HandoutShaina AlihNo ratings yet
- Lecturer ManualDocument30 pagesLecturer ManualAndrew JoriNo ratings yet
- First QTR Module and Worksheets in PhotoshopDocument76 pagesFirst QTR Module and Worksheets in PhotoshopNorman R. RositaNo ratings yet
- Using Powerpoint'S Advanced Features: Basic SkillsDocument11 pagesUsing Powerpoint'S Advanced Features: Basic Skillselsa elediaNo ratings yet
- PowerPoint Is A Highly Innovative and Versatile Program That Can Ensure You A Successful Communication Whether YouDocument3 pagesPowerPoint Is A Highly Innovative and Versatile Program That Can Ensure You A Successful Communication Whether YouJenjen BautistaNo ratings yet
- Final Lesson Plan - MS PowerpointDocument8 pagesFinal Lesson Plan - MS PowerpointPRINCESS ANN PARADONo ratings yet
- Etech Q1 Handout WK4Document7 pagesEtech Q1 Handout WK4Portgas D. AceNo ratings yet
- Permanent Prayer List Permanent Prayer ListDocument12 pagesPermanent Prayer List Permanent Prayer ListHannah Joy ZuluetaNo ratings yet
- Timothy PrincipleDocument19 pagesTimothy PrincipleHannah Joy Zulueta100% (1)
- Onion Skinning: Step 1Document7 pagesOnion Skinning: Step 1Hannah Joy ZuluetaNo ratings yet
- Flash Content Managment Systems: With Search Engine OptimizationDocument15 pagesFlash Content Managment Systems: With Search Engine OptimizationHannah Joy ZuluetaNo ratings yet
- Chords Guitar LessonsDocument3 pagesChords Guitar LessonsHannah Joy ZuluetaNo ratings yet
- Chasing PavementsDocument2 pagesChasing PavementsHannah Joy ZuluetaNo ratings yet
- Tell The World of His LoveDocument2 pagesTell The World of His LoveHannah Joy ZuluetaNo ratings yet
- Survey QuestionnaireDocument2 pagesSurvey QuestionnaireHannah Joy ZuluetaNo ratings yet
- Conceptual FrameworkDocument1 pageConceptual FrameworkHannah Joy ZuluetaNo ratings yet
- Forming A Problem StatementDocument8 pagesForming A Problem StatementHannah Joy ZuluetaNo ratings yet
- Orsor Grade Composer Composition Main Technical Difficulty or Benefit Other Notes & CommentsDocument28 pagesOrsor Grade Composer Composition Main Technical Difficulty or Benefit Other Notes & Commentsv501100% (8)