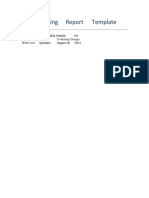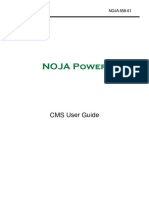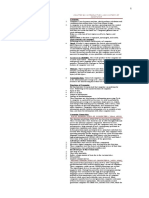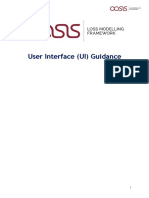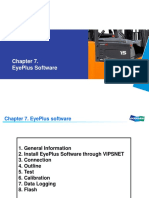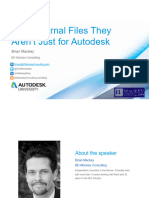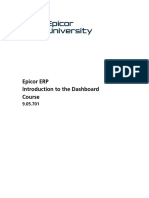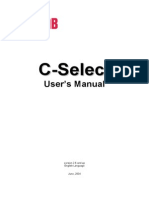Professional Documents
Culture Documents
Standardreports in FI and MM
Standardreports in FI and MM
Uploaded by
Shashank Mani TripathiCopyright
Available Formats
Share this document
Did you find this document useful?
Is this content inappropriate?
Report this DocumentCopyright:
Available Formats
Standardreports in FI and MM
Standardreports in FI and MM
Uploaded by
Shashank Mani TripathiCopyright:
Available Formats
Standard IRIS/SAP Reports
October 1, 2005 Go-Live Standard IRIS/SAP Reports
Go-Live Financial Accounting
Standard Reports
Introduction
SAPs Business Warehouse will be UKs long term solution for reporting. It is preferable over writing reports in R/3 for several reasons including: ease of use, ability to integrate with several reporting tools (Brio, WebFOCUS, SAS, etc), and it preserves processing speed in the R/3 system for more critical needs (Payroll, Accounts Payable, Student Billing, etc.).1 However, just as Rome was not built in a day, neither will the Business Warehouse. Only a fraction of the 1,700 reports that were developed over the last 20 years in FRS, HRS, SIS will be available in the Business Warehouse on Day 1 of its Go Live. While 1,700 reports will not be available on day 1, this does not translate into no reports or information will be available. Go back and read that sentence again. There are many online reports available in the R/3 system that can be used to glean valuable information. This paper outlines some key R/3 reports that will be useful, how to execute them, drill down into line items, manipulate views, and how to export them to spreadsheets or files.
The University has not made a determination of which reporting tools it will purchase enterprise licenses for, and integrate with SAP. A committee has been formed to make that decision.
The following tools to help you are on the myHelp website. Course Material Transaction Procedures Transaction Simulations Online Feedback Form http://myhelp.uky.edu/
ii
Go-Live Financial Accounting
Standard Reports
Table of Contents
Introduction..........................................................................................................................................ii Funds Management Reports.................................................................................................................1 Budget Entry Documents..................................................................................................................1 Drilling Down...............................................................................................................................2 Changing the Field Display..........................................................................................................3 Changing the Sorting....................................................................................................................4 Subtotaling....................................................................................................................................5 Exporting to Excel or Local File..................................................................................................6 Available Budget Report..................................................................................................................7 Drilling Down...................................................................................................................................9 Earmarked Funds (Manual Encumbrance) Detail..........................................................................16 General Ledger Reports......................................................................................................................19 General Ledger Account Balance Display.....................................................................................19 General Ledger Account Line Item Display...................................................................................21 Accounts Payable Reports..................................................................................................................24 Vendor Account Balance................................................................................................................24 Vendor Line Items..........................................................................................................................26 Check Information .........................................................................................................................28 Cost Center Accounting......................................................................................................................31 Cost Center Line Items (Actuals)...................................................................................................31 Internal Orders....................................................................................................................................33 Internal Order Line Items (Actuals)...............................................................................................33 Grants Management ...........................................................................................................................35 Line Item Display...........................................................................................................................35 Accounts Receivable .........................................................................................................................36 Account Balance (Customer Grants)...........................................................................................36 Display Line Items .........................................................................................................................36 Purchasing Reports.............................................................................................................................37 Purchase Orders by Account Assignment......................................................................................37 Purchase Orders by Vendor............................................................................................................43 Purchase Requisitions by Account Assignment.............................................................................44
The following tools to help you are on the myHelp website. Course Material Transaction Procedures Transaction Simulations Online Feedback Form http://myhelp.uky.edu/
iii
Go-Live Financial Accounting
Standard Reports
Funds Management Reports
Budget Entry Documents
Menu Path: Accounting > Public Sector Management > Funds Management > Information System > Line Items > Budget (BCS) > Display Budget Entry Documents Transaction Code: FMEDDW This report displays the budget documents that have been posted on an account (Fund, Fund Center, and/or Commitment Item). Budget Documents include Budget Entry, Budget Supplements and Budget Transfers. Selection Screen Before the report can be executed, selection criteria will need to be entered to narrow the information being presented in the report to specific Budget Version, Fiscal Years, Funds, Fund Centers, or commitment Item.
In this example, we will look at the FY 2005, Non Recurring budget Items for Funds Center 1012013060
The following tools to help you are on the myHelp website. Course Material Transaction Procedures Transaction Simulations Online Feedback Form http://myhelp.uky.edu/
Go-Live Financial Accounting
Standard Reports
After entering the selection criteria, the report can be executed by clicking the on the keyboard. icon or hitting F8
The budget line items will be displayed.
Drilling Down
You may drill on any entry document by double clicking on it.
Click the
icon to go back to the report.
The following tools to help you are on the myHelp website. Course Material Transaction Procedures Transaction Simulations Online Feedback Form http://myhelp.uky.edu/
Go-Live Financial Accounting
Standard Reports
Changing the Field Display
You can change the fields being displayed by clicking the different display variant by clicking (change layout) icon or by selecting a icon. and selecting a variant by double clicking on it.
This example will demonstrate how to manually select fields by clicking the
Fields available for selection. Fields that will be displayed.
The fields included in the display are shown in the list on the left-hand side of the screen. The fields are shown in the list top to bottom. Top to bottom in the list equals left to right in the report. The top field will be displayed in the left most column of the display. To remove a field from the display, click on it to highlight it in yellow and click the button.
To add a field into the display, click on it to highlight it in yellow and click the button to add it. To change the location of a field being displayed, click on it to highlight it in yellow and click the button to move the field up (left) or the Once you have changed the display click the button to move the field down (right). icon. The changes to the layout will be displayed.
Note: Once you have changed a display layout, you may save it by clicking . This will enable you to select this layout in the future without having to manually change the layout.
The following tools to help you are on the myHelp website. Course Material Transaction Procedures Transaction Simulations Online Feedback Form http://myhelp.uky.edu/
Go-Live Financial Accounting
Standard Reports
Changing the Sorting
The default sorting of this report is by Year and by Document Number. You can change the sort order by clicking on a column header to highlight the column, and then clicking on the sort in ascending order (lowest to highest) or the lowest). icon to icon to sort in descending order (highest to Click Column Header to highlight, then click sort icon.
After clicking the sort icon the report will be resorted.
Re-sorted by Commitment Item
The following tools to help you are on the myHelp website. Course Material Transaction Procedures Transaction Simulations Online Feedback Form http://myhelp.uky.edu/
Go-Live Financial Accounting
Standard Reports
Subtotaling
To enter total and subtotal calculations (for example by Commitment Item), click on the column header of the amount field and then the icon to calculate the total amount. Once this has been done, highlight by clicking on the header of the column that you wish to add subtotals for and click the icon.
The report will be sorted and subtotaled.
The following tools to help you are on the myHelp website. Course Material Transaction Procedures Transaction Simulations Online Feedback Form http://myhelp.uky.edu/
Go-Live Financial Accounting
Standard Reports
Exporting to Excel or Local File
The results of this report may be exported to a local file or spreadsheet from the menu path LIST > EXPORT and then selecting the option of your choice (Word processing, Spreadsheet, or Local File).
This example will demonstrate an export to a table into Excel. After clicking on LIST > EXPORT > SPREADSHEET, a popup box will appear.
Click the
icon to acknowledge the message. Another pop-up will appear.
The following tools to help you are on the myHelp website. Course Material Transaction Procedures Transaction Simulations Online Feedback Form http://myhelp.uky.edu/
Go-Live Financial Accounting
Standard Reports
Select the radio button for Table and click the icon. A third and final popup will appear.
Click the
icon. Microsoft Excel will be opened and the data will appear.
Save a copy to your local or network drive.
Available Budget Report
Menu Path: Information System > Ad Hoc Reports > Report Painter > Report Writer > Report Group > Execute Transaction Code: GR55
This report will present the status of your accounts (Fund Center) including budget, actuals, parked documents (pending IDIVs or DAVs), Encumbrances (pending Purchase Requisitions, Purchase Orders, or earmarked funds), and remaining budget.
The following tools to help you are on the myHelp website. Course Material Transaction Procedures Transaction Simulations Online Feedback Form http://myhelp.uky.edu/
Go-Live Financial Accounting
Standard Reports
Selection Screen To select the report from the Execute Report Group: Initial Screen enter report group Z100 (UK Available Budget Report) and click the execute icon .
Before the report can be executed, selection criteria will need to be entered to narrow the information being presented in the report to specific Funds, Fund Centers, or commitment items.
General Selection Criteria. FM Area UK00 (always), Budget Version (0 is the active current budget), Fiscal Year
Narrow the information being presented in the report. Example a specific Fund Center
Selecting an ABR rule will produce the report in a different layout.
The following tools to help you are on the myHelp website. Course Material Transaction Procedures Transaction Simulations Online Feedback Form http://myhelp.uky.edu/
Go-Live Financial Accounting
Standard Reports
Once the selection criteria have been entered, execute the report by clicking the left of the screen or by hitting the F8 key on your keyboard. icon at the top
Note: You can manipulate the manner in which the report will be presented by entering an ABR rule in the Commitment Item Field (Example ABR_1). Report Output Double click on an amount to drill down to the line items
Drilling Down
NOTE: When you drill down on documents you may return to the report by clicking the icon. If you drill down and down and down, you will have to click the icon multiple times to get back to the report. From this report you may drill down to Budget line items, Actual line items, Parked documents and encumbrance line items by double clicking on the amount. A pop up box will appear requesting that you select what type of line item you want to see. Double click on your selection Actual line items should be selected for seeing actual postings like invoices, POs and IDIVs. Select Entry documents when you wish to drill down to Budget entries.
The following tools to help you are on the myHelp website. Course Material Transaction Procedures Transaction Simulations Online Feedback Form http://myhelp.uky.edu/
Go-Live Financial Accounting
Standard Reports
You will then be presented with the line items that make up the total amount.
Double click to drill down to the posting. In this example the $150,000 posted to Janitorial Supplies was selected. There are three FM line items associated with this posting. Originally the entry was entered as a parked document. It was then posted as an actual invoice. As a result there are three entries representing the parking, reversal of the parked line item, and the actual posting. Note: There will be many FM postings associated with an entry. When Purchase Requisitions and POs are created, changed, deleted, received and invoiced, FM documents are posted. More simplistic views of Actual postings can viewed by running the Actual Line Item reports for Cost Centers ( Page31) and Internal Orders ( Page 33) From this screen you can drill down to the entry by double clicking on any of the line items.
Indicates detailed text exists.
Double Click on any line item to see details From here we can see that this is an invoice from Wal-Mart posted in 05/17/2005. The Reference field shows the vendor invoice number of 1500. More information can be drilled down to from here including:
The following tools to help you are on the myHelp website. Course Material Transaction Procedures Transaction Simulations Online Feedback Form http://myhelp.uky.edu/
10
Go-Live Financial Accounting
Standard Reports
Header Information To see Header Information, Click the icon at the top of the screen. The information contained in the header includes text, the vendors invoice number (Reference), the Vendors invoice date (Document Date), the Posting Date, the user ID of the person that entered the document, the entry date, and the time of entry.
Click the
icon to close the header information.
Line Item Information Line Item Details can be viewed by double clicking on any line item. GL line items will show the cost assignments (Cost Center, Fund, Fund Center, etc) and Line Item text.
Click to view detailed cost assignment.
The following tools to help you are on the myHelp website. Course Material Transaction Procedures Transaction Simulations Online Feedback Form http://myhelp.uky.edu/
11
Go-Live Financial Accounting
Standard Reports
Clicking on the the posting. button will show a concise view of all cost assignments associated with
Click the Click the
icon to close the pop-up. Icon to go back to the document overview.
Vendor Line Item Information/Check Information If a document is a vendor invoice, Check information be found by drilling into the clearing/payment document on the vendor line item. First double click on the vendor line item. Then click on the clearing document number (if it is blank the invoice has not been paid) to see that document.
Double Click
The following tools to help you are on the myHelp website. Course Material Transaction Procedures Transaction Simulations Online Feedback Form http://myhelp.uky.edu/
12
Go-Live Financial Accounting
Standard Reports
From the document overview select ENVIRONMENT > CHECK INFORMATION from the menu path at the top of the screen.
Check Information includes, Check Number, Payment Date, Amount of Check, Date Check was cashed, Check Recipient.
The following tools to help you are on the myHelp website. Course Material Transaction Procedures Transaction Simulations Online Feedback Form http://myhelp.uky.edu/
13
Go-Live Financial Accounting
Standard Reports
WAIT A MINUTE !!!!!!! Check information will NOT necessarily match that of the invoice entry. Do not panic. Its OK. Heres why. Amount differences: Check amounts may be different for multiple reasons. If the amount of the check is higher than the invoice, the check issued paid multiple invoices. Cash Discounts taken or a vendor credit memo will explain a check issued that is less than the invoice. Vendor Name/Address Differences Vendor address differences (extremely rare) and name differences are the result of the vendor master having an alternate payee. Most likely the address will be different because a vendor has a different pay to address than the address that the goods were ordered from. Name differences are rare with most permanent vendors. Detailed Text - When there is a detailed text entry associated with the posting, the check box will be marked. To see this information select EXTRAS > TEXTS from the menu path at the top of the screen.
There are three areas that detailed text can be entered on the posting. Select the one you wish to see by double clicking on it.
Double click to see the detailed text..
The following tools to help you are on the myHelp website. Course Material Transaction Procedures Transaction Simulations Online Feedback Form http://myhelp.uky.edu/
14
Go-Live Financial Accounting
Standard Reports
When you have read the text, use the box.
icon to go back and click the
icon to close the pop up
The following tools to help you are on the myHelp website. Course Material Transaction Procedures Transaction Simulations Online Feedback Form http://myhelp.uky.edu/
15
Go-Live Financial Accounting
Standard Reports
Earmarked Funds (Manual Encumbrance) Detail
Menu Path: Accounting > Public Sector Management > Funds Management > Information System > Documents > Earmarked Funds Transaction Code: S_P99_41000147 This report enables you to view the detail of earmarked funds postings (manual encumbrances). Selection Screen
From the selection screen enter the company Code and at least on additional search criteria (Cost Center, Funds Center, etc). Click the icon to execute the report.
The following tools to help you are on the myHelp website. Course Material Transaction Procedures Transaction Simulations Online Feedback Form http://myhelp.uky.edu/
16
Go-Live Financial Accounting
Standard Reports
Report Output
Double Click on line items for more information
The report will provide the earmarked funds documents and line items. Your default layout will include the document number, the entry date, the user ID of the person who entered the document, as well as the line item details (amount, funds center, cost center, etc.). You may change the layout by clicking the icon and selecting the fields that you wish to see. More information on changing layouts, sorting/subtotaling, and exporting the report to Excel or a file, can be found on pages 5-10 of this document. Drilling Down If you are interested in seeing more detail behind any line item in the report, double-click on it.
Click to see the details regarding the consumption of the earmarked funds.
The following tools to help you are on the myHelp website. Course Material Transaction Procedures Transaction Simulations Online Feedback Form http://myhelp.uky.edu/
17
Go-Live Financial Accounting
Standard Reports
In this example, we see that the original and overall amounts of this earmarked funds document is $1,000,000 with $997,200 remaining open. To see the details behind the consumption of the encumbrance, click on the screen. button at the top of the
Click line to expand.
A summary of the usage (i.e. Invoices, Journal Entries) will be displayed. You may expand a line to see the details by clicking on it.
In this example we clicked on the Total Invoices/Credit Memos line to see the detail that makes up the $2,800. From here you can drill into any of the postings by double clicking on it.
The following tools to help you are on the myHelp website. Course Material Transaction Procedures Transaction Simulations Online Feedback Form http://myhelp.uky.edu/
18
Go-Live Financial Accounting
Standard Reports
General Ledger Reports
General Ledger Account Balance Display
Menu Path: Accounting > Financial Accounting > General Ledger > Account > Display Balances Transaction Code: FS10N General Ledger Account Balance will show a monthly balance of Debits and Credits posted to a GL Account. This report may only be restricted by company code and Business Area. It may not be restricted by cost object (Cost center, Order, etc.) Selection Screen
Enter the GL Account, Company Code and Fiscal Year (Business Area is Optional). Click the icon or the F8 key to execute.
The following tools to help you are on the myHelp website. Course Material Transaction Procedures Transaction Simulations Online Feedback Form http://myhelp.uky.edu/
19
Go-Live Financial Accounting
Standard Reports
Report Output
Double click on an amount to drill to the line items
Drilling Down to line item detail You can drill into the line items by double clicking on the amount you wish to see. From there you can drill down to the individual documents. Please refer to pages 12-18 for details on what information may be viewed on a posting document. Export to Local File You may export this report to a spreadsheet or local file by clicking the button.
The following tools to help you are on the myHelp website. Course Material Transaction Procedures Transaction Simulations Online Feedback Form http://myhelp.uky.edu/
20
Go-Live Financial Accounting
Standard Reports
General Ledger Account Line Item Display
Menu Path: Accounting > Financial Accounting > General Ledger > Account > Display Line Items Transaction Code: FBL3N This report displays the detail line items that have been posted to a GL account. Selection Screen For additional selection criteria
Enter a GL Account or range and a company code
Select whether you want to see Open Items, Cleared Items or All Items. Enter a Posting Date Range
Select whether you want to see actual postings or parked documents.
The following tools to help you are on the myHelp website. Course Material Transaction Procedures Transaction Simulations Online Feedback Form http://myhelp.uky.edu/
21
Go-Live Financial Accounting
Standard Reports
This report can be restricted in a variety of different ways it. Pay attention to what you are selecting or you may not get the report output you wish. GL Account Selection - In this area select the GL Account or range of accounts you wish to display (clicking the numerical range). will allow you to select several GL accounts that are NOT in a
Line Item Selection: It is important that you select the status of the line items you wish to see. Selecting Open Items will only display line items that have not been cleared at a key date, Cleared items will only display items that are cleared. Select ALL ITEMS if you want to see all entries posted to account, and enter the date range of entries that you wish to see. Type Select the check box next to the type of posting you wish to see. Normal Items display actual postings only. Selecting the Parked Items will include parked documents in the report. Further Selection Criteria You can enter additional selection criteria, by clicking the icon. Selection criteria available here includes: User (who posted it), Document Type, Cost Center, Order, WBS element, and many more. After you click the Icon the selection screen will change.
1. Select the fields (double-click) 2. 2. Enter selection values
On the left side of the screen, scroll down to view the possible selection fields, and double click on it to add it. On the right side of the screen, enter the selection values (scroll down to the bottom of the list to find the fields you added). To execute the report click the icon or the F8 key on your keyboard.
The following tools to help you are on the myHelp website. Course Material Transaction Procedures Transaction Simulations Online Feedback Form http://myhelp.uky.edu/
22
Go-Live Financial Accounting
Standard Reports
Report Output
Drilling Down: You may drill into any document by double clicking on it. Please refer to pages 12-18 for information on what can be viewed from a GL Document. Changing the Screen Layout You may change the fields that are displayed, the sort order, and add subtotals. Please refer to pages 5-7 for information on how to do this. Exporting to Local File or Excel You may export the report output or spreadsheet. Please refer to page 8 on how to export.
The following tools to help you are on the myHelp website. Course Material Transaction Procedures Transaction Simulations Online Feedback Form http://myhelp.uky.edu/
23
Go-Live Financial Accounting
Standard Reports
Accounts Payable Reports
Vendor Account Balance
Menu Path: Accounting > Financial Accounting > Accounts Payable > Account > Display balances Transaction Code: FK10N This report will display the debit and credit balances for vendors. Selection Screen:
Enter the vendor number. If you do not know it, you can select it from a drop down list by clicking the dropdown box on the right of the field (or click F4 on your keyboard). Enter the Company Code (UK00) and the Fiscal Year. Click the icon or F8 key on your keyboard to execute the report.
The following tools to help you are on the myHelp website. Course Material Transaction Procedures Transaction Simulations Online Feedback Form http://myhelp.uky.edu/
24
Go-Live Financial Accounting
Standard Reports
Report Output
Drilling Down to line item detail You can drill into the line items by double clicking on the amount you wish to see. From there you can drill down to the individual documents. Please refer to pages 12-18 for details on what information may be viewed on a posting document. Export to Local File You may export this report to a spreadsheet or local file by clicking the button
The following tools to help you are on the myHelp website. Course Material Transaction Procedures Transaction Simulations Online Feedback Form http://myhelp.uky.edu/
25
Go-Live Financial Accounting
Standard Reports
Vendor Line Items
Menu Path: Accounting > Financial Accounting > Accounts Payable > Account > Display/change Line Items Transaction Code: FBL1N This transaction provides the detailed vendor line items Selection Screen
Further Selection Criteria
Select whether you want to see Open Items, Cleared Items or All Items. Enter a Posting Date Range Select whether you want to see actual postings or parked documents. This report can be restricted in a variety of different ways it. Pay attention to what you are selecting or you may not get the report output you wish. Vendor Account Selection - In this area select the GL Account or range of accounts you wish to display (clicking the in a numerical range). will allow you to select several GL accounts that are NOT
The following tools to help you are on the myHelp website. Course Material Transaction Procedures Transaction Simulations Online Feedback Form http://myhelp.uky.edu/
26
Go-Live Financial Accounting
Standard Reports
Line Item Selection: It is important that you select the status of the line items you wish to see. Selecting Open Items will only display line items that have not been cleared at a key date, Cleared items will only display items that are cleared. Select ALL ITEMS if you want to see all entries posted to account, and enter the date range of entries that you wish to see. Type Select the check box next to the type of posting you wish to see. Normal Items display actual postings only. Selecting the Parked Items will include parked documents in the report. Further Selection Criteria You can enter additional selection criteria, by clicking the icon. . Report Output
Drilling Down: You may drill into any document you wish to see by double clicking on it. Please refer to pages 12 -18 for information on what can be viewed from a GL Document. Changing the Screen Layout You may change the fields that are displayed, the sort order, and add subtotals. Please refer to pages 5-7 for information on how to do this. Exporting to Local File or Excel You may export the report output or spreadsheet. Please refer to page 8 on how to export.
The following tools to help you are on the myHelp website. Course Material Transaction Procedures Transaction Simulations Online Feedback Form http://myhelp.uky.edu/
27
Go-Live Financial Accounting
Standard Reports
Check Information
Menu Path: Accounting > Financial Accounting > Accounts Payable > Environment > Check Information > Display > Check Register Transaction Code: FCHN This report displays the check register for a given bank account. Selection Screen: General Selections
Enter Company Code, House Bank and Account ID
Enter General Selections and then click Further Sections Tab
The following tools to help you are on the myHelp website. Course Material Transaction Procedures Transaction Simulations Online Feedback Form http://myhelp.uky.edu/
28
Go-Live Financial Accounting
Standard Reports
Selection Screen: Further Selections
Enter Further Selections and click to execute
After entering selection information click Report Output
icon or F8 Key to execute.
The following tools to help you are on the myHelp website. Course Material Transaction Procedures Transaction Simulations Online Feedback Form http://myhelp.uky.edu/
29
Go-Live Financial Accounting
Standard Reports
Drilling Down - You can drill into the check information by double clicking on any line item. Changing the Screen Layout You may change the fields that are displayed, the sort order, and add subtotals. Please refer to pages 5-7 for information on how to do this. Exporting to Local File or Excel You may export the report output or spreadsheet. Please refer to page 8 on how to export.
The following tools to help you are on the myHelp website. Course Material Transaction Procedures Transaction Simulations Online Feedback Form http://myhelp.uky.edu/
30
Go-Live Financial Accounting
Standard Reports
Cost Center Accounting
Cost Center Line Items (Actuals)
Menu Path: Accounting > Controlling > Cost Center Accounting > Information System > Reports for Cost Center Accounting> Line Items > Cost Center: Actual Line Items Transaction Code: KSB1 This report will show the detail of the actual expenses that have been posted against a cost center. Selection Screen
Enter a cost center, range of cost centers, or cost center group (clicking individual cost centers for grouping that are NOT in a numerical range). range.
will allow you to enter Enter a posting date or
If you wish, you can further restrict the report selection criteria by clicking the button, selecting the fields that you wish to select by and entering additional criteria.
The following tools to help you are on the myHelp website. Course Material Transaction Procedures Transaction Simulations Online Feedback Form http://myhelp.uky.edu/
31
Go-Live Financial Accounting
Standard Reports
Once you have your selection criteria click the Report Output icon to execute or hit F8 on your keyboard.
1. Cost Center # & Description 2. Posting against Cost Center 3. Offsetting Entry
Drilling Down - You may drill down on any entry by double clicking on it. Please refer to pages 12-18 for the information that can be viewed from an accounting document and instructions on how to get to that information. Changing fields Displayed You can change the fields displayed in this report, change the sorting, and add subtotals. Please refer to pages 5-7 for instructions on manipulating layouts of the list displays. Exporting to a Local File or Spreadsheet You may export this report to a file or spreadsheet. Please refer to page 8 for instructions.
The following tools to help you are on the myHelp website. Course Material Transaction Procedures Transaction Simulations Online Feedback Form http://myhelp.uky.edu/
32
Go-Live Financial Accounting
Standard Reports
Internal Orders
Internal Order Line Items (Actuals)
Menu Path: Accounting > Controlling > Internal Orders > Information System > Reports for Internal Orders > Line Items > Orders Actual Line Items Transaction Code: KOB1 This output report is identical to the cost center report described above. However it will show the detail of the actual expenses that have been posted against an internal order. Internal Orders are used to represent an FRS user code or a job-order account. Selection Screen
Enter an internal order, range of internal orders, or order group (clicking will allow you to enter individual orders for grouping that are NOT in a numerical range). Enter a posting date or range. If you wish, you can further restrict the report selection criteria by clicking the button, selecting the fields that you wish to select by and entering additional criteria. Once you have your selection criteria click the Report Output
The following tools to help you are on the myHelp website. Course Material Transaction Procedures Transaction Simulations Online Feedback Form http://myhelp.uky.edu/
icon to execute or hit F8 on your keyboard.
33
Go-Live Financial Accounting
Standard Reports
Drilling Down - You may drill down on any entry by double clicking on it. Please refer to pages 12-18 for the information that can be viewed from an accounting document and instructions on how to get to that information. Changing fields Displayed You can change the fields displayed in this report, change the sorting, and add subtotals. Please refer to pages 5-7 for instructions on manipulating layouts of the list displays. Exporting to a Local File or Spreadsheet You may export this report to a file or spreadsheet. Please refer to page 8 for instructions.
The following tools to help you are on the myHelp website. Course Material Transaction Procedures Transaction Simulations Online Feedback Form http://myhelp.uky.edu/
34
Go-Live Financial Accounting
Standard Reports
Grants Management
Line Item Display
Menu Path: Accounting > Public Sector Management > Grants Management > Information System> Grants Management: Line Item Display Transaction Code: S_PLN_16000269
This report produces a list of line items posted to a grant. Selection Screen
Enter Co. Code and Grant
At a minimum, enter the Company Code (UK00), and a grant. Other General Selections include Fund, Sponsored Program, Sponsored Class, and Posting Date. Additional selection criteria can be selected by clicking the the icon. icon. Once selections have been made, execute the report by clicking
The following tools to help you are on the myHelp website. Course Material Transaction Procedures Transaction Simulations Online Feedback Form http://myhelp.uky.edu/
35
Go-Live Financial Accounting
Standard Reports
Report Output
A list of line items posted to the grant will be produced. Any line item can be drilled down to by double-clicking on it. From this report changes to the layout, sort options, and adding subtotals may be made. As well, this report many be exported to a spreadsheet or file. Please refer to pages 5 9 for instructions on using these options.
Accounts Receivable
Account Balance (Customer Grants)
Menu Path: Accounting > Financial Accounting > Accounts Receivable > Account > Display Balances Transaction Code: FD10N This report is identical to the Vendor Balances report (Page 28), but for customers. Customers in AR include Grants Receivables, and COBRA billings.
Display Line Items
Menu Path: Accounting > Financial Accounting > Accounts Receivable > Account > Display/change Line Items Transaction Code: FBL5N This report is identical to the Vendor Line Item report (Page 30), but for customers.
The following tools to help you are on the myHelp website. Course Material Transaction Procedures Transaction Simulations Online Feedback Form http://myhelp.uky.edu/
36
Go-Live Financial Accounting
Standard Reports
Purchasing Reports
Purchase Orders by Account Assignment
Menu Path: Logistics > Materials Management > Purchasing > Purchase Order > List Displays > By Account Assignment > General Transaction Code: ME2K This report produces a list of Purchase Orders associated with specific account assignments (Cost Centers, WBS Elements, and Internal Orders). Selection Screen
Enter the cost object number.
Enter the cost object (or range of cost objects) that you wish to report on. Additional Selection criteria may be selected and entered by clicking the To execute the report click the icon. icon.
The following tools to help you are on the myHelp website. Course Material Transaction Procedures Transaction Simulations Online Feedback Form http://myhelp.uky.edu/
37
Go-Live Financial Accounting
Standard Reports
Report Output
Double Click on the PO number to drill down
A listing of Purchase Orders created against the cost object will be displayed. The header information will show the Purchase Order number, the vendor number, vendor name, and order date. The line item information will show a short description of the item purchased, the order quantity, unit of measurement and unit price. The status of what remains to be delivered and what remains to be invoiced is also displayed. For example, Purchase Order 4500000045 (see above) shows that 100 items were ordered. The zeros next to Still to be delivered and Still to be invoiced indicate that all items have been delivered and the invoice(s) for these items has been received. In another example, PO 4500000109 (above) shows that 10 widgets were ordered. The invoice has been received, but no record of the goods receipt has been entered into the system. Note: As part of the 3-way match (PO, Goods Receipt, Invoice Receipt) the invoice will be blocked for payment until the goods receipt has been entered into the system.
The following tools to help you are on the myHelp website. Course Material Transaction Procedures Transaction Simulations Online Feedback Form http://myhelp.uky.edu/
38
Go-Live Financial Accounting
Standard Reports
Drilling Down To Drill Down to the PO, double click on the PO number.
Click to scroll through line items
The purchase order will be displayed, and the line item account assignment will be shown. Click on the up and down arrows PO (if there is more than one). to scroll through the individual line items of the
To see the Purchase Order History (Goods Receipt(s) and Invoice(s)) click on the Purchase Order History Tab (next to the Account Assignment Tab).
Goods Receipt and Invoice Click document to drill down
The following tools to help you are on the myHelp website. Course Material Transaction Procedures Transaction Simulations Online Feedback Form http://myhelp.uky.edu/
39
Go-Live Financial Accounting
Standard Reports
From here you can drill into any of the documents by clicking on the document number. In this example, the invoice is selected. Click to see Accounting Documents
The invoice information is displayed including: the total amount of the invoice, vendor information, and line item information. To drill down to the accounting entries, click on the button.
The following tools to help you are on the myHelp website. Course Material Transaction Procedures Transaction Simulations Online Feedback Form http://myhelp.uky.edu/
40
Go-Live Financial Accounting
Standard Reports
When the popup appears double-click on Accounting Document.
Double Click Vendor Line Item to see if payment has been processed.
To see if the invoice has been paid, double-click on the vendor line item first line item.
Double Click to see payment/clearing document
The following tools to help you are on the myHelp website. Course Material Transaction Procedures Transaction Simulations Online Feedback Form http://myhelp.uky.edu/
41
Go-Live Financial Accounting
Standard Reports
If the invoice has been paid a date and document number will be shown in the clearing field. To drill to the payment posting, double-click on the clearing document number.
Once in the payment document, the check information can be displayed by selecting Environment > Check Information from the top menu.
Check information includes: Check Number, Amount, Payment Date, Check encashment date (if cleared), and Check Recipient information.
To return to and ultimately exit the report, click the
icon as many times is necessary to return.
The following tools to help you are on the myHelp website. Course Material Transaction Procedures Transaction Simulations Online Feedback Form http://myhelp.uky.edu/
42
Go-Live Financial Accounting
Standard Reports
Purchase Orders by Vendor
Menu Path: Logistics > Materials Management > Purchasing > Purchase Order > List Displays > By Vendor Transaction Code: ME2L This report provides a list of Purchase Orders associated with a specific vendor (or range of vendors). The output of this report is identical to the Purchase Orders by Account Assignment Report described in the section above. Selection Screen
Enter the Vendor number and click the
icon to execute the report.
The following tools to help you are on the myHelp website. Course Material Transaction Procedures Transaction Simulations Online Feedback Form http://myhelp.uky.edu/
43
Go-Live Financial Accounting
Standard Reports
Purchase Requisitions by Account Assignment
Menu Path: Logistics > Materials Management > Purchasing > Purchase Requisition > List Displays > By Account Assignment > General Transaction Code: ME5K This report produces a list of Purchase Orders associated with specific account assignments (Cost Centers, WBS Elements, and Internal Orders). From this report you can see drill in to see the status of the Requisition including its Release (Approval) status, the Purchase Order it has been assigned to, and the quantity ordered. Selection Screen Note: Due to the size of the selection screen, the selection screen is shown in two screen prints below. TOP OF SELECTION SCREEN
Enter the cost object number.
At the top of the screen enter the cost object(s) that you wish to report on.
The following tools to help you are on the myHelp website. Course Material Transaction Procedures Transaction Simulations Online Feedback Form http://myhelp.uky.edu/
44
Go-Live Financial Accounting
Standard Reports
BOTTOM OF SELECTION SCREEN
At the bottom of the screen, change the options based on the desired output. Closed Requisition Will display requisitions that have no outstanding items to be ordered. Partly ordered requisitions Will display requisitions that have outstanding items to be ordered. Released requisitions only Will display only released (approved) requisitions. Once the selections have been entered, click to execute the report.
The following tools to help you are on the myHelp website. Course Material Transaction Procedures Transaction Simulations Online Feedback Form http://myhelp.uky.edu/
45
Go-Live Financial Accounting
Standard Reports
Report Output
Double-click on requisition to drill down.
A list of Requisitions will be displayed. Drilling Down You may drilldown to the requisition to display its Release (Approval) status, and the quantity ordered (if a PO has been created). To drill on a requisition, double-click on the requisition number.
The following tools to help you are on the myHelp website. Course Material Transaction Procedures Transaction Simulations Online Feedback Form http://myhelp.uky.edu/
46
Go-Live Financial Accounting
Standard Reports
Displaying the Release (Approval) Status The release strategy is maintained at the header level of the requisition (top) on the Release Strategy Tab.
Approver and Release Status indicates approved. indicates unapproved
In the example above, the Purchase Requisition required two approvals. Both approvals have been received as indicated by the next to the approvers name(s). In the example below, the Purchase Requisition has not been approved as indicated by the to the approvers name. next
The following tools to help you are on the myHelp website. Course Material Transaction Procedures Transaction Simulations Online Feedback Form http://myhelp.uky.edu/
47
Go-Live Financial Accounting
Standard Reports
Displaying Order Status The order status is located on the line item detail at the bottom of the screen on the Status Tab.
Select the line item and click the Status Tab
In the example above, line item 4 of the requisition was ordered on PO 450000288. A quantity of 3 items was ordered. Two items have been received and invoiced. To drill into the PO double-click on the PO number. If the requisition has not been converted into a PO the status will show a processing status of Not Edited. In the screen shot below we can see this status. The requisition has been approved, but it has not yet been converted into a PO.
The following tools to help you are on the myHelp website. Course Material Transaction Procedures Transaction Simulations Online Feedback Form http://myhelp.uky.edu/
48
Go-Live Financial Accounting
Standard Reports
Indicates that no Purchase Order has been issued.
The following tools to help you are on the myHelp website. Course Material Transaction Procedures Transaction Simulations Online Feedback Form http://myhelp.uky.edu/
49
You might also like
- The Subtle Art of Not Giving a F*ck: A Counterintuitive Approach to Living a Good LifeFrom EverandThe Subtle Art of Not Giving a F*ck: A Counterintuitive Approach to Living a Good LifeRating: 4 out of 5 stars4/5 (5813)
- The Gifts of Imperfection: Let Go of Who You Think You're Supposed to Be and Embrace Who You AreFrom EverandThe Gifts of Imperfection: Let Go of Who You Think You're Supposed to Be and Embrace Who You AreRating: 4 out of 5 stars4/5 (1092)
- Never Split the Difference: Negotiating As If Your Life Depended On ItFrom EverandNever Split the Difference: Negotiating As If Your Life Depended On ItRating: 4.5 out of 5 stars4.5/5 (844)
- Grit: The Power of Passion and PerseveranceFrom EverandGrit: The Power of Passion and PerseveranceRating: 4 out of 5 stars4/5 (590)
- Hidden Figures: The American Dream and the Untold Story of the Black Women Mathematicians Who Helped Win the Space RaceFrom EverandHidden Figures: The American Dream and the Untold Story of the Black Women Mathematicians Who Helped Win the Space RaceRating: 4 out of 5 stars4/5 (897)
- Shoe Dog: A Memoir by the Creator of NikeFrom EverandShoe Dog: A Memoir by the Creator of NikeRating: 4.5 out of 5 stars4.5/5 (540)
- The Hard Thing About Hard Things: Building a Business When There Are No Easy AnswersFrom EverandThe Hard Thing About Hard Things: Building a Business When There Are No Easy AnswersRating: 4.5 out of 5 stars4.5/5 (348)
- Elon Musk: Tesla, SpaceX, and the Quest for a Fantastic FutureFrom EverandElon Musk: Tesla, SpaceX, and the Quest for a Fantastic FutureRating: 4.5 out of 5 stars4.5/5 (474)
- Her Body and Other Parties: StoriesFrom EverandHer Body and Other Parties: StoriesRating: 4 out of 5 stars4/5 (822)
- The Emperor of All Maladies: A Biography of CancerFrom EverandThe Emperor of All Maladies: A Biography of CancerRating: 4.5 out of 5 stars4.5/5 (271)
- The Sympathizer: A Novel (Pulitzer Prize for Fiction)From EverandThe Sympathizer: A Novel (Pulitzer Prize for Fiction)Rating: 4.5 out of 5 stars4.5/5 (122)
- The Little Book of Hygge: Danish Secrets to Happy LivingFrom EverandThe Little Book of Hygge: Danish Secrets to Happy LivingRating: 3.5 out of 5 stars3.5/5 (401)
- The World Is Flat 3.0: A Brief History of the Twenty-first CenturyFrom EverandThe World Is Flat 3.0: A Brief History of the Twenty-first CenturyRating: 3.5 out of 5 stars3.5/5 (2259)
- The Yellow House: A Memoir (2019 National Book Award Winner)From EverandThe Yellow House: A Memoir (2019 National Book Award Winner)Rating: 4 out of 5 stars4/5 (98)
- Devil in the Grove: Thurgood Marshall, the Groveland Boys, and the Dawn of a New AmericaFrom EverandDevil in the Grove: Thurgood Marshall, the Groveland Boys, and the Dawn of a New AmericaRating: 4.5 out of 5 stars4.5/5 (266)
- Team of Rivals: The Political Genius of Abraham LincolnFrom EverandTeam of Rivals: The Political Genius of Abraham LincolnRating: 4.5 out of 5 stars4.5/5 (234)
- A Heartbreaking Work Of Staggering Genius: A Memoir Based on a True StoryFrom EverandA Heartbreaking Work Of Staggering Genius: A Memoir Based on a True StoryRating: 3.5 out of 5 stars3.5/5 (231)
- On Fire: The (Burning) Case for a Green New DealFrom EverandOn Fire: The (Burning) Case for a Green New DealRating: 4 out of 5 stars4/5 (74)
- The Unwinding: An Inner History of the New AmericaFrom EverandThe Unwinding: An Inner History of the New AmericaRating: 4 out of 5 stars4/5 (45)
- RDCAM V6.0 User ManualDocument63 pagesRDCAM V6.0 User Manualcoriano100% (2)
- User Testing ReportDocument7 pagesUser Testing ReportJulián AlemánNo ratings yet
- 95-8581-2.2 (Inspector)Document19 pages95-8581-2.2 (Inspector)meribout adelNo ratings yet
- CMS Manual EnglishDocument44 pagesCMS Manual EnglishJUAN DAVID100% (1)
- VBDocument281 pagesVBNatnael HmNo ratings yet
- How To Repair Transport Errors From TasklistDocument4 pagesHow To Repair Transport Errors From TasklistRakesh PaalNo ratings yet
- 1server Side Installation & Upgrade Instructions - WFM v12.0Document11 pages1server Side Installation & Upgrade Instructions - WFM v12.0Rakesh PaalNo ratings yet
- Sap Router Certificate Renewal ProcessDocument3 pagesSap Router Certificate Renewal ProcessRakesh PaalNo ratings yet
- Sap Router Certificate Renewal ProcessDocument3 pagesSap Router Certificate Renewal ProcessRakesh PaalNo ratings yet
- Hotline Contact Details - Sapnote - 0000560499Document7 pagesHotline Contact Details - Sapnote - 0000560499Rakesh PaalNo ratings yet
- Marriage Registration ProformaDocument10 pagesMarriage Registration ProformaRakesh PaalNo ratings yet
- Vlsi Rec 7th Sem VtuDocument50 pagesVlsi Rec 7th Sem VtuSagar S Poojary100% (1)
- User ManualDocument80 pagesUser ManualBrunaNo ratings yet
- Getting Started With TINA-TI™: Quick Start GuideDocument11 pagesGetting Started With TINA-TI™: Quick Start GuideMiriamNo ratings yet
- Chapter #1 Introduction and History of ComputerDocument9 pagesChapter #1 Introduction and History of Computersyed abu hurairaNo ratings yet
- Online Printer User ManualsDocument32 pagesOnline Printer User ManualsRubens PaivaNo ratings yet
- User Guide LeadSuccess APP ENDocument17 pagesUser Guide LeadSuccess APP ENMFNo ratings yet
- Manual UserManual enDocument45 pagesManual UserManual enJefferson CarvalhoNo ratings yet
- Oasis UI GuideDocument30 pagesOasis UI GuideLudger MoraesNo ratings yet
- 04 EyesoftwareDocument53 pages04 EyesoftwareNguyen Quoc ChienNo ratings yet
- Revit TroubleshootingDocument25 pagesRevit TroubleshootingJigneshNo ratings yet
- 5800 Error Handling - 7F5302 - 5-2-7Document76 pages5800 Error Handling - 7F5302 - 5-2-7Phu Le VanNo ratings yet
- Isupplier User ManualDocument29 pagesIsupplier User ManualMarwan AladarbehNo ratings yet
- HR and Payroll Training Manual Full Version PDFDocument287 pagesHR and Payroll Training Manual Full Version PDFm_moiceanu100% (1)
- Tech Task For Front End Role in BejamasDocument3 pagesTech Task For Front End Role in BejamasAlejandro AguilarNo ratings yet
- FBE AutoCAD Page2Document32 pagesFBE AutoCAD Page2Sabina ShresthaNo ratings yet
- Pvii Image Gallery Magic 2 (Igm2) : Al Sparber and Gerry Jacobsen, Co-FoundersDocument45 pagesPvii Image Gallery Magic 2 (Igm2) : Al Sparber and Gerry Jacobsen, Co-FoundersromaniaturismNo ratings yet
- Best 5 Subtitle ExtractorsDocument10 pagesBest 5 Subtitle ExtractorsYusuf BahtiarNo ratings yet
- Manual - Lab - Databases ForensicsDocument82 pagesManual - Lab - Databases ForensicsFelix CanturianoNo ratings yet
- Citect v72 Quick Start TutorialDocument114 pagesCitect v72 Quick Start Tutorialjunk2283100% (1)
- Capturevision Station: User Manual - EnglishDocument38 pagesCapturevision Station: User Manual - EnglishMohammed ElheddadNo ratings yet
- Operation Manual of AC001Document11 pagesOperation Manual of AC001Kunal SinghNo ratings yet
- Agfa Ephoto 1280 User GuideDocument66 pagesAgfa Ephoto 1280 User Guideremington123No ratings yet
- Intro To Dashboard22Document36 pagesIntro To Dashboard22gabrielNo ratings yet
- User ManualDocument26 pagesUser ManualAndrei Bleoju86% (7)
- Zabbix 1Document83 pagesZabbix 1shortie2100No ratings yet