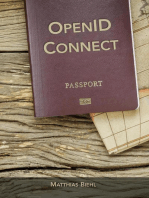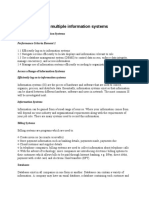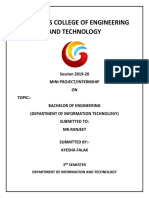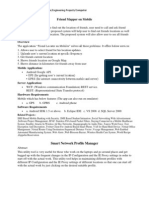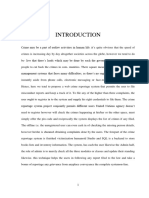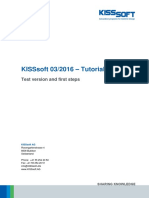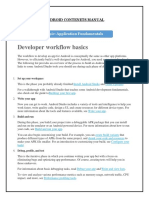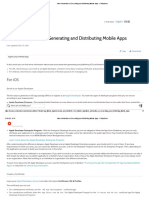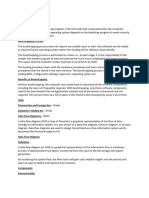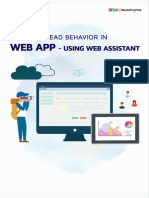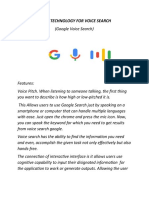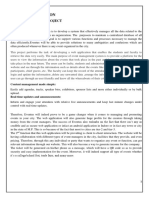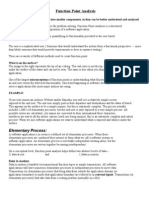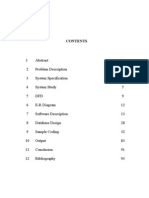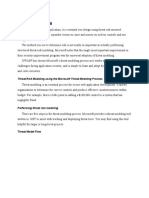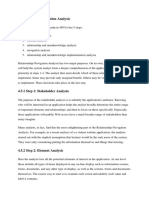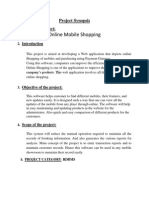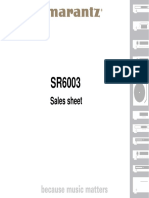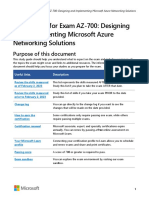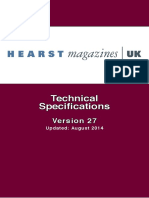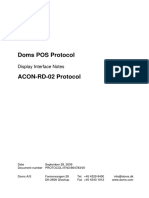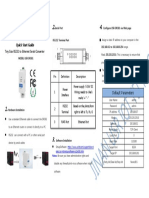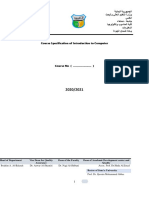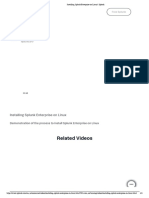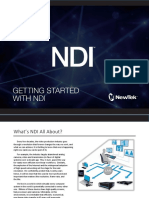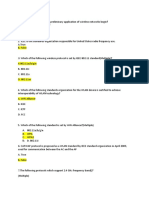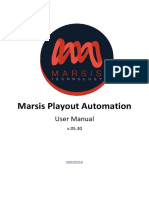Professional Documents
Culture Documents
User Guide LeadSuccess APP EN
Uploaded by
MFOriginal Title
Copyright
Available Formats
Share this document
Did you find this document useful?
Is this content inappropriate?
Report this DocumentCopyright:
Available Formats
User Guide LeadSuccess APP EN
Uploaded by
MFCopyright:
Available Formats
User Guide - LeadSuccess Mobile
User guide
LeadSuccess Mobile
Fa. convey Information Systems GmbH Page 1 of 17
User Guide - LeadSuccess Mobile
Index
1 Introduction ................................................................................................................................ 3
2 How to use the app – Short explanation .................................................................................... 4
3 How to access the LeadSuccess app ...........................................................................................5
4 Start page .................................................................................................................................. 6
5 Collect data ................................................................................................................................ 7
5.1 Scan a business card ........................................................................................................... 7
5.2 Scan a barcode or a QR-Code............................................................................................. 8
5.3 Enter information manually ............................................................................................... 8
6 Questionnaire ............................................................................................................................ 9
7 GDPR signature ........................................................................................................................ 10
8 Attachments............................................................................................................................. 11
8.1 Add pictures ...................................................................................................................... 11
8.2 Add sketch/signature ........................................................................................................ 12
8.3 Add audio recording.......................................................................................................... 12
9 Local, Upload and Search ......................................................................................................... 13
10 Options ................................................................................................................................. 14
10.1 Design ............................................................................................................................... 15
10.2 Account options ................................................................................................................ 16
11 Profile – User info ................................................................................................................. 16
Fa. convey Information Systems GmbH Page 2 of 17
User Guide - LeadSuccess Mobile
1 Introduction
The LeadSuccess Mobile app allows you to collect data and information about your visitors in an
easy, fast and reliable way by using different kinds of methods. That means that it is possible to
scan barcodes, QR-Codes, business cards or enter information manually. In addition to this, you
can fill in a customizable questionnaire, take notes and add pictures and sketches to each contact
you collect.
All the functions can be found in the “LeadSuccess Portal”, which allows you to manage your app
users, create your own event-specific questionnaire, check and edit leads and furthermore export
your collected leads to different Excel formats.
For each order of the LeadSuccess Mobile application, you receive the ordered number of licenses
to use the app on any mobile device. Additionally, you get an administration account that allows
you to access the LeadSuccess Portal and use the above-mentioned features.
The app works on all three OS (Android, Apple and Windows) and can also be used without a
continuous internet connection. After downloading the app, you will need to access it with the
given username and password.
Please note: Do not use the Memo field in the address data to enter comments, these will be
deleted!
Fa. convey Information Systems GmbH Page 3 of 17
User Guide - LeadSuccess Mobile
2 How to use the app – Short explanation
Download the Scan Qualify Data export
app and log in
1D-Barcode, Questionnaire Statistics or
QR-Code, or sketches reports
business cards
or manual
entry
How to use the LeadSuccess Mobile app?
It is very easy:
- Download the LeadSuccess Mobile app from the store (Android, Apple and Windows).
- Access the app by using the username and password provided by email.
- Either scan the barcode on the ticket of the visitor (1D or QR-Code - this is only available at
certain tradeshows), scan the business card or collect the address information manually.
- Fill in the digital questionnaire, which can be set up in the LeadSuccess Portal.
- Add pictures, audio notes or sketches.
After that you are done. Further detailed information can be found in the following chapters.
Please note: if you ordered/are using LeadSuccess Service Plus, you do not need to log-in as
the device will be already set up.
Fa. convey Information Systems GmbH Page 4 of 17
User Guide - LeadSuccess Mobile
3 How to access the LeadSuccess app
After the confirmation of your LeadSuccess Mobile app order, you will receive your login data for
the application and one administration account for the LeadSuccess Portal. It is necessary to use
this login information to access the app.
Please note: if you ordered/are using LeadSuccess Service Plus, you do not need to log-in as the
device will be already set up.
1. First of all, download the LeadSuccess Mobile app from the store (Android, Apple and
Windows). The direct links to download the app will be provided together with the login
data. You can also search for it by entering the name “LeadSuccess”. Downloading the
app is free of charge.
2. Launch the app, enter the username and password provided
by email and press “ok” (Orange tick icon at the bottom).
After this, the local database will be downloaded. This may
take some time, depending on the speed of the internet
connection.
Please note: In order to access the app for the first time,
an internet connection is required.
3. Please be aware of the fact that you can only login on
one device using your access data for the app. If you
login on another device with an already used account,
your previously used device will be blocked and will
not work anymore.
Fa. convey Information Systems GmbH Page 5 of 17
User Guide - LeadSuccess Mobile
4 Start page
On the start page, you can find the following functions:
Icon Function
Menu: This icon makes you access the
start page, the search application
and the settings/options.
Here you will find the information
about the latest contact you collected.
Clicking on it allows you to modify the
address data, the questionnaire and
the sketches for this contact.
This function shows you how many
contacts have been saved locally on
your device. Clicking on it shows you a
list of all of these contacts.
This function shows you how many
contacts have been uploaded to the
main server from your device. Clicking
on it shows you a list of all of these
contacts.
Clicking on this function directs you to
the “search” application.
Clicking on this function opens the
camera and allows you to take a
picture of a business card.
Please note: this function is not
available on LeadSuccess Service
Plus.
Clicking on this function opens the
camera and allows you to scan a
barcode or a QR-Code.
Clicking on this function opens the
address data mask and allows you to
enter address information manually.
Fa. convey Information Systems GmbH Page 6 of 17
User Guide - LeadSuccess Mobile
5 Collect data
As seen in the previous chapter, you have three main options to collect address data: you can either
scan a business card, scan a barcode or QR-Code or enter information manually.
5.1 Scan a business card
To collect data through business cards, click on the “business card” button on
the start page, which starts the camera function. It may be necessary to give
the app access to the camera.
Take a picture of a business card (the bigger the picture taken, the better for
the OCR recognition software).
Please note: this function is not available on LeadSuccess Service Plus.
After taking the picture of the business card, resize it and click on “save”.
Then the questionnaire will be shown, where you can add additional
information about your visitors.
On the start page only the picture of the business card will be shown, until
the recognition software has analysed the card information. If you do not
have an internet connection, which is needed to upload the business card
image, you will also only see the picture of the business card.
If you click on the Menu → Options, it is
possible to activate/deactivate the automatic
recognition of businness cards. This means
your device will try to automatically recognise
and take a picture of the business card you are
trying to scan.
Please note that dark light or shadows may
interfere with the automatic recognition.
Fa. convey Information Systems GmbH Page 7 of 17
User Guide - LeadSuccess Mobile
5.2 Scan a barcode or a QR-Code
In order to scan a barcode or a QR-Code, click on the “barcode” button on
the start page, which starts the camera function. It may be necessary to give
the app access to the camera.
Please note: It is possible to scan QR-Codes which contain vCard data. If
you want to scan the barcode on the tickets of a tradeshow, please
contact us to find out which tradeshows are supported.
Make the red line cover the barcode or the QR Code. You may need to scan
it from a closer or further distance, depending on the code and the quality
of it.
It will be recognized automatically and you will be redirected to the
questionnaire page.
5.3 Enter information manually
If the visitor does not have a barcode or a business card, it is always
possible to enter his/her address data manually.
In order to do so, click on the “manually” button on the start page.
The address data mask opens. Enter all important information, click
on the “confirm” button at the bottom (orange “tick” icon) and you
will be redirected to the questionnaire page.
Fa. convey Information Systems GmbH Page 8 of 17
User Guide - LeadSuccess Mobile
6 Questionnaire
After scanning a business card, QR-Code, Barcode or
after entering information manually, it is possible to
add additional information using a digital
questionnaire.
The questionnaire can be set up with your own
questions and answers in the LeadSuccess Portal.
In this application, it is also possible to enter additional
information manually for each question, if a text field
has been activated.
It is also possible to use the microphone symbol to
enter voice recordings.
After entering all information in the questionnaire
application, click on the confirm button at the bottom
(orange “tick” icon) and you will be redirected to the
“attachments” page.
With you can collect a new contact using the
same method as you just used (for example if you
scanned a barcode, the barcode-camera will open up
again).
With you can add a picture to the current
contact.
Fa. convey Information Systems GmbH Page 9 of 17
User Guide - LeadSuccess Mobile
7 GDPR signature
If activated in the portal, it is possible to make visitors
sign a customizable GDPR text.
The text can be modified in the LeadSuccess Portal.
Fa. convey Information Systems GmbH Page 10 of 17
User Guide - LeadSuccess Mobile
8 Attachments
In this application, it is possible to add sketches, drawings,
audio recordings or additional information.
- To add a drawing/signature, click on the first icon
(“pen icon”).
- To add a picture, click on the second icon
(“camera icon”).
Please note: this function is not available
on LeadSuccess Service Plus.
- To add an audio recording, click on the third icon
(“microphone icon”).
The button allows you to add another
drawing/picture/audio recording.
Click on the confirm button at the bottom (orange “tick”
icon) and you will be redirected to the start page.
8.1 Add pictures
In addition to filling in the questionnaire, it is also possible to add one or more
pictures. In order to do so, click on the “camera” icon at the bottom on the
right-hand side, resize the image and click on “save”.
Please note: this function is not available on LeadSuccess Service Plus.
Fa. convey Information Systems GmbH Page 11 of 17
User Guide - LeadSuccess Mobile
8.2 Add sketch/signature
This feature helps you to add a sketch or a signature. In order to do so,
click on the “pen icon”, draw your sketch or signature and click on
“confirm”.
8.3 Add audio recording
By using the audio function, you can add an audio recording. In order to do so,
click on the “microphone icon”, record your audio and click on “confirm”.
Fa. convey Information Systems GmbH Page 12 of 17
User Guide - LeadSuccess Mobile
9 Local, Upload and Search
These applications allow you to look at the list of
contacts:
• contacts that have been stored locally on your
device (“local”)
• contacts that have also been uploaded to the
server (“online”)
• to search for a specific contact (“search”)
The amount of contacts listed under “local” and “online”
is important in order to see, how many contacts still
need to be uploaded, especially if you are using the app
with an unstable internet connection.
Before uninstalling the app or logging off, make sure
that all data has been uploaded. The contacts listed
under “local” need to have at least one “tick”. If one
contact still shows a “watch” icon, it means that it has
not yet been uploaded and has only been saved
locally on the device. Uninstalling the app or logging
off will delete all contacts that have NOT been uploaded.
Please note: if one account is used on more than one device, the upload of new contacts will work
only on the last device you logged in. The upload on all other devices is blocked.
NOT UPLOADED
UPLOADED – OK!
Fa. convey Information Systems GmbH Page 13 of 17
User Guide - LeadSuccess Mobile
10 Options
By clicking on the three lines on the left-hand side, you can access the menu and click on “Options”.
Under “Options” you can find:
Information about the app and its version
Camera options:
The options “quality” and “camera megapixels” help you to modify
the size of the images taken (business cards and attachments).
The automatic recognition can be turned on/off here.
Fa. convey Information Systems GmbH Page 14 of 17
User Guide - LeadSuccess Mobile
Logoff activation:
Logging off the app has been deactivated by default. In order
to log off, you need to turn on the “Allow logoff” option.
10.1 Design
Under “Design”, it is possible to change the theme and colors of the
app.
If you want to change the colors of all apps of your account, we
highly recommend doing this in the LeadSuccess Portal and not in
the app.
Fa. convey Information Systems GmbH Page 15 of 17
User Guide - LeadSuccess Mobile
10.2 Account options
Under “Account”, it is possible to log off from the app and
change the account.
In order to do so, you need to activate the “Allow logoff” option
under “Options”. After this, click on the three dots at the right-
hand bottom and click on “Logoff”.
Please note that if you logoff, all the data that has not yet
been synchronized/uploaded to the LeadSuccess Portal, will
be deleted.
11 Profile – User info
By clicking on the username in the right-hand corner, you can access the “User info” page.
Here you can change your “presence” at
the stand (see “Infodesk” application in
the LeadSuccess Portal user guide), by
clicking on the “Presence” switch.
If it is on, it will show a green symbol on
the right-hand side and tell the
“Infodesk” application you are on site. If
you turn it off, a red symbol will appear
on the right-hand side and in the
LeadSuccess Portal Infodesk
application.
Fa. convey Information Systems GmbH Page 16 of 17
User Guide - LeadSuccess Mobile
You can also use this application to send messages
from and to the infodesk application in the portal
by typing them in under “My info”. After this, click
on the “send” button at the right-hand bottom
(“paper plane” icon).
To add your profile picture, click on the “camera”
icon at the bottom.
The “business card” icon allows you to enter your
address data information and create a QR-Code,
which can be scanned by other LeadSuccess apps
or other barcode scanning apps.
Fa. convey Information Systems GmbH Page 17 of 17
You might also like
- The Anatomy of A Moblle App: 8 Key Layers Inside Every Great AppDocument12 pagesThe Anatomy of A Moblle App: 8 Key Layers Inside Every Great Appchandrashekar_ganesanNo ratings yet
- OpenID Connect - End-user Identity for Apps and APIs: API-University Series, #6From EverandOpenID Connect - End-user Identity for Apps and APIs: API-University Series, #6No ratings yet
- How To Build A Model-Driven AppDocument7 pagesHow To Build A Model-Driven AppIrwan SulistyoNo ratings yet
- Java - Httpilpintcs - Blogspot.inDocument152 pagesJava - Httpilpintcs - Blogspot.inrupa surekhaNo ratings yet
- Components of Information SystemsDocument20 pagesComponents of Information SystemsAbdataa waaqaa100% (1)
- Chapter 1 Introduction: SBA-GPS TrackerDocument32 pagesChapter 1 Introduction: SBA-GPS TrackerSourabh AdakiNo ratings yet
- Microsoft Code Name "Geneva" Framework Whitepaper For DevelopersDocument45 pagesMicrosoft Code Name "Geneva" Framework Whitepaper For DevelopersavsomerenNo ratings yet
- An Expert's Guide To Mobile Ad FraudDocument24 pagesAn Expert's Guide To Mobile Ad Fraudjod1982No ratings yet
- PythonDocument23 pagesPythonAyesha FalakNo ratings yet
- B2. Usecasemodeling - VpumlDocument10 pagesB2. Usecasemodeling - VpumlE17CN2 ClcNo ratings yet
- Friend Mapper On MobileDocument6 pagesFriend Mapper On MobileMohammed Fadhl AlbadwiNo ratings yet
- Introducing "Geneva": An Overview of The "Geneva" Server, Cardspace "Geneva", and The "Geneva" FrameworkDocument28 pagesIntroducing "Geneva": An Overview of The "Geneva" Server, Cardspace "Geneva", and The "Geneva" FrameworkavsomerenNo ratings yet
- 1.1.problem Solving Part-1Document82 pages1.1.problem Solving Part-1asdfNo ratings yet
- Ealing Group 2 - Assignment 1Document13 pagesEaling Group 2 - Assignment 1firescale25No ratings yet
- Training Notes 18oct23Document10 pagesTraining Notes 18oct23mikewNo ratings yet
- App Costs - AppsterDocument24 pagesApp Costs - Appsterjimbaqi100% (1)
- Mca SynopsisDocument12 pagesMca Synopsistanu.sinha94300No ratings yet
- Kisssoft Tut 0000one PDFDocument10 pagesKisssoft Tut 0000one PDFBilal BaluchNo ratings yet
- Mobile KPIs User Centered Metric2 WP 2Document9 pagesMobile KPIs User Centered Metric2 WP 2Anup RaghuveerNo ratings yet
- Why Decisions EbookDocument8 pagesWhy Decisions Ebookskouti9No ratings yet
- Human Resource 1Document39 pagesHuman Resource 1RV MULTI TECHNo ratings yet
- Final Android ManualDocument96 pagesFinal Android Manualwali ahmedNo ratings yet
- Credit Card Fraud DetectionDocument72 pagesCredit Card Fraud Detectionkrishnithyan100% (3)
- SADP User ManualDocument34 pagesSADP User ManualJuan Emilio CucumidesNo ratings yet
- SADP User ManualDocument18 pagesSADP User ManualGiriMahaNo ratings yet
- SADP User Manual PDFDocument18 pagesSADP User Manual PDFacaNo ratings yet
- 1.1 Organization ProfileDocument36 pages1.1 Organization ProfileSugumar SubramaniyanNo ratings yet
- Oose Lab Manual New With FinalDocument90 pagesOose Lab Manual New With FinalM subalakshmiNo ratings yet
- Proposal For Cloud Application: Client Track: Prepared by Gretchen SuarezDocument9 pagesProposal For Cloud Application: Client Track: Prepared by Gretchen Suarezapi-548311406No ratings yet
- 2.2.3.1 More Information On Generating and Distributing Mobile AppsDocument7 pages2.2.3.1 More Information On Generating and Distributing Mobile AppsAjayrajNo ratings yet
- Detecting Fraud App Using Sentimental AnalysisDocument6 pagesDetecting Fraud App Using Sentimental AnalysisInternational Journal of Innovative Science and Research TechnologyNo ratings yet
- Phases - 1-3 - Users, Sku Aliases, PortalsDocument12 pagesPhases - 1-3 - Users, Sku Aliases, Portalsarteepu4No ratings yet
- Chapter 1 Problem Solving Part 1 BasicsDocument81 pagesChapter 1 Problem Solving Part 1 BasicsSAMBIT HALDER PGP 2018-20 BatchNo ratings yet
- Finger AtmDocument74 pagesFinger Atmஸ்ரீ கண்ணன்No ratings yet
- Assigment Task2 (AutoRecovered)Document3 pagesAssigment Task2 (AutoRecovered)Kaung Kaung Thant Linn 123No ratings yet
- 1.1. Purpose: Software Requirements Specification For Blind Voice MailDocument15 pages1.1. Purpose: Software Requirements Specification For Blind Voice MailDinesh Choudhary50% (2)
- Oracle Implementation Project Template 1226594305077229 8Document12 pagesOracle Implementation Project Template 1226594305077229 8Franklin Gomez RomeroNo ratings yet
- MIS Short NotesDocument7 pagesMIS Short NotesSAUMYAJIT SABUINo ratings yet
- Web AppDocument30 pagesWeb Appdhananjayb618No ratings yet
- 03TP Sajulga BryanjakeDocument9 pages03TP Sajulga BryanjakeBryan Jake S. SajulgaNo ratings yet
- Scope of The Project: Content Management Made SimpleDocument15 pagesScope of The Project: Content Management Made SimpleFreak SrNo ratings yet
- Online Dating SystemDocument86 pagesOnline Dating SystemArunKumarNo ratings yet
- BRD CrowdSourcing Signator Mobile App v0.06Document10 pagesBRD CrowdSourcing Signator Mobile App v0.06NicolaeNo ratings yet
- Project MangementDocument26 pagesProject MangementJahanzaib GhoriNo ratings yet
- Design and Implementation of E-Commerce Site For Online ShoppingDocument23 pagesDesign and Implementation of E-Commerce Site For Online ShoppingShariar Parvez TonmoyNo ratings yet
- Biometric Evaluator Quick GuideDocument10 pagesBiometric Evaluator Quick GuideRandolphNo ratings yet
- Using The Remedy AR System at NC StateDocument16 pagesUsing The Remedy AR System at NC StateKanchana WickramaarachchiNo ratings yet
- Function Point AnalysisDocument8 pagesFunction Point AnalysisRakshikaMNo ratings yet
- Voice Based Email For Blind People Using Speech Recognition Through Artificial IntelligenceDocument4 pagesVoice Based Email For Blind People Using Speech Recognition Through Artificial IntelligenceBright SelbyNo ratings yet
- Doctor Management VB Project ReportDocument91 pagesDoctor Management VB Project ReportBhushan Chendekar100% (3)
- IntroductionDocument7 pagesIntroductionAvantika RachchawarNo ratings yet
- Threat Risk ModelingDocument16 pagesThreat Risk ModelingCarlos QuilumbaNo ratings yet
- 4.5 Relational-Navigation AnalysisDocument5 pages4.5 Relational-Navigation AnalysisNik FarhanNo ratings yet
- Gesture Based Document Reader (SRS) v4Document27 pagesGesture Based Document Reader (SRS) v4Nafees MushtaqNo ratings yet
- Tdirectory: An App For Easy Organizational CommunicationDocument15 pagesTdirectory: An App For Easy Organizational CommunicationAashish A. HandaNo ratings yet
- Rap-25 - Ap04-Aa5-Ev05 Ojr - Inglés - Elaboración de Un Manual TécnicoDocument7 pagesRap-25 - Ap04-Aa5-Ev05 Ojr - Inglés - Elaboración de Un Manual TécnicoJuAnK SePuLvEdANo ratings yet
- Search Tool User Manual For Win & MacDocument19 pagesSearch Tool User Manual For Win & MaclakhtenkovNo ratings yet
- Mobile Shop SynopsisDocument14 pagesMobile Shop SynopsisReem You100% (1)
- Canon ImageRUNNER ADVANCE 4551i II BrochureDocument4 pagesCanon ImageRUNNER ADVANCE 4551i II Brochureanakraja12No ratings yet
- 16 Port 10/100Mbps Ethernet Switch Quick Installation Guide: Model # ANS-16PDocument5 pages16 Port 10/100Mbps Ethernet Switch Quick Installation Guide: Model # ANS-16PAnibal Jose Cruz LarezNo ratings yet
- Marantz Hifi Av-Receivers SR6003 OverviewDocument31 pagesMarantz Hifi Av-Receivers SR6003 OverviewDumitru DamianNo ratings yet
- UntitledDocument68 pagesUntitledDetroit ForeverNo ratings yet
- Data Sheet: Phantom FlexDocument4 pagesData Sheet: Phantom Flexrunze wangNo ratings yet
- Ruckus Wireless Pricing Guide: Effective On March 1st 2023 Version: 2023 - MarchDocument1,315 pagesRuckus Wireless Pricing Guide: Effective On March 1st 2023 Version: 2023 - MarchluisNo ratings yet
- AZ-700 StudyGuide ENU FY23Q2 Vnext1Document15 pagesAZ-700 StudyGuide ENU FY23Q2 Vnext1stmrNo ratings yet
- Perancangan Jaringan Komputer Lokal Menggunakan Model Hierarki Di Kampus 1 Institut Teknologi YogyakartaDocument9 pagesPerancangan Jaringan Komputer Lokal Menggunakan Model Hierarki Di Kampus 1 Institut Teknologi YogyakartaRaden AnnaQsiyNo ratings yet
- CCFCDocument156 pagesCCFCfsebamNo ratings yet
- Programas EliminadosDocument4 pagesProgramas Eliminadosluis alfredo rodriguez quinteroNo ratings yet
- HearstDocument16 pagesHearstapi-602711853No ratings yet
- Cisco SG-350 Switch and Fortigate Firewall Configuration: Ask QuestionDocument9 pagesCisco SG-350 Switch and Fortigate Firewall Configuration: Ask QuestionRaneesh RamesanNo ratings yet
- DPP-ITNO-DI Acon RD 02 80478300Document10 pagesDPP-ITNO-DI Acon RD 02 80478300Youssef AdnaneNo ratings yet
- XDM - Next-Generation MSPP: Erwin Filmer Solutions Director April 2007Document30 pagesXDM - Next-Generation MSPP: Erwin Filmer Solutions Director April 2007Pham Trung HieuNo ratings yet
- Quick Start Guide: Default ParametersDocument1 pageQuick Start Guide: Default ParametersBogdan Costel BejanNo ratings yet
- Sensors: 5G Network Coverage Planning and Analysis of The Deployment ChallengesDocument26 pagesSensors: 5G Network Coverage Planning and Analysis of The Deployment ChallengesMoazzam TiwanaNo ratings yet
- Advanced User'S Guide: DCP-7055 DCP-7055W DCP-7057 DCP-7057W DCP-7060D DCP-7065DN DCP-7070DWDocument24 pagesAdvanced User'S Guide: DCP-7055 DCP-7055W DCP-7057 DCP-7057W DCP-7060D DCP-7065DN DCP-7070DWIcs AsomNo ratings yet
- DTH Technology - ShamalDocument20 pagesDTH Technology - ShamalDileepNo ratings yet
- Instruction How To Configure NPort - 6000 - SeriesDocument207 pagesInstruction How To Configure NPort - 6000 - Seriesa.albin.jrNo ratings yet
- Gigastone LM 24 ManualDocument44 pagesGigastone LM 24 Manualminiding415No ratings yet
- Introduction To Computer 1Document24 pagesIntroduction To Computer 1moody GuyNo ratings yet
- Configuring DNS and DHCP On Sophos FirewallDocument12 pagesConfiguring DNS and DHCP On Sophos FirewallOlatunji KehindeNo ratings yet
- Datasheet - Cisco Content Security Management ApplianceDocument4 pagesDatasheet - Cisco Content Security Management ApplianceAhmed BoujelbenNo ratings yet
- Installing Splunk Enterprise On Linux - SplunkDocument4 pagesInstalling Splunk Enterprise On Linux - SplunkVinuNo ratings yet
- Getting Started With NDIDocument36 pagesGetting Started With NDIlokesh kumarNo ratings yet
- Howto Cisco External Web Authentication (EN)Document12 pagesHowto Cisco External Web Authentication (EN)karthikkumarkanniyappanNo ratings yet
- HP Pagewide Managed Color MFP E77660 SeriesDocument5 pagesHP Pagewide Managed Color MFP E77660 Seriescesar salasNo ratings yet
- HCIA WLAN Mock Exam With AnswerDocument32 pagesHCIA WLAN Mock Exam With AnswerDario MagnaniNo ratings yet
- Radio and TV Production: Fay VirreyDocument39 pagesRadio and TV Production: Fay VirreyCein EvansNo ratings yet
- Marsis Playout ManualDocument84 pagesMarsis Playout ManualJāzeps BrencisNo ratings yet