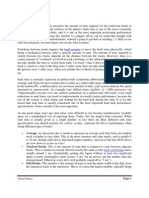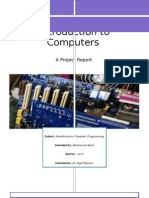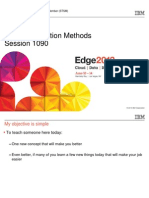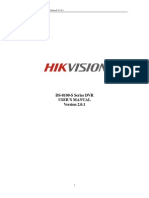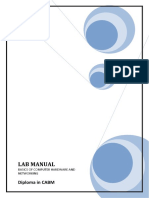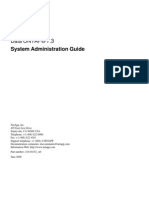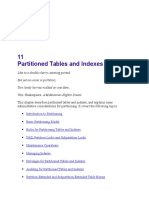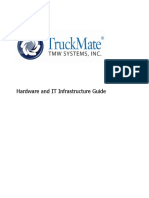Professional Documents
Culture Documents
Series Fast Operation Manual (5.0)
Series Fast Operation Manual (5.0)
Uploaded by
JTELLO857Original Title
Copyright
Available Formats
Share this document
Did you find this document useful?
Is this content inappropriate?
Report this DocumentCopyright:
Available Formats
Series Fast Operation Manual (5.0)
Series Fast Operation Manual (5.0)
Uploaded by
JTELLO857Copyright:
Available Formats
The series DVR is designed specially for security and surveillance field which is an outstanding digital surveillance product.
It introduces embedded LINUX operating system which is more stable. It introduces standard H.264mp video compressed format and G.711A audio compressed format which insures the high quality image and low error coding ratio. Strong network services greatly enhance the network data transmission capacity and remote control capabilities.
The First Part: Basic Operation
1 Basic Installation 1.1 Hard Disk Installation For the first useplease install the hard disk. Big box series DVR support 2 Sata hard disks, and small box series DVR support 1 Sata hard disk. Note: DVR can run and monitor normally without hard disk, while it cant record and playback. 1.2 Mouse Connection DVR has 1 USB at back panel and 1 USB at front panel,the 2 USB could be used for mouse,Flash stick,3G&WIFI module,movable HDD and USB DVR-RW. A series has two USB at back panel for mouse and
flask stick 2 Turn on Plug the power supply and turn on the power supply switch. Power supply indicator light shining indicates turning on the video recorder. After finishing the startup you will hear a beep, and the default setting of video output is multiple-window output mode. Note: Restart the power after the abnormal power off, DVR will automatically recover the state before power off. 3 Turn off There are two methods to turn off the DVR which are soft switch and hard switch. Entering [Main menu] and choosing [Logout] in the [turn off the system] option is called soft switch. Pressing the power supply switch is called hard switch. Note: The setting information must be saved before replacing the battery otherwise information will lose. 4 Login When the DVR boots up,user must login and the system provides the corresponding functions with the user purview. There are two user settings which are admin, and guest; and they have no passwords. Admin is the super user purview; Guest is the common user purview.
Password protection: If the password is continuous wrong three times, the alarm will start. If the password is continuous wrong five times, the account will be locked. (Through reboot or after half an hour, the account will be unlocked automatically). Picture1 Login For your system security, please modify your password after first login.
5 Preview Login normally and choose the multi-menu preview status. The system date, time and channel name are shown in each viewing window. The surveillance video and the alarm status are shown in each window.
1 2 Recording status Motion detect 3 4 Video loss Camera lock
Table1 Preview icon 6 Recording Config Set the recording parameters in the surveillance channel. You can enter [Main Menu]> [Record]> [Record Config] to set. The systems default set is 24 hours continuous recording. Note: There is at least one read-write hard disk if the DVR records normally.(refer to chapter 4.5.1 HARD DISK Manage)
Picture2 Record Config Channel Choose the corresponding channel number to set the channel. Choose the all option to set the entire channels. Redundancy Choose the recording file and backup in two hard disks. The one is read-write disk, another is redundant disk. (refer to 4.5.1 in reference CD)
Length Set the time length of each video file. 60minutes is default length. Prerecord Record 1-30 seconds before the action. (file length is decided by the code stream) Record ModeSet video state: configuration, manual and stop. Schedule Record according to the set video type (regular, detect and alarm)and time section. Manual Click the all button and make the corresponding channel recording no matter it is in any state. Stop Click the stop button and make the according channel stop recording no matter it is in any state. Period Set the time section of common recording, The recording will start only in the set range. Recording TypeSet recording type: regular, detection or alarm. regular Perform the regular recording in the set time section. The video file type is R. detect Trigger the motion detect, camera mask or video loss signal. When above alarm is set as opening recording, the detection recording state is on. The video file type is M. alarm Trigger the external alarm signal in the set time
section. When above alarm is set as opening recording, the detection recording state is on. The video file type is A. 7.Snapshot Storage.(partial devices supported) Setup snapshot parameters for different channels.At first time it's set for 24hours snapshot continuously, pls go to Main Menu>Record->Snapshot Storage for appropriate settings. Note:If normal snapshot storage,pls setup Snap at MainMenu>Advanced->HDD Manage->Snapshot(pls refer to chapter 4.5.1 HDD Manage)
Picture3 Snapshot Storage
8 Video Playback There are two methods for you to play the video files in the hard disk. 1. In the desktop shortcut menu. 2. Main Menu>Record>Playback. Note: The hard disk that saves the video files must be set as read-write or read-only state. (refers to 4.5.1 HARD DISK management)
Picture4 Video Playback 1.File option 4.File Backup 2.File information 5. Operation hint 3. File searching 6.Playback control
File optionChoose the file to playback/backup. File informationStart time,end time and size. Note: The storage must be large enough before the file backup. File searching Search the file according to the searching parameter. File BackupBackup files from HDD operation hintDisplay the function of the cursor place. playback control Refer to the following sheet for more information. Table2 Playback control key Note: Frame by frame playback is only performed in the "pause" playback state. Special functions: Accurate playback:Input time (h/m/s) in the time column and then click playback. Local zoom:When the system is in single-window full-screen
playback mode, you can drag your mouse in the screen to select a section and then left click mouse to realize local zoom. You can right click mouse to exit. 9 Network Setup
Picture5 Network Setup Doing network setup through Main Menu>System>Network IP addressSet the IP address. Default: 192.168.1.10. Subnet MaskSet the subnet mask code. Default: 255.255.255.0. GatewaySet the default gateway. Default: 192.168.1.1. Make the equipments IP address and the router in the same network segment. For example, the router IP address is 192.168.1.1,
and the subnet mask is 255.255.255.0. According to the default setup, generally the default gateway is the router IP address, so enter IP address 192.168.1.10 in the IE browser to achieve visiting LAN equipment such as operating image surveillance in the public network remote access equipment for monitoring. Detail setup refer to Network setup reference. 10 Alarm Setup
Picture 6 Motion Detection Motion detection setup. Set DVR equipment making it alarm, linkage record and make the PTZ turn to preset position when there is a moving object in designated areas during Monday to Friday. Step1. Choose Main Menu > Alarm > Motion
Detectthen enter the setup interface; Step2. Choose one channel and adjust sensitivity level, then set the time period of alarm surveillance. Set the monitor area(click the set button, choose the areas you want, and the default means choose all areas, then righclick to choose "up window". Step3. When at alarm state, the DVR can take linkage measures. Alarm output, recording, tour, PTZ activation,
snapshot,show message, sending email and buzzer. Step4. Set other channels alarm parameter following step 2 and step 3. Note: video block, video loss and alarm inputs setup method are similar with motion detection. 10 PTZ Control Through the following steps doing easy PTZ operations. Step1. Set basic parameter such as channel and protocol. Main Menu>System>PTZ Config Step2. At the state of menu preview, enter the PTZ operation menu. Step3.One is "rightclick" mouse, choose the PTZ control and doing the PTZ general operation. The other method is "rightclick" mouse, choose High Speed PTZ. Control the left
button and move it to control the PTZ direction directly. Use the mouse wheel to zoom in/out the controlled camera.
The Second Part: Remote Control
1 Network Connection Before web operation,you need to connect the equipment with internet. Step1.Connect the equipment with the internet correctly. Step2.Set LAN following to the ninth term Network Setup in reference manuals first part. Step3.when Lan is connected,it needs to set up port mapping f or public network access. Step4.DDNS Application.You can apply for DDNS in the http: //www.3322.org/ and http://www.oray.com/ Step5.DDNS Setup.Make sure to fill the right info in the Main Menu->System->NetService->DDNS Note:The device must be in the same network with PC,if ca nnot connect,pls check the device IP if it works fine. 2. Remote Monitoring After connecting the network, two kinds of methods can be used for remote monitoring which are client software and common
browser.Client software(CMS) is professional software used in multi-equipments monitoring, which is safe, convenient and stable. It is the better one that we advise customers use it. And the browser comes with system such as IE browser. 2.1 Client software CMS software is used in a computer, and manipulates several DVR at the same time. Step1. Please take CD out of the accessory box, then copy CMS installed software in it. Step2.After installing this software at the local PC, then open the operation system as in picture 6,Enter the add device interface through System > Device Manager > Add area/device , and enter DVR information which is needed manipulating following the prompts, in that way, you can manipulate any specified equipment. And the method is the same with web manipulations. Step3. You can add several DVR more to do monitor operation if you repeat this operation.
Picture 7 CMS Interface 2.2 WEB After the network connecting, using the browser comes with computer login DVR to do remote monitoring. Step1. install the plug. Open the disk, then get
activex_v1.1.0.32.exe and install. Step2. Connect the equipment. Open web browser, then enter IP address on the address bar of the equipment. For example, the IP address of the equipment is 10.6.0.114, and then you should enter http://10.6.0.114 on the address bar to connect. Pop up as follows interface after connecting successfully.
Note: when first login, see below picture
Picture 8 Web Login Interface Step3. Login. Enter users name and password, the default Administrator User ID is admin, and the password is admin. The user should change the administrators password timely after loginning in.(If choose "Local Area Network",it's Main streams,if "wide Area Network",it's Sub streams.) You will see as follows interface after loginning in.
Picture 9 WEB operation interface 3. Basic Web Operation Do web operation in picture 8 web operation interface 1) Screen Split Choose image preview mode; 2) Playback Enter playback mode, which supports multi-channel playing back simultaneously. 3) Log Display log information 4) Local Config
Alarm and System setting 5) Channel operation Open the videos. Left click and choose a window in the left, and choose the corresponding channel in the right, then double click the video. Open the second channels video, choose the left window, then select the corresponding channel in the right, after then, double click the video. Opening other channels is the same way. If you have chosen the window of opened video, then open other channels in the right, the system will close all the channels and open new channel. Customers can adjust image mode upon opened video channels. Close the channel. Rightclick mouse at the channels which are needed to close. Or choose to close all the windows to close opened video channels.
The Third Part: Special Function This series become more personalization design and visualization operation press key,local enlarge at any areas in preview interface,timing start up and shut down,FTP upload,3G&WIFI and so on.Now let's introduce Encode,Multi channels playback and mobile monitor setup.
1 Coding Config DVR achieves the functions such as high quality playback and remote monitoring by coding parameter config.
Picture 10 Encode setup 1.1 Encode setup for every channel Note: Only part of DVR mode support resolution switch. Step1. Local operation through Main
Menu>System>Encode remote setup click right mouse and choose config inSystem>Encode. Step2. Choose channel 1, set the resolution as D1 (25fps, 1536Kb/s) Step3. Choose channel 2, set the resolution as CIF (25fps, 512Kb/s).
Click right mouse or choose Advanced then click Copy button. Step4. Choose channel 3, click the right button or choose the local Advanced, then choose Stick. Channel 4s operation is the same with channel 3. Step5. Click save, then exit. Note: standard parameter between resolution and Kb/s. Resolution D1 HD1 CIF QCIF 1.2 Extra Stream Setup Extra stream is used for remote client monitor and mobile monitor area. Step1. Enable extra stream Step2. Set frame rate and bit rates,operation way is the same as main stream. 2 Multi-channel Playback Simultaneously DVR introduces the newest combination coding technique to achieve videos of all channels play simultaneously. 4 channel DVR can support 4channels playback Kb/S 512~2560 384~2048kbps 64~1024kbps 64~512kbps
simultaneously,8 channel DVR can support 8channels playback
simultaneously,channel number can be free chosen.
Picture11 Video Playback Step1. Set every channels encode parameter by Menu>Record>Encode. Step2. Enter video playback interface, click Search button. Step3. Choose File Type and All and time period, then click OK in Search Condition interface. Step4. Choose the record file, then click Play or double click the file to playback in playback interface. 3 Multi-channel Real-time Monitor remotely Introduce extra-stream techniques to achieve multi-channel remote monitoring simultaneously in the condition of narrow band(poor network speed) Main
Picture12 CMS Interface Step1. Enable extra streams(MainMenu->System->Encode) Step2. Open CMS, and then login. Step3.After add devices,rightclick device name to select "Connect all video(Main stream)" 4 Mobile Monitoring It introduces mobile extra stream techniques when
monitoring,support
channels
switch(eg. Windows mobile) Step1. DVR config,go to MainMenu->System->Encode-> Extra Stream,enable it. Step2. Setup mobile monitor, go to MainMenu->System->
NetService->Mobile Monitor,choose "Enable" Note: Pls map the mobile monitor port in the router first,then you can use mobile to visit it. Step3. Intall the corresponding mobile monitoring software through CD (Software->Mobile Monitor->MEYE-> MEYE_WM.cab) Step4. After successfully installing the software,finding and running "eg.windows mobile-moveeye" software through [start]>[procedure] in the mobile,see picture 14
Picture13 mobile client software Interface Step5.Mobile setup.Click "setting" button at the right corner,then go to below picture 15.
picture 14 mobile client software setting User name: login name of DVR Password: password of DVR Server: IP address or domain name of DVR Port: mobile monitor port of DVR,pls refer to Step 2. Auto Connect:If select it,then it will auto connect to the DVR and
auto display cameras. Note:DVR need to be connect to public net when mobile monitor Similar setup between different operation system: Symbian S60 the 3rd operation system mobile monitoring client software: MEYE_SB_S60_3rd.sisx
Symbian S60 the 5th operation system mobile monitoring client software: MEYE_SB_S60_5th.sisx Android mobile monitoring client software:MEYE_Android.cab Blackberry mobile monitoring client software:MEYE_RIM.cod Iphone mobile monitoring software: use mobile to search "vMeye" in the appstore and install it online. 5 Flexible File Storage and Backup DVR introduces several unique storage and backup techniques to achieve multiple modes storage and backup. Real-time storage Redundant storage. DVR introduces RAD 1 storage technique to achieve two hard disks storing simultaneously and mutual backup. USB HDD and movable hard disk. DVR introduces the storage technique, supporting video files which are real-time written in storage devices. DVD-RW. DVR introduces the newest real-time storage technique, supporting video file which are burnt real-time to CD. Real-time remote storage. DVR supports video files real-time storing to computer devices(Disk C/D/E/F) at the remote client. File download
Using U disk and movable hard disk download at local device, DVR supports the chosen file are high-speed backup to the storage devices. DVD-RW. DVR supports the chosen video file are burnt and stored as CD. Network high-speed download. DVR supports high-speed down loading the chosen file at remote client.
Appendix 1. Remote controller operation
Serial number 1
Name Multi-channels button
Function Multi-channels preview
Number button
Password input/number input/ channel switch
3 4 5 6
Esc Direction button Playback operate Record control
Back to up window Direction and OK button Playback Basic operation Enter into record menu
Remote controller
Input the number of DVR to control it Assistant function
FN
Appendix 2.Mouse operation *Take right hand as an example Operation Double left click Function Double click one item in the file list to playback the video Double click the playback video to zoom in or out the screen Double click the channel to make it full screen display in preview double click again to resume the multi-
channel display Left click Right click Choose according option in the menu Pop desktop shortcut menu in preview state Current shortcut menu in the menu Wheel button Add or subtract number value in the number setting Switch the items in the combo box Page up or down in the list Move mouse Drag mouse Choose the widget or move the item in the widget Set the motion detect area Set the cover area
PRODUCT WARRANTY CARD All the products sold are covered by 12months warranty
from the date of invoice.
Warranty instructions 1. Please contact us when the product is caused by its own fault within 1year warranty. 2. Please mail us your written warranty card as soon as possible after purchasing our products so that we can repair or replace this product to its original operation condition for free. Or the company will not deal with it. 3. Please write the truth information on the warranty card. 4. Paid for repairing as follows: A: Equipment failure caused by human operation B: Equipment failure caused by not conforming to the using environment C: No warranty card D: Warranty expired
Warranty card information: Product model time User name Distributor Name Contact person Contact person Telephone Telephone Product serial number Purchasing
Note Please keep the warranty card for the better service.
You might also like
- The Subtle Art of Not Giving a F*ck: A Counterintuitive Approach to Living a Good LifeFrom EverandThe Subtle Art of Not Giving a F*ck: A Counterintuitive Approach to Living a Good LifeRating: 4 out of 5 stars4/5 (5814)
- The Gifts of Imperfection: Let Go of Who You Think You're Supposed to Be and Embrace Who You AreFrom EverandThe Gifts of Imperfection: Let Go of Who You Think You're Supposed to Be and Embrace Who You AreRating: 4 out of 5 stars4/5 (1092)
- Never Split the Difference: Negotiating As If Your Life Depended On ItFrom EverandNever Split the Difference: Negotiating As If Your Life Depended On ItRating: 4.5 out of 5 stars4.5/5 (844)
- Grit: The Power of Passion and PerseveranceFrom EverandGrit: The Power of Passion and PerseveranceRating: 4 out of 5 stars4/5 (590)
- Hidden Figures: The American Dream and the Untold Story of the Black Women Mathematicians Who Helped Win the Space RaceFrom EverandHidden Figures: The American Dream and the Untold Story of the Black Women Mathematicians Who Helped Win the Space RaceRating: 4 out of 5 stars4/5 (897)
- Shoe Dog: A Memoir by the Creator of NikeFrom EverandShoe Dog: A Memoir by the Creator of NikeRating: 4.5 out of 5 stars4.5/5 (540)
- The Hard Thing About Hard Things: Building a Business When There Are No Easy AnswersFrom EverandThe Hard Thing About Hard Things: Building a Business When There Are No Easy AnswersRating: 4.5 out of 5 stars4.5/5 (348)
- Elon Musk: Tesla, SpaceX, and the Quest for a Fantastic FutureFrom EverandElon Musk: Tesla, SpaceX, and the Quest for a Fantastic FutureRating: 4.5 out of 5 stars4.5/5 (474)
- Her Body and Other Parties: StoriesFrom EverandHer Body and Other Parties: StoriesRating: 4 out of 5 stars4/5 (822)
- The Emperor of All Maladies: A Biography of CancerFrom EverandThe Emperor of All Maladies: A Biography of CancerRating: 4.5 out of 5 stars4.5/5 (271)
- The Sympathizer: A Novel (Pulitzer Prize for Fiction)From EverandThe Sympathizer: A Novel (Pulitzer Prize for Fiction)Rating: 4.5 out of 5 stars4.5/5 (122)
- The Little Book of Hygge: Danish Secrets to Happy LivingFrom EverandThe Little Book of Hygge: Danish Secrets to Happy LivingRating: 3.5 out of 5 stars3.5/5 (401)
- The World Is Flat 3.0: A Brief History of the Twenty-first CenturyFrom EverandThe World Is Flat 3.0: A Brief History of the Twenty-first CenturyRating: 3.5 out of 5 stars3.5/5 (2259)
- The Yellow House: A Memoir (2019 National Book Award Winner)From EverandThe Yellow House: A Memoir (2019 National Book Award Winner)Rating: 4 out of 5 stars4/5 (98)
- Devil in the Grove: Thurgood Marshall, the Groveland Boys, and the Dawn of a New AmericaFrom EverandDevil in the Grove: Thurgood Marshall, the Groveland Boys, and the Dawn of a New AmericaRating: 4.5 out of 5 stars4.5/5 (266)
- A Heartbreaking Work Of Staggering Genius: A Memoir Based on a True StoryFrom EverandA Heartbreaking Work Of Staggering Genius: A Memoir Based on a True StoryRating: 3.5 out of 5 stars3.5/5 (231)
- Team of Rivals: The Political Genius of Abraham LincolnFrom EverandTeam of Rivals: The Political Genius of Abraham LincolnRating: 4.5 out of 5 stars4.5/5 (234)
- On Fire: The (Burning) Case for a Green New DealFrom EverandOn Fire: The (Burning) Case for a Green New DealRating: 4 out of 5 stars4/5 (74)
- The Unwinding: An Inner History of the New AmericaFrom EverandThe Unwinding: An Inner History of the New AmericaRating: 4 out of 5 stars4/5 (45)
- CSS 3rd Periodical Exam (Test Paper)Document3 pagesCSS 3rd Periodical Exam (Test Paper)JefersonNo ratings yet
- Storage Implementation in VSphere 5Document1,606 pagesStorage Implementation in VSphere 5SaifUlIslam100% (1)
- Forouzan 5Document41 pagesForouzan 5Angelo ViniciusNo ratings yet
- DFSort Tuning GuideDocument112 pagesDFSort Tuning GuidejagaNo ratings yet
- Model830 FRU Replacement and Service PDFDocument857 pagesModel830 FRU Replacement and Service PDFVivian AspdinNo ratings yet
- Head Actuator: Gabriel MbuguaDocument6 pagesHead Actuator: Gabriel MbuguaGaby MbuguaNo ratings yet
- Introduction To Computer Programming Project ReportDocument27 pagesIntroduction To Computer Programming Project ReportSaad MemonNo ratings yet
- Exit Status 84Document6 pagesExit Status 84Warren DavisNo ratings yet
- IBM® Edge2013 - Storage Migration MethodsDocument67 pagesIBM® Edge2013 - Storage Migration Methodsscribdme77No ratings yet
- 9580V User & Reference GuideDocument217 pages9580V User & Reference Guidedblas13100% (2)
- Design of A PID Controller For Disk Drive SystemDocument24 pagesDesign of A PID Controller For Disk Drive SystemshuvrabanikNo ratings yet
- User Manual of DS-8100-S DVR (V2.0.1)Document97 pagesUser Manual of DS-8100-S DVR (V2.0.1)Carlos Rojas ZapataNo ratings yet
- 3259 - Basics of CHN LabDocument67 pages3259 - Basics of CHN LabArun JyothiNo ratings yet
- DataOntap 7.3 System Administration GuideDocument316 pagesDataOntap 7.3 System Administration GuideamaeoNo ratings yet
- 20 Abbreviations Related To Computer (5 Files Merged)Document11 pages20 Abbreviations Related To Computer (5 Files Merged)Ashish PratapNo ratings yet
- PartitioningDocument224 pagesPartitioningAnubha Raina DharNo ratings yet
- Msinfo32 SaleenDocument181 pagesMsinfo32 Saleenjohnnie_carson4993No ratings yet
- Familiarization of Computer) Fcpit Prac No. 1 PDFDocument32 pagesFamiliarization of Computer) Fcpit Prac No. 1 PDFSantpreet Singh Kalra83% (6)
- Digital Sprite DX16C-40GB Specifications Brochure (En)Document2 pagesDigital Sprite DX16C-40GB Specifications Brochure (En)verbatimka555No ratings yet
- CHS Module 1 - Installing Computer Systems and NetworksDocument72 pagesCHS Module 1 - Installing Computer Systems and NetworksLawrence Cada Nofies100% (1)
- CPH Micro ProjectDocument23 pagesCPH Micro Project1213 Vaibhav KothareNo ratings yet
- Hardware and IT Infrastructure Guide PDFDocument42 pagesHardware and IT Infrastructure Guide PDFcoroner4No ratings yet
- VERITAS Storage Foundation 5.: FundamentalsDocument47 pagesVERITAS Storage Foundation 5.: FundamentalsRakesh SinghNo ratings yet
- Dewetron Dewe-808 818 eDocument2 pagesDewetron Dewe-808 818 eArun KumarNo ratings yet
- Multimedia FrameworkDocument18 pagesMultimedia FrameworkRohan GuptaNo ratings yet
- Computer FundamentalsDocument32 pagesComputer FundamentalsAman MittalNo ratings yet
- Unit 11 12 13 14Document21 pagesUnit 11 12 13 14George BanucuNo ratings yet
- The History of Advanced Media Group From 1989 Published May 7, 2016Document195 pagesThe History of Advanced Media Group From 1989 Published May 7, 2016Stan J. CaterboneNo ratings yet
- Parity Cloud ServiceDocument34 pagesParity Cloud ServiceAbinBabyElichirayil100% (1)
- File System ImplementationDocument38 pagesFile System ImplementationManohar DattNo ratings yet