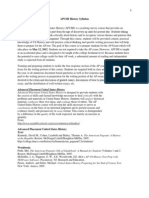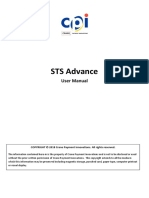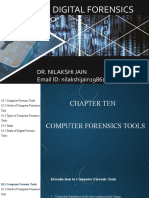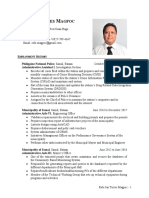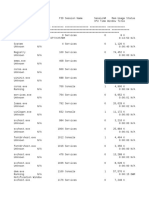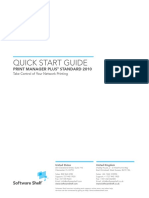Professional Documents
Culture Documents
No Way in There
No Way in There
Uploaded by
hastalaboomOriginal Title
Copyright
Available Formats
Share this document
Did you find this document useful?
Is this content inappropriate?
Report this DocumentCopyright:
Available Formats
No Way in There
No Way in There
Uploaded by
hastalaboomCopyright:
Available Formats
CALL OF DUTY README Last Updated: 2003-10-11
TABLE OF CONTENTS
INTRODUCTION
INSTALLATION & SET UP ISSUES 1. 2. 3. 4. 5. 6. 7. 8. Minimum System Requirements CD Key DirectX Detection & Installation Error Message: Couldn't Load Default.cfg Error Message: Hunk unable to allocate 128MB of memory Splash Screen Will Not Change From Uninstall To Install Launch Problems on nVidia nForce2 Motherboards Issues With Installer Properly Switching To Disc 2 During Installation
VIDEO, SOUND, & PERFORMANCE OPTIONS 1. 2. 3. 4. 5. 6. 7. 8. 9. 10. 11. 12. 13. 14. 15. 16. 17. 18. 19. 20. 21. Video Mode Full Screen Character Textures General Textures Texture Filter Texture Quality nVidia Distance Fog Brightness Subtitles Master Volume Sound Quality Sound Provider Wall Marks Ejecting Brass Dynamic Lights World Dynamic Light Quality Model Detail Sync Every Frame Show Blood Number of Corpses Optimal System Settings
SOUND ISSUES 1. Issues with Sound Blaster SB PCI512 sound card 2. Issues with EAX Sound Provider 3. Missing Sound Effects on nVidia nForce2 Motherboards and Windows 98
VIDEO ISSUES 1. 2. 3. 4. 5. 6. 7. 8. 9. 10. 11. 12. 13. 14. 15. 16. 17. 18. 19. 20. Video Cards Multiple Monitors 16-Bit Color 16-Bit Textures Recommended Texture Settings for Video Cards Setting the Video Resolution Disabling Power Saving Features Changing the Model Detail Option In-game and Desktop resolutions ATI Radeon 7200 Texture Corruption ATI Radeon 7200 32MB Sky Texture Corruption at 1024x768 Resolution ATI Radeon 8500 64MB Blinking/Dropping Textures ATI Radeon 9000 Texture Popping Switching Texture Quality on ATI Radeon 9000 Causes Texture Corruption Matrox Parhelia Missing Geometry & Light Flickering Matrox Parhelia Users Switching To Windowed Mode In-Game nVidia GeForce4 Full-screen Color Issues Changing Settings After Player Death In Single Player Twitchy Graphics When Turning and Strafing Running Game With Hardware Acceleration Off
GAMEPLAY ISSUES 1. 2. 3. 4. 5. Where Are The Autosaves For Each Level? Saving and Mission Failure Overwriting Saved Games Config.cfg File Binding the Pause Key to Other Functions
MULTIPLAYER & INTERNET ISSUES 1. 2. 3. 4. 5. 6. 7. 8. 9. 10. 11. 12. 13. 14. 15. Problems Finding Internet Games Issues When Using Firewall Software The Game Freezes When Selecting Multiplayer What Are the Map Names for Multiplayer? Problems Playing Multiplayer with More Than 32 People Game Type Server Settings are Erased When Changing Game Types in Multiplayer Problems Adding IP Address to Favorites List Locking out a Game Using Password Feature Host is booted on a password protected listen server Hosting Multiplayer on Dialup Playing Multiplayer on Dialup Host Appearing In the Vote Kick List Setting the Pure Server Variable Hosting Multiplayer on a DSL server Map Rotation and the Next Map Function
WINDOWS SPECIFIC OPERATING SYSTEM ISSUES 1. Virtual Memory Warnings in Windows 2000/XP 2. Shift Key in Windows 2000/XP Interrupts Game 3. Windows Key Interrupts Game in Windows 2000/XP
4. CTRL-ALT-DEL Freezes System on Windows 2000 5. Game Icons Are Missing From Start Menu and/or Desktop 6. Admin rights needed to load and play on Windows 2000/XP
MISCELLANEOUS ISSUES 1. Mouse Wheel with Logitech Mice 2. Demo Recording
INTRODUCTION Refer to this document if you encounter difficulties with one or more aspects of installation or running the Call of Duty game. Many of the most commonly encountered issues are covered here. IMPORTANT NOTE: Use of the in-game console is not supported by Activision . Please do not contact Activision Customer Support with issues that arise from using console commands ingame.
INSTALLATION & SET UP ISSUES 1. Minimum System Requirements - 3D Hardware Accelerator Card required - 100% DirectX 9.0b compatible 32MB hardware T&Lcapable video card and latest drivers - Pentium III 600MHz or Athlon 600MHz processor or higher for systems with Windows 98/ME - Pentium III 700MHz or Athlon 700MHz processor or higher for systems with Windows 2000/XP - English version of Microsoft Windows 98/ME/2000/XP - 128MB of RAM - 8x CD-ROM drive (1200 K/sec sustained transfer rate) and latest drivers - 1.4GB of uncompressed free hard disk space (plus 400MB for Windows 98/ME swap file, 600MB for Windows 2000/XP swap file) - 100% DirectX 9.0b compatible 16-bit sound card and latest drivers - 100% Windows 98/ME/2000/XP compatible mouse, keyboard and latest drivers - DirectX 9.0b (included) MULTIPLAYER REQUIREMENTS: - Internet (TCP/IP) and LAN (TCP/IP) play supported - Internet play requires 56 Kbps (or faster) modem and latest drivers - LAN play requires network interface card and latest drivers Important Note: *Some 3D accelerator cards with the chipsets listed here may not be compatible with the 3D acceleration features utilized by Call of Duty. Please refer to your hardware manufacturer for 100% DirectX 9.0b compatibility. SUPPORTED CHIPSETS:
- All ATI Radeon cards - All nVidia GeForce chipsets - Matrox Parhelia 2. CD Key A. Installation and the CD Key When installing Call of Duty you will be prompted to enter your CD authentication key. The authentication key appears on the CD packaging. It is important that you enter the key string in its entirety exactly as it appears on the CD package. The Call of Duty Master Server verifies the CD key each time you connect for online play. B. The game tells me my CD key is invalid: The number one problem with CD keys is mistyping. Double and triple check the characters you have entered. C. Some common sense about your CD key: Each CD key is unique - protect it from loss or theft by keeping a copy of it in a safe place. Without it, you cannot reinstall the game or play online. You may hear of so-called "CD Key generators" being available for illicit download on the Internet. They do not work as advertised, and often attempt to steal legitimate keys off your machine, reveal personal information or install viruses, worms and/or trojan horses on your machine. Do not download and/or use them under any circumstances. D. If you are confused on whether a CD key character is the letter "O" or the number "0", it will most likely be the number "0". 3. DirectX Detection & Installation The Call of Duty installer does not check for the version of DirectX you have currently installed, it just prompts you to install DirectX 9.0b. Activision recommends allowing the installer to proceed with the DirectX 9.0b installation, even if you think you may have 9.0b installed. Re-installing DirectX 9.0b will not harm your DirectX configuration. Call of Duty requires DirectX 9.0b to install and play. 4. Error Message: "Couldn't Load Default.cfg" If you try to run Call of Duty and receive the error message, "Couldn't Load default.cfg, this indicates that the program cannot find the "\main" directory that is essential to its proper function. This error commonly occurs when you install the game with no directory specified. For example, if you choose to install it to a hard drive or partition other than the C: drive (that is, D:,E:, etc.), but fail to specify a folder, the game will install everything to the root of the hard drive and the game will not launch. If you want to install the game to a hard drive other than the default setting (C:), please make sure you specify a folder when choosing the other drive (i.e.: D:\Call Of Duty). 5. Error message: Hunk unable to allocate 128MB of memory When a player attempts to launch Call of Duty with a full hard drive, the game will not launch
and will display the above error message. To resolve this situation, free up at least 200MB of uncompressed hard drive space to allow Call of Duty to function properly. 6. Splash Screen Will Not Change From "Uninstall" To "Install" Users who have uninstalled Call of Duty and chose to reinstall it may find that the installer splash screen will still stay "Uninstall" instead of "Install" upon relaunch. To remedy this, use the Windows search function to locate the "cod.ini" file in the Windows folder and delete it. IMPORTANT: Do not delete any other files from this directory, as it may cause errors with other programs or the Windows operating system. 7. Launch Problems on nVidia nForce2 Motherboards Users who attempt to run the single player portion of Call of Duty on a machine with an nVidia nForce2 motherboard may encounter an error message that states, "Please insert the correct CD-ROM and select OK to retry." The error message will remain, even if the proper CD is in the drive. The solution to this problem depends on your operating system:
Windows 98, ME and XP users: If you encounter this problem on Windows 98, ME or XP, installing the latest nForce2 drivers (available from your motherboard manufacturer) will remedy the situation.
Windows 2000 users: There is a known incompatibility with Macrovision's SafeDisc (the copy protection mechanism Call of Duty employs) and motherboards with the nForce2 chipset under Windows 2000. To remedy the situation, do the following: 1) Locate the "My Computer" icon on your computer and right-click it. 2) Choose the "Manage" option. 3) Once the Computer Management program launches, select "Device Manager." 4) In the Device Manager, double-click "IDE ATA/ATAPI Controllers." 5) Right-click on "nVidia nForce 2(TM) SPP/IGP ATA Controller" and select "Properties." 6) Click on the "Secondary Channel" tab. If the Select Transfer Mode is set to "BIOS Default," click on the pull-down menu and select "PIO Mode." 7) Close all open windows and restart your machine when prompted. Call of Duty should now launch without incident. 8. Issues With Installer Properly Switching To Disc 2 During Installation Some users may find that, when they insert Disc 2 of Call of Duty in their CD-ROM drive, it will try to bring up the splash screen and not allow the installer to continue. If this happens, open your CD-ROM or DVD-ROM drive. Hold down the Left Shift key. Reinsert Disc 2 of Call of Duty and keep the Left Shift key depressed until the CD or DVD drive stops reading the CD. This will disable the autoplay function of the drive and allow installation to proceed normally.
VIDEO, SOUND & PERFORMANCE OPTIONS The "Options" menu in Call of Duty allows you to adjust a number of different graphic, sound, and general performance settings. This menu is useful for fine-tuning both the visual quality and overall game performance, in order to maximize player enjoyment and insure smooth play. Call of Duty automatically detects system hardware and sets all values to optimal settings, taking into account your system's processor speed, available system RAM, video card power, video RAM, sound card capabilities, and various other factors. You may wish to modify these settings, and this section is intended to be a guide to each setting and the impact of changing it.
OPTIONS > SYSTEM > GRAPHICS 1. Video Mode Allows you to set the screen resolution for the game; from the minimum setting of 640x480 to the maximum setting of 2048x1536. IMPORTANT NOTE: You should not adjust your in-game screen resolution to a setting beyond what your monitor can support. You should consult your monitor's documentation in order to learn about supported resolutions. 2. Full Screen Allows you to choose whether the game will play in full-screen or windowed mode. When in fullscreen mode (select "Yes" to choose this), the game occupies all of the available screen space. In Windowed mode (select "No" to choose this) the game will play in a window, and the desktop will be viewable in the space around that window. IMPORTANT NOTE: It is not recommended to choose an in-game resolution that is higher than your desktop resolution, especially in windowed mode. You may only be able to see as much of the game as is viewable at your desktop resolution. 3. Character Textures Sets the detail level for textures on all character models. The game will choose the best setting for your system when you launch the game. If you would like to modify this setting, you can choose from Low, Normal, High, and Extra. Setting this value to a higher setting than the system chooses for you may hamper game performance. Likewise, setting this value to a lower setting may improve your game performance. See the Recommended Texture Settings for Video Cards section for further information. 4. General Textures Controls the detail level for all environmental and non-character textures. As with the character textures setting, Call of Duty will choose the optimal setting for your system - Low, Normal, High or Extra. The higher the setting, the more texture data your system will need to process and render, so set these values to the higher levels only if your system is extremely robust. See the Recommended Texture Settings for Video Cards section for further information. 5. Texture Filter Allows you to choose between bilinear and trilinear filtering for all in-game textures. If you have a lower-end video card, you should choose bilinear.
6. Texture Quality Call of Duty will choose the optimal setting for your system. Please see the 16-bit Textures section for further information. If you are experiencing performance issues, you can downgrade the texture quality to 16-bit, at the cost of visual quality. 7. nVidia Distance Fog This function simulates the behavior of actual fog and/or mist. GeForce 3 video cards and higher support a variety of advanced fog calculations including layered fog, patchy fog and more. This will not affect GeForce 1 or 2 cards, and this option will not be available with a nonGeForce card. 8. Brightness Allows you to control the brightness ("gamma") level in the game. Move the slider to the right to increase the gamma, or to the left to decrease.
OPTIONS > SYSTEM > SOUND 9. Subtitles This option will enable subtitles to appear whenever other characters say things important to gameplay. 10. Master Volume Controls the volume for music, sound effects, and voices. Move the slider to the right to increase the overall volume of the game. 11. Sound Quality Allows you to choose between 44KHz (high), 22KHz (normal) and 11KHz (low) sound quality. The higher the sound quality, the more memory the sound files require. If you are experiencing game performance issues, a downgrade in sound quality may help. 12. Sound Provider Sets the source for the sound in the game. Miles Fast 2D Positional Audio is the default provider. If your sound card supports Creative Labs' EAX, EAX 2 or EAX 3audio performance systems, you may want to consider changing your sound provider to the one your card supports.
OPTIONS > SYSTEM > PERFORMANCE 13. Wall Marks Allows you to choose whether the game will show bullet marks on the walls. Setting this to "Off" will improve game performance.
14. Ejecting Brass Allows you to choose whether the game will show bullet casings ("brass") ejecting from guns in the game. Setting this to "Off" will improve game performance. 15. Dynamic Lights Allows you to control the level of dynamic lighting in the game. The "Everything" setting will enable dynamic lights on all surfaces in the game. "Models Only" will only display dynamic lights on models (and not environments and walls). "None" will disable all dynamic lighting in the game. If you want to improve game performance, consider reducing this to "Models Only" or "None." It will improve performance at the expense of visual quality. 16. World Dynamic Light Quality Allows you to further tweak performance settings by giving you the options of "Fastest" or "Nicest" for world dynamic light quality. On the "Fastest" setting, game performance takes precedent, and all dynamic light effects on world (i.e. environment & wall) textures will be of a slightly less quality. "Nicest" renders the best dynamic lighting on world textures the game has to offer. If you are having game performance issues, consider setting this to "Fastest." 17. Model Detail Allows you to set the overall detail level for all in-game models. You can choose from Minimum, Low, Normal, High, and Maximum settings. Low settings compromise visual quality in favor of performance, so consider changing to a lower setting if you are experiencing game performance issues. 18. Sync Every Frame Setting this option to "Yes" will synchronize the game's redraw rate with your monitor's refresh rate. This will minimize graphical "tearing" at the expense of some performance. 19. Show Blood If you prefer not to see blood in the game from wounded or slain soldiers, set this value to "No. 20. Number of Corpses Sets the number of corpses that remain on the battlefield during gameplay. You can choose from Tiny, Small, Medium, Large, and Insane settings. Consider reducing this setting to help improve game performance. 21. Optimal System Settings This setting will reset all the changes you may have made to the above settings to the values Call of Duty deems optimal for your particular system.
SOUND ISSUES 1. Issues with Sound Blaster SB PCI512 sound card If you are using a Sound Blaster SB PCI512 sound card and enable 22 KHz quality sound, you will experience system slowdown. Maintain a sound quality setting of 11 KHz for optimum performance with this sound card. 2. Issues with EAX Sound Provider While using a sound card that supports EAX, you may experience occasions of loud sounds while using the EAX sound provider. To avoid this, and the potential hazard of damaging your speakers, it is recommended that you avoid using a high speaker volume on your sound system in combination with a low Master Volume setting in the Options>Sound menu of Call of Duty. Doing so may cause damage to your hearing or speaker hardware. If possible, you should turn down your speaker volume on your sound system and turn up the Master Volume in the Options>Sound menu to get desired volume levels while playing the game. If this is not possible, and you are experiencing the problem mentioned above, it is recommended that you switch sound providers in the Options>Sound menu to Miles Fast 2D Positional Audio. 3. Missing Sound Effects on nVidia nForce2 Motherboards and Windows 98 Users who play Call of Duty on a machine with an nVidia nForce2 motherboard and Windows 98 may find that there are no in-game sound effects upon game launch. Changing the Sound Quality setting (located in the "Options" menu under "Sound") from 44 kHz to 22kHz or 11kHz will restore sound effects in the game.
VIDEO ISSUES 1. Video Cards For optimum performance, Call of Duty will automatically detect and set your game graphics to recommended settings. You can customize your settings by going to the "Options" menu from the main menu. 2. Multiple Monitors If you are running a machine with multiple monitors and the video card for each monitor is an OpenGL compliant video card (e.g., GeForce series cards), you may experience problems running the game, as the game will recognize both video cards. Simply disable one of the monitors in the Windows Display Properties. Playing Call of Duty with dual monitors is not a supported feature. 3. 16-Bit Color Call of Duty does not support 16-bit color depth and does not provide this option in the menu system. Forcing the game to run in 16-bit color through other means may result in graphic
corruption and other issues. To insure you do not inadvertently force the game to 16-bit color, set your desktop's color depth to 32-bit. 1) Open the Control Panel. 2) Double-click Display. 3) Click Settings. 4) Set the color palette to 32-bit. 5) Click Apply, then OK. NOTE: This issue pertains to 16-bit color, not 16-bit Texture Quality. 4. 16-Bit Textures Call of Duty is optimized for 32-bit (high resolution) color textures. Since most of the textures and art in the game contain a 32-bit color palette, playing the game using the 16-bit texture quality selection only displays half the color information, thus causing some loss in visual quality. 5. Recommended Texture Settings for Video Cards If you are experiencing performance or graphical anomalies, use the texture guidelines below, or select "Optimal System Settings" in the Game Options menu. This may alleviate the problems you are seeing. - Video cards with 32MB to 64MB of video RAM are able to use the Normal Character & General Textures settings. - Video cards with 128MB of video RAM are able to use the High Character & General Textures settings. - Video cards with 256MB of video RAM are able to use the Extra Character & General Textures settings. * Video cards with 32MB of video RAM will see improved performance with the Low Character & General Textures settings. 6. Setting the Video Resolution If you set your video resolution within the game beyond what is possible for your monitor, the game may end up at a gray or black screen. To revert to the default configuration, click on the "Play Call of Duty (Safe Mode)" shortcut found in the Start Menu. IMPORTANT NOTE: Call of Duty's Safe Mode resets the system settings for optimal performance for your computer. 7. Disabling Power Saving Features Allowing a computer to go to "System Standby" while playing or installing Call of Duty may cause graphical anomalies. When playing or installing Call of Duty, be sure to disable "Stand By" mode by right-clicking the desktop and selecting "Properties". Click on the "Screen Saver" tab, then on the "Power" (also called "Settings") button at the bottom of the Properties box. Once you have done this, make sure "System Stand By" is set to NEVER. You will also want to disable any power saving features your monitor may have as it may result in
issues that may prevent you from playing Call of Duty properly. 8. Changing the Model Detail Option Setting the Model Detail option (in the Performance settings screen) to "Maximum" forces the game to render all displayed geometry, taxing even the most robust computer systems. Do not set this option to "Maximum" unless you are running on an extremely cutting-edge hardware configuration. Note that users setting this option to "Minimum" may experience numerous graphical anomalies. For best performance vs. appearance, this setting should be set to Normal. 9. In-game and Desktop resolutions Do not choose an in-game resolution that is higher than your desktop resolution. You may only be able to see as much of the game as is viewable at your desktop resolution. (For example, if your desktop resolution is set to 1024x768, and you choose an in-game resolution of 1600x1200, the game screen may stretch beyond the size of your monitor screen). This issue may be more prevalent in windowed mode. IMPORTANT NOTE FOR ATI RADEON VIDEO CARD USERS: Call of Duty was tested and certified to work on ATI Radeon cards running the Catalyst 3.7 drivers. Subsequent driver versions may cause unforeseen issues. 10. ATI Radeon 7200 Texture Corruption Users playing Call of Duty on an ATI Radeon 7200 video card, with settings to Low detail and 16-bit textures, may see black boxes appearing on distant textures. They also may see graphical corruption on some textures. These errors are specific to the Radeon 7200 video card. 11. ATI Radeon 7200 32MB Sky Texture Corruption at 1024x768 Resolution Users playing Call of Duty on an ATI Radeon 7200 32MB video card at an in-game resolution of 1024x768 may see corrupted or "blocky" sky textures in a few levels. To remedy this, either play the game in Safe Mode, or reset your system settings to "Optimal." These errors are specific to the Radeon 7200 32MB card. 12. ATI Radeon 8500 64MB Blinking/Dropping Textures Users playing Call of Duty on an ATI Radeon 8500 64MB video card, with settings on low detail, may see distant textures dropping out in the Stalingrad level. They also may see certain textures "blink" out when they shoot at them (such as train wheels). These errors are specific to the Radeon 8500 64MB card. 13. ATI Radeon 9000 Texture Popping Users playing Call of Duty on an ATI Radeon 9000 video card may see occasional texture popping, especially on the "Sewer" and "Dam" levels. These errors are specific to the Radeon 9000 card. 14. Switching Texture Quality on ATI Radeon 9000 Causes Texture Corruption In very rare instances, users playing Call of Duty on the ATI Radeon 9000 card that switch
the quality of in-game textures to 32-bit while in a level with water causes the water textures to corrupt or disappear. If this problem occurs, restart the game to restore full texture display function. 15. Matrox Parhelia Missing Geometry & Light Flickering Matrox Parhelia users may find parts of some levels missing geometry. This is due to the Parhelia not drawing in-game fog effects, which is causing the graphical anomalies. Parhelia users may also experience light flickering on textures and the player gun model on various levels of the game. 16. Matrox Parhelia Users Switching To Windowed Mode In-Game When a user playing Call of Duty on a Matrox Parhelia video card attempts to switch from windowed mode to full-screen mode (or vice versa) while in the middle of a game, it may cause graphical corruption (a "hall of mirrors" effect) around the main game window. To avoid this, choose either full-screen mode or windowed mode from the shell when a game is not in progress. 17. nVidia GeForce4 Full-screen Color Issues nVidia GeForce4 users may experience washed out or otherwise unappealing texture quality when playing the game with High character and general textures settings, 32-bit textures in full screen mode. If you experience this, adjust the "Image Settings" slider in the GeForce4 settings menu all the way to "Quality" in order to remedy the situation. You can do the following: 1) Right-click on the desktop and select "Properties." 2) Choose the "Settings" tab. 3) Click the "Advanced" button. 4) Select the "GeForce4" tab. 5) Select the "Performance & Quality Settings option from the side menu. 6) Adjust the "Image Settings" slider away from "High Performance" and over to "Quality." 7) Click OK to save your changes and restart Call of Duty. 18. Changing Settings After Player Death In Single Player Adjusting game settings, such as graphics settings or game options, if your single player character is currently dead is not recommended. Change these options either before you begin the game, or by pressing Escape and going to the menus when your character is alive. Otherwise, the changes may not take effect. 19. Twitchy Graphics When Turning and Strafing You may see vibrating or "tearing" of textures (i.e. a vertical wall appearing torn in two pieces around the middle) while turning your view and strafing (walking sideways) rapidly. Enable the Vertical Sync option in your video card options screen, and be sure that Vertical Sync is not forced to "Off." In some cases, Vertical Sync needs to be set to "Default On" or "Always On" to fix this issue. Enabling Vertical Sync may cause slight performance issues. 20. Running Game With Hardware Acceleration Off As Call of Duty is a 3D game, it will not launch unless hardware acceleration is on. If hardware acceleration is off, you will receive a "Could not load OpenGL. Make sure that you have the latest drivers for your video card from the manufacturer's web site" error message." If you receive this
message, and you have confirmed that you have the latest drivers for your video card, check to see if hardware acceleration is off. You can check the status of hardware acceleration in two ways: Method 1: Advanced Settings Under Display Properties 1) Open the Control Panel. 2) Double-click Display. 3) Click Settings. 4) Click Advanced. 5) Select the Troubleshooting tab. 6) Verify that Hardware Acceleration is on. NOTE: For most systems with supported video cards running the latest drivers and DirectX 9.0b, you should be running Call Of Duty with "Full" acceleration. Method 2: Display Settings In DirectX Diagnostic Tool 1) Open the Start Menu and select "Run." 2) Type the word "dxdiag" (with no quotation marks) 3) When the DirectX Diagnostic Tool has finished loading, select the Display Tab. 4) Verify that DirectDraw Acceleration is enabled. If it is disabled, enable it. 5) Verify that Direct3D Acceleration is enabled. If it is disabled, enable it. 6) Exit the DirectX Diagnostic Tool to save your changes.
GAMEPLAY ISSUES 1. Where Are The Autosaves For Each Level? Call of Duty autosaves at the beginning of each single player mission as well as at certain points within each mission. If you wish to load one of these, you can do so by hitting "Esc" while playing the game and selecting "Load Game" or selecting "Load Game" from the main menu. Highlight the name of the game you wish to load and the click the "Load" button. IMPORTANT NOTE: Call of Duty will not create certain autosaves if the player's health is below 40%. This is to keep from having to continue the game with too little health. 2. Saving and Mission Failure If you save your game during a mission failure, you may be unable to load a game from the load screen. In this case, exit and restart game. You will now be able to load a save game. 3. Overwriting Saved Games When saving your game over a previously existing save game file, you will not be able to update the name of the new save game file. 4. Config.cfg Your configuration and settings are stored in the config.cfg (or config_mp.cfg for multiplayer). If you need to reset your configuration, do not delete this file. Instead, click on the "Play Call of
Duty (Safe Mode)" shortcut or select Set Default Controls/Set Optimal Settings from the Options menu. IMPORTANT NOTE: Call of Duty's Safe Mode resets the system settings for optimal performance for your computer. 5. Binding the Pause Key to Other Functions You will lose the ability to pause the game if the Pause key is bound to any other functionality. To set "pause" back to the Pause key, make sure the Pause key is not bound to any other function.
MULTIPLAYER & INTERNET ISSUES 1. Problems Finding Internet Games If you are having problems seeing servers in the Multiplayer Join Server screen, please make sure that you have checked the following before contacting customer support. A.) Make sure that you are connected to the Internet (through either a Local Area Network, dialup connection, etc.). You must connect to the Internet before starting the game. B.) Once you have connected to the Internet and started the game, select the Join Server option from the main menu and click the Source button in the upper left portion of the screen until you see the word Internet. Once you have selected Internet as the source, click the Refresh List button to the right of the Source button. C.) If you are running firewall software on your system, such as ZoneAlarm , please refer to the "Issues When Using Firewall Software" section below. 2. Issues When Using Firewall Software If you are using firewall software such as ZoneAlarm and you are experiencing problems, make sure your firewall software is set to allow UDP packets on port 28960. Call of Duty uses this port for connection, message of the day, server browsing, and so forth. In general, we do not advise setting up a Call of Duty server on a machine that is also either a NAT server (such as Microsoft's Internet Connection Sharing) or set up with ipForwarding for a Local Area Net (LAN) onto the Internet. These machines see clients on your LAN as different addresses from the Internet and thus you cannot authorize these clients. NOTE: Activision Customer Support does not support playing multiplayer through firewalls or shared connections. 3. The Game Freezes When Selecting Multiplayer This will sometimes occur if you are not connected to the Internet before selecting multiplayer, and your Internet Service Provider uses "Auto Dial" to connect to the Internet. Auto Dial is a feature that brings up a dialogue box whenever using Internet applications without being connected to the Internet, the dialogue box will prompt the user to connect to the Internet and ask for their user name and password.
If you use Auto Dial, please make sure you are connected to the Internet before starting Call of Duty to prevent your system from hanging. Contact your Internet Service Provider for more information regarding Auto Dial as it may affect your account and connection. 4. What Are the Map Names for Multiplayer? If you are running a dedicated server for multiplayer, you can use the filenames listed below to load the corresponding maps for your server. Maps can be loaded by typing directly into the server console on the host machine, or via the "\rcon" command for remote servers. To load a map the server must execute the "map <filename>" command. Map Name = File Name Brecourt = mp_brecourt Carentan = mp_carentan Chateau = mp_chateau Dawnville = mp_dawnville Depot = mp_depot Harbor = mp_harbor Hurtgen = mp_hurtgen Pavlov = mp_pavlov POW Camp = mp_powcamp Railyard = mp_railyard Rocket = mp_rocket Ship = mp_ship NOTE: mp_chateau and mp_ship do not support the Search & Destroy multiplayer game type. 5. Problems Playing Multiplayer with More Than 32 People The multiplayer maps created for Call of Duty do not support more than 32 players on a server, or more than 16 players per team, with the exception of the Behind Enemy Lines game type. The maps have limited spawn points available. With more than 16 players on a team, you will experience instances of telefragging (causing them to have to respawn). If you are operating a server with more than 32 people, or more than 16 per team, do so at your own risk. 6. Game Type Server Settings are Erased When Changing Game Types in Multiplayer When you change the game type from the Start Server screen, the settings under the Game Type Settings menu will be reset without warning. This was done to prevent bad configurations from occurring. Server settings vary for each game type. 7. Problems Adding IP Address to Favorites List To get a server into your Favorites list, set the "Source" in the server browser to "Favorites" and then select "New Favorites, and enter the server information. 8. Locking Out a Game Using Password Feature If the "Password" field is blank in the Start New Server screen, the server will not check for a
password. If it is not blank, the server will use the password listed in the field. If you wish the server to have a password, you should type one in; if not, do not enter one, or delete it if you have set one before. 9. Host is booted on a password protected listen server If you are running a listen server with a password, you may encounter the server being booted after a Call Vote. To work around this issue, before the vote, do the following: 1. Display the console by hitting `. 2. Type "\password <server password>" where server password is the password you have set for the server. 10. Hosting Multiplayer on Dialup Activision does not support hosting games on a dialup Internet connection. 11. Playing Multiplayer on Dialup If you are playing Call of Duty multiplayer on a dialup modem, please note that you are limited to playing games with a maximum of 8 players due to the limited amount of bandwidth available on a dialup connection. 12. Host Appearing In the Vote Kick List When using the Vote Kick option you will not be able to kick the host. You will only be able to vote off players who have joined a game. 13. Setting the Pure Server Variable Altering the sv_pure setting at any time after starting the server is detrimental to all clients. The ONLY legitimate method of activating or deactivating Pure Server is to switch the Pure setting to "Yes" on the Start Server screen. 14. Hosting Multiplayer on a DSL server If you are hosting a Call of Duty Multiplayer game on a DSL server, you will be limited to a maximum of 8 clients due to the limited bandwidth available on a DSL connection. 15. Map Rotation and the Next Map Function All players in a multiplayer game have an opportunity to call votes for map changes, game type changes, etc. If a player calls a vote for "Next Map" and the server administrator did not specify a map rotation, the current map will simply restart if the vote passes. Server administrators that wish to take advantage of the Next Map function should enable a map rotation. The following map rotation configurations are available: Server_re.cfg - Retrieval Server_bel.cfg - Behind Enemy Lines Server_sd.cfg - Search & Destroy Server_dm.cfg - Deathmatch Server_tdm.cfg - Team Deathmatch To load a map rotation, perform the following steps:
1) Start a dedicated or listen server using the Shell. 2) If using a listen server, when the server is up, press the ~ key to pull down the console. 3) Type \exec server_sd.cfg in the console. If using a dedicated server, type exec server_sd.cfg (use whichever configuration matches the servers gametype) 4) Once the configuration file is executed, the rotation will be loaded. In addition to having players call a Next Map vote, server admins can use the map_rotate command on a dedicated server (or \map_rotate on a listen server) to take users to the next map as defined by the currently executed config file.
WINDOWS SPECIFIC OPERATING SYSTEM ISSUES 1. Virtual Memory Warnings in Windows 2000/XP Users playing on machines using the Windows 2000/XP operating systems that possess less than 600 megabytes (MB) of virtual memory may receive low virtual memory warnings. To avoid these warnings, please make sure you set your virtual memory settings to at least 600 megabytes (MB). To adjust your virtual memory settings, please do the following: For Windows XP systems: 1) Right click the My Computer icon. 2) Select Properties. 3) Select the Performance tab. 4) Select Virtual Memory. For Windows 2000 systems: 1) Right click the My Computer icon. 2) Select Properties. 3) Select Advanced. 4) Select Performance Options. 2. Shift Key in Windows 2000/XP Interrupts Game If you press the Shift key 5 times consecutively in Windows 2000 or Windows XP the following message should appear: "By pressing the SHIFT key five times you have turned on the StickyKeys feature in Windows 2000 [or Windows XP]. With this feature, you can lock down the CTRL, ALT, or SHIFT keys. This is useful if you are unable to hold down more than one key at a time. Click OK to turn this feature on. If you do not want to use the feature, click Cancel. <check box> Turn off keyboard shortcut for this accessibility feature. <OK> <CANCEL> <SETTINGS>"
To avoid this happening in the future, click the Settings button on the window referenced above. When the accessibility options screen appears, click the "Settings" button in the "Sticky Keys" portion of the window. On the next window (should be labeled "Settings For Sticky Keys"), uncheck in the box that says, "Use shortcut, then click on "Apply, and close the windows. The problem should not occur once the shortcut has been disabled. 3. Windows Key Interrupts Game in 2000/XP If the Windows key is pressed during game play, the Start Menu will interrupt the game. Should this happen, simply press the Escape (Esc) key to close the menu and return to the game. Unfortunately, there is no way to prevent this from happening again except by being careful not to hit those keys while playing. 4. CTRL-ALT-DEL Freezes System On Windows 2000 If the CTRL-ALT-DEL keys are pressed during game play, the screen will become corrupt and sometimes the system may become unstable. Should this happen, simply press the Escape (Esc) key to return to the game or reboot the computer and refrain from trying to access the task manager while playing the game. 5. Game Icons Are Missing From Start Menu And/Or Desktop In Windows 2000/XP When installing Call of Duty while logged into Windows as a specific user, the game icons will only show up when logging in as that user. For example, if you log into Windows as "Joeuser", install the game, then log out and log back in as "Janeuser", the game icons will not show up. If you wish to play the game, make sure you log into Windows as the same user you were logged in as when you installed the game. 6. Admin Rights Needed To Load and Play On Windows 2000 or XP If you are running Windows 2000 or Windows XP, you must have Administrator rights to properly install and play the game.
MISCELLANEOUS ISSUES 1. Mouse Wheel with Logitech Mice People having problems with the "mousewheel" on Logitech mice should grab the latest version of Logitech's drivers from the following location: http://www.logitech.com/ In addition to the latest version of "Mouseware" drivers, you will need to download the "Mouse Registry File for Gamers" which will allow the "mousewheel" to work within Call of Duty. Note: Although "Mouse Registry File for Gamers" is not listed as being needed under Windows Millennium Edition you will still need to download it in order to get the correct functionality from the wheel.
Please contact Logitech support if you are unable to find this file on their website. 2. Demo Recording Demo recording is not supported in either single player or multiplayer play modes. The console commands for demo recording are still present in the game, but when executed they will not yield the expected results. <END DOCUMENT>
You might also like
- Devil in the Grove: Thurgood Marshall, the Groveland Boys, and the Dawn of a New AmericaFrom EverandDevil in the Grove: Thurgood Marshall, the Groveland Boys, and the Dawn of a New AmericaRating: 4.5 out of 5 stars4.5/5 (266)
- A Heartbreaking Work Of Staggering Genius: A Memoir Based on a True StoryFrom EverandA Heartbreaking Work Of Staggering Genius: A Memoir Based on a True StoryRating: 3.5 out of 5 stars3.5/5 (231)
- The Sympathizer: A Novel (Pulitzer Prize for Fiction)From EverandThe Sympathizer: A Novel (Pulitzer Prize for Fiction)Rating: 4.5 out of 5 stars4.5/5 (122)
- Grit: The Power of Passion and PerseveranceFrom EverandGrit: The Power of Passion and PerseveranceRating: 4 out of 5 stars4/5 (590)
- The World Is Flat 3.0: A Brief History of the Twenty-first CenturyFrom EverandThe World Is Flat 3.0: A Brief History of the Twenty-first CenturyRating: 3.5 out of 5 stars3.5/5 (2259)
- Shoe Dog: A Memoir by the Creator of NikeFrom EverandShoe Dog: A Memoir by the Creator of NikeRating: 4.5 out of 5 stars4.5/5 (540)
- The Little Book of Hygge: Danish Secrets to Happy LivingFrom EverandThe Little Book of Hygge: Danish Secrets to Happy LivingRating: 3.5 out of 5 stars3.5/5 (401)
- The Subtle Art of Not Giving a F*ck: A Counterintuitive Approach to Living a Good LifeFrom EverandThe Subtle Art of Not Giving a F*ck: A Counterintuitive Approach to Living a Good LifeRating: 4 out of 5 stars4/5 (5813)
- Never Split the Difference: Negotiating As If Your Life Depended On ItFrom EverandNever Split the Difference: Negotiating As If Your Life Depended On ItRating: 4.5 out of 5 stars4.5/5 (844)
- Her Body and Other Parties: StoriesFrom EverandHer Body and Other Parties: StoriesRating: 4 out of 5 stars4/5 (822)
- Team of Rivals: The Political Genius of Abraham LincolnFrom EverandTeam of Rivals: The Political Genius of Abraham LincolnRating: 4.5 out of 5 stars4.5/5 (234)
- The Emperor of All Maladies: A Biography of CancerFrom EverandThe Emperor of All Maladies: A Biography of CancerRating: 4.5 out of 5 stars4.5/5 (271)
- Hidden Figures: The American Dream and the Untold Story of the Black Women Mathematicians Who Helped Win the Space RaceFrom EverandHidden Figures: The American Dream and the Untold Story of the Black Women Mathematicians Who Helped Win the Space RaceRating: 4 out of 5 stars4/5 (897)
- Elon Musk: Tesla, SpaceX, and the Quest for a Fantastic FutureFrom EverandElon Musk: Tesla, SpaceX, and the Quest for a Fantastic FutureRating: 4.5 out of 5 stars4.5/5 (474)
- The Hard Thing About Hard Things: Building a Business When There Are No Easy AnswersFrom EverandThe Hard Thing About Hard Things: Building a Business When There Are No Easy AnswersRating: 4.5 out of 5 stars4.5/5 (348)
- The Gifts of Imperfection: Let Go of Who You Think You're Supposed to Be and Embrace Who You AreFrom EverandThe Gifts of Imperfection: Let Go of Who You Think You're Supposed to Be and Embrace Who You AreRating: 4 out of 5 stars4/5 (1092)
- On Fire: The (Burning) Case for a Green New DealFrom EverandOn Fire: The (Burning) Case for a Green New DealRating: 4 out of 5 stars4/5 (74)
- The Yellow House: A Memoir (2019 National Book Award Winner)From EverandThe Yellow House: A Memoir (2019 National Book Award Winner)Rating: 4 out of 5 stars4/5 (98)
- The Unwinding: An Inner History of the New AmericaFrom EverandThe Unwinding: An Inner History of the New AmericaRating: 4 out of 5 stars4/5 (45)
- Explainable Machine Learning For Land Cover Classification An Introductory Guide FinalDocument54 pagesExplainable Machine Learning For Land Cover Classification An Introductory Guide FinalCosmin LoghinNo ratings yet
- CLI Commands Huawei PDFDocument78 pagesCLI Commands Huawei PDFWilly ViettriNo ratings yet
- Introduction To PythonDocument38 pagesIntroduction To PythonYashraj MadanNo ratings yet
- Maintenance Guide For NICE Technicians - Engage - 6.5 and BelowDocument371 pagesMaintenance Guide For NICE Technicians - Engage - 6.5 and BelowDhexter Villa100% (2)
- Vmware To Nutanix Migration GuideDocument31 pagesVmware To Nutanix Migration Guidealfredo.agarciat2867No ratings yet
- AP Us HistoryDocument19 pagesAP Us HistorySam Likes Ham100% (1)
- STS Advance User ManualDocument89 pagesSTS Advance User ManualSzloboda RolandNo ratings yet
- 1865-1912 Review: The Birth of A NationDocument2 pages1865-1912 Review: The Birth of A NationSam Likes HamNo ratings yet
- CH 12 Physics AnswersDocument21 pagesCH 12 Physics AnswersSam Likes HamNo ratings yet
- Autobiography of An Ex-Colored Man Discussion QuestionsDocument1 pageAutobiography of An Ex-Colored Man Discussion QuestionsSam Likes HamNo ratings yet
- Crash LogDocument53 pagesCrash LogAna MariaNo ratings yet
- Ez-Analyst 2Document62 pagesEz-Analyst 2Rescue_aditya111No ratings yet
- Chapter 10 DFDocument14 pagesChapter 10 DFcst01sm4311No ratings yet
- Continuous Delivery Patterns and Anti-PatternsDocument9 pagesContinuous Delivery Patterns and Anti-Patternsalx yedekNo ratings yet
- Lecture Notes On Software Testing PDFDocument14 pagesLecture Notes On Software Testing PDFJayavanth MarshieeNo ratings yet
- CV - Robi Ian T. Magpoc - BGHMCDocument4 pagesCV - Robi Ian T. Magpoc - BGHMCNatsumi1123No ratings yet
- Riot ProcessDocument7 pagesRiot ProcessConorisNo ratings yet
- MasterCAM Price ListDocument5 pagesMasterCAM Price ListEmilian PopaNo ratings yet
- Report ON MS-WORDDocument17 pagesReport ON MS-WORDNiwedita DhakalNo ratings yet
- Apogee 5500 Data Sheet V20190301-ADocument18 pagesApogee 5500 Data Sheet V20190301-AIBrahim FayedNo ratings yet
- 02 BVMS VERSION 5 5 ReleaseNotes v3 PDFDocument38 pages02 BVMS VERSION 5 5 ReleaseNotes v3 PDFLucianaNo ratings yet
- Analysing Mouse and Pen Flick GesturesDocument6 pagesAnalysing Mouse and Pen Flick GesturesHarini RaoNo ratings yet
- A Comparative Analysis of Operating System: C Ase Study of Windows Operating and Mackintosh Operating SystemDocument14 pagesA Comparative Analysis of Operating System: C Ase Study of Windows Operating and Mackintosh Operating SystemYash MaheshwariNo ratings yet
- HUAWEI IdeaHub Pro DatasheetDocument8 pagesHUAWEI IdeaHub Pro DatasheetRoger IPPSNo ratings yet
- Apple News Guidelines PDF 06 031119Document14 pagesApple News Guidelines PDF 06 031119Juan Carlos Acero ClementeNo ratings yet
- Versant English Placement Test - Technical Requirements ENGDocument17 pagesVersant English Placement Test - Technical Requirements ENGmuller.eshetu12No ratings yet
- Aditya ManguDocument6 pagesAditya ManguAlokNo ratings yet
- Quick Start Guide: Step 1: Download From DropboxDocument6 pagesQuick Start Guide: Step 1: Download From DropboxAgoun zakiaNo ratings yet
- Vivek Lakhani ResumeDocument2 pagesVivek Lakhani ResumeThe KevinNo ratings yet
- Icons So" PNG - Hello Ki!y ( ) - Hello Ki!y Drawing, Hello Ki!y A#, Hello Ki!y PicturesDocument1 pageIcons So" PNG - Hello Ki!y ( ) - Hello Ki!y Drawing, Hello Ki!y A#, Hello Ki!y PicturesJessica yazmin Saucedo MontesNo ratings yet
- Chapter 08 Defining A Simulation CaseDocument45 pagesChapter 08 Defining A Simulation CasegregNo ratings yet
- Dashcam G30Document8 pagesDashcam G30Dario ZainNo ratings yet
- PMP2010 - User GuideDocument142 pagesPMP2010 - User GuidePesadillaCrewNo ratings yet
- Removing Acne, Skin Blemishes With The Spot Healing Brush in PhotoshopDocument14 pagesRemoving Acne, Skin Blemishes With The Spot Healing Brush in PhotoshopWho Knows ?No ratings yet