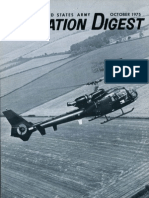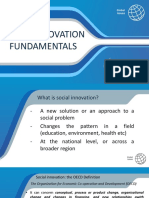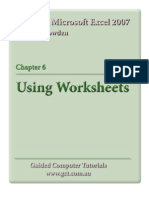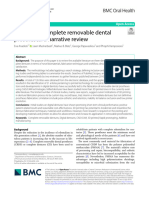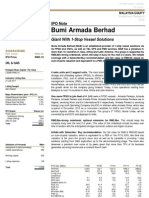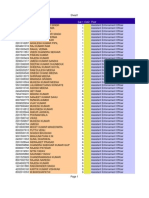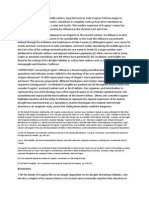Professional Documents
Culture Documents
Learning Microsoft Excel 2007 If Command
Learning Microsoft Excel 2007 If Command
Uploaded by
Hironmoy DashOriginal Title
Copyright
Available Formats
Share this document
Did you find this document useful?
Is this content inappropriate?
Report this DocumentCopyright:
Available Formats
Learning Microsoft Excel 2007 If Command
Learning Microsoft Excel 2007 If Command
Uploaded by
Hironmoy DashCopyright:
Available Formats
Learning Microsoft Excel 2007
By Greg Bowden
Chapter 11
Making Decisions With Excel
Guided Computer Tutorials www.gct.com.au
PUBLISHED BY GUIDED COMPUTER TUTORIALS PO Box 311 Belmont, Victoria, 3216, Australia www.gct.com.au Greg Bowden This product is available in Single or Multi User versions. Single-user versions are for single person use at any particular time, just as a single text book would be used. If you intend to use the notes with multiple students the single user version should be upgraded to the multi-user version. Multi-user versions allow the school or institution to print as many copies as required, or to place the PDF files on the school network, intranet and staff laptops. A certificate of authentication is provided with multi-user versions. Bookmarks provide links to all headings and sub-headings, and individual chapters are provided.
First published 2007 ISBN: 1 921217 44 8 (Module 1) 1 921217 45 6 (Module 2) PDF document on CD-ROM
Every effort has been made to ensure that images used in this publication are free of copyright, but there may be instances where this has not been possible. Guided Computer Tutorials would welcome any information that would redress this situation.
Chapter
Making Decisions With Excel
11
We can instruct a spreadsheet to make decisions on entered labels and values. This is achieved by using the IF function, which takes the form: IF (something is true, do this, otherwise, do something else) The IF function uses mathematical symbols (operators) to make comparisons: Operator < > <= >= = <> less than greater than less than or equal to greater than or equal to equal to is not equal to Meaning
For example, look at the following formula: This formula reads: if the contents of cell A1 is greater than zero then display the contents of A1, otherwise display zero. The sections of an IF statement must be separated by commas. The commas stand for then and otherwise. The following diagram shows the sections of the formula: =IF(A1>0,A1,0)
Guided Computer Tutorials 2007
11-1
Learning Microsoft Excel 2007
The IF Command
A template for a company that gives discounts on items priced over $100 will be used. 1 2 Load Microsoft Excel 2007 and click on the OPEN icon in the QUICK ACCESS TOOLBAR or in the OFFICE BUTTON. Access the EXCEL 2007 SUPPORT FILES, open the CHAPTER 11 folder and load the CHAPTER 11 file, selecting YES to the READ-ONLY message.
3 Move the cursor to cell C4 and enter the formula: = IF(B4>100,Yes,No)
NOTE:
The spreadsheet is being told that if the contents of the cell B4 is greater than 100, then display YES, otherwise display NO. Quotation marks are used because YES and NO are LABELS.
4 Autofill the formula down 3 cells and format the 4 labels to CENTRE. You should have a YES displayed next to prices over $100.
11-2
Guided Computer Tutorials 2007
Making Decisions With Excel
11
5 Change the cost of the Heater to $95.60 and observe the change.
Mathematical calculations can also be done within IF functions.
7 Position the cursor at cell C4, enter: then press the <enter> key. = IF(B4>100,B4*10%, )
NOTE: i For the , press the double quotation key twice.
iii You should receive a blank space in cell C4 as the Radio costs less than $100.
ii The formula reads: if the value in cell B4 is greater than 100, then work out and display B4 times 10%, otherwise display a blank space (two quotes entered next to one another).
Guided Computer Tutorials 2007
11-3
Learning Microsoft Excel 2007
8 Autofill the formula down for the other 3 cells and format the 4 cells to CURRENCY with two decimal places and RIGHT aligned.
9 Change the price of the Toaster to $137.50. A discount should now be allocated.
10 Change the cost of the Toaster to $100. A discount is not given because the value is not over $100.
11-4
Guided Computer Tutorials 2007
Making Decisions With Excel
11
Greater Than or Equal To
Sometimes we need a condition to include a number as well as all greater or smaller numbers. The >= and <= symbols can be used for this purpose.
1 Move the cursor to cell C4 and edit the formula to add an = sign straight after the > sign. Your formula should now be: = IF(B4>=100,B4*10%, )
2 Autofill this formula down the other 3 cells and you should now have a discount for the Toaster.
NOTE: The Toaster receives a discount because a discount is now payable on items of $100 or more.
Guided Computer Tutorials 2007
11-5
You might also like
- The Sympathizer: A Novel (Pulitzer Prize for Fiction)From EverandThe Sympathizer: A Novel (Pulitzer Prize for Fiction)Rating: 4.5 out of 5 stars4.5/5 (122)
- Devil in the Grove: Thurgood Marshall, the Groveland Boys, and the Dawn of a New AmericaFrom EverandDevil in the Grove: Thurgood Marshall, the Groveland Boys, and the Dawn of a New AmericaRating: 4.5 out of 5 stars4.5/5 (266)
- A Heartbreaking Work Of Staggering Genius: A Memoir Based on a True StoryFrom EverandA Heartbreaking Work Of Staggering Genius: A Memoir Based on a True StoryRating: 3.5 out of 5 stars3.5/5 (231)
- Grit: The Power of Passion and PerseveranceFrom EverandGrit: The Power of Passion and PerseveranceRating: 4 out of 5 stars4/5 (590)
- The World Is Flat 3.0: A Brief History of the Twenty-first CenturyFrom EverandThe World Is Flat 3.0: A Brief History of the Twenty-first CenturyRating: 3.5 out of 5 stars3.5/5 (2259)
- Never Split the Difference: Negotiating As If Your Life Depended On ItFrom EverandNever Split the Difference: Negotiating As If Your Life Depended On ItRating: 4.5 out of 5 stars4.5/5 (843)
- The Subtle Art of Not Giving a F*ck: A Counterintuitive Approach to Living a Good LifeFrom EverandThe Subtle Art of Not Giving a F*ck: A Counterintuitive Approach to Living a Good LifeRating: 4 out of 5 stars4/5 (5809)
- The Little Book of Hygge: Danish Secrets to Happy LivingFrom EverandThe Little Book of Hygge: Danish Secrets to Happy LivingRating: 3.5 out of 5 stars3.5/5 (401)
- Team of Rivals: The Political Genius of Abraham LincolnFrom EverandTeam of Rivals: The Political Genius of Abraham LincolnRating: 4.5 out of 5 stars4.5/5 (234)
- Shoe Dog: A Memoir by the Creator of NikeFrom EverandShoe Dog: A Memoir by the Creator of NikeRating: 4.5 out of 5 stars4.5/5 (540)
- Her Body and Other Parties: StoriesFrom EverandHer Body and Other Parties: StoriesRating: 4 out of 5 stars4/5 (821)
- The Gifts of Imperfection: Let Go of Who You Think You're Supposed to Be and Embrace Who You AreFrom EverandThe Gifts of Imperfection: Let Go of Who You Think You're Supposed to Be and Embrace Who You AreRating: 4 out of 5 stars4/5 (1092)
- The Emperor of All Maladies: A Biography of CancerFrom EverandThe Emperor of All Maladies: A Biography of CancerRating: 4.5 out of 5 stars4.5/5 (271)
- The Hard Thing About Hard Things: Building a Business When There Are No Easy AnswersFrom EverandThe Hard Thing About Hard Things: Building a Business When There Are No Easy AnswersRating: 4.5 out of 5 stars4.5/5 (346)
- Hidden Figures: The American Dream and the Untold Story of the Black Women Mathematicians Who Helped Win the Space RaceFrom EverandHidden Figures: The American Dream and the Untold Story of the Black Women Mathematicians Who Helped Win the Space RaceRating: 4 out of 5 stars4/5 (897)
- The Yellow House: A Memoir (2019 National Book Award Winner)From EverandThe Yellow House: A Memoir (2019 National Book Award Winner)Rating: 4 out of 5 stars4/5 (98)
- Elon Musk: Tesla, SpaceX, and the Quest for a Fantastic FutureFrom EverandElon Musk: Tesla, SpaceX, and the Quest for a Fantastic FutureRating: 4.5 out of 5 stars4.5/5 (474)
- The Unwinding: An Inner History of the New AmericaFrom EverandThe Unwinding: An Inner History of the New AmericaRating: 4 out of 5 stars4/5 (45)
- Learning Adobe Photoshop CS3Document36 pagesLearning Adobe Photoshop CS3Guided Computer Tutorials88% (8)
- On Fire: The (Burning) Case for a Green New DealFrom EverandOn Fire: The (Burning) Case for a Green New DealRating: 4 out of 5 stars4/5 (74)
- Learning Microsoft Excel 2007 - Payroll SystemsDocument8 pagesLearning Microsoft Excel 2007 - Payroll SystemsGuided Computer Tutorials100% (4)
- Uplers Web Development USDocument25 pagesUplers Web Development USrahulNo ratings yet
- Astral-Projection by Michael RadugaDocument230 pagesAstral-Projection by Michael Radugapeucocl100% (1)
- Learning Microsoft PowerPoint 2007Document30 pagesLearning Microsoft PowerPoint 2007Guided Computer Tutorials80% (5)
- Joint Counter-Affidavit (Mock Trial Season 3) - RapeDocument3 pagesJoint Counter-Affidavit (Mock Trial Season 3) - RapeKriezl Nierra JadulcoNo ratings yet
- Army Aviation Digest - Oct 1975Document50 pagesArmy Aviation Digest - Oct 1975Aviation/Space History LibraryNo ratings yet
- 2 Ip 12 Notes RDBMS 2022 PDFDocument16 pages2 Ip 12 Notes RDBMS 2022 PDFKrrish KumarNo ratings yet
- Learning Adobe InDesign CS3Document42 pagesLearning Adobe InDesign CS3Guided Computer Tutorials100% (3)
- Social Innovation Fundamentals PDFDocument8 pagesSocial Innovation Fundamentals PDFnaniNo ratings yet
- eTOM Framework As Key Component of Process Reengineering During Implementation of Network Planning SystemDocument19 pageseTOM Framework As Key Component of Process Reengineering During Implementation of Network Planning SystemComarch Telecommunications Business Unit100% (1)
- Learning Adobe Photoshop Elements 7 - Adjustment LayersDocument7 pagesLearning Adobe Photoshop Elements 7 - Adjustment LayersGuided Computer Tutorials100% (4)
- Learning Microsoft Excel 2007 - WorksheetsDocument7 pagesLearning Microsoft Excel 2007 - WorksheetsGuided Computer Tutorials67% (3)
- Learning Microsoft Word 2007 - Drawing ToolsDocument13 pagesLearning Microsoft Word 2007 - Drawing ToolsGuided Computer Tutorials100% (4)
- Learning Microsoft Word 2007 - IntroductionDocument46 pagesLearning Microsoft Word 2007 - IntroductionGuided Computer Tutorials100% (15)
- Learning Adobe Flash CS4 - Motion TweensDocument7 pagesLearning Adobe Flash CS4 - Motion TweensGuided Computer TutorialsNo ratings yet
- Standards IEEE para Ingeniería Del SoftwareDocument2 pagesStandards IEEE para Ingeniería Del SoftwareSamir MukhtarNo ratings yet
- Sa Aking Mga Kabata Mi Primera Inspiracion (My First Inspiration)Document4 pagesSa Aking Mga Kabata Mi Primera Inspiracion (My First Inspiration)Jewel Rombaiz100% (1)
- Introduction To Law: Hoang Thi Minh Hang (PH.D.) Faculty of Law Room B209, 2nd Floor, Building B Hanghtm@ftu - Edu.vnDocument34 pagesIntroduction To Law: Hoang Thi Minh Hang (PH.D.) Faculty of Law Room B209, 2nd Floor, Building B Hanghtm@ftu - Edu.vnnewsletters GMAIL100% (2)
- Certified List of Candidates For Congressional and Local Positions For The May 13, 2013 2013 National, Local and Armm ElectionsDocument2 pagesCertified List of Candidates For Congressional and Local Positions For The May 13, 2013 2013 National, Local and Armm ElectionsSunStar Philippine NewsNo ratings yet
- Krishna Karunaharan's Cover Letter:Resume PDFDocument2 pagesKrishna Karunaharan's Cover Letter:Resume PDFAnonymous 2bCFlzmgPNo ratings yet
- In Class Discussion and Analysis - The Hobbit (Corrected by The Teacher)Document20 pagesIn Class Discussion and Analysis - The Hobbit (Corrected by The Teacher)Sebastian BatistaNo ratings yet
- Gingoog City Colleges - Junior High School: The Problem and Its BackgroundDocument6 pagesGingoog City Colleges - Junior High School: The Problem and Its Backgroundaccounts 3 lifeNo ratings yet
- NY B18 Division 11 FDR - Report of Services - Company Operations Reports 112Document51 pagesNY B18 Division 11 FDR - Report of Services - Company Operations Reports 1129/11 Document Archive100% (2)
- Chat LogDocument99 pagesChat LogWesley HallNo ratings yet
- Team-Sports All Source by Jayson LucenaDocument141 pagesTeam-Sports All Source by Jayson Lucenajust meNo ratings yet
- Understanding Explain Plans Dan Hot KaDocument0 pagesUnderstanding Explain Plans Dan Hot KaDebashis MallickNo ratings yet
- Natural Polymers Research ArticleDocument7 pagesNatural Polymers Research ArticleAtia IftikharNo ratings yet
- Anadioti 2020 - 3D Printed Complete Removable Dental Prostheses A Narrative ReviewDocument9 pagesAnadioti 2020 - 3D Printed Complete Removable Dental Prostheses A Narrative Reviewyousif waleedNo ratings yet
- Ficha Metre Eater BQDocument1 pageFicha Metre Eater BQcfr242No ratings yet
- Bumi Armada IPO FocusDocument19 pagesBumi Armada IPO FocusWan RuschdeyNo ratings yet
- An Innovative Idea On Organic Icecream-2Document72 pagesAn Innovative Idea On Organic Icecream-2Ankur TyagiNo ratings yet
- CGL 2011 Excel SheetDocument126 pagesCGL 2011 Excel SheetGagan KarwarNo ratings yet
- Clarke James D 1968Document72 pagesClarke James D 1968Ariel PraiaNo ratings yet
- Hegel On The Varieties of Social Subjectivity: Robert PippinDocument16 pagesHegel On The Varieties of Social Subjectivity: Robert PippinMatteo de DonatoNo ratings yet
- EvagrioszDocument535 pagesEvagrioszHorváth Gábor AdorjánNo ratings yet
- Building 114 Large Honeycomb Rev.02Document10 pagesBuilding 114 Large Honeycomb Rev.02moytabura96No ratings yet
- LSB1 Self-Study Lesson 1 - HackingDocument5 pagesLSB1 Self-Study Lesson 1 - HackingMadalina GheorghiuNo ratings yet
- Proton Pump Inhibitors Patient Information LeafletDocument3 pagesProton Pump Inhibitors Patient Information LeafletBunga DewanggiNo ratings yet