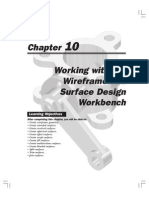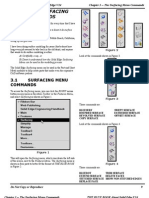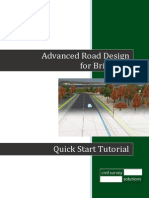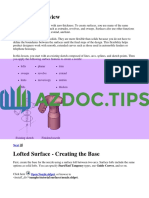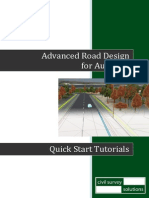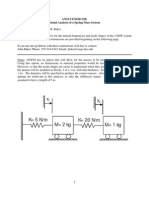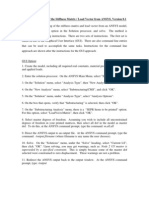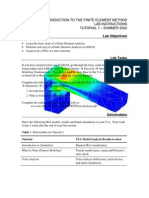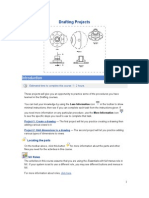Professional Documents
Culture Documents
Surface Modeling Proe WF 2
Uploaded by
seventhhemanthOriginal Title
Copyright
Available Formats
Share this document
Did you find this document useful?
Is this content inappropriate?
Report this DocumentCopyright:
Available Formats
Surface Modeling Proe WF 2
Uploaded by
seventhhemanthCopyright:
Available Formats
Chapter
13
Surface Modeling
Learning Objectives
After completing this chapter you will be able to: Create an Extruded Surface. Create a Revolved Surface. Create a Sweep Surface. Create a Blended Surface. Create a Swept Blend Surface. Create a Helical Sweep Surface. Create a Surface by Blending the Boundaries. Create a Surface using Variable Section Sweep. Create surfaces using Style environment. Understand surface editing tools.
Logon www.cadcim.com Chapter for free download. L ogon to www .cadcim.com for more information
13-2
Pro/ENGINEER Wildfire for Designers: F09/04
SURFACE MODELING
Surface models are a type of three-dimensional (3D) models with no thickness. These models are widely used in industries like automobile, aerospace, plastic, medical, and so on.
Logon www.cadcim.com Chapter for free download. L ogon to www .cadcim.com for more information
Surface models should not be confused with thick models, that is, models having mass properties. Surface models do not have thickness whereas thick or solid models have a user-defined thickness. In Pro/ENGINEER, the surface modeling techniques and feature creation tools are the same as that used in solid modeling. A solid model of any shape that is created can also be created using the surface modeling techniques. The only difference between the solid model and the surface model will be that the solid model will have mass properties but the surface model will not. Sometimes, complex shapes are difficult to create using solid modeling. Such models can be easily created using surface modeling and then the surface model can be converted into the solid model. It becomes easy for a person to learn surface modeling if he is familiar with solid modeling feature creation tools.
CREATING SURFACES IN Pro/ENGINEER WILDFIRE 2.0
In Pro/ENGINEER Wildfire 2.0, a sketch can be toggled between a solid model and a surface model. The two tool buttons that are used to toggle between the solid feature and a surface feature are available on dashboards.
Creating an Extruded Surface
To create an extruded surface, choose the Extrude Tool button from the Base Features toolbar. The Extrude dashboard is displayed as shown in Figure 13-1.
Figure 13-1 The Extrude dashboard In this dashboard, the Extrude as solid button is selected by default. Select the Extrude as surface button to extrude the sketch and create a surface model. All the attributes that are related to a solid model and that were discussed in Chapter 3 are same for a surface model also. Some examples of these attributes are sketch plane, both-side or one-side extrusion, depth of extrusion, and so on. A surface model can be extruded with capped ends or with open ends. Figure 13-2 shows the open end surface model and Figure 13-3 shows the capped end surface model. Remember that to create the capped end surface model, the sketch should be a closed loop. Otherwise, a surface can be created with the open sketch. To create a surface with capped ends, select the Capped Ends check box in the Options slide up panel.
Surface Modeling
13-3
Figure 13-2 Surface with open ends
Figure 13-3 Surface with capped ends
Creating a Revolved Surface
To create a revolved surface, choose the Revolve Tool button from the Base Features toolbar. The Revolve dashboard is displayed as shown in Figure 13-4. This feature creation tool works in the same way as in the case of solid modeling.
Figure 13-4 The Revolve dashboard The Revolve as solid button is selected by default; choose the Revolve as surface button to create a revolve surface. You can create a revolved capped end surface or an open end surface. The Capped End check box in the Options slide-up panel is available only when the sketch is closed and the angle of revolution is less than 360-degrees. Figure 13-5 shows the open end revolve surface and Figure 13-6 shows the capped end revolve surface.
Figure 13-5 Revolved surface with open ends
Figure 13-6 Revolved surface with capped ends
Logon www.cadcim.com Chapter for free download. L ogon to www .cadcim.com for more information
13-4
Pro/ENGINEER Wildfire for Designers: F09/04
Creating a Sweep Surface
To create a sweep surface feature, choose Insert > Sweep > Surface from the menu bar. The SWEEP TRAJ menu is displayed. The method to create a surface sweep feature is the same as that to create a solid sweep feature. To create a solid sweep feature, refer to Chapter 7. The additional option of capping the ends that were available in the Extrude and Revolve options is also available in the Sweep option. Figures 13-7 and 13-8 show the sweep surfaces with the open and closed ends respectively.
Logon www.cadcim.com Chapter for free download. L ogon to www .cadcim.com for more information
Figure 13-7 Sweep surface with open ends created using a closed sketch
Figure 13-8 Sweep surface with capped ends created using a closed sketch
Creating a Blended Surface
To create a surface blend, choose Insert > Blend > Surface from the menu bar. The BLEND OPTS menu is displayed. The method to create a blended surface is the same as that to create a solid blend. To create a solid blend feature, refer to Chapter 7. Blended surfaces can be with open ends or capped ends. Figure 13-9 shows the blended surface with open ends and Figure 13-10 shows the blended surface with capped ends.
Figure 13-9 Blended surface with open ends
Figure 13-10 Blended surface with capped ends
Surface Modeling
13-5
Creating a Swept Blend Surface
Logon www.cadcim.com Chapter for free download. L ogon to www .cadcim.com for more information
To create a swept blend surface, choose Insert > Swept Blend > Surface from the menu bar. The BLEND OPTS menu is displayed. The method to create a swept blend surface is the same that to create a solid swept blend feature. To create a solid swept blend feature, refer to Chapter 8. Figure 13-11 shows the swept blend with open ends and Figure 13-12 shows the swept blend with capped ends.
Figure 13-11 Swept blend surface with open ends
Figure 13-12 Swept blend surface with capped ends
Creating a Helical Sweep Surface
To create a surface helical sweep, choose Insert > Helical Sweep > Surface from the menu bar. The Surface dialog box and the ATTRIBUTES menu is displayed. The method to create a helical sweep surface feature is the same as that to create a solid helical sweep feature. For more information on creating solid helical sweep features, refer to Chapter 8. Figure 13-13 shows the helical sweep surface with open ends and Figure 13-14 shows the helical sweep surface with capped ends. Tip: If you want to create a surface blend with capped end, you need to create a closed sketch. Pro/ENGINEER does not accept an open sketch for a capped end blend surface. To create a surface blend with capped ends and keeping the sketch open can also be done. For this purpose, select the Open Ends option and then draw an open sketch. Give the blend depth and create the blended surface. Now, redefine the surface feature and modify the open ends attribute to capped ends. Choose OK from the SURFACE dialog box. The blended surface with the capped ends is created. This is also true with other features like extrude, revolve, sweep, and so on.
Creating a Surface by Blending the Boundaries
To create a surface by blending the boundaries, datum curves, or points, choose the Boundary Blend Tool button from the Base Features toolbar. The Boundary Blend dashboard is displayed as shown in Figure 13-15 and you are prompted to select
13-6
Pro/ENGINEER Wildfire for Designers: F09/04
Logon www.cadcim.com Chapter for free download. L ogon to www .cadcim.com for more information
Figure 13-13 Helical sweep surface with open ends created using an open sketch
Figure 13-14 Helical sweep feature with capped ends created using the closed sketch
two or more curve chains to define a blended surface. The use of this dashboard are discussed next.
Figure 13-15 The Boundary Blend dashboard
Curves tab
When you choose the Curves tab, the slide-up panel is displayed. Choose a curve from the graphics window; the curve is highlighted in red as shown in Figure 13-16. At the two ends of the curve, T=0 is displayed, an arrow is attached to the curve. When you modify the value of T, which is by default 0, to some higher value then the curve is extended from that end. Press CTRL+left mouse button to select the second curve; the second curve also gets highlighted. Both the selected curves are numbered as per the sequence of selection. The surface is created as shown in Figure 13-17.
Figure 13-16 Curves selected to blend
Figure 13-17 Boundary blend surface
Surface Modeling
13-7
The collector present below the Curves tab shows 2 Chains. This collector represents the Curves tab and the number of curves selected in the first direction are displayed in this collector.
Figure 13-18 Curves slide-up panel Tip: To delete the curves from the collector, right-click the collector and choose the Remove all option from the shortcut menu that is displayed.
Figure 13-19 shows the surface created after selecting the three curves and Figure 13-20 shows the surface that is closed by selecting the Closed blend check box.
Figure 13-19 Surface created after selecting the curves
Figure 13-20 Surface created after closing it
The Second direction collector in the Curves slide up panel is used to select curves in the second direction. The second direction curves are usually drawn in a direction other than that of the first direction. The Figure 13-21 shows the first and second direction curves and Figure 13-22 shows the surface created after selecting the curves shown in Figure 13-21.
Logon www.cadcim.com Chapter for free download. L ogon to www .cadcim.com for more information
Now, invoke the Curves slide-up panel and select 2 Chain from the First direction collector; the slide-up panel is displayed as shown in Figure 13-18. In the slide-up panel, the Move up and Move down buttons are available, which can change the order of selection of the curves. The Closed blend check box is used to close the surfaces.
13-8
Pro/ENGINEER Wildfire for Designers: F09/04
Logon www.cadcim.com Chapter for free download. L ogon to www .cadcim.com for more information
Figure 13-21 Datum curves
Figure 13-22 Surface created by selecting the curves in two directions
Creating a Surface Using Variable Section Sweep
To create a surface by variable section sweep, choose Insert > Variable Section Sweep from the menu bar. The Variable Section Sweep dashboard is displayed. To learn more about Variable Section Sweep, refer to Chapter 8. The procedure to create a variable section sweep feature or surface is the same as was discussed in Chapter 8. Figure 13-23 shows the trajectories and section that are used to create the variable section sweep surface. You have an option to keep the ends open or capped. This option is available in the Options slide-up panel.
Figure 13-23 Variable section sweep surface with open ends
Surface Modeling
13-9
CREATING SURFACES USING STYLE ENVIRONMENT OF Pro/ENGINEER WILDFIRE 2.0
Logon www.cadcim.com Chapter for free download. L ogon to www .cadcim.com for more information
Style is an environment available in Pro/ENGINEER that is used to draw free style curves and create surfaces by joining them. The surfaces created using the Style environment are called Super features. This is because these features can contain any number of curves or surfaces. The Style surfaces can be joined with the Pro/ENGINEER surfaces. They can have the parent-child relationship among themselves and as well as with Pro/ENGINEER features. To enter the Style environment, choose the Style Tool available in the Base Features toolbar or choose Insert > Style from the menu bar. Figure 13-24 shows the appearance of the Style environment.
Figure 13-24 Style environment
Style Tools Toolbar
Figure 13-25 shows the Style Tools toolbar available in the Style environment. The tools available in this toolbar are discussed next.
Select Button
This button is used to select the surfaces, curves, planes, and so on in the Style environment. If you are in middle of a feature creation tool you can choose the Select button to exit that tool.
13-10
Pro/ENGINEER Wildfire for Designers: F09/04
Logon www.cadcim.com Chapter for free download. L ogon to www .cadcim.com for more information
Figure 13-25 Style Tools toolbar
Set the active datum plane Button
This button is used to select the datum plane on which the drawing or the editing operation needs to be performed. The datum plane that you select is highlighted by a mesh.
Create Internal Datum Plane Button
This button is chosen by selecting the black arrow on the right of the Set the active datum plane button. When you select the arrow, the flyout is displayed. Choose the Create Internal Datum Plane button to create an internal datum plane in the Style environment. When you choose this button the DATUM PLANE dialog box is displayed. This dialog box is used to create a datum plane in a similar procedure that was discussed in Chapter 4. The datum planes are named as DTM1, DTM2, and so on. It should be noted that the datum planes created using this button are displayed in the graphics window only when you are in the Style environment. Once you exit the Style environment, the datum plane becomes invisible. Any feature created in the Style environment is displayed in the Model Tree as a Style feature.
Create Curves Button
This button is used to draw curves. When you choose this button, the Curve dashboard is displayed as shown in Figure 13-26.
Figure 13-26 The Curve dashboard The options in this dashboard are discussed next.
Surface Modeling
13-11
Remember that the curve drawn using the Free option is created on the active datum plane. To draw a 3D curve you need to snap the point on the existing entity. You can also draw a 3D curve by choosing the Toggle showing all views and one view full-size button from the Style toolbar. When you choose this button, the display is turned into four windows. In Pro/ENGINEER, this type of display is called a 4-view display mode. The four views show the top, default, right-side, and front views. You can select a point in one window and then select the second point in the other window. By specifying points in different windows, the 3D curve can be drawn. To switch back to the single window display mode, choose the Toggle showing all views and one view full-size button. Tip: To undo the last operation, choose the Undo button from the Style toolbar. The shortcut for undo is CTRL+Z.
Planar Radio Button This radio button when selected allows you to create the curve on the datum plane that is highlighted by the mesh. This datum plane is called the active plane. The active plane can be selected before invoking the Curve dashboard by choosing the Set the active datum plane button. Tip: Using the Planar option, you can project a point of an existing entity on the active datum plane. This can be done by selecting the point on the entity using the SHIFT key. The selected point is projected on the active datum plane. COS Radio Button This radio button is used to draw curves on surfaces. The points that you define on a surface are constrained to that surface. When you click to define the location of the first point of the curve, the point is placed. Now, this surface is selected and the points placed hereafter should lie on the same surface. If you click outside this surface then the point is not placed on the surface. After the curve is drawn, press the middle mouse button. The red curve is converted to a white curve indicating that the curve is completed. The curve drawn on the surface is the child of the surface. Control Points Check Box While drawing the curve, if this check box is selected, then while editing the curve the control points are displayed.
Logon www.cadcim.com Chapter for free download. L ogon to www .cadcim.com for more information
Free Radio Button When the Curve dashboard is displayed, the Free radio button is selected by default. The prompt in the Message Area reads Click to define points for the curve (SHIFT to snap). To create curve, click on the screen. A yellow point is displayed at the location where you clicked. Now, again click to define the second point of the curve. The two points are joined. When you click to define the location of the third point, you will notice that the curve that you are drawing is defined by a spline. After defining the points, press the middle mouse button to create the curve. While specifying a point if you press the SHIFT key then the point is snapped to the entity already present on the screen.
13-12
Pro/ENGINEER Wildfire for Designers: F09/04
Edit curves Button
This button is used to edit the curves that are created as style features. When you choose this button the Edit curve dashboard is displayed and you are prompted to select a curve. When you select a curve to edit, the Edit curve dashboard appears as shown in Figure 13-27.
Logon www.cadcim.com Chapter for free download. L ogon to www .cadcim.com for more information
Figure 13-27 The Edit curve dashboard The options in the Edit curve dashboard are discussed next. Curve collector When you select a curve to edit, the id of the curve is displayed in this collector. Free radio button If the curve that is selected for editing was drawn using the Free option, then this radio button is selected by default. Planar radio button If the curve that is selected for editing was drawn using the Planar option, then this radio button is selected by default. COS radio button If the curve that is selected for editing was drawn using the COS option, then this radio button is selected by default. Proportional Update check box If the curve that is selected for editing was drawn using the Proportional Update option, then the curve is edited proportionately with the points. Control Points check box If the curve that is selected for editing was drawn using the Control Points option, then the control points are displayed on the curve. Using these control points you can modify the shape of the curve. Tip: Using the Free option, you can draw a curve on a surface. To draw a curve on a surface, press SHIFT to select a point on the surface. The surface is highlighted as you select a point on it and then the point is placed on the surface. This method of selecting points on a surface can be used to draw curves that join points on two separate surfaces. Shortcut menu options When the control point, next to the endpoint of the curve is selected, the tangent vector of the curve is highlighted in yellow color. Right-click the yellow vector to display the shortcut menu, as shown in Figure 13-28.
Surface Modeling
13-13
Figure 13-28 Shortcut menu By default, a curve has a natural contact with the adjacent surface. This is evident from the check mark on the left of the Natural option in the shortcut menu. Figure 13-29 shows the curve that is connected to the adjacent surface using the Natural option. The curve is drawn using the Free option. The point on the cylindrical surface is selected by using SHIFT+left mouse button and similarly another point is selected on the surface at the base. Figure 13-30 shows the curve whose contact type is changed to the Surface Tangent option by choosing it from the shortcut menu.
Figure 13-29 Curve joining the two surfaces
Figure 13-30 Curve joining the base surface tangentially
Creating COSs by projecting curves onto surfaces Button
Using this button, a curve created in the Style environment can be projected onto the selected surface. To create COSs, choose the Create COSs by projecting curves onto surfaces button from the Style Tools toolbar. You are prompted to select the surface on which you need to drop the curve. Select the surface and press the middle mouse button. You are prompted to select the curve that
Logon www.cadcim.com Chapter for free download. L ogon to www .cadcim.com for more information
13-14
Pro/ENGINEER Wildfire for Designers: F09/04
you need to drop. After selecting the curve, press the middle mouse button. Now, you are prompted to select the plane normal to which the curve will drop. Select the plane normal to which the curve will be projected and exit the dashboard.
Logon www.cadcim.com Chapter for free download. L ogon to www .cadcim.com for more information
Create surfaces from boundary curves Button
This button is used to create a surface among a closed boundary of curves. When you choose this button the Boundary Surfaces dashboard is displayed and you are prompted to select three or four boundary curves to define a surface. Select the four curves as shown in Figure 13-31. After selecting the four curves, press the middle mouse button. The surface is created as shown in Figure 13-32.
Figure 13-31 Four curves
Figure 13-32 Surface created using the curves
Connect surfaces Button
When you choose this button, the Connect surfaces dashboard is displayed and you are prompted to select the two surfaces. The Style surface can be connected to the Pro/ENGINEER surface. When you select the two surfaces shown in Figure 13-33 and press the middle mouse button, the connections are automatically applied to the two surfaces. These connections may be of two types: curvature connection represented by a dashed line and the tangent connection represented by an arrow. If the tangent connection is applied then the arrow is displayed and if the curvature connection is applied then a dashed line is displayed on the surfaces. Figure 13-34 shows the two surfaces where the tangent connection is applied and is not applied.
Surface Modeling
13-15
Figure 13-33 The two surfaces
Figure 13-34 Arrow and the dashed line
After surfaces are selected, the Connect surfaces dashboard is displayed as shown in Figure 13-35. To apply the connection, click on any one end of the dashed line. The dashed line is converted to an arrow, indicating that the two surfaces are connected. To remove the connection, use SHIFT+left click on the arrow.
Figure 13-35 The Connect surfaces dashboard
Figure 13-36 shows the style surface when the type connection is curvature and Figure 13-37 shows the surface when it is connected tangentially.
Figure 13-36 Surface connected at the top by curvature connection
Figure 13-37 Surface connected at the top by tangent connection
Logon www.cadcim.com Chapter for free download. L ogon to www .cadcim.com for more information
13-16
Pro/ENGINEER Wildfire for Designers: F09/04 Note The Icon Length dimension box on the Connect surfaces dashboard is used to increase the length of the arrow and the dashed line.
Logon www.cadcim.com Chapter for free download. L ogon to www .cadcim.com for more information
To delete a curve, select the curve and when it turns red in color, press the DELETE key.
Trim selected quilts Button
This button is used to trim a surface. When you choose this button, the Trim dashboard is displayed and you are prompted to select the surface(s) to trim. Select the surface so that it turns pink in color and then press the middle mouse button. Now, you are prompted to select the curve that will be used to trim the surface. Select the curve and press the middle mouse button. The selected surface is highlighted in two portions. Select the portion to delete. Choose the green check mark to exit the trim tool. Figure 13-38 shows the surface and the curve that are selected for trimming. This figure also shows the surface divided into two portions. The portion defined by the curve is selected to delete. Figure 13-39 shows the surface after trimming.
Figure 13-38 Surface is divided into two portions
Figure 13-39 Surface after trimming
Note After completing the Style feature creation, choose the Exit the current Style feature button to exit the Style environment.
SURFACE EDITING TOOLS IN Pro/ENGINEER WILDFIRE
The surface editing tools help in decreasing the modeling time. They also help in creating complex surface models. The surface editing tools that you will be learning in the next section are as follows: 1. 2. 3. 4. Mirror Merge Trim Fill 5. 6. 7. 8. Intersect Offset Thicken Solidify 9. Vertex Round
Surface Modeling
13-17
Mirroring the Surfaces
Logon www.cadcim.com Chapter for free download. L ogon to www .cadcim.com for more information
The Mirror Tool is used to mirror the surface about a plane. This tool is available in the Edit Features toolbar only when a surface is selected. When you choose this button, the Mirror dashboard is displayed as shown in Figure 13-40.
Figure 13-40 The Mirror dashboard Using the References tab you can choose the mirroring plane. The Copy as Dependent check box is selected by default in the Options tab. The makes sure that the Parent-child relationship is maintained between the mirrored and the original surface. Figure 13-41 shows the mirror plane about which the surface is mirrored as shown in Figure 13-42.
Figure 13-41 Mirror plane and the surface to be mirrored
Figure 13-42 Surfaces after mirroring and keeping the original surface
Merging the Surfaces
The Merge Tool is used to merge the two surfaces and make them a single surface. A surface is also known as a Quilt. To convert a surface to a solid, it is necessary that the surfaces are merged. While merging the surfaces, this tool also trims the surfaces. This tool is available in the Edit Features toolbar only when the two surfaces to be merged are selected. When you choose the Merge Tool button, the Merge dashboard is displayed as shown in Figure 13-43.
Figure 13-43 The Merge dashboard The following steps explain the procedure to merge the surfaces shown in Figure 13-44. 1. Select the Quilts option from the Filter drop-down list. Select the two surfaces and when the surfaces turn pink in color, choose the Merge Tool; the Merge dashboard is displayed. In
13-18
Pro/ENGINEER Wildfire for Designers: F09/04
this figure, the part of the surfaces that will be retained after the two surfaces are merged is highlighted by yellow dots on it. The yellow arrows points to show the side of the surface to keep. The direction of yellow arrow can be toggled by using the Change side of first quilt to keep and the Change side of second quilt to keep buttons available on the Merge dashboard.
Logon www.cadcim.com Chapter for free download. L ogon to www .cadcim.com for more information
2. Choose the Change side of first quilt to keep button and then choose the Change side of second quilt to keep button. Notice that the outer side of the surfaces are highlighted with yellow dots as shown in Figure 13-45.
Figure 13-44 Two surfaces to merge
Figure 13-45 Arrows showing the part of the surface to retain
3. Choose the Preview button and then exit the dashboard. The resulting merged surface is shown in Figure 13-46. This merged surface is a single surface and now can be converted to a solid feature.
Figure 13-46 Merged surface The Reference tab of the Merge dashboard shows the selected quilts. In the Options tab, you can select between Intersect and Join options. The Join option can be used when the edge of one quilt lies on the other quilt.
Surface Modeling
13-19
Trimming the Surfaces
Logon www.cadcim.com Chapter for free download. L ogon to www .cadcim.com for more information
As the name suggests, the Trim Tool is used to trim the selected surfaces using a trimming object. You need to select the surface that you need to trim and then choose the Trim Tool button from the Edit Features toolbar. The Trim dashboard is displayed, as shown in Figure 13-47. You are prompted to select the trimming object. This trimming object can be a curve, plane, edge, or a surface.
Figure 13-47 the Trim dashboard The part of the surface that is to be retained is highlighted with yellow dots. A yellow arrow points in the direction of the surface to be retained after trimming. You can choose the Flip between one side, other side, or both sides of trimmed surface to keep button to toggle the direction of yellow arrow. By default, the trimming object is deleted after the surfaces are trimmed. If you need to keep the trimming object, select the Keep trimming surface check box from the Options slide-up panel. Figure 13-48 shows the surface selected as the trimming object, the trimming surface, and the yellow arrow. From this figure it is evident that the arrow is pointing toward the right; therefore the right portion of the surface will be retained after trimming. Figure 13-49 shows the surface obtained after trimming.
Figure 13-48 Trimming surfaces
Figure 13-49 Surface obtained after trimming
Creating the Fill Surfaces
The Fill option is used to create a planar surface by sketching its boundaries. When you choose this option from the Edit menu in the menu bar, the Fill dashboard is displayed as shown in Figure 13-50.
Figure 13-50 The Fill dashboard
13-20
Pro/ENGINEER Wildfire for Designers: F09/04
From the References slide-up panel choose the Define button to select the sketching plane and drawing the sketch. Figure 13-51 shows the sketch plane and Figure 13-52 shows the surface that is created using the Fill option.
Logon www.cadcim.com Chapter for free download. L ogon to www .cadcim.com for more information
Figure 13-51 The sketch plane for creating a fill surface
Figure 13-52 Fill surface
Creating the Intersect Curves
The Intersect option is used to create a curve at the intersection of two surfaces. The intersect curve can then be used for various purposes. The Intersect option is available in the Edit menu only when you have selected a surface. When you choose this option from the Edit menu, the Intersect dashboard is displayed as shown in Figure 13-53.
Figure 13-53 The Intersect dashboard When you select the second surface, the intersecting curve is created as shown in Figure 13-54. Make sure to select the second surface while holding the CTRL key down. The curve created can
Figure 13-54 Surfaces selected to create the intersecting curve
Surface Modeling
13-21
be copied, moved, and so on. One of the uses of the intersect curve is shown in Figures 13-55 and 13-56.
Figure 13-55 Copied curve
Figure 13-56 Boundary blend created using the intersecting curve
Creating the Offset Surfaces
A surface can be copied to an offset distance. To offset a surface, select the surface to offset and choose Edit > Offset from the menu bar. The Offset dashboard is displayed, as shown in Figure 13-57. The Offset option is available only when you have selected a surface to offset.
Figure 13-57 The Offset dashboard In Pro/ENGINEER, there are three methods to offset a surface. These methods are as follows: 1. Create the offset of the whole surface, using the Standard option. 2. Sketch a section and offset the area inside the section with the draft, using the With Draft option. 3. Sketch a section and offset the area inside or outside the section, using the Expand option. In the Offset dashboard, first you need to specify the type of offset surface you need to create. The types of offset that can be created in Pro/ENGINEER Wildfire 2.0 are as follows: 1. Standard Offset Feature 2. With Draft Feature 3. Expand Feature
Logon www.cadcim.com Chapter for free download. L ogon to www .cadcim.com for more information
In Figure 13-55, the intersecting curve is copied at a distance of 150. To create the surface shown in Figure 13-56, the Boundary Blend Tool is used. To create the boundary blend, the intersecting curve is selected and then the curve edge of the surface is selected. Both the curves are blended and the tangency is increased by dragging the handles.
13-22
Pro/ENGINEER Wildfire for Designers: F09/04
Standard Offset Feature
The Standard Offset Feature button is present at the lower-left corner of the Offset dashboard and is selected by default. You can enter the offset value in the dimension box.
Logon www.cadcim.com Chapter for free download. L ogon to www .cadcim.com for more information
Using this option you can offset the surface as a whole. From the drop-down list present in the Options slide-up panel, you can offset a surface normal to the surface, allow Pro/ENGINEER to automatically fit the surface, or control the direction of the offset in the x, y and z-axes. If you select the Control Fit option, you need to select a coordinate system and specify the direction to offset. From the Options slide-up panel you can select the Create side surface check box to join the offseted surface with the side surfaces. Figure 13-58 shows the original surface and the offset surface.
Figure 13-58 Original and the offset surfaces
With Draft Feature
The With Draft Feature button can be selected form the list of buttons that appear by selecting the black arrow present on the right of Standard Offset Feature button. Using this option you can sketch the section and then give a draft angle to side surfaces. Choose the Define button from the from the References slide-up panel to define a sketch plane and create the sketch. Figure 13-59 shows the draft offset surface with the Straight radio button selected from the Options slide-up panel. The section that was drawn on the sketch plane was circular. Similarly, Figure 13-60 shows the draft offset surface with the Tangent radio button selected from the Options slide-up panel.
Figure 13-59 Draft offset surface with straight profile
Figure 13-60 Draft offset surface with tangent profile
Surface Modeling
13-23
Expand Offset Feature
The Expand Offset Feature button can be selected form the list of buttons that appear by selecting the black arrow present on the right of Standard Offset Feature button. Using this option you can sketch the section and then choose to offset the inside of the sketch or the outside of the sketch. For this purpose you need to choose the Flip the material sides of sketch button from the dashboard. Figure 13-61 shows the offset surface when the inside of the sketch is selected to offset. The section that was drawn on the sketch plane was rectangular. Choose the Define button from the Options slide-panel to define the sketch plane and create the sketch. Figure 13-62 shows the draft offset surface when the outside of the sketch is selected to offset.
Figure 13-61 Inside of the sketch selected to offset
Figure 13-62 Outside of the sketch selected to offset
Giving Thickness to a Surface
To add thickness to a quilt or to a surface, select the quilt and choose the Thicken option from the Edit menu. The Thicken dashboard is displayed, as shown in Figure 13-63.
Figure 13-63 The Thicken dashboard Drag the handle to set the thickness of the quilt or enter the thickness value in the dimension box. You can even remove material from the quilt by choosing the Removes material from inside thickened quilt button from the dashboard. Using the drop-down list present in the Options slide-up panel, you can give thickness to the quilt normal to the surface, allow Pro/ENGINEER to automatically scale the surface along axes, or scale and fit the original surface with respect to the coordinate system. If you select the Control Fit option, you need to select a coordinate system and specify the direction to scale. Figures 13-64 and 13-65 show the surfaces after adding thickness by controlling the thickness using the Normal to surface option and the Automatic fit option respectively.
Logon www.cadcim.com Chapter for free download. L ogon to www .cadcim.com for more information
13-24
Pro/ENGINEER Wildfire for Designers: F09/04
Logon www.cadcim.com Chapter for free download. L ogon to www .cadcim.com for more information
Figure 13-64 Thickening the surface using the Normal to surface option
Figure 13-65 Thickening the surface using the Automatic fit option
Converting a Surface to a Solid
You can convert a closed surface into a solid by choosing Edit > Solidify from the menu bar. This option is available only when a closed surface is selected. This option fills the hollow surface with material.
Creating Round at the Vertex of a Surface
The vertices of a surface or quilt can be rounded using the Vertex Round option. Choose Insert > Advanced > Vertex Round from the menu bar. The SURFACE TRIM: Vertex Round dialog box is displayed as shown in Figure 13-66. You are prompted to select the datum quilt to intersect. Select the surface; now you are prompted to select the corner vertex(s) to be rounded. Select the first vertex and then press the CTRL key to select the other vertex as shown in Figure 13-67. After selecting the vertices, press the middle mouse button. The Message Input Window is displayed. Type the radius of round and press ENTER. Choose the OK button from the SURFACE TRIM: Vertex Round dialog box. The vertices are rounded as shown in Figure 13-68.
Figure 13-66 The SURFACE TRIM: Vertex Round dialog box
Surface Modeling
13-25
Figure 13-67 Vertices to round
Figure 13-68 Vertices after creating round
TUTORIALS
Tutorial 1
In this tutorial you will create the surface model shown in Figure 13-69. The orthographic views of the surface model are shown in Figure 13-70. (Expected time: 45 min)
Figure 13-69 Isometric view of the surface model The following steps are required to complete this tutorial: a. b. c. d. Examine the model and determine the number of features in it, refer to Figure 13-70. Create the base feature, which is a blend surface, refer to Figures 13-71 through 13-73. Create the second feature, which is a blend feature, refer to Figures 13-74 and 13-75. The third feature is a mirror feature that will be created by mirroring the second feature about a plane passing from the center, refer to Figure 13-76.
Logon www.cadcim.com Chapter for free download. L ogon to www .cadcim.com for more information
13-26
Pro/ENGINEER Wildfire for Designers: F09/04
Logon www.cadcim.com Chapter for free download. L ogon to www .cadcim.com for more information
Figure 13-70 Top view, front view, and the right-side view of the surface model e. Create the fourth feature which is also a blend feature, refer to Figures 13-77 and 13-78. f. Next, individually the surfaces will be selected to merge, refer to Figures 13-79 and 13-80. g. Remaining features are the fill features that will create surfaces on the blend features, refer to Figures 13-81 through 13-83. h. Create rounds on the edges, refer to Figure 13-84. After understanding the procedure for creating the model, you are now ready to create it. When the Pro/ENGINEER session is started, the first task is to set the working directory. Since this is the first tutorial of this chapter, you need to create a folder named c13 if it does not exist and set it as the working directory.
Starting a New Object File
1. Start a new part file and name it as c13tut1. The three default datum planes are displayed in the graphics window. The Model Tree is also displayed in the graphics window. Close the Model Tree by clicking on the sash present on the right edge of the Model Tree.
Creating the Base Feature
You will use the menu bar present on the top of the screen to invoke the Blend option. The Blend option will be used to create the base feature.
Surface Modeling
13-27
1. Choose Insert > Blend > Surface from the menu bar. The BLEND OPTS menu is displayed. 2. Choose Parallel > Regular Sec > Sketch Sec > Done from the BLEND OPTS menu. The SURFACE dialog box and the ATTRIBUTES menu is displayed. 3. Choose Straight > Open Ends > Done from the ATTRIBUTES menu. You are prompted to select the sketch plane. 4. Select the RIGHT datum plane. The DIRECTION menu is displayed. 5. Choose Okay from the DIRECTION menu. The SKET VIEW menu is displayed. 6. Select the Top option and then choose the TOP datum plane. The References dialog box is displayed and you enter the Sketcher environment. 7. Close the References dialog box and draw the arc and dimension it as shown in Figure 13-71. 8. After drawing the first arc, press and hold down the right mouse button and choose the Toggle Section option from the shortcut menu. 9. Draw the second arc and dimension it as shown in Figure 13-72.
Figure 13-71 Sketch of the first arc
Figure 13-72 Sketch of the second arc
10. After drawing the sketch, choose the Continue with the current section button to exit the Sketcher environment. The DEPTH menu is displayed. 11. Choose Blind > Done from the DEPTH menu. The Message Input Window is displayed. 12. Enter a value of 150 and press ENTER. 13. Choose OK from the SURFACE dialog box. The base feature is created as shown in Figure 13-73.
Logon www.cadcim.com Chapter for free download. L ogon to www .cadcim.com for more information
13-28
Pro/ENGINEER Wildfire for Designers: F09/04
Logon www.cadcim.com Chapter for free download. L ogon to www .cadcim.com for more information
Figure 13-73 Trimetric view of the base feature
Creating the Second Feature
To create the second blend feature you need to create a datum plane that is at a distance of 150 from the FRONT datum plane that is passing through the center of the base feature. 1. Choose Insert > Blend > Surface from the menu bar. 2. Choose the Parallel > Regular Sec > Sketch Sec > Done from the BLEND OPTS menu. 3. Choose Straight > Open Ends > Done from the ATTRIBUTES menu. You are prompted to select the sketch plane. 4. Choose the Make Datum option to display the DATUM PLANE menu. Select the Offset option and then select the FRONT datum plane. 5. Press the middle mouse button to confirm the selection. Now select the Enter Value option from the OFFSET menu to display the Message Input Window and enter 150 in it. 6. Select the Done option from the DATUM PLANE menu and then select Okay from DIRECTION menu. 7. Set the orientation of the sketch plane by selecting the TOP datum plane to be at the top while sketching. 8. After you enter the Sketcher environment, close the References dialog box. 9. Sketch the first arc of radius 25, and then after toggling the sketch draw the second arc as shown in Figure 13-74. 10. Exit the Sketcher environment; the DEPTH menu is displayed. 11. Choose Thru Until > Done from the DEPTH menu.
Surface Modeling
13-29
12. Select the FRONT datum plane. Choose OK from the SURFACE dialog box. The blend surface is extruded up to the selected datum plane as shown in Figure 13-75.
Figure 13-74 Sketch of the second feature
Figure 13-75 Second feature
Creating the Mirror Copy of the Second Feature
The third blend feature is the same as the second blend feature. Therefore, a mirror copy of the second feature will be used to create the third feature. 1. Select the second feature and then choose the Mirror Tool button. The Mirror dashboard is displayed and you are prompted to select a plane to mirror about. 2. Select the FRONT datum plane and exit the Mirror dashboard by choosing the Build Feature button. The mirror copy of the second feature is created as shown in Figure 13-76.
Figure 13-76 Surface model after creating the third feature
Creating the Fourth Blend Feature
The fourth blend feature will be created on the top of the base feature. To create the blend
Logon www.cadcim.com Chapter for free download. L ogon to www .cadcim.com for more information
13-30
Pro/ENGINEER Wildfire for Designers: F09/04
feature, you will need to create a datum plane that is at a distance of 150 from the bottom of the base feature. 1. Choose Insert > Blend > Surface from the menu bar.
Logon www.cadcim.com Chapter for free download. L ogon to www .cadcim.com for more information
2. Choose Parallel > Regular Sec > Sketch Sec > Done from the BLEND OPTS menu. 3. Choose Straight > Capped Ends > Done from the ATTRIBUTES menu. You are prompted to select the sketch plane. 4. Choose the Make Datum option to display the DATUM PLANE menu. Select the Offset option and create a datum plane at a distance of 150 from the TOP datum plane. 5. Set the orientation of the sketch plane by selecting the RIGHT datum plane to be at the top while sketching. 6. After you enter the Sketcher environment, close the References dialog box. 7. Sketch the first circle of diameter 50, dimension it. Toggle the sketch and then draw the second circle of diameter 70 as shown in Figure 13-77. 8. Exit the Sketcher environment; the DEPTH menu is displayed. 9. Choose Thru Until > Done from the DEPTH menu. 10. Select the TOP datum plane. Choose OK from the SURFACE dialog box. The blend surface is extruded up to the selected datum plane as shown in Figure 13-78.
Figure 13-77 Sketch of the fourth blend feature
Figure 13-78 Model after creating the fourth blend surface
Merging the Surfaces to Create a Quilt
To create round on the edges it is necessary to create a common edge where the two surfaces are joining. For this purpose, the surfaces are merged.
Surface Modeling
13-31
You can also select the Quilt option from the Filter drop-down list to select the surfaces. The Filter drop-down list is available in the status bar at the bottom right corner of the main window. 1. Select the blend surface that is at the left and then select the blend surface at the middle. When the two surfaces are highlighted, choose the Merge Tool. The Merge dashboard is displayed and the two arrows shows the portion that will be retained after merging. Note The Merge Tool button is available only when the two surfaces are selected for merging. 2. Choose the Change side of first quilt to keep button from the dashboard. The direction of yellow arrow changes. 3. Choose the Change side of second quilt to keep button from the dashboard. The direction of yellow arrow changes. The portion of the surface that is now highlighted will be retained after merging. 4. Exit the dashboard by selecting the Build Feature button. The model after merging the two surfaces is shown in Figure 13-79.
Figure 13-79 Surface model after merging the two surfaces Using the same procedure, merge the blend surface at the right with the blend surface at the middle. After that, merge the top blend surface with the middle blend surface. Figure 13-80 shows the surface model after merging all the surfaces and forming a quilt.
Logon www.cadcim.com Chapter for free download. L ogon to www .cadcim.com for more information
Note It is easier to select the two surfaces for merging from the Model Tree. You should remember that to select more than one surface you need to press the CTRL key. When you select the surfaces from the Model Tree the boundary of the surface is highlighted in red color indicating that the surface is selected. When you are selecting a surface directly from the graphics window, you need to select the surface thrice. The third time when you select the surface, it turns pink in color.
13-32
Pro/ENGINEER Wildfire for Designers: F09/04
Logon www.cadcim.com Chapter for free download. L ogon to www .cadcim.com for more information
Figure 13-80 Surface model after merging the two surfaces
Creating the Fill Surfaces
Four surfaces will be created to cap the ends of the blend surfaces. First, the left blend surface will be capped using the Fill option. 1. Choose the Fill option from the Edit menu. The Fill dashboard is displayed. 2. From the References slide-up panel choose the Define button. The Sketch dialog box is displayed and you are prompted to select the sketch plane. 3. Choose the Datum Plane Tool button from the Datum toolbar. To choose the button you need to move the Sketch dialog box because the dialog box overlaps the tool button. 4. Select the two vertices of the left blend surface. To select the second vertex hold down the CTRL key. Then holding down the CTRL key select the FRONT datum plane. 5. Select FRONT from the DATUM PLANE dialog box. The drop-down list appears in the row where you clicked. From the drop-down list, select the Parallel option. Choose the OK button from the DATUM PLANE dialog box. The datum plane is created and a yellow arrow points in the direction of viewing the sketch. 6. Choose the Sketch button to close the Sketch dialog box. Close the References dialog box and enter the Sketcher environment. 7. Choose the Create an entity from an edge button and select the smaller semicircular edge of the blend surface. Complete the sketch as shown in Figure 13-81.
Surface Modeling
13-33
8. Exit the Sketcher environment and then exit the Fill dashboard by choosing the Build Feature button. The Fill surface is created as shown in Figure 13-82.
Figure 13-81 Sketch for the fill surface
Figure 13-82 Surface after creating the fill surface
Similarly, create the fill surfaces to cap the ends of the middle surface blend feature. Mirror the fill surface to create the fill surface at the right blend surface. Figure 13-83 shows the surface model after capping all the ends of the blend surfaces.
Figure 13-83 Surface model after creating the fill surfaces
Merging the Fill Surfaces
The fill surfaces that you have created should be merged with the other surfaces in order to create round on their edges. 1. Hold down the CTRL key to select the fill surface that is at the left and then the blend surface at the middle. When the two surfaces turn pink in color, choose the Merge Tool to display the Merge dashboard. 2. Exit the dashboard by selecting the Build Feature button.
Logon www.cadcim.com Chapter for free download. L ogon to www .cadcim.com for more information
13-34
Pro/ENGINEER Wildfire for Designers: F09/04
Using the same procedure, merge the remaining fill surfaces individually with the blend surface at the middle. To check whether all the surfaces are merged, select the surface model thrice. If the whole surface model is highlighted in pink color then all the surfaces are merged and form a quilt.
Logon www.cadcim.com Chapter for free download. L ogon to www .cadcim.com for more information
Creating Rounds
When all the surfaces are merged then the edges are obtained at the intersection of two surfaces. These edges can be easily rounded. In the given surface model, note that there are rounds that are having two different radius values. Therefore, you need to create two sets to define two values of rounds. 1. Choose the Round Tool from the Engineering Features toolbar. 2. Select the edges that have a radius value of 12. Remember that to select more than one edge, you need to hold down the CTRL key. 3. After creating the rounds of radii 12, select the Sets tab to display the slide-up panel. 4. Click on New set, you have added a set that is named Set2. 5. Select the two edges that are having radii of 22. After creating the rounds of radii 22, exit the Round dashboard. The surface model after creating the rounds is as shown in Figure 13-84.
Figure 13-84 Surface model after creating rounds 5. Choose the Save the active object button from the File toolbar and save the model.
Surface Modeling
13-35
Tutorial 2
In this tutorial you will create the surface model shown in Figure 13-92. The front and the right-side views of the surface model are shown in Figure 13-93. (Expected time: 45 min)
Figure 13-85 Isometric view of the surface model
Figure 13-86 Front view and the right-side view of the surface model The following steps are required to complete this tutorial: a. First, examine the model and determine the number of features in it, refer to Figure 13-86. b. Create the base feature, which is an extruded surface with open ends, refer to Figures 13-87 and 13-88. c. Create the second feature, which is a blend feature created at an offset distance of 65 from the RIGHT datum plane, refer to Figures 13-89 and 13-90.
Logon www.cadcim.com Chapter for free download. L ogon to www .cadcim.com for more information
13-36
Pro/ENGINEER Wildfire for Designers: F09/04
Logon www.cadcim.com Chapter for free download. L ogon to www .cadcim.com for more information
d. The third feature is a mirror copy of the second feature, refer to Figure 13-91. e. The fourth feature is the cylindrical surface, refer to Figures 13-92 and 13-93. f. Create the two fill surfaces that will cap the ends of the base surface, refer to Figures 13-94 through 13-96. g. Merge all surfaces by selecting them individually, refer to Figures 13-97 through 13-99. h. Create the round features, refer to Figures 13-100 through 13-102. After understanding the procedure for creating the surface model, you are now ready to create it. The working directory was selected in the first tutorial.
Creating the Base Feature
The base feature is a surface that is between the two blend surfaces. The base feature is created on the RIGHT datum plane. 1. Choose the Extrude Tool button from the Base Features toolbar. 2. Select the Extrude as surface button from the Extrude dashboard. Select the RIGHT datum plane as the sketch plane. 3. Select the TOP datum plane from the graphics window and then select the Top option from the Orientation drop-down list. 4. Choose the Sketch button to enter the Sketcher environment. 5. Once you enter the Sketcher environment, create the sketch of the base feature and apply dimensions as shown in Figure 13-87. 6. After the sketch is complete, choose the Continue with the current section button to exit the Sketcher environment. The Extrude dashboard reappears below the graphics window. The Extrude from sketch plane by specified depth value button is selected by default. 7. Enter a depth of 240 in the dimension box present in the Extrude dashboard. Choose the Build feature button from the Extrude dashboard. The base feature is completed and the default trimetric view is shown in Figure 13-88.
Creating the Blend Feature
The second feature is the blend surface and it will be created on the datum plane that is at an offset distance of 65 from the FRONT datum plane. 1. Choose Insert > Blend > Surface from the menu bar. 2. Choose Parallel > Regular Sec > Sketch Sec > Done from the BLEND OPTS menu.
Surface Modeling
13-37
Figure 13-87 Sketch of the base surface
Figure 13-88 Base surface with open ends
3. Choose Straight > Open Ends > Done from the ATTRIBUTES menu. You are prompted to select the sketch plane. 4. Choose the Make Datum option to display the DATUM PLANE menu. Select the Offset option and create a datum plane at a distance of 65 from the FRONT datum plane. 5. Set the orientation of the sketch plane by selecting the TOP datum plane to be at the top while sketching. 6. After you enter the Sketcher environment, close the References dialog box. 7. Sketch the first arc of diameter 35, dimension it, and then draw the second arc of diameter 55 as shown in Figure 13-89. 8. Exit the Sketcher environment; the DEPTH menu is displayed. 9. Choose Thru Until > Done from the DEPTH menu. 10. Select the FRONT datum plane. Choose OK from the SURFACE dialog box. The blend surface is extruded up to the selected datum plane as shown in Figure 13-90.
Figure 13-89 Sketch of the blend surface
Figure 13-90 Blend surface
Logon www.cadcim.com Chapter for free download. L ogon to www .cadcim.com for more information
13-38
Pro/ENGINEER Wildfire for Designers: F09/04
Mirroring the Blend Surface
The blend surface that you created earlier should be mirrored about the FRONT datum plane.
Logon www.cadcim.com Chapter for free download. L ogon to www .cadcim.com for more information
1. Select the blend surface and then choose the Mirror Tool button from the Edit Features toolbar. The Mirror dashboard is displayed. 2. Select the FRONT datum plane and exit the dashboard. The blend surface is mirrored about the selected datum plane as shown in Figure 13-91.
Figure 13-91 Model after creating the mirror copy of the blend surface
Creating the Cylindrical Surface
The cylindrical surface will be created on the TOP datum plane. 1. Choose the Extrude Tool button from the Base Features toolbar. 2. From the Extrude dashboard, select the Extrude as surface button. 3. Select the TOP datum plane as the sketch plane. 4. After entering the Sketcher environment, draw the circle and dimension it as shown in Figure 13-92. 5. Exit the Sketcher environment and extrude the sketch to some appropriate depth, refer to Figure 13-93. The model after creating the surface extrusion is shown in Figure 13-93.
Creating the Fill Surface
The fill surface will be created to cap the ends of the base feature. 1. Choose Edit > Fill from the menu bar. The Fill dashboard is displayed.
Surface Modeling
13-39
Figure 13-92 Sketch of the cylindrical surface
Figure 13-93 Cylindrical surface
2. Choose the Define button from the References slide-up panel. The Sketch dialog box is displayed and you are prompted to select the sketch plane. 3. Select the RIGHT datum plane as the sketch plane. Choose the Flip button. 4. Select the Top option from the Orientation drop-down list and select the TOP datum plane. Choose the Sketch button to enter the Sketcher environment. 5. Choose the Create an entity from an edge button and select the edges of the base feature. Complete the sketch as shown in Figure 13-94. 6. Exit the Sketcher environment and then exit the Fill dashboard by choosing the Build Feature button. The Fill surface is created as shown in Figure 13-95.
Figure 13-94 Sketch of the fill surface
Figure 13-95 Model after creating the fill surface
7. Mirror the fill surface about the datum plane that you need to create on-the-fly. This datum plane will be at an offset distance of 120 from the RIGHT datum plane.
Logon www.cadcim.com Chapter for free download. L ogon to www .cadcim.com for more information
13-40
Pro/ENGINEER Wildfire for Designers: F09/04
After creating the mirror copy of the fill surface, the other end of the base feature is also capped as shown in Figure 13-96.
Merging the Blend Surface with the Cylindrical Surface
Logon www.cadcim.com Chapter for free download. L ogon to www .cadcim.com for more information
The blend surface that was the second feature and the cylindrical surface will be merged to get the required circular slot. 1. Select the cylindrical surface and then select the blend surface. 2. Choose the Merge Tool from the Edit Features toolbar. The Merge dashboard is displayed and the surface that will be retained after merging is highlighted. 3. Choose the Change side of first quilt to keep button to change the direction of the yellow arrow. 4. Exit the Merge dashboard by choosing the Build Feature button. The model after merging the two surfaces is as shown in Figure 13-97.
Figure 13-96 Model after creating the mirror copy of the fill surface
Figure 13-97 Model after creating the merge
Merging the Blend Surface and the Extruded Surface
The blend surface and the extruded surface will be merged to build a single surface. 1. Select the base feature and then select the second feature from the Model Tree. 2. Choose the Merge Tool from the Edit Features toolbar. The Merge dashboard is displayed and the surface that will be retained after merging is highlighted. 3. Choose the Change side of first quilt to keep button to change the direction of the yellow arrow and then choose the Change side of second quilt to keep button. 4. Exit the Merge dashboard by choosing the Build Feature button. The model after merging the two surfaces is as shown in Figure 13-98.
Surface Modeling
13-41
5. Similarly, merge the mirrored feature and the base feature. The surface model after merging the mirrored surfaces is as shown in Figure 13-99.
Figure 13-98 Model after merging the blend surface with the base surface
Figure 13-99 Model after merging the mirror copy of the blend surface with the base surface
Merging the Fill Surfaces with the Base Surface
The fill surfaces that you have created should be merged with the base surface in order to create a single quilt or a single surface. When the surfaces are merged, you will use the edge formed by the merge feature to create rounds. 1. Select the fill surface and then select the base surface. Note It is easier to select surfaces from the Model Tree. To merge two surfaces, it is necessary that they intersect. 2. Choose the Merge Tool from the Edit Features toolbar and then choose the Build Feature button to merge both the surfaces. 3. Similarly, merge the mirror copy of the first fill surface with the base surface.
Creating Rounds
The rounds that you need to create are on the cylindrical slot, edges where the two blend surfaces are merging, and on the edges of the base surface. 1. Choose the Round Tool from the Engineering Features toolbar. Select the edge of the cylindrical slot, see Figure 13-100. The preview of the round is highlighted on the selected edge. 2. Enter a value of 4 in the dimension box for the radius of the round.
Logon www.cadcim.com Chapter for free download. L ogon to www .cadcim.com for more information
13-42
Pro/ENGINEER Wildfire for Designers: F09/04
3. Click on New set in the Sets slide-up panel to add a second set named Set2. 4. Select the four edges that are having radii of 18. The two edges are the edges that are formed by merging the two blend surfaces with the base surface and the two edges are the top corners of the base surface, see Figure 13-100. 5. Choose the Build Feature button from the Round dashboard to create the rounds. The surface model after creating the rounds is shown in Figure 13-101.
Logon www.cadcim.com Chapter for free download. L ogon to www .cadcim.com for more information
Figure 13-100 Edges selected to create rounds
Figure 13-101 Round created on the merged edge of the cylindrical slot, edge on the intersection of blend surfaces and the base surface, and on the edges forming the corners of the base surface
Creating a Full Round
A full round will be created by selecting the two surfaces. These surfaces are the front and back faces of the base surface. 1. Choose the Round Tool from the Engineering Features toolbar. 2. Select the two faces, front and back, of the base surface. 3. Invoke the slide-up panel by selecting the Sets tab. After selecting the two surfaces, these surfaces are displayed in the References collector. The Full Round button is selected by default. Now, you need to select the driving surface. 4. Select the top face of the base surface. The preview of the round is highlighted on the selected surfaces. Exit the Round dashboard by choosing the Build Feature button. The round is created as shown in Figure 13-102. 5. Choose the Save the active object button from the File toolbar and save the model. Answer the following questions and then compare your answers to the answers given at the end of this chapter.
Surface Modeling
13-43
Figure 13-102 Completed surface model
Self-Evaluation Test
1. You can create a surface with capped ends by drawing an open sketch. (T/F) 2. Surface models have no thickness. (T/F) 3. Style features have the parent-child relationship among themselves and as well as with Pro/ ENGINEER features. (T/F) 4. In the Style environment, using the Free option when you press the SHIFT key and select a point on a surface then the point is selected on that surface. (T/F) 5. To create a Helical sweep surface, the procedure to follow is the same as in the case of creating a solid Helical sweep feature. (T/F) 6. Any feature created in the Style environment is displayed in the Model Tree as a __________ feature. 7. To enter the Style environment, choose the __________ available in the Base Features toolbar. 8. The __________ tool is used to merge two surfaces and form an edge. 9. In the Style environment, __________ button is used to draw curves. 10. A Quilt is a __________ feature.
Logon www.cadcim.com Chapter for free download. L ogon to www .cadcim.com for more information
13-44
Pro/ENGINEER Wildfire for Designers: F09/04
Review Questions
Answer the following questions: 1. Which of the following feature creation tools contain the options like parallel, rotational, and general? (a) Sweep (c) Extrude (b) Blend (d) None
Logon www.cadcim.com Chapter for free download. L ogon to www .cadcim.com for more information
2. Which of the following editing tools are used to create a flat surface by drawing a sketch? (a) Trim (c) Fill (b) Copy (d) None of the above
3. What is the minimum number of sections required for a blend feature? (a) one (c) three (b) two (d) None of the above
4. Which of the following editing tools forms an edge between two intersecting surfaces? (a) Merge (c) Trim (b) Intersect (d) None
5. In which one of the following types of blend, sections are translated and rotated about the x, y, and z-axes? (a) Parallel (c) General (b) Rotational (d) None
6. The Intersect option is used to create an intersect curve. (T/F) 7. In the Style environment, the Edit curves button is used to project curves on surfaces. (T/F) 8. Surface models are 3D models with no thickness. (T/F) 9. In the Style environment, the Create surfaces from boundary curves button is used to select at least three or four curves and create a surface. (T/F) 10. To undo the last operation, choose the Undo button from the Style toolbar. (T/F)
Surface Modeling
13-45
Exercises Exercise 1
In this exercise you will create the surface model shown in Figure 13-103. The orthographic views of the surface model are shown in Figure 13-104. (Expected time: 40 min) Note Create the base feature using the Blend option and the ends as revolve features.
Figure 13-103 Isometric view of the surface model
Figure 13-104 Top, front, right-side, and the detailed views of the surface model
Logon www.cadcim.com Chapter for free download. L ogon to www .cadcim.com for more information
13-46
Pro/ENGINEER Wildfire for Designers: F09/04
Exercise 2
In this exercise you will create the surface model shown in Figure 13-105. The orthographic views and the detailed view of the surface model are shown in Figure 13-106. (Expected time: 55 min)
Logon www.cadcim.com Chapter for free download. L ogon to www .cadcim.com for more information
Figure 13-105 Surface model
Figure 13-106 Top, front, right-side, and the detailed views of the surface model Answers to the Self-Evaluation Test 1 - F, 2 - T, 3 - T, 4 - T, 5 - T, 6 - Style, 7 - Style Tool, 8 - Merge Tool, 9 - Create curves, 10 - surface.
You might also like
- PTC Pro Engineer Wildfire Surface Modeling TutorialDocument52 pagesPTC Pro Engineer Wildfire Surface Modeling Tutorialapi-3871574100% (12)
- SolidWorks 2018 Learn by doing - Part 2: Surface Design, Mold Tools, WeldmentsFrom EverandSolidWorks 2018 Learn by doing - Part 2: Surface Design, Mold Tools, WeldmentsRating: 2 out of 5 stars2/5 (1)
- SolidWorks 2015 Learn by doing-Part 2 (Surface Design, Mold Tools, and Weldments)From EverandSolidWorks 2015 Learn by doing-Part 2 (Surface Design, Mold Tools, and Weldments)Rating: 4.5 out of 5 stars4.5/5 (5)
- SolidWorks 2016 Learn by doing 2016 - Part 2From EverandSolidWorks 2016 Learn by doing 2016 - Part 2Rating: 4 out of 5 stars4/5 (1)
- Catia Exercises With Image Aid ExplanationDocument38 pagesCatia Exercises With Image Aid ExplanationKaran KatochNo ratings yet
- En-Catia v5r13 Designer Guide Chapter9-Working With Wireframe and Surface Design WorkbenchDocument40 pagesEn-Catia v5r13 Designer Guide Chapter9-Working With Wireframe and Surface Design Workbenchmictlan56100% (1)
- EN-Catia v5r13 Designer Guide Chapter9-Working With Wireframe and Surface Design Workbench PDFDocument40 pagesEN-Catia v5r13 Designer Guide Chapter9-Working With Wireframe and Surface Design Workbench PDFNhan LeNo ratings yet
- Advance Modelling Tool 2Document44 pagesAdvance Modelling Tool 2Nico ViciNo ratings yet
- Moldplus Power Demo v9Document33 pagesMoldplus Power Demo v9Armando Jim100% (1)
- Solid Edge Blue SurfDocument14 pagesSolid Edge Blue SurffabrcadNo ratings yet
- Surface Lofts: Create Sketch1Document10 pagesSurface Lofts: Create Sketch1bakri10101No ratings yet
- 3D Surface Modeling TechniquesDocument31 pages3D Surface Modeling TechniquesBayu EkosaputroNo ratings yet
- Powershape: Training CourseDocument18 pagesPowershape: Training CourseZulhendriNo ratings yet
- Airbus Catia V5 Wireframe and Surface PDFDocument17 pagesAirbus Catia V5 Wireframe and Surface PDFPericlesleiteNo ratings yet
- Generative Shape DesignDocument173 pagesGenerative Shape Designjaskaran singhNo ratings yet
- In This Chapter, You Will Learn The FollowingDocument48 pagesIn This Chapter, You Will Learn The Followingsaded05No ratings yet
- NX 9 for Beginners - Part 2 (Extrude and Revolve Features, Placed Features, and Patterned Geometry)From EverandNX 9 for Beginners - Part 2 (Extrude and Revolve Features, Placed Features, and Patterned Geometry)No ratings yet
- Creating Base Features: Learning ObjectivesDocument45 pagesCreating Base Features: Learning ObjectivesDakshesh SharmaNo ratings yet
- Advanced Road Design: - 1 - Civil Survey Solutions Pty LTDDocument95 pagesAdvanced Road Design: - 1 - Civil Survey Solutions Pty LTDValéry MbraNo ratings yet
- Airbus Catia V5 Wireframe and Surface PDFDocument17 pagesAirbus Catia V5 Wireframe and Surface PDFCentipedeWormNo ratings yet
- Drawing Sketches For Solid Models: Learning ObjectivesDocument38 pagesDrawing Sketches For Solid Models: Learning ObjectivesthehendrixNo ratings yet
- Advanced Road Design For BricscadDocument35 pagesAdvanced Road Design For BricscadValéry MbraNo ratings yet
- Surfaces Overview: Open Nozzle - SLDPRTDocument10 pagesSurfaces Overview: Open Nozzle - SLDPRTdhaNo ratings yet
- Autocad 2007 PDFDocument29 pagesAutocad 2007 PDFAryxan YBNo ratings yet
- CIMATRON BlenderDocument39 pagesCIMATRON Blenderpepepomez3No ratings yet
- ME 210 Mechanical Engineering Drawing & Graphics: Reference Planes Vertical Bearing SupportDocument20 pagesME 210 Mechanical Engineering Drawing & Graphics: Reference Planes Vertical Bearing SupportEbrahim HanashNo ratings yet
- Powershape Split SurfaceDocument7 pagesPowershape Split SurfacebhaskarjalanNo ratings yet
- Advanced Road Design For AutocadDocument35 pagesAdvanced Road Design For AutocadValéry MbraNo ratings yet
- Solidworks - SurfacesDocument24 pagesSolidworks - SurfacesdvanhalenNo ratings yet
- Working With The Freestyle Workbench: Learning ObjectivesDocument30 pagesWorking With The Freestyle Workbench: Learning Objectivesbijinder06No ratings yet
- ME 210 Mechanical Engineering Drawing & Graphics: College of Engineering SciencesDocument11 pagesME 210 Mechanical Engineering Drawing & Graphics: College of Engineering SciencesEbrahim HanashNo ratings yet
- CATIA V5-6R2015 Basics - Part II: Part ModelingFrom EverandCATIA V5-6R2015 Basics - Part II: Part ModelingRating: 4.5 out of 5 stars4.5/5 (3)
- Drawing Sketches for Solid ModelsDocument38 pagesDrawing Sketches for Solid ModelsUday NaganurNo ratings yet
- Die Design FeaturesDocument46 pagesDie Design FeaturesMohamed Abdel FattahNo ratings yet
- 12M512-Cad/Cam-Laboratory Ex - No:1. Introduction To 3D Modeling/ Solidworks Features, Part Modeling, Assembly ModelingDocument15 pages12M512-Cad/Cam-Laboratory Ex - No:1. Introduction To 3D Modeling/ Solidworks Features, Part Modeling, Assembly ModelingaaryemNo ratings yet
- FreeStyle Shaper and OptimizerDocument234 pagesFreeStyle Shaper and OptimizerPrathameshNalawdeNo ratings yet
- LATHE-LESSON-9 C-AXIS CROSS CONTOURDocument54 pagesLATHE-LESSON-9 C-AXIS CROSS CONTOURTeixeira FabioNo ratings yet
- QuickStartTutorial Civil3DiDocument34 pagesQuickStartTutorial Civil3DiDanny NguyenNo ratings yet
- Civil 3d 1-ADNAN QADIRDocument31 pagesCivil 3d 1-ADNAN QADIRSheikh MuneebNo ratings yet
- Drawing Sketches For Solid Models: Learning ObjectivesDocument38 pagesDrawing Sketches For Solid Models: Learning ObjectivesjayctaNo ratings yet
- Module 12: Project III: Lab ExercisesDocument28 pagesModule 12: Project III: Lab Exercisesinthemoney8No ratings yet
- NX 9 for Beginners - Part 3 (Additional Features and Multibody Parts, Modifying Parts)From EverandNX 9 for Beginners - Part 3 (Additional Features and Multibody Parts, Modifying Parts)No ratings yet
- AutoCAD Civil 3D - Roads Design: 2From EverandAutoCAD Civil 3D - Roads Design: 2Rating: 3.5 out of 5 stars3.5/5 (2)
- Certified Solidworks Professional Advanced Weldments Exam PreparationFrom EverandCertified Solidworks Professional Advanced Weldments Exam PreparationRating: 5 out of 5 stars5/5 (1)
- AutoCAD 2015 and AutoCAD LT 2015: No Experience Required: Autodesk Official PressFrom EverandAutoCAD 2015 and AutoCAD LT 2015: No Experience Required: Autodesk Official PressNo ratings yet
- SketchUp for Site Design: A Guide to Modeling Site Plans, Terrain, and ArchitectureFrom EverandSketchUp for Site Design: A Guide to Modeling Site Plans, Terrain, and ArchitectureNo ratings yet
- AutoCAD 2016 and AutoCAD LT 2016 No Experience Required: Autodesk Official PressFrom EverandAutoCAD 2016 and AutoCAD LT 2016 No Experience Required: Autodesk Official PressRating: 4 out of 5 stars4/5 (1)
- Certified Solidworks Professional Advanced Surface Modeling Exam PreparationFrom EverandCertified Solidworks Professional Advanced Surface Modeling Exam PreparationRating: 5 out of 5 stars5/5 (1)
- SolidWorks 2016 Learn by doing 2016 - Part 3From EverandSolidWorks 2016 Learn by doing 2016 - Part 3Rating: 3.5 out of 5 stars3.5/5 (3)
- Certified Solidworks Professional Advanced Sheet Metal Exam PreparationFrom EverandCertified Solidworks Professional Advanced Sheet Metal Exam PreparationRating: 5 out of 5 stars5/5 (4)
- Ansys Vibes1Document19 pagesAnsys Vibes1api-3833671No ratings yet
- Actvty Transact On Descr PT On I I I I IDocument1 pageActvty Transact On Descr PT On I I I I IseventhhemanthNo ratings yet
- Me450 Project F-16Document21 pagesMe450 Project F-16seventhhemanthNo ratings yet
- BOPFDocument42 pagesBOPFPunit Jhanwar100% (3)
- Student Projects SldwrksDocument6 pagesStudent Projects SldwrksPrithvi Harve100% (1)
- ANSYS Stiffness Matrix v8p1Document3 pagesANSYS Stiffness Matrix v8p1Brajesh RaghuwanshiNo ratings yet
- Tutorial 1Document1 pageTutorial 1seventhhemanthNo ratings yet
- Ansys Heatxfer 2 v5p6Document14 pagesAnsys Heatxfer 2 v5p6api-3833671No ratings yet
- Ansys Fluids 1 v8p1Document23 pagesAnsys Fluids 1 v8p1api-3833671No ratings yet
- PPME450BMeyer JSimpsonDocument28 pagesPPME450BMeyer JSimpsonseventhhemanthNo ratings yet
- Ansys Statics 1 v8p1Document13 pagesAnsys Statics 1 v8p1Anderson LealNo ratings yet
- TASD41Document124 pagesTASD41scorpion.0411100% (2)
- Automated Tariff and Local Customs Processing SystemsDocument1 pageAutomated Tariff and Local Customs Processing SystemsseventhhemanthNo ratings yet
- Senior Design Fixture AnalysisDocument19 pagesSenior Design Fixture AnalysisseventhhemanthNo ratings yet
- Nascar Analysis Sp03Document27 pagesNascar Analysis Sp03seventhhemanthNo ratings yet
- Golf Ball Speed AnalyzerDocument33 pagesGolf Ball Speed AnalyzerseventhhemanthNo ratings yet
- Project Ramp WayDocument30 pagesProject Ramp WayseventhhemanthNo ratings yet
- Gui TutorialDocument51 pagesGui TutorialcemutaaaaaNo ratings yet
- Moon Buggy Rear SuspensionDocument23 pagesMoon Buggy Rear SuspensionseventhhemanthNo ratings yet
- Bishop Steering ProjectDocument13 pagesBishop Steering ProjectseventhhemanthNo ratings yet
- 40H Project Best Access Systems FEA AnalysisDocument12 pages40H Project Best Access Systems FEA AnalysisseventhhemanthNo ratings yet
- Moon Buggy Rear SuspensionDocument23 pagesMoon Buggy Rear SuspensionseventhhemanthNo ratings yet
- Feature Modeling ProjectDocument81 pagesFeature Modeling ProjectseventhhemanthNo ratings yet
- Drafting Projects: Estimated Time To Complete This Course: 1 - 2 HoursDocument33 pagesDrafting Projects: Estimated Time To Complete This Course: 1 - 2 HoursseventhhemanthNo ratings yet
- Assembly Projects: Locating The PartsDocument18 pagesAssembly Projects: Locating The PartsseventhhemanthNo ratings yet
- Pro ET2001 BDocument3 pagesPro ET2001 BseventhhemanthNo ratings yet
- WCSDocument15 pagesWCSseventhhemanthNo ratings yet
- Muffler Deformation Due To Thermal LoadsDocument15 pagesMuffler Deformation Due To Thermal LoadsseventhhemanthNo ratings yet
- AerodynamicDocument24 pagesAerodynamicseventhhemanthNo ratings yet
- IUPUI Moonbuggy Design and Race ProjectDocument18 pagesIUPUI Moonbuggy Design and Race ProjectseventhhemanthNo ratings yet