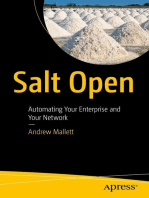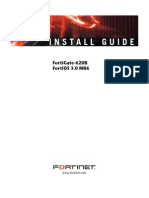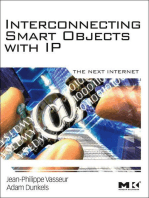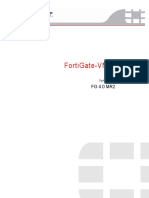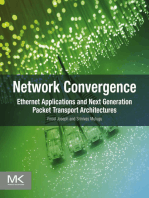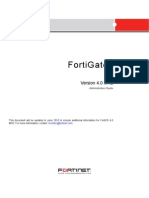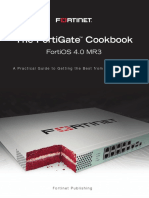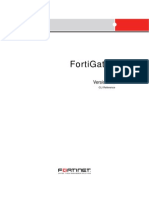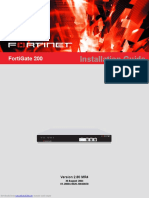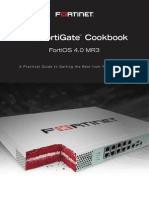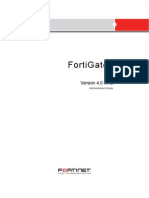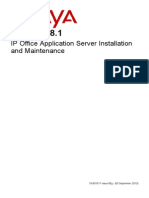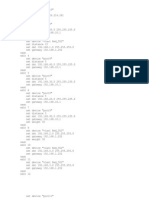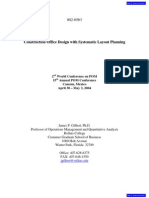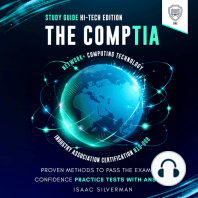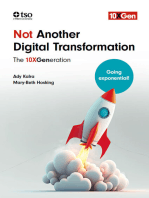Professional Documents
Culture Documents
Fortigate Vlans Vdoms
Uploaded by
francovilla75Original Title
Copyright
Available Formats
Share this document
Did you find this document useful?
Is this content inappropriate?
Report this DocumentCopyright:
Available Formats
Fortigate Vlans Vdoms
Uploaded by
francovilla75Copyright:
Available Formats
FortiGate VLANs and VDOMs
Version 4.0
Guide
FortiGate VLANs and VDOMs Guide Version 4.0 21 July 2009 01-40000-83388-20090721 Copyright 2009 Fortinet, Inc. All rights reserved. No part of this publication including text, examples, diagrams or illustrations may be reproduced, transmitted, or translated in any form or by any means, electronic, mechanical, manual, optical or otherwise, for any purpose, without prior written permission of Fortinet, Inc. Trademarks Dynamic Threat Prevention System (DTPS), APSecure, FortiASIC, FortiBIOS, FortiBridge, FortiClient, FortiGate, FortiGate Unified Threat Management System, FortiGuard, FortiGuard-Antispam, FortiGuard-Antivirus, FortiGuard-Intrusion, FortiGuard-Web, FortiLog, FortiAnalyzer, FortiManager, Fortinet, FortiOS, FortiPartner, FortiProtect, FortiReporter, FortiResponse, FortiShield, FortiVoIP, and FortiWiFi are trademarks of Fortinet, Inc. in the United States and/or other countries. The names of actual companies and products mentioned herein may be the trademarks of their respective owners.
Contents
Contents
Introduction .............................................................................................. 7
Before you begin............................................................................................................. 7 How this guide is organized........................................................................................ 7 Document conventions .................................................................................................. 8 IP addresses............................................................................................................... 8 Cautions, Notes and Tips ........................................................................................... 8 Typographical conventions ......................................................................................... 8 CLI command syntax ................................................................................................ 10 Registering your Fortinet product............................................................................... 11 Fortinet products End User License Agreement ....................................................... 11 Customer service and technical support.................................................................... 11 Training .......................................................................................................................... 11 Fortinet documentation ............................................................................................... 12 Tools and Documentation CD................................................................................... 12 Fortinet Knowledge Base ......................................................................................... 12 Comments on Fortinet technical documentation ..................................................... 12
Introduction to VLANs and VDOMs...................................................... 13
Before you begin........................................................................................................... 13 Virtual LANs................................................................................................................... 13 VLAN layer-2 switching............................................................................................. 14 VLAN layer-3 routing ................................................................................................ 16 Rules for VLAN IDs................................................................................................... 19 Virtual Domains............................................................................................................. 19 Management VDOM ................................................................................................. Administration of VDOMs ......................................................................................... Inter-VDOM routing................................................................................................... Global and VDOM settings ....................................................................................... 20 20 21 21
Using VLANs in NAT/Route mode ........................................................ 27
Before you begin........................................................................................................... 27 Configuring your FortiGate unit .................................................................................. 28 Adding VLAN subinterfaces...................................................................................... 28 Configuring firewall policies and routing ................................................................... 31 Example VLAN configuration in NAT/Route mode .................................................... 33 Network topology and assumptions.......................................................................... General configuration steps...................................................................................... Configuring the FortiGate unit................................................................................... Configuring the VLAN switch .................................................................................... Testing the configuration .......................................................................................... 33 34 34 39 40
FortiGate VLANs and VDOMs Version 4.0 Guide 01-40000-83388-20090721 http://docs.fortinet.com/ Feedback
Contents
Example VLAN configuration in NAT/Route mode (advanced) ................................ 42 Network topology and assumptions.......................................................................... General configuration steps...................................................................................... Configuring FortiGate interfaces and routing............................................................ Configuring FortiGate firewalls ................................................................................. Configuring the VLAN switches ................................................................................ Testing the configuration .......................................................................................... Configuring the FortiGate unit IPSec VPN................................................................ Configuring the VPN client........................................................................................ 42 43 44 47 51 53 54 56
Using VDOMs in NAT/Route mode ....................................................... 59
Benefits of VDOMs........................................................................................................ 59 Easier administration ................................................................................................ 59 Continued security .................................................................................................... 60 Savings in physical space and power....................................................................... 60 Getting started with VDOMs......................................................................................... 60 Enabling VDOM configuration .................................................................................. Viewing the VDOM list .............................................................................................. Creating, disabling, and deleting VDOMs................................................................. Increasing the number of VDOMs ............................................................................ Creating VDOM administrators................................................................................. Accessing and configuring VDOMs .......................................................................... Changing the management VDOM........................................................................... Adding interfaces and VLAN subinterfaces to a VDOM ........................................... Configuring VDOM resources................................................................................... Configuring VDOM routing........................................................................................ Configuring firewall policies for a VDOM .................................................................. Network topology and assumptions.......................................................................... General configuration steps...................................................................................... Creating the VDOMs................................................................................................. Configuring the FortiGate interfaces......................................................................... Configuring the ABCdomain VDOM ......................................................................... Configuring the DEFdomain VDOM.......................................................................... Testing the configuration .......................................................................................... Network topology and assumptions........................................................................ General configuration steps.................................................................................... Creating the VDOMs............................................................................................... Configuring the School VDOM................................................................................ Configuring the Business VDOM ............................................................................ Configuring the VLAN switches .............................................................................. Testing the configuration ........................................................................................ 61 62 63 65 66 67 69 69 73 77 83 86 87 87 88 91 94 97
Configuring VDOMs ...................................................................................................... 68
Example VDOM configuration...................................................................................... 86
Example VDOM configuration (advanced).................................................................. 99 100 102 102 102 110 121 122
FortiGate VLANs and VDOMs Version 4.0 Guide 01-40000-83388-20090721 http://docs.fortinet.com/ Feedback
Contents
Inter-VDOM routing .............................................................................. 125
Benefits of inter-VDOM routing ................................................................................. 125 Freed-up physical interfaces................................................................................... More speed than physical interfaces ...................................................................... Continued support for secure firewall policies ........................................................ Configuration flexibility............................................................................................ 125 126 126 126
Getting started with VDOM links ............................................................................... 127 Viewing VDOM links ............................................................................................... 127 Creating VDOM links .............................................................................................. 128 Deleting VDOM links............................................................................................... 129 Advanced inter-VDOM issues .................................................................................... 129 Advanced inter-VDOM routing................................................................................ 130 HA virtual clusters and VDOM links........................................................................ 130 Inter-VDOM configurations and planning ................................................................. 130 Standalone VDOM configuration ............................................................................ Independent VDOMs configuration......................................................................... Management VDOM configuration ......................................................................... Meshed VDOM configuration.................................................................................. Inter-VDOM planning .............................................................................................. Network topology and assumptions........................................................................ General configuration steps.................................................................................... Creating the VDOMs............................................................................................... Configuring the physical interfaces......................................................................... Configuring the VDOM links ................................................................................... Configuring the firewall settings.............................................................................. Testing the configuration ........................................................................................ 130 131 133 134 135 135 137 138 138 140 142 156
Example of inter-VDOM routing................................................................................. 135
Using VLANs and VDOMs in Transparent mode............................... 157
Before you begin......................................................................................................... 157 VLANs and Transparent mode................................................................................... 158 VDOMs and VLANs and Transparent mode ............................................................. 158 Configuring the FortiGate unit in Transparent mode .............................................. 159 Adding VLAN subinterfaces.................................................................................... 159 Creating firewall policies ......................................................................................... 160 Example of VLANs in Transparent mode.................................................................. 161 Network topology and assumptions........................................................................ General configuration steps.................................................................................... Configuring the FortiGate unit................................................................................. Configuring the Cisco switch and router ................................................................. Testing the configuration ........................................................................................ 161 162 163 166 168
FortiGate VLANs and VDOMs Version 4.0 Guide 01-40000-83388-20090721 http://docs.fortinet.com/ Feedback
Contents
Example of VLANs and VDOMs in Transparent mode (advanced) ........................ 168 Network topology and assumptions........................................................................ General configuration steps.................................................................................... Configuring common items ..................................................................................... Creating virtual domains ......................................................................................... Configuring the ABCdomain ................................................................................... Configuring the DEFdomain ................................................................................... Configuring the XYZdomain.................................................................................... Configuring the VLAN switch and router................................................................. Testing the configuration ........................................................................................ 169 170 170 175 176 180 186 190 191
Avoiding problems with VLANs.......................................................... 193
Asymmetric routing .................................................................................................... 193 Layer-2 and Arp traffic................................................................................................ 193 ARP traffic............................................................................................................... Multiple VDOMs solution ........................................................................................ Vlanforward solution ............................................................................................... Forward-domain solution ........................................................................................ 194 194 195 195
NetBIOS........................................................................................................................ 196 STP forwarding............................................................................................................ 197 Too many VLAN interfaces ........................................................................................ 197
Index...................................................................................................... 199
FortiGate VLANs and VDOMs Version 4.0 Guide 01-40000-83388-20090721 http://docs.fortinet.com/ Feedback
Introduction
Before you begin
Introduction
This guide provides detailed information about FortiGate VLANs and VDOMs. It is intended for administrators who need guidance on solutions to suit different network needs and information on basic and advanced configuration of VLANs and VDOMs. Virtual Local Area Networks (VLANs) and Virtual Domains (VDOMs) multiply the capabilities of your FortiGate unit by using virtualization to partition your resources. VLANs follow the IEEE 802.1Q standard and increase the number of network interfaces beyond the physical connections on your FortiGate unit. VDOMs enable your FortiGate unit to split its resources and function as multiple independent units with common administration. This chapter includes the following topics: Before you begin Document conventions Registering your Fortinet product Fortinet products End User License Agreement Customer service and technical support Fortinet documentation
Before you begin
Before you begin using this guide, take a moment to note the following: The information in this guide applies to all FortiGate units. All FortiGate models except the FortiGate-30B model support VDOMs, and all FortiGate models support VLANs. By default, your FortiGate unit supports a maximum of 10 VDOMs in any combination of NAT/Route and Transparent operating modes. For FortiGate models numbered 3000 and higher, you can purchase a license key to increase the maximum number to 25, 50, 100 or 250 VDOMs. This guide uses a FortiGate-800 for examples and procedures. The interface names on some models will vary. For example, some models do not have interfaces labeled external or internal. Administrators are assumed to be super_admin administrators unless otherwise specified. Some restrictions will apply to other administrators.
How this guide is organized
This document describes how to implement VLAN technology on FortiGate units operating in both NAT/Route, and Transparent mode. It also describes how to use VDOMs on FortiGate units to provide separate network protection, routing, and VPN configurations. This document contains the following chapters: Introduction to VLANs and VDOMs provides an overview of the VLAN and VDOM technologies, some of the concepts and rules for using them. We recommend that you begin with this chapter before attempting to configure your FortiGate unit to use VLANs and VDOMs.
FortiGate VLANs and VDOMs Version 4.0 Guide 01-40000-83388-20090721 http://docs.fortinet.com/ Feedback
Document conventions
Introduction
Using VLANs in NAT/Route mode and Using VDOMs in NAT/Route mode provides detailed explanations and basic and advanced examples for configuring these features in your FortiGate unit using the NAT/Route mode. Inter-VDOM routing describes inter-VDOM routing concepts and scenarios, and gives examples that illustrate them. Using VLANs and VDOMs in Transparent mode provides detailed explanations, as well as basic and advanced examples for configuring these features in your FortiGate unit using Transparent mode. Avoiding problems with VLANs explains how to avoid or handle problems that may arise when using VLANs such as asymmetric routing, layer-2 traffic being blocked, and Split Tree Protocol (STP) packet forwarding.
Document conventions
Fortinet technical documentation uses the conventions described below.
IP addresses
To avoid publication of public IP addresses that belong to Fortinet or any other organization, the IP addresses used in Fortinet technical documentation are fictional and follow the documentation guidelines specific to Fortinet. The addresses used are from the private IP address ranges defined in RFC 1918: Address Allocation for Private Internets, available at http://ietf.org/rfc/rfc1918.txt?number-1918.
Cautions, Notes and Tips
Fortinet technical documentation uses the following guidance and styles for cautions, notes and tips.
Caution: Warns you about commands or procedures that could have unexpected or undesirable results including loss of data or damage to equipment.
Note: Presents useful information, usually focused on an alternative, optional method, such as a shortcut, to perform a step.
Tip: Highlights useful additional information, often tailored to your workplace activity.
Typographical conventions
Fortinet documentation uses the following typographical conventions:
FortiGate VLANs and VDOMs Version 4.0 Guide 01-40000-83388-20090721 http://docs.fortinet.com/ Feedback
Introduction
Document conventions
Table 1: Typographical conventions in Fortinet technical documentation Convention Example
Button, menu, text box, From Minimum log level, select Notification. field, or check box label CLI input* config system dns set primary <address_ipv4> end FGT-602803030703 # get system settings comments : (null) opmode : nat HTTP connections are not secure and can be intercepted by a third party. <HTML><HEAD><TITLE>Firewall Authentication</TITLE></HEAD> <BODY><H4>You must authenticate to use this service.</H4> Visit the Fortinet Technical Support web site, https://support.fortinet.com. Type a name for the remote VPN peer or client, such as Central_Office_1. Go to VPN > IPSEC > Auto Key (IKE). For details, see the FortiGate Administration Guide. Note: Links typically go to the most recent version. To access earlier releases, go to http://docs.fortinet.com/. This link appears at the bottom of each page of this document. The chapter or section contains VDOM configuration settings, see VDOM settings on page 22. The chapter or section contains Global configuration settings, see Global settings on page 25. * For conventions used to represent command syntax, see CLI command syntax on page 10
CLI output
Emphasis File content
Hyperlink Keyboard entry Navigation Publication
FortiGate VLANs and VDOMs Version 4.0 Guide 01-40000-83388-20090721 http://docs.fortinet.com/ Feedback
Document conventions
Introduction
CLI command syntax
This guide uses the following conventions to describe syntax to use when entering commands in the Command Line Interface (CLI). Brackets, braces, and pipes are used to denote valid permutations of the syntax. Constraint notations, such as <address_ipv4>, indicate which data types or string patterns are acceptable value input. For more information, see the FortiGate CLI Reference.
Table 2: Command syntax Convention Square brackets [ ] Description A non-required word or series of words. For example: [verbose {1 | 2 | 3}] indicates that you may either omit or type both the verbose word and its accompanying option, such as: verbose 3 A word constrained by data type. To define acceptable input, the angled brackets contain a descriptive name followed by an underscore ( _ ) and suffix that indicates the valid data type. For example: <retries_int> indicates that you should enter a number of retries, such as 5. Data types include: <xxx_name>: A name referring to another part of the configuration, such as policy_A. <xxx_index>: An index number referring to another part of the configuration, such as 0 for the first static route. <xxx_pattern>: A regular expression or word with wild cards that matches possible variations, such as *@example.com to match all email addresses ending in @example.com. <xxx_fqdn>: A fully qualified domain name (FQDN), such as mail.example.com. <xxx_email>: An email address, such as admin@mail.example.com. <xxx_ipv4>: An IPv4 address, such as 192.168.1.99. <xxx_ipv4range>: An IPv4 address range. <xxx_v4mask>: A dotted decimal IPv4 netmask, such as 255.255.255.0. <xxx_ipv4mask>: A dotted decimal IPv4 address and netmask separated by a space, such as 192.168.1.99 255.255.255.0. <xxx_ipv4/mask>: A dotted decimal IPv4 address and CIDRnotation netmask separated by a slash, such as such as 192.168.1.99/24. <xxx_ipv6>: An IPv6 address. <xxx_v6mask>: A dotted decimal IPv6 netmask. <xxx_ipv6mask>: A dotted decimal IPv6 address and netmask separated by a space. <xxx_str>: A string of characters that is not another data type, such as P@ssw0rd. Strings containing spaces or special characters must be surrounded in quotes or use escape sequences <xxx_int>: An integer number that is not another data type, such as 15 for the number of minutes. A word or series of words that is constrained to a set of options delimited by either vertical bars or spaces. You must enter at least one of the options, unless the set of options is surrounded by square brackets [ ].
Angle brackets < >
Curly braces { }
10
FortiGate VLANs and VDOMs Version 4.0 Guide 01-40000-83388-20090721 http://docs.fortinet.com/ Feedback
Introduction
Registering your Fortinet product
Table 2: Command syntax Options delimited Mutually exclusive options. For example: by vertical bars | {enable | disable} indicates that you must enter either enable or disable, but must not enter both. Options delimited Non-mutually exclusive options. For example: by spaces {http https ping snmp ssh telnet} indicates that you may enter all or a subset of those options, in any order, in a space-delimited list, such as: ping https ssh Note: To change the options, you must re-type the entire list. For example, to add snmp to the previous example, you would type: ping https snmp ssh If the option adds to or subtracts from the existing list of options, instead of replacing it, or if the list is comma-delimited, the exception will be noted.
Registering your Fortinet product
Before you begin configuring and customizing features, take a moment to register your Fortinet product at the Fortinet Technical Support web site, https://support.fortinet.com. Many Fortinet customer services, such as firmware updates, technical support, and FortiGuard Antivirus and other FortiGuard services, require product registration. For more information, see the Fortinet Knowledge Base article Registration Frequently Asked Questions.
Fortinet products End User License Agreement
See the Fortinet products End User License Agreement.
Customer service and technical support
Fortinet Technical Support provides services designed to make sure that you can install your Fortinet products quickly, configure them easily, and operate them reliably in your network. To learn about the technical support services that Fortinet provides, visit the Fortinet Technical Support web site at https://support.fortinet.com. You can dramatically improve the time that it takes to resolve your technical support ticket by providing your configuration file, a network diagram, and other specific information. For a list of required information, see the Fortinet Knowledge Base article What does Fortinet Technical Support require in order to best assist the customer?
Training
Fortinet Training Services provides a variety of training programs to serve the needs of our customers and partners world-wide. Visit the Fortinet Training Services web site at http://campus.training.fortinet.com, or email training@fortinet.com.
FortiGate VLANs and VDOMs Version 4.0 Guide 01-40000-83388-20090721 http://docs.fortinet.com/ Feedback
11
Fortinet documentation
Introduction
Fortinet documentation
The Fortinet Technical Documentation web site, http://docs.fortinet.com, provides the most up-to-date versions of Fortinet publications, as well as additional technical documentation such as technical notes. In addition to the Fortinet Technical Documentation web site, you can find Fortinet technical documentation on the Fortinet Tools and Documentation CD, and on the Fortinet Knowledge Base.
Tools and Documentation CD
The documentation for your product is available on the Fortinet Tools and Documentation CD shipped with your product. The documents on this CD are current at shipping time. For the most current versions of Fortinet documentation, visit the Fortinet Technical Documentation web site, http://docs.fortinet.com.
Fortinet Knowledge Base
The Fortinet Knowledge Base provides additional Fortinet technical documentation, such as troubleshooting and how-to articles, examples, FAQs, technical notes, a glossary, and more. Visit the Fortinet Knowledge Base at http://kb.fortinet.com.
Comments on Fortinet technical documentation
Please send information about any errors or omissions in this or any Fortinet technical document to techdoc@fortinet.com
12
FortiGate VLANs and VDOMs Version 4.0 Guide 01-40000-83388-20090721 http://docs.fortinet.com/ Feedback
Introduction to VLANs and VDOMs
Before you begin
Introduction to VLANs and VDOMs
Virtual Local Area Networks (VLANs) and Virtual Domains (VDOMs) multiply the capabilities of your FortiGate unit. Both VDOMs and VLANs can also provide added network security. Virtual LANs (VLANs) use ID tags to logically separate devices on a network into smaller broadcast domains. These smaller domains forward packets only to devices that are part of that VLAN domain. This reduces traffic and increases network security. Virtual domains (VDOMs) are a method of dividing a FortiGate unit into two or more virtual units that function as multiple independent units. VDOMs can provide separate firewall policies and, in NAT/Route mode, completely separate configurations for routing and VPN services for each connected network or organization. This chapter provides an introduction to VLANs and VDOMs and includes the following topics: Virtual LANs Virtual Domains
Before you begin
Before you begin using this guide, take a moment to note the following: The information in this guide applies to all FortiGate units. All FortiGate models except the FortiGate-30B model support VDOMs, and all FortiGate models support VLANs. By default, your FortiGate unit supports a maximum of 10 VDOMs in any combination of NAT/Route and Transparent operating modes. For FortiGate models numbered 3000 and higher, you can purchase a license key to increase the maximum number to 25, 50, 100 or 250 VDOMs. This guide uses a FortiGate-800 for examples and procedures. The interface names on some models will vary. For example, some models do not have interfaces labeled external or internal. Administrators are assumed to be super_admin administrators unless otherwise specified. Some restrictions will apply to other administrators and are described in this chapter.
Virtual LANs
A Local Area Network (LAN) is a group of connected computers and devices that are arranged into network broadcast domains. A LAN broadcast domain includes all the computers that receive a packet broadcast from any computer in that broadcast domain. A switch will automatically forward the packets to all of its ports; in contrast, routers do not automatically forward network broadcast packets. This means routers separate broadcast domains. If a network has only switches and no routers, that network is considered one broadcast domain, no matter how large or small it is. Smaller broadcast domains are more efficient because fewer devices receive unnecessary packets. They are more secure as well because a hacker reading traffic on the network will have access to only a small portion of the network instead of the entire networks traffic.
FortiGate VLANs and VDOMs Version 4.0 Guide 01-40000-83388-20090721 http://docs.fortinet.com/ Feedback
13
Virtual LANs
Introduction to VLANs and VDOMs
Virtual LANs (VLANs) use ID tags to logically separate a LAN into smaller broadcast domains. Each VLAN is its own broadcast domain. Smaller broadcast domains reduce traffic and increase network security. The IEEE 802.1Q standard defines VLANs. All layer2 and layer-3 devices along a route must be 802.1Q-compliant to support VLANs along that route. For more information, see VLAN layer-2 switching on page 14 and VLAN layer-3 routing on page 16. VLANs reduce the size of the broadcast domains by only forwarding packets to interfaces that are part of that VLAN or part of a VLAN trunk link. Trunk links form switch-to-switch or switch-to-router connections, and forward traffic for all VLANs. This enables a VLAN to include devices that are part of the same broadcast domain, but physically distant from each other. VLAN ID tags consist of a 4-byte frame extension that switches and routers apply to every packet sent and received in the VLAN. Workstations and desktop computers, which are commonly originators or destinations of network traffic, are not an active part of the VLAN processall the VLAN tagging and tag removal is done after the packet has left the computer. For more information, see Rules for VLAN IDs on page 19. Any FortiGate unit (without VDOMs enabled) or VDOM can have a maximum of 255 interfaces in Transparent operating mode. In NAT/Route operating mode, the number can range from 255 to 8192 interfaces per VDOM, depending on the FortiGate model. These numbers include VLANs, other virtual interfaces, and physical interfaces. To have more than 255 interfaces configured in Transparent operating mode, you need to configure multiple VDOMs with many interfaces on each VDOM. For more information, see Increasing the number of VDOMs on page 65. One example of an application of VLANs is a companys accounting department. Accounting computers may be located at both main and branch offices. However, accounting computers need to communicate with each other frequently and require increased security. VLANs allow the accounting network traffic to be sent only to accounting computers and to connect accounting computers in different locations as if they were on the same physical subnet.
Note: This guide uses the term packet to refer to both layer-2 frames and layer-3 packets.
This section contains the following topics: VLAN layer-2 switching VLAN layer-3 routing Rules for VLAN IDs
VLAN layer-2 switching
Ethernet switches are layer-2 devices, and generally are 802.1Q compliant. Layer 2 refers to the second layer of the seven layer Open Systems Interconnect (OSI) basic networking modelthe Data Link layer. FortiGate units act as layer-2 switches or bridges when they are in Transparent modethe units simply tag and forward the VLAN traffic or receive and remove the tags from the packets. A layer-2 device does not inspect incoming packets or change their contents; it only adds or removes tags and routes the packet. A VLAN can have any number of physical interfaces assigned to it. Multiple VLANs can be assigned to the same physical interface. Typically two or more physical interfaces are assigned to a VLAN, one for incoming and one for outgoing traffic. Multiple VLANs can be configured on one FortiGate unit, including trunk links.
14
FortiGate VLANs and VDOMs Version 4.0 Guide 01-40000-83388-20090721 http://docs.fortinet.com/ Feedback
Introduction to VLANs and VDOMs
Virtual LANs
Layer-2 VLAN example
To better understand VLAN operation, lets look at what happens to a data frame on a network that uses VLANs. The network topology consists of two 8-port switches that are configured to support VLANs on a network. Both switches are connected through port 8 using an 802.1Q trunk link. Subnet 1 is connected to switch A, and subnet 2 is connected to switch B. The ports on the switches are configured as follows.
Table 3: How ports and VLANs are used on Switch A and B Switch A A A&B B B Ports 1-4 5-7 8 4-5 6 VLAN 100 200 Trunk link 100 200
Let's follow the steps a data frame follows when it is sent from a computer on subnet 1 that is part of VLAN 100. In this example, switch A is connected to the Branch Office and switch B to the Main Office. 1 A computer on port 1 of switch A sends a data frame over the network.
Switch A Ports 1 - 4 Frame Port 1 Port 8 Ports 5 - 7 Port 5 Switch B Port 8 Ports 4, 5
802.1Q trunk link
VLAN 100 Branch Office
VLAN 200
VLAN 200
VLAN 100
Main Office
2 Switch A tags the data frame with a VLAN 100 ID tag upon arrival because port 1 is part of VLAN 100. 3 Switch A forwards the tagged data frame to the other VLAN 100 portsports 2 through 4. Switch A also forwards the data frame to the 802.1Q trunk link (port 8) so other parts of the network that may contain VLAN 100 groups will receive VLAN 100 traffic.
FortiGate VLANs and VDOMs Version 4.0 Guide 01-40000-83388-20090721 http://docs.fortinet.com/ Feedback
15
Virtual LANs
Introduction to VLANs and VDOMs
This data frame is not forwarded to the other ports on switch A because they are not part of VLAN 100. This increases security and decreases network traffic.
Switch A Ports 1 - 4 Port 8 Ports 5 - 7 Port 1 Frame Port 5 Frame with VLAN ID tag Switch B Port 8 Ports 4, 5
802.1Q trunk link
VLAN 100 Branch Office
VLAN 200
VLAN 200
VLAN 100
Main Office
4 Switch B receives the data frame over the trunk link (port 8). 5 Because there are VLAN 100 ports on switch B (ports 4 and 5), the data frame is forwarded to those ports. As with switch A, the data frame is not delivered to VLAN 200. If there were no VLAN 100 ports on switch B, the switch would not forward the data frame and it would stop there.
Switch A Ports 1 - 4 Port 8 Ports 5 - 7 Port 1 Port 5 802.1Q trunk link Port 8 Switch B Ports 4, 5 Frame
VLAN 100 Branch Office
VLAN 200
VLAN 200
VLAN 100
Main Office
6 The switch removes the VLAN 100 ID tag before it forwards the data frame to an end destination. The sending and receiving computers are not aware of any VLAN tagging on the data frames that are being transmitted. When any computer receives that data frame, it appears as a normal data frame.
VLAN layer-3 routing
Routers are layer-3 devices. Layer 3 refers to the third layer of the OSI networking modelthe Network layer. FortiGate units in NAT/Route mode act as layer-3 devices. As with layer 2, FortiGate units acting as layer-3 devices are 802.1Q-compliant. The main difference between layer-2 and layer-3 devices is how they process VLAN tags. Layer-2 switches just add, read and remove the tags. They do not alter the tags or do any other high-level actions. Layer-3 routers not only add, read and remove tags but also analyze the data frame and its contents. This analysis allows layer-3 routers to change the VLAN tag if it is appropriate and send the data frame out on a different VLAN.
16
FortiGate VLANs and VDOMs Version 4.0 Guide 01-40000-83388-20090721 http://docs.fortinet.com/ Feedback
Introduction to VLANs and VDOMs
Virtual LANs
In a layer-3 environment, the 802.1Q-compliant router receives the data frame and assigns a VLAN ID. The router then forwards the data frame to other members of the same VLAN broadcast domain. The broadcast domain can include local ports, layer-2 devices and layer-3 devices such as routers and firewalls. When a layer-3 device receives the data frame, the device removes the VLAN tag and examines its contents to decide what to do with the data frame. The layer-3 device considers: source and destination addresses protocol port number.
The data frame may be forwarded to another VLAN, sent to a regular non-VLAN-tagged network or just forwarded to the same VLAN as a layer-2 switch would do. Or, the data frame may be discarded if the proper firewall policy has been configured to do so.
Layer-3 VLAN example
In the following example, switch A is connected to the Branch Office subnet, the same as subnet 1 in the layer-2 example. In the Main Office subnet, VLAN 300 is on port 5 of switch B. The FortiGate unit is connected to switch B on port 1 and the trunk link connects the FortiGate units port 3 to switch A. The other ports on switch B are unassigned. This example explains how traffic can change VLANsoriginating on VLAN 100 and arriving at a destination on VLAN 300. Layer-2 switches alone cannot accomplish this, but a layer-3 router can. 1 The VLAN 100 computer at the Branch Office sends the data frame to switch A, where the VLAN 100 tag is added.
Switch A Frame Ports 1-4 Port 8 Ports 5 - 7 Port 1 Port 5 802.1Q trunk link
FortiGate unit Port 3 Port 1 VLAN 300
Port 5 VLAN 200
Port 1 Switch B
VLAN 200
VLAN 300
Branch Office
Main Office
FortiGate VLANs and VDOMs Version 4.0 Guide 01-40000-83388-20090721 http://docs.fortinet.com/ Feedback
17
Virtual LANs
Introduction to VLANs and VDOMs
2 Switch A forwards the tagged data frame to the FortiGate unit over the 802.1Q trunk link, and to the VLAN 100 interfaces on Switch A. Up to this point everything is the same as in the layer-2 example.
FortiGate unit Port 8 802.1Q trunk link Port 3 Port 1 VLAN 300
Switch A Ports 1 - 4 Ports 5 - 7 Frame Port 1
Port 1 Port 5 Switch B VLAN 100 VLAN 200 VLAN 300
Branch Office
Main Office
3 The FortiGate unit removes the VLAN 100 tag, and inspects the content of the data frame. The FortiGate unit uses the content to select the correct firewall policy and routing options. 4 The FortiGate units firewall policy allows the data frame to go to VLAN 300 in this example. The data frame will be sent to all VLAN 300 interfaces, but in the example there is only oneport 1 on the FortiGate unit. Before the data frame leaves, the FortiGate unit adds the VLAN ID 300 tag to the data frame. This is the step that layer 2 cannot do. Only layer 3 can retag a data frame as a different VLAN.
Switch A Ports 1 - 4 Ports 5 - 7 Port 1 Port 8 802.1Q trunk link Port 3
FortiGate unit
Frame
Port 1 VLAN 300
Port 1 Port 5 Switch B VLAN 100 VLAN 200 VLAN 300
Branch Office
Main Office
18
FortiGate VLANs and VDOMs Version 4.0 Guide 01-40000-83388-20090721 http://docs.fortinet.com/ Feedback
Introduction to VLANs and VDOMs
Virtual Domains
5 Switch B receives the data frame, and removes the VLAN ID 300 tag, because this is the last hop, and forwards the data frame to the computer on port 5.
Switch A Ports 1 - 4 Ports 5 - 7 Port 1 Port 8 802.1Q trunk link Port 3
FortiGate unit
Port 1 VLAN 300
Port 1 Port 5 Switch B VLAN 100 VLAN 200 VLAN 300 Frame Main Office
Branch Office
In this example, a data frame arrived at the FortiGate unit tagged as VLAN 100. After checking its content, the FortiGate unit retagged the data frame for VLAN 300. It is this change from VLAN 100 to VLAN 300 that requires a layer-3 routing device, in this case the FortiGate unit. Layer-2 switches cannot perform this change.
Rules for VLAN IDs
Layer-2 switches and layer-3 devices add VLAN ID tags to the traffic as it arrives and remove them before they deliver the traffic to its final destination. Devices such as PCs and servers on the network do not require any special configuration for VLANs. On a layer-2 switch, you can have only one VLAN subinterface per physical interface, unless that interface is configured as a trunk link. Trunk links can transport traffic for multiple VLANs to other parts of the network. On a FortiGate unit, you can add multiple VLANs to the same physical interface. However, VLAN subinterfaces added to the same physical interface cannot have the same VLAN ID or have IP addresses on the same subnet. You can add VLAN subinterfaces with the same VLAN ID to different physical interfaces. Twelve bits of the 4-byte VLAN tag are reserved for the VLAN ID number. Valid VLAN ID numbers are from 1 to 4094, while 0 is used for high priority frames, and 4095 is reserved. Creating VLAN subinterfaces with the same VLAN ID does not create any internal connection between them. For example a VLAN ID of 300 on port1 and VLAN ID of 300 on port2 are allowed, but they are not connected. Their relationship is the same as between any two FortiGate network interfaces. For more information on VLANs, see the Using VLANs in NAT/Route mode, Using VLANs and VDOMs in Transparent mode, and Avoiding problems with VLANs chapters.
Virtual Domains
Virtual Domains (VDOMs) provide a way to divide your FortiGate unit and operate it as multiple separate units. You can configure and manage many features such as interfaces, VLAN subinterfaces, zones, firewall policies, routing, antispam, web filter, logging, reporting, and VPN configurations separately for each VDOM. This separation simplifies configuration because you do not have to manage many settings, such as routes or firewall policies, at one time.
FortiGate VLANs and VDOMs Version 4.0 Guide 01-40000-83388-20090721 http://docs.fortinet.com/ Feedback
19
Virtual Domains
Introduction to VLANs and VDOMs
One application of this capability is to use a single FortiGate unit to provide routing and network protection for several organizations. Each organization has its own network interfaces (physical or virtual), routing requirements, and network protection rules. By default, communication between organizations is possible only if both allow access to an external network such as the Internet. The chapter, Using VDOMs in NAT/Route mode on page 59 provides two examples of this application. When a packet enters a VDOM, it is confined to that VDOM; you can create firewall policies for connections only between virtual LAN subinterfaces or zones in that VDOM. The security of the FortiGate unit is preservedthe packet never crosses VDOM borders. The maximum number of VDOMs supported by your FortiGate unit is displayed under System > Status > License Information > Virtual Domain. By default, your FortiGate unit supports a maximum of 10 VDOMs in any combination of NAT/Route and Transparent operating modes. For FortiGate models numbered 3000 and higher, you can purchase a license key to increase the maximum number to 25, 50, 100 or 250 VDOMs. For more information, see Creating, disabling, and deleting VDOMs on page 63. This section contains the following topics: Management VDOM Administration of VDOMs Inter-VDOM routing Global and VDOM settings
Management VDOM
All management traffic leaves the FortiGate unit through the management VDOM. Management traffic includes all external logging, remote management, and other Fortinet services. The management VDOM must have access to the Internet, so that various services such as FortiGuard services and network time protocol (NTP) can function properly. By default, the management VDOM is the root VDOM. However, you can change the management VDOM so management traffic will originate from the new VDOM. For more information, see Changing the management VDOM on page 69.
Administration of VDOMs
When VDOMs are enabled, only a super_admin account has access to the global settings and all VDOM settings, and can therefore administer the FortiGate unit and all VDOM accounts. Other, separate administrators for each VDOM can administer only the VDOMs to which they have access. By default the super_admin account is the admin account. For more information on global settings, see Global settings on page 25.
Caution: Exercise extreme caution when changing super_admin accounts, especially the default admin account. Make careful note of administrators and their passwords. You may accidently remove all access to your FortiGate unit and be required to call support to re-gain access. Any configuration changes you have made may also be lost as this process will reset your FortiGate unit to factory default settings.
You can use super_admin accounts to create other non-super_admin administrator accounts and assign them to VDOMs. Each administrator account can configure and manage only the VDOM assigned to that account. VDOM administrators do not have permission to change global properties, as those properties affect all VDOMs and not just the current VDOM.
20
FortiGate VLANs and VDOMs Version 4.0 Guide 01-40000-83388-20090721 http://docs.fortinet.com/ Feedback
Introduction to VLANs and VDOMs
Virtual Domains
You can use super_admin accounts to configure read-only or read/write access profiles for all administrators using those profiles. You can configure combinations of access features that include: maintenance system configuration security policies logging and reporting user authorization administrator management configuration backup/restore.
This makes it possible for you to have administrators for different services on each VDOM. For example, you can configure one administrator to be responsible for logs and reporting on a VDOM, while another administrator is responsible for security policies on that same VDOM. For more information, see the FortiGate Administration Guide. When you are configuring VDOMs using a super_admin account, the web-based manager shows which VDOM you are currently editing, at the bottom of the left menu with the label Current VDOM: followed by the name of the VDOM. To move from within a VDOM to global properties, select << Global at the bottom of the left menu options. If you are configuring global properties, there is no VDOM indicator and no << Global in the left menu. For more information on VDOM administration, see Getting started with VDOMs on page 60.
Inter-VDOM routing
When VDOM link virtual interfaces are configured with proper firewall policies, traffic can pass between VDOMs without using a physical interface. All this inter-VDOM traffic must pass through firewall policies to ensure security, just like traffic does with all external interface connections. Using inter-VDOM routing allows you to free up physical interfaces. Another benefit is that the internal interfaces you replace them with are faster and configuration is more flexible. You can also continue to use secure firewall policies. For more information, see Inter-VDOM routing on page 125, and the chapter Creating VDOM administrators in the FortiGate CLI Reference.
Global and VDOM settings
Settings configured outside of a VDOM are called global settings. Global settings affect the entire FortiGate unit and include areas such as interfaces, HA, maintenance, antivirus, and logging. Settings configured within a VDOM are called VDOM settings. VDOM settings affect only the specific VDOM you are currently editing and include areas such as operating mode, routing, firewall, VPN, some antivirus, some logging, and reporting. Generally, system configuration (such as HA settings) is set at the global level, and settings that customize specific behavior and traffic controls (such as firewall and UTM settings) are set at the VDOM level.
FortiGate VLANs and VDOMs Version 4.0 Guide 01-40000-83388-20090721 http://docs.fortinet.com/ Feedback
21
Virtual Domains
Introduction to VLANs and VDOMs
Both FortiGate online help and the FortiGate Administration Guide include icons that show which chapters and sections are global or VDOM. VDOM and global icons appear in the FortiGate Administration Guide to indicate a chapter or section of a chapter is part of the VDOM configuration or the global configuration.
Table 4: Global and VDOM icons
When you select help for a global configuration web-based manager page the help display includes the global icon. When you select help for a VDOM configuration web-based manager page, the help display includes the VDOM icon. At the CLI level, this distinction is made through the location of a command. Global commands are in the config global top level command tree, where VDOM specific commands are in the config vdom command tree. For more information on a configuration settings topic, see chapters with similar names or associated with specific menus in the FortiGate Administration Guide. This section includes: VDOM settings Global settings
VDOM settings
To configure and use VDOMs, you must enable virtual domains on the System > Status dashboard, or from the CLI enter config system global, set vdom-admin. The following settings are exclusively part of a virtual domain and are not shared between virtual domains. A regular administrator for the VDOM sees only these settings. The default super_admin account can also access these settings, but must first select which VDOM to configure.
22
FortiGate VLANs and VDOMs Version 4.0 Guide 01-40000-83388-20090721 http://docs.fortinet.com/ Feedback
Introduction to VLANs and VDOMs
Virtual Domains
Table 5: Settings available to a VDOM-only administrator (specified VDOM) Menu System Configuration Settings Zone Web Proxy Routing Table (Transparent mode) Modem Wireless DHCP Operation mode (NAT/Route or Transparent) Management IP (Transparent mode) Router Static Dynamic Monitor Firewall Policy Address Service Schedule Traffic Shaper Virtual IP Load Balance Protection Profile UTM AntiVirus Intrusion Protection Web Filter AntiSpam Data Leak Protection Application Control
FortiGate VLANs and VDOMs Version 4.0 Guide 01-40000-83388-20090721 http://docs.fortinet.com/ Feedback
23
Virtual Domains
Introduction to VLANs and VDOMs
Table 5: Settings available to a VDOM-only administrator (specified VDOM) Menu VPN User Configuration Settings IPSec SSL Local Remote Directory Service PKI User Group Options Monitor Wan Opt. & Cache Rule Peer Monitor Cache End Point Control Endpoints FortiClient Software Detection Log & Report Log Config Log Access Content Archive Report Config Report Access
24
FortiGate VLANs and VDOMs Version 4.0 Guide 01-40000-83388-20090721 http://docs.fortinet.com/ Feedback
Introduction to VLANs and VDOMs
Virtual Domains
Global settings
The following settings affect all virtual domains on the FortiGate unit. When VDOMs are enabled, only accounts with the default super_admin profile can access global settings.
Table 6: Settings available to a super_admin administrator (VDOMs enabled) Menu System Configuration Object Physical and virtual interfaces DNS settings Dead gateway detection Host name System Time Firmware version Idle and authentication timeout Web-based manager language LCD panel PIN, where applicable Wireless Settings, where applicable VDOM Global Resources HA configuration SNMP configuration Replacement messages Administrators Certificates Central Management Maintenance User UTM Dynamic Profile AntiVirus, Quarantine AntiVirus, Configuration Antivirus, Grayware Log & Report Log Configuration
FortiGate VLANs and VDOMs Version 4.0 Guide 01-40000-83388-20090721 http://docs.fortinet.com/ Feedback
25
Virtual Domains
Introduction to VLANs and VDOMs
26
FortiGate VLANs and VDOMs Version 4.0 Guide 01-40000-83388-20090721 http://docs.fortinet.com/ Feedback
Using VLANs in NAT/Route mode
Before you begin
Using VLANs in NAT/Route mode
In NAT/Route mode the FortiGate unit functions as a layer-3 device. In this mode, the unit controls the flow of packets between VLANs, but can also remove VLAN tags from incoming VLAN packets. The FortiGate unit can also forward untagged packets to other networks, such as the Internet. In NAT/Route mode, the FortiGate unit supports VLAN trunk links with IEEE 802.1Qcompliant switches, or routers. The trunk link transports VLAN-tagged packets between physical subnets or networks. When you add VLAN sub-interfaces to the FortiGate unit physical interfaces, the VLANs have IDs that match the VLAN IDs of packets on the trunk link. The FortiGate unit directs packets with VLAN IDs to sub-interfaces with matching IDs. You can define VLAN sub-interfaces on all FortiGate physical interfaces. However, if multiple virtual domains are configured on the FortiGate unit, you will have access to only the physical interfaces on your virtual domain. The FortiGate unit can tag packets leaving on a VLAN subinterface. It can also remove VLAN tags from incoming packets and add a different VLAN tag to outgoing packets. Normally in VLAN configurations, the FortiGate unit's internal interface is connected to a VLAN trunk, and the external interface connects to an Internet router that is not configured for VLANs. In this configuration the FortiGate unit can apply different policies for traffic on each VLAN interface connected to the internal interface, which results in less network traffic and better security. This section includes: Configuring your FortiGate unit Example VLAN configuration in NAT/Route mode Example VLAN configuration in NAT/Route mode (advanced)
Before you begin
This chapter and the examples in it include the following assumptions. You have not enabled VDOM configuration on your FortiGate unit. If you have enabled it, you will need to navigate to the global or VDOM configuration as needed before following each procedure. Examples are based on the FortiGate-800 model. Depending on your FortiGate model, interface names may vary. For example, some models do not have interfaces named internal or external internal. This chapter does not explain how to configure the protection profiles for virus scanning, web filtering and spam filtering. For more information, see FortiGate Administration Guide.
FortiGate VLANs and VDOMs Version 4.0 Guide 01-40000-83388-20090721 http://docs.fortinet.com/ Feedback
27
Configuring your FortiGate unit
Using VLANs in NAT/Route mode
Configuring your FortiGate unit
In NAT/Route mode, you can access the FortiGate unit's web-based manager (GUI) with a supported web browser that connects to a FortiGate unit interface. The interface must be configured for administrative access. Use HTTPS to access the address of the interface. All FortiGate units have administrative access enabled by default on the default interface. On the FortiGate-800 the default interface is the internal interface. For the examples presented in this chapter, the default interface has an address of 192.168.1.99. For more information, see the Quick Start Guide or the Installation Guide that came with your FortiGate unit. Configuring your FortiGate unit for VLANs includes: Adding VLAN subinterfaces Configuring firewall policies and routing
Adding VLAN subinterfaces
A VLAN subinterface, sometimes called a VLAN, is a virtual interface on a physical interface. The subinterface allows routing of VLAN tagged packets using that physical interface, but it is separate from any other traffic on the physical interface. Adding a VLAN subinterface includes configuring the Physical interface IP address and netmask VLAN ID VDOM.
Physical interface
The term VLAN subinterface correctly implies the VLAN interface is not a complete interface by itself. You add a VLAN subinterface to the physical interface that receives VLAN-tagged packets. The physical interface can belong to a different VDOM than the VLAN, but it must be connected to a network route that is configured for this VLAN. Without that route, the VLAN will not be connected to the network, and VLAN traffic will not be able to access this interface.The traffic on the VLAN is separate from any other traffic on the physical interface. When you are working with interfaces on your FortiGate unit, we recommend checking the Column Settings on the Interface display to make sure the information you need is displayed. Besides customizing this display, you can also re-order the columns to focus on the important information for each interface. When working with VLANs, it is useful to position the VLAN ID column close to the IP address. If you are working with VDOMs, including the Virtual Domain column as well will help you troubleshoot problems more quickly. To view the Interface display, go to System > Network.
28
FortiGate VLANs and VDOMs Version 4.0 Guide 01-40000-83388-20090721 http://docs.fortinet.com/ Feedback
Using VLANs in NAT/Route mode
Configuring your FortiGate unit
Figure 1: Organizing columns on the interface display
Column Settings
Expand arrow
VLAN name
VLAN ID number
Virtual Domain
Type of interface
Delete Edit
IP address and netmask
FortiGate unit interfaces cannot have overlapping IP addressesthe IP addresses of all interfaces must be on different subnets. This rule applies to both physical interfaces and to virtual interfaces such as VLAN subinterfaces. Each VLAN subinterface must be configured with its own IP address and netmask pair. This rule helps prevent a broadcast storm or other similar network problems. For more information on troubleshooting VLAN networking problems, see Avoiding problems with VLANs on page 193.
Note: If you are unable to change your existing configurations to prevent IP overlap, enter the CLI command config system global and set ip-overlap enable to allow IP address overlap. If you enter this command, multiple VLAN interfaces can have an IP address that is part of a subnet used by another interface. This command is recommended for advanced users only.
VLAN ID
The VLAN ID is part of the VLAN tag added to the packets by VLAN switches and routers. The VLAN ID is a number between 1 and 4094 that allow groups of IP addresses with the same VLAN ID to be associated together. VLAN ID 0 is used only for high priority frames, and 4095 is reserved. All devices along a route must support the VLAN ID of the traffic along that route. Otherwise, the traffic will be discarded before reaching its destination. For example, if your computer is part of VLAN_100 and a co-worker on a different floor of your building is also on the same VLAN_100, you can communicate with each other over VLAN_100, only if all the switches and routers support VLANs and are configured to pass along VLAN_100 traffic properly. Otherwise, any traffic you send your co-worker will be blocked or not delivered.
VDOM
If VDOMs are enabled, each VLAN subinterface must belong to a VDOM. This rule also applies for physical interfaces.
Note: Interface-related CLI commands require a VDOM to be specified, regardless of whether the FortiGate unit has VDOMs enabled.
VLAN subinterfaces on separate VDOMs cannot communicate directly with each other. In this situation, the VLAN traffic must exit the FortiGate unit and re-enter the unit again, passing through firewalls in both directions. This situation is the same for physical interfaces.
FortiGate VLANs and VDOMs Version 4.0 Guide 01-40000-83388-20090721 http://docs.fortinet.com/ Feedback
29
Configuring your FortiGate unit
Using VLANs in NAT/Route mode
A VLAN subinterface can belong to a different VDOM than the physical interface it is part of. This is because the traffic on the VLAN is handled separately from the other traffic on that interface. This is one of the main strengths of VLANs. For more information on VDOMs, see Creating, disabling, and deleting VDOMs on page 63. The following procedure will add a VLAN subinterface called VLAN_100 to the FortiGate internal interface with a VLAN ID of 100. It will have an IP address and netmask of 172.100.1.1/255.255.255.0, and allow HTTPS, PING, and TELNET administrative access. Note that in the CLI, you must enter set type vlan before setting the vlanid, and that the allowaccess protocols are lower case. To add a VLAN subinterface in NAT/Route mode - web-based manager 1 If <<Global appears in the left menu, select it to enter global configuration. 2 Go to System > Network > Interface. 3 Select Create New to add a VLAN subinterface. 4 Enter the following:
VLAN Name Type Interface VLAN ID Addressing Mode IP/Netmask Administrative Access VLAN_100 VLAN internal 100 Manual 172.100.1.1/255.255.255.0 HTTPS, PING, TELNET
5 Select OK. To view the new VLAN subinterface, select the expand arrow next to the parent physical interface (the internal interface). This will expand the display to show all VLAN subinterfaces on this physical interface. If there is no expand arrow displayed, there are no subinterfaces configured on that physical interface. For each VLAN, the list displays the name of the VLAN, and, depending on column settings, its IP address, the Administrative access you selected for it, the VLAN ID number, and which VDOM it belongs to if VDOMs are enabled.
Figure 2: Viewing the new VLAN subinterface
Expand arrow
VLAN name VLAN ID number
30
FortiGate VLANs and VDOMs Version 4.0 Guide 01-40000-83388-20090721 http://docs.fortinet.com/ Feedback
Using VLANs in NAT/Route mode
Configuring your FortiGate unit
To add a VLAN subinterface in NAT/Route mode - CLI config system interface edit VLAN_100 set interface internal set type vlan set vlanid 100 set ip 172.100.1.1 255.255.255.0 set allowaccess https ping telnet next end
Configuring firewall policies and routing
Once you have created a VLAN subinterface on the FortiGate unit, you need to configure firewall policies and routing for that VLAN. Without these, the FortiGate unit will not pass VLAN traffic to its intended destination. Firewall policies direct traffic through the FortiGate unit between interfaces. Routing directs traffic across the network. This section includes the following topics: Configuring firewall policies Configuring routing
Configuring firewall policies
Firewall policies permit communication between the FortiGate units network interfaces based on source and destination IP addresses. Without firewall policies, traffic will not pass through the FortiGate unit. Firewall policies also allow you to limit communication at particular times and limit services to specific protocols. Interfaces that communicate with the VLAN interface need firewall policies to permit traffic to pass between them and the VLAN interface. Each VLAN needs a firewall policy for each of the following connections the VLAN will be using: from this VLAN to an external network from an external network to this VLAN from this VLAN to another VLAN in the same virtual domain on the FortiGate unit from another VLAN to this VLAN in the same virtual domain on the FortiGate unit.
The packets on each VLAN are subject to antivirus scans and other UTM measures as they pass through the FortiGate unit. For more information on firewall policies, see the firewall chapter of the FortiGate Administration Guide.
FortiGate VLANs and VDOMs Version 4.0 Guide 01-40000-83388-20090721 http://docs.fortinet.com/ Feedback
31
Configuring your FortiGate unit
Using VLANs in NAT/Route mode
Configuring routing
As a minimum, you need to configure a default static route to a gateway with access to an external network for outbound packets. In more complex cases, you will have to configure different static or dynamic routes based on packet source and destination addresses. As with firewalls, you need to configure routes for VLAN traffic. VLANs need routing and a gateway configured to send and receive packets outside their local subnet just as physical interfaces do. The type of routing you configure, static or dynamic, will depend on the routing used by the subnet and interfaces you are connecting to. Dynamic routing can be routing information protocol (RIP), border gateway protocol (BGP), open shortest path first (OSPF), or multicast. If you enable SSH, PING, TELNET, HTTPS and HTTP on the VLAN, you can use those protocols to troubleshoot your routing and test that it is properly configured. Enabling logging on the interfaces and using CLI diag commands such as diag sniff packet <interface_name> can also help locate any possible configuration or hardware issues. Routing and logging are explained in the FortiGate Administration Guide and the FortiGate CLI Reference.
32
FortiGate VLANs and VDOMs Version 4.0 Guide 01-40000-83388-20090721 http://docs.fortinet.com/ Feedback
Using VLANs in NAT/Route mode
Example VLAN configuration in NAT/Route mode
Example VLAN configuration in NAT/Route mode
In this example two different internal VLAN networks share one interface on the FortiGate unit, and share the connection to the Internet. This configuration could apply to two departments in a single company, or to different companies. The main point is that the networks can keep their traffic separate while sharing one FortiGate interface. This section includes the following topics: Network topology and assumptions General configuration steps Configuring the FortiGate unit Configuring the VLAN switch Testing the configuration
Network topology and assumptions
There are two different internal network VLANs in this example. VLAN_100 is on the 10.1.1.0/255.255.255.0 subnet, and VLAN_200 is on the 10.1.2.0/255.255.255.0 subnet. These VLANs are connected to the VLAN switch, such as a Cisco 2950 Catalyst switch. The FortiGate internal interface connects to the VLAN switch through an 802.1Q trunk. The internal interface has an IP address of 192.168.110.126 and is configured with two VLAN subinterfaces (VLAN_100 and VLAN_200). The external interface has an IP address of 172.16.21.2 and connects to the Internet. The external interface has no VLAN subinterfaces on it. Figure 3 shows the configuration for this example.
Figure 3: FortiGate unit with VLANs in NAT/Route mode
Internet Untagged packets External 172.16.21.2 Internal 192.168.110.126 802.1Q trunk Fa 0/24 VL AN 100 Fa 0/9 Fa 0/3 VLAN Switch VL AN 200
VL AN 100 Network 10.1.1.0
VL AN 200 Network 10.1.2.0
FortiGate VLANs and VDOMs Version 4.0 Guide 01-40000-83388-20090721 http://docs.fortinet.com/ Feedback
33
Example VLAN configuration in NAT/Route mode
Using VLANs in NAT/Route mode
When the VLAN switch receives packets from VLAN_100 and VLAN_200, it applies VLAN ID tags and forwards the packets of each VLAN both to local ports and to the FortiGate unit across the trunk link. The FortiGate unit has policies that allow traffic to flow between the VLANs, and from the VLANs to the external network. This section describes how to configure a FortiGate-800 unit and a Cisco Catalyst 2950 switch for this example network topology. The Cisco configuration commands used in this section are IOS commands. It is assumed that both the FortiGate-800 and the Cisco 2950 switch are installed and connected and that basic configuration has been completed. On the switch, you will need to be able to access the CLI to enter commands. Refer to the manual for your FortiGate model as well as the manual for the switch you select for more information. It is also assumed that no VDOMs are enabled. This section includes the following topics: Configuring the FortiGate unit Configuring the VLAN switch Testing the configuration
General configuration steps
The following steps provide an overview of configuring and testing the hardware used in this example. For best results in this configuration, follow the procedures in the order given. Also, note that if you perform any additional actions between procedures, your configuration may have different results. 1 Configuring the FortiGate unit Configuring the external interface Adding two VLAN subinterfaces to the internal network interface Adding firewall addresses and address ranges for the internal and external networks Adding firewall policies to allow: the VLAN networks to access each other the VLAN networks to access the external network.
2 Configuring the VLAN switch 3 Testing the configuration.
Configuring the FortiGate unit
Configuring the FortiGate unit includes: Configuring the external interface Adding VLAN subinterfaces Adding the firewall addresses Adding the firewall policies
34
FortiGate VLANs and VDOMs Version 4.0 Guide 01-40000-83388-20090721 http://docs.fortinet.com/ Feedback
Using VLANs in NAT/Route mode
Example VLAN configuration in NAT/Route mode
Configuring the external interface
The FortiGate units external interface will provide access to the Internet for all internal networks, including the two VLANs.
To configure the external interface - web-based manager 1 Go to System > Network > Interface. 2 Select Edit for the external interface. 3 Enter the following information and select OK:
Addressing mode IP/Netmask Manual 172.16.21.2/255.255.255.0
To configure the external interface - CLI config system interface edit external set mode static set ip 172.16.21.2 255.255.255.0 end
Adding VLAN subinterfaces
This step creates the VLANs on the FortiGate unit internal physical interface. The IP address of the internal interface does not matter to us, as long as it does not overlap with the subnets of the VLAN subinterfaces we are configuring on it. The rest of this example shows how to configure the VLAN behavior on the FortiGate unit, configure the switches to direct VLAN traffic the same as the FortiGate unit, and test that the configuration is correct. Adding VLAN subinterfaces can be completed through the web-based manager, or the CLI. To add VLAN subinterfaces - web-based manager 1 Go to System > Network > Interface. 2 Select Create New. 3 Enter the following information and select OK:
Name Interface VLAN ID Addressing mode IP/Netmask Administrative Access VLAN_100 internal 100 Manual 10.1.1.1/255.255.255.0 HTTPS, PING, TELNET
4 Select Create New.
FortiGate VLANs and VDOMs Version 4.0 Guide 01-40000-83388-20090721 http://docs.fortinet.com/ Feedback
35
Example VLAN configuration in NAT/Route mode
Using VLANs in NAT/Route mode
5 Enter the following information and select OK:
Name Interface VLAN ID Addressing mode IP/Netmask Administrative Access VLAN_200 internal 200 Manual 10.1.2.1/255.255.255.0 HTTPS, PING, TELNET
Figure 4: VLAN subinterfaces
To add VLAN subinterfaces - CLI config system interface edit VLAN_100 set vdom root set interface internal set type vlan set vlanid 100 set mode static set ip 10.1.1.1 255.255.255.0 set allowaccess https ping telnet next edit VLAN_200 set vdom root set interface internal set type vlan set vlanid 200 set mode static set ip 10.1.2.1 255.255.255.0 set allowaccess https ping telnet end
Adding the firewall addresses
You need to define the addresses of the VLAN subnets for use in firewall policies. The FortiGate unit provides one default address, all, that you can use when a firewall policy applies to all addresses as a source or destination of a packet. However, using all is less secure and should be avoided when possible.
36
FortiGate VLANs and VDOMs Version 4.0 Guide 01-40000-83388-20090721 http://docs.fortinet.com/ Feedback
Using VLANs in NAT/Route mode
Example VLAN configuration in NAT/Route mode
In this example, the _Net part of the address name indicates a range of addresses instead of a unique address. When choosing firewall address names, keep them informative and unique. To add the firewall addresses - web-based manager 1 Go to Firewall > Address. 2 Select Create New. 3 Enter the following information and select OK:
Address Name Type Subnet / IP Range VLAN_100_Net Subnet / IP Range 10.1.1.0/255.255.255.0
4 Select Create New. 5 Enter the following information and select OK:
Address Name Type Subnet / IP Range VLAN_200_Net Subnet / IP Range 10.1.2.0/255.255.255.0
Figure 5: Firewall addresses for VLAN_100 and VLAN_200
To add the firewall addresses - CLI config firewall address edit VLAN_100_Net set type ipmask set subnet 10.1.1.0 255.255.255.0 next edit VLAN_200_Net set type ipmask set subnet 10.1.2.0 255.255.255.0 end
Adding the firewall policies
Once you have assigned addresses to the VLANs, you need to configure firewall policies for them to allow valid packets to pass from one VLAN to another and to the Internet.
Note: You can customize the Firewall Policy display by including some or all columns, and customize the column order onscreen. Due to this feature, firewall policy screenshots may not appear the same as on your screen.
If you do not want to allow all services on a VLAN, you can create a firewall policy for each service you want to allow. This example allows all services.
FortiGate VLANs and VDOMs Version 4.0 Guide 01-40000-83388-20090721 http://docs.fortinet.com/ Feedback
37
Example VLAN configuration in NAT/Route mode
Using VLANs in NAT/Route mode
To add the firewall policies - web-based manager 1 Go to Firewall > Policy. 2 Select Create New. 3 Enter the following information and select OK:
Source Interface/Zone Source Address Destination Interface/Zone Destination Address Schedule Service Action VLAN_100 VLAN_100_Net VLAN_200 VLAN_200_Net Always ANY ACCEPT
4 Select Create New. 5 Enter the following information and select OK:
Source Interface/Zone Source Address Destination Interface/Zone Destination Address Schedule Service Action VLAN_200 VLAN_200_Net VLAN_100 VLAN_100_Net Always ANY ACCEPT
6 Select Create New. 7 Enter the following information and select OK:
Source Interface/Zone Source Address Destination Interface/Zone Destination Address Schedule Service Action VLAN_100 VLAN_100_Net external all Always ANY ACCEPT
8 Select Create New. 9 Enter the following information and select OK:
Source Interface/Zone Source Address Destination Interface/Zone Destination Address Schedule Service Action VLAN_200 VLAN_200_Net external all Always ANY ACCEPT
38
FortiGate VLANs and VDOMs Version 4.0 Guide 01-40000-83388-20090721 http://docs.fortinet.com/ Feedback
Using VLANs in NAT/Route mode
Example VLAN configuration in NAT/Route mode
To add the firewall policies - CLI config firewall policy edit 1 set srcintf VLAN_100 set srcaddr VLAN_100_Net set dstintf VLAN_200 set dstaddr VLAN_200_Net set schedule always set service ANY set action accept set status enable next edit 2 set srcintf VLAN_200 set srcaddr VLAN_200_Net set dstintf VLAN_100 set dstaddr VLAN_100_Net set schedule always set service ANY set action accept set status enable next edit 3 set srcintf VLAN_100 set srcaddr VLAN_100_Net set dstintf external set dstaddr all set schedule always set service ANY set action accept set status enable next edit 4 set srcintf VLAN_200 set srcaddr VLAN_200_Net set dstintf external set dstaddr all set schedule always set service ANY set action accept set status enable end
Configuring the VLAN switch
On the Cisco Catalyst 2950 Catalyst VLAN switch, you need to define VLANs 100 and 200 in the VLAN database, and then add a configuration file to define the VLAN subinterfaces and the 802.1Q trunk interface. One method to configure a Cisco switch is to connect over a serial connection to the console port on the switch, and enter the commands at the CLI. Another method is to designate one interface on the switch as the management interface and use a web browser to connect to the switchs graphical interface. For details on connecting and configuring your Cisco switch, refer to the installation and configuration manuals for the switch.
FortiGate VLANs and VDOMs Version 4.0 Guide 01-40000-83388-20090721 http://docs.fortinet.com/ Feedback
39
Example VLAN configuration in NAT/Route mode
Using VLANs in NAT/Route mode
The switch used in this example is a Cisco Catalyst 2950 switch. The commands used are IOS commands. Refer to the switch manual for help with these commands. To configure the VLAN subinterfaces and the trunk interfaces Add this file to the Cisco switch: ! interface FastEthernet0/3 switchport access vlan 100 ! interface FastEthernet0/9 switchport access vlan 200 ! interface FastEthernet0/24 switchport trunk encapsulation dot1q switchport mode trunk ! The switch has the following configuration:
Port 0/3 Port 0/9 Port 0/24 VLAN ID 100 VLAN ID 200 802.1Q trunk
Note: To complete the setup, configure devices on VLAN_100 and VLAN_200 with default gateways. The default gateway for VLAN_100 is the FortiGate VLAN_100 subinterface. The default gateway for VLAN_200 is the FortiGate VLAN_200 subinterface.
Testing the configuration
Use diagnostic commands, such as tracert, to test traffic routed through the FortiGate unit and the Cisco switch. Testing includes: Testing traffic from VLAN_100 to VLAN_200 Testing traffic from VLAN_200 to the external network
Testing traffic from VLAN_100 to VLAN_200
In this example, a route is traced between the two internal networks. The route target is a host on VLAN_200. Access a command prompt on a Windows computer on the VLAN_100 network, and enter the following command: C:\>tracert 10.1.2.2 Tracing route to 10.1.2.2 over a maximum of 30 hops: 1 <10 ms <10 ms <10 ms 10.1.1.1 2 <10 ms <10 ms <10 ms 10.1.2.2 Trace complete.
40
FortiGate VLANs and VDOMs Version 4.0 Guide 01-40000-83388-20090721 http://docs.fortinet.com/ Feedback
Using VLANs in NAT/Route mode
Example VLAN configuration in NAT/Route mode
Figure 6: Example tracert from VLAN_100 to VLAN_200
VLAN 100 subinterface 10.1.1.1
VLAN 200 subinterface 10.1.2.1
tracert VL AN 100 Network 10.1.1.2 Switch VL AN 200 Network 10.1.2.2
Testing traffic from VLAN_200 to the external network
In this example, a route is traced from an internal network to the external network. The route target is the external network interface of the FortiGate-800 unit. From VLAN_200, access a command prompt and enter this command: C:\>tracert 172.16.21.2 Tracing route to 172.16.21.2 over a maximum of 30 hops: 1 <10 ms <10 ms <10 ms 10.1.2.1 2 <10 ms <10 ms <10 ms 172.16.21.2 Trace complete.
Figure 7: Example trace route from VLAN_200 to the external network
Internet
External 172.16.21.2
VLAN 200 subinterface 10.1.2.1 tracert VL AN 200 VLAN Switch
VL AN 200 Network 10.1.2.0
FortiGate VLANs and VDOMs Version 4.0 Guide 01-40000-83388-20090721 http://docs.fortinet.com/ Feedback
41
Example VLAN configuration in NAT/Route mode (advanced)
Using VLANs in NAT/Route mode
Example VLAN configuration in NAT/Route mode (advanced)
In this example, a company called Example Inc. has two networks within the companyone for financial employees and one for everyone else (local users). The financial employees have a number of security policies and procedures that apply only to them and their network. This extra security means that the company has two Internet service providersone high security (XO ISP) and one normal security (ATT ISP). The high security ISP costs more to use, so all possible traffic will go through the ATT-ISP to save money. Several employees need to access the local users internal network from outside the company, so a VPN connection is required. VLANs enable sharing of FortiGate interfaces while keeping traffic separate and enabling separate firewall policies. In general, VLANs enable a more efficient network solution. This example includes the following sections: Network topology and assumptions General configuration steps Configuring FortiGate interfaces and routing Configuring FortiGate firewalls Configuring the VLAN switches Testing the configuration Configuring the FortiGate unit IPSec VPN Configuring the VPN client
Network topology and assumptions
VLANs are used to help keep the traffic from the two networks, and to keep two ISP connections separate and secure.
Table 7: Network and VLAN configuration details Network Local User Finance ATT ISP XO ISP VLAN ID 10 20 30 40 IP subnet 192.168.10.0/255.255.255.0 172.100.10.0/255.255.255.0 30.1.1.0/255.255.255.0 40.1.1.0/255.255.255.0
The ATT ISP IP address, for the ISP external to the FortiGate unit, is 30.1.1.2, and the IP address for XO ISP is 40.1.1.2. In this example, a FortiGate unit operates in NAT/Route mode mainly to provide firewall and VLAN services. All traffic from VLANs 10 and 20 come in on the FortiGate units internal interface, and all traffic from VLANs 30 and 40 come in on the external interfaces. The unit is configured with firewall policies that control the flow of traffic between networks. The Finance network is the most secure network. It allows outbound traffic to all other networks, but it does not allow inbound traffic. The Local users network allows outbound traffic to the external networks (ATT ISP and XO ISP), inbound traffic from the Finance network and a single inbound connection from a VPN client on the ATT ISP network.
Note: If your network does not use VPN configurations, you can leave out the VPN configuration section of this example. It has been included for completeness, but is not required. If you do use VPN, you will require the FortiClient application.
42
FortiGate VLANs and VDOMs Version 4.0 Guide 01-40000-83388-20090721 http://docs.fortinet.com/ Feedback
Using VLANs in NAT/Route mode
Example VLAN configuration in NAT/Route mode (advanced)
For easier tracking of IP addresses, all IP addresses assigned to VLAN subinterfaces on the FortiGate unit will end in .1, as in 30.1.1.1 or 172.100.10.1. This section describes how to configure a FortiGate unit and two 802.1Q-compliant Cisco switches for the example network topology shown in Figure 8. Other 802.1Q-compliant switches can be used; however their configuration is not included in this example. No VDOMs are enabled.
Figure 8: Example VLAN topology (FortiGate unit in NAT/Route mode)
Internet VPN client (optional) ATT ISP VL AN 30 External VLAN Switch Fa 0/3 Fa 0/24 802.1Q trunk VL ANs 30 & 40 External Fa 0/9 XO ISP VL AN 40
Internal 802.1Q trunk VL ANs 10 & 20 Fa 0/24 VL AN 10 Fa 0/3 Fa 0/9 VL AN 20
Internal VLAN Switch
Local users network 192.168.10.0
Finance network 172.100.10.0
General configuration steps
The following steps break down the configuration for this VLAN example into smaller sections, each with a number of smaller procedures. For best results in this configuration, follow the procedures in the order given. Also, note that if you perform any additional actions between procedures, your configuration may have different results. 1 Configuring FortiGate interfaces and routing 2 Configuring FortiGate firewalls 3 Configuring the VLAN switches 4 Testing the configuration 5 Configuring the FortiGate unit IPSec VPN 6 Configuring the VPN client
FortiGate VLANs and VDOMs Version 4.0 Guide 01-40000-83388-20090721 http://docs.fortinet.com/ Feedback
43
Example VLAN configuration in NAT/Route mode (advanced)
Using VLANs in NAT/Route mode
Configuring FortiGate interfaces and routing
Configuring the FortiGate unit includes: Adding the VLAN subinterfaces Adding a default route
Adding the VLAN subinterfaces
VLAN subinterfaces connect the FortiGate unit to the rest of the VLAN network.
Note: When working with many VLANs, it is good to use Column Settings to show the VLAN ID and interface type on the interface list screen. This will allow you to identify the interface you are looking for more quickly. Screen shots in this example will include this column.
To add the VLAN subinterfaces - web-based manager 1 Go to System > Network > Interface. 2 Select Create New. 3 Enter the following information for the Local users network and select OK:
Name Interface VLAN ID Addressing mode IP/Netmask Administrative Access Local-LAN internal 10 Manual 192.168.10.1/255.255.255.0 HTTPS, PING, TELNET
4 Select Create New. 5 Enter the following information for the Finance network and select OK:
Name Interface VLAN ID Addressing mode IP/Netmask Administrative Access Finance internal 20 Manual 172.100.10.1/255.255.255.0 HTTPS, PING, TELNET
6 Select Create New. 7 Enter the following information for the ATT ISP network and select OK:
Name Interface VLAN ID Addressing mode IP/Netmask Administrative Access ATT-ISP external 30 Manual 30.1.1.1/255.255.255.0 HTTPS, PING, TELNET
8 Select Create New.
44
FortiGate VLANs and VDOMs Version 4.0 Guide 01-40000-83388-20090721 http://docs.fortinet.com/ Feedback
Using VLANs in NAT/Route mode
Example VLAN configuration in NAT/Route mode (advanced)
9 Enter the following information for the XO ISP network and select OK:
Name Interface VLAN ID Addressing mode IP/Netmask Access XO-ISP external 40 Manual 40.1.1.1/255.255.255.0 HTTPS, PING, TELNET
Figure 9: VLAN 10, 20, 30, and 40 subinterfaces configured
To add the VLAN subinterfaces - CLI config system interface edit Local-LAN set vdom root set interface internal set type vlan set vlanid 10 set mode static set ip 192.168.10.1 255.255.255.0 set allowaccess https ping telnet next edit Finance set vdom root set interface internal set type vlan set vlanid 20 set mode static set ip 172.100.10.1 255.255.255.0 set allowaccess https ping telnet next edit ATT-ISP set vdom root set interface external set type vlan set vlanid 30 set mode static set ip 30.1.1.1 255.255.255.0 set allowaccess https ping telnet next
FortiGate VLANs and VDOMs Version 4.0 Guide 01-40000-83388-20090721 http://docs.fortinet.com/ Feedback
45
Example VLAN configuration in NAT/Route mode (advanced)
Using VLANs in NAT/Route mode
edit XO-ISP set vdom root set interface external set type vlan set vlanid 40 set mode static set ip 40.1.1.1 255.255.255.0 set allowaccess https ping telnet end
Adding a default route
Default routes added to the ISP connections enable internal networks to communicate with external networks. The default routes for each ISP are weighted differently using the distance metric. This means traffic will use ATT-ISP by default, but if it is unavailable XO-ISP will be used instead.
Note: If you wanted both ISPs to be used interchangeably, i.e. for load balancing by session, three things have to be in place: their distances have to be equal, their priorities have to be equal, and load balancing must be turned on. This is known as equal cost configuration. For more information, see the FortiGate CLI Reference.
To add a default route - web-based manager 1 Go to Router > Static > Static Route. 2 Select Create New. 3 Enter the following information to add a default route to ATT-ISP for network traffic leaving the external interface, and select OK:
Destination IP/Mask Device Gateway Distance 0.0.0.0/0.0.0.0 ATT-ISP 30.1.1.2 10
4 Enter the following information to add a secondary default route to XO-ISP for network traffic leaving the external interface, and select OK:
Destination IP/Mask Device Gateway Distance 0.0.0.0/0.0.0.0 XO-ISP 40.1.1.2 20
46
FortiGate VLANs and VDOMs Version 4.0 Guide 01-40000-83388-20090721 http://docs.fortinet.com/ Feedback
Using VLANs in NAT/Route mode
Example VLAN configuration in NAT/Route mode (advanced)
To add a default route - CLI config router static edit 1 set dst 0.0.0.0/0 set device ATT-ISP set gateway 30.1.1.2 set distance 10 next edit 2 set dst 0.0.0.0/0 set device XO-ISP set gateway 40.1.1.2 set distance 20 end
Configuring FortiGate firewalls
Firewalls need to be in place to allow traffic between interfaces on the FortiGate unit. Firewall addresses make configuration easier. Firewall policies are needed between XO-ISP and the Finance network, the Finance network and the Local users network, and ATT-ISP and the Local users network. This section includes the following topics: Adding the firewall addresses Adding the firewall policies
Adding the firewall addresses
Firewall addresses define the IP addresses and subnets where the firewall policies are applied. Before you can configure firewall policies to control inter-VLAN and VLANInternet traffic, you need to assign firewall addresses. To add the firewall addresses - web-based manager 1 Go to Firewall > Address. 2 Select Create New. 3 Enter the following information and select OK:
Address Name Type Subnet / IP Range Interface Local_users Subnet / IP Range 192.168.10.0/255.255.255.0 Local-LAN
4 Select Create New. 5 Enter the following information and select OK:
Address Name Type Subnet / IP Range Interface Finance_users Subnet / IP Range 172.100.10.0/255.255.255.0 Finance
FortiGate VLANs and VDOMs Version 4.0 Guide 01-40000-83388-20090721 http://docs.fortinet.com/ Feedback
47
Example VLAN configuration in NAT/Route mode (advanced)
Using VLANs in NAT/Route mode
Figure 10: Firewall addresses for Local_users and Finance_users
To add the firewall addresses - CLI config firewall address edit Local_users set type ipmask set subnet 192.168.10.0 255.255.255.0 next edit Finance_users set type ipmask set subnet 172.100.10.0 255.255.255.0 end
Adding the firewall policies
Firewall policies allow VLAN traffic to move to other VLANs and the Internet. To allow traffic in both directions, you need two policies for each connection, for a total of six configured policies. There are policies to allow traffic between Finance and XO-ISP, XOISP and Finance, Finance and Local users, Local users and Finance, Local users and ATT-ISP, and ATT-ISP and Local users. To add the firewall policies - web-based manager 1 Go to Firewall > Policy. 2 Select Create New. 3 Enter the following information and select OK. This policy allows the finance network to access the Internet through XO-ISP. Finance does not use ATT-ISP.
Source Interface/Zone Source Address Destination Interface/Zone Destination Address Schedule Service Action NAT Finance Finance_users XO-ISP all Always ANY ACCEPT Select
4 Select Create New.
48
FortiGate VLANs and VDOMs Version 4.0 Guide 01-40000-83388-20090721 http://docs.fortinet.com/ Feedback
Using VLANs in NAT/Route mode
Example VLAN configuration in NAT/Route mode (advanced)
5 Enter the following information and select OK. This policy allows XO-ISP to access the Finance network.
Source Interface/Zone Source Address Destination Interface/Zone Destination Address Schedule Service Action XO-ISP all Finance Finance_users Always ANY ACCEPT
6 Select Create New. 7 Enter the following information and select OK. This policy allows both internal networks to communicate with each other.
Source Interface/Zone Source Address Destination Interface/Zone Destination Address Schedule Service Action Finance Finance_users Local-LAN Local_users Always ANY ACCEPT
8 Select Create New. 9 Enter the following information and select OK. This policy also allows both internal networks to communicate with each other.
Source Interface/Zone Source Address Destination Interface/Zone Destination Address Schedule Service Action Local-LAN Local_users Finance Finance_users Always ANY ACCEPT
10 Select Create New. 11 Enter the following information and select OK. This policy allows the Local users network to access the Internet through ATT-ISP.
Source Interface/Zone Source Address Destination Interface/Zone Destination Address Schedule Service Action Local-LAN Local_users ATT-ISP all Always ANY ACCEPT
FortiGate VLANs and VDOMs Version 4.0 Guide 01-40000-83388-20090721 http://docs.fortinet.com/ Feedback
49
Example VLAN configuration in NAT/Route mode (advanced)
Using VLANs in NAT/Route mode
12 Select Create New. 13 Enter the following information and select OK.
Source Interface/Zone Source Address Destination Interface/Zone Destination Address Schedule Service Action Figure 11: Firewall policies ATT-ISP all Local-LAN Local_users Always ANY ACCEPT
To add the firewall policies - CLI config firewall policy edit 1 set srcintf Finance set srcaddr Finance_users set dstintf XO-ISP set dstaddr all set schedule always set service ANY set action accept set status enable next edit 2 set srcintf XO-ISP set srcaddr all set dstintf Finance set dstaddr Finance_users set schedule always set service ANY set action accept set status enable next
50
FortiGate VLANs and VDOMs Version 4.0 Guide 01-40000-83388-20090721 http://docs.fortinet.com/ Feedback
Using VLANs in NAT/Route mode
Example VLAN configuration in NAT/Route mode (advanced)
edit 3 set srcintf Finance set srcaddr Finance_users set dstintf Local-LAN set dstaddr Local_users set schedule always set service ANY set action accept set status enable next edit 4 set srcintf Local-LAN set srcaddr Local_users set dstintf Finance set dstaddr Finance_users set schedule always set service ANY set action accept set status enable next edit 5 set srcintf Local-LAN set srcaddr Local_users set dstintf ATT-ISP set dstaddr all set schedule always set service ANY set action accept set status enable end edit 6 set srcintf ATT-ISP set srcaddr add set dstintf Local-LAN set dstaddr Local_users set schedule always set service ANY set action accept set status enable end
Configuring the VLAN switches
You need to configure VLANs 10 and 20 in the VLAN database on the VLAN switch connected to the FortiGate units internal interface. Then you need to add a configuration file to define the VLAN subinterfaces and the 802.1Q trunk interface. You need to configure VLANs 30 and 40 in the VLAN database. Then you need to add a configuration file to define the VLAN subinterfaces and the 802.1Q trunk interface. This example uses Cisco IOS commands and a Cisco 2900 series switch.
FortiGate VLANs and VDOMs Version 4.0 Guide 01-40000-83388-20090721 http://docs.fortinet.com/ Feedback
51
Example VLAN configuration in NAT/Route mode (advanced)
Using VLANs in NAT/Route mode
Configuring the internal VLAN switch
Add this file to the Cisco switch connected to the internal interface: ! interface FastEthernet0/3 switchport access vlan 10 ! interface FastEthernet0/9 switchport access vlan 20 ! interface FastEthernet0/24 switchport trunk encapsulation dot1q switchport mode trunk ! The switch has the following configuration:
Port 0/3 Port 0/9 Port 0/24 VLAN ID 10 VLAN ID 20 802.1Q trunk
Note: To complete the setup, configure devices on VLAN 10 and VLAN 20 with default gateways. The default gateway for VLAN 10 is the FortiGate VLAN 10 subinterface. The default gateway for VLAN 20 is the FortiGate VLAN 20 subinterface.
Configuring the external VLAN switch
Add this file to the Cisco switch connected to the external interface: ! interface FastEthernet0/3 switchport access vlan 30 ! interface FastEthernet0/9 switchport access vlan 40 ! interface FastEthernet0/24 switchport trunk encapsulation dot1q switchport mode trunk ! The switch has the following configuration:
Port 0/3 Port 0/9 Port 0/24 VLAN ID 30 VLAN ID 40 802.1Q trunk
Note: To complete the setup, configure devices on VLAN 30 and VLAN 40 with default gateways. The default gateway for VLAN 30 is the FortiGate VLAN 30 subinterface. The default gateway for VLAN 40 is the FortiGate VLAN 40 subinterface.
52
FortiGate VLANs and VDOMs Version 4.0 Guide 01-40000-83388-20090721 http://docs.fortinet.com/ Feedback
Using VLANs in NAT/Route mode
Example VLAN configuration in NAT/Route mode (advanced)
Testing the configuration
Testing the configuration tests not only the hardware connections, but also the VLAN configurations to ensure all the hardware along a route can successfully pass VLAN traffic as expected. Use diagnostic commands, such as tracert, to test traffic routed through the FortiGate unit and the Cisco switch. The traffic route tests include: Testing traffic from VLAN 20 to VLAN 10 Testing traffic from VLAN 10 to ATT-ISP
Testing traffic from VLAN 20 to VLAN 10
In this example, a route is traced between the two internal networks. The route target is a host on the Local users network (VLAN 10). From the Finance network, access a command prompt on a Windows PC and enter this command: C:\>tracert 192.168.10.2 Tracing route to 192.168.10.2 over a maximum of 30 hops: 1 <10 ms <10 ms <10 ms 192.168.20.1 2 <10 ms <10 ms <10 ms 192.168.10.2 Trace complete.
Figure 12: Example trace route from VLAN 20 to VLAN 10
VLAN 20 subinterface 172.100.10.1
VLAN 10 subinterface 192.168.10.1
tracert VLAN 20 VLAN Switch VLAN 10
Finance Network 172.100.10.0
Local User Network 192.168.10.0
Testing traffic from VLAN 10 to ATT-ISP
In this example, a route is traced from VLAN 10 on an internal network to ATT-ISP on the external network. The route target is the external network interface of the FortiGate unit.
FortiGate VLANs and VDOMs Version 4.0 Guide 01-40000-83388-20090721 http://docs.fortinet.com/ Feedback
53
Example VLAN configuration in NAT/Route mode (advanced)
Using VLANs in NAT/Route mode
From the Local users network (VLAN 10), access a command prompt on a Windows PC and enter this command: C:\>tracert 30.1.1.2 Tracing route to 30.1.1.2 over a maximum of 30 hops: 1 <10 ms <10 ms <10 ms 192.168.10.1 2 <10 ms <10 ms <10 ms 30.1.1.1 3 <10 ms <10 ms <10 ms 30.1.1.2 Trace complete.
Figure 13: Example trace route from VLAN 10 to the external network
Internet External interface 30.1.1.1 ATT ISP 30.1.1.2
VLAN 10 subinterface 192.168.10.1 tracert VLAN 10 VLAN Switch
Local User Network 192.168.1.2
Configuring the FortiGate unit IPSec VPN
In this example, one user is allowed to connect to the Local user network through a VPN tunnel from an external dial-up connection. The VPN connection is through ATT-ISP. The FortiGate and Client VPN parts of the network configuration are optional. For more information on VPN configuration with FortiGate units, see the IPSec VPN User Guide, or the VPN chapter of the FortiGate Administration Guide and the FortiGate CLI Reference. This section includes the following topics: Configuring the VPN gateway Configuring the VPN tunnel Adding the encrypt policy
Configuring the VPN gateway
VPN IPSec tunnels are typically built in two phases. The VPN gateway is Phase 1.
Note: To be secure the key must contain at least 6 printable characters and should only be known by network administrators. For optimum protection against currently known attacks, the key should consist of a minimum of 16 randomly chosen alphanumeric characters.
54
FortiGate VLANs and VDOMs Version 4.0 Guide 01-40000-83388-20090721 http://docs.fortinet.com/ Feedback
Using VLANs in NAT/Route mode
Example VLAN configuration in NAT/Route mode (advanced)
To configure the VPN gateway - web-based manager 1 Go to VPN > IPsec > Auto Key (IKE). 2 Select Create Phase 1 and then select Advanced. 3 Enter the following information and select OK:
Name Remote Gateway Local Interface Mode Authentication Method Pre-shared key Advanced Dialup_tunnel Dialup User ATT-ISP Main Preshared key Enter example. The client must use the same pre-shared key. Advanced values remain at default values.
To configure the VPN gateway - CLI config vpn ipsec phase1 edit Dialup_tunnel set type dynamic set mode main set authmethod psk set psksecret example end
Configuring the VPN tunnel
With the VPN gateway configured, you can configure the VPN tunnel. The VPN tunnel is Phase 2. To configure the VPN tunnel - web-based manager 1 Go to VPN > IPsec > Auto Key (IKE). 2 Select Create Phase 2 and then select Advanced. 3 Enter the following information and select OK:
Name Phase 1 Advanced Dialup-client Dialup_tunnel Advanced values remain at default values.
To configure the VPN tunnel - CLI config vpn ipsec phase2 edit Dialup-client set phase1name Dialup_tunnel end
Adding the encrypt policy
In the encrypt policy, we are using inbound NAT to provide the Local users network IP address. Otherwise we would have to configure a virtual IP (VIP) and assign it to an interface for the VPN client coming in.
FortiGate VLANs and VDOMs Version 4.0 Guide 01-40000-83388-20090721 http://docs.fortinet.com/ Feedback
55
Example VLAN configuration in NAT/Route mode (advanced)
Using VLANs in NAT/Route mode
To add the encrypt policy - web-based manager 1 Go to Firewall > Policy. 2 Select Create New. 3 Enter the following information and select OK:
Source Interface/Zone Source Address Destination Interface/Zone Destination Address Schedule Service Action VPN Tunnel Allow inbound Allow outbound Inbound NAT Outbound NAT Select Clear Select Clear Local-LAN Local_users ATT-ISP all Always ANY IPSEC
4 Move the policy in the policy list above non-encrypt policies. If there is more than one encrypt policy in the list, place the more specific ones above the more general ones with similar source and destination addresses. To add the encrypt policy - CLI config firewall policy edit 6 set srcintf Local-LAN set srcaddr Local_users set dstintf ATT-ISP set dstaddr ATT-net set schedule always set service ANY set action ipsec set vpntunnel Dialup_tunnel set status enable end
Configuring the VPN client
The Local users network configuration allows a single inbound connection from a VPN client on the ATT-ISP network. This part of the network configuration example is optional. When the VPN user connects to the Local users network and the VPN tunnel is established, the network recognizes the user as being part of the Local users network. This example shows how to configure FortiClient v4.0 on a computer running Microsoft Windows.
56
FortiGate VLANs and VDOMs Version 4.0 Guide 01-40000-83388-20090721 http://docs.fortinet.com/ Feedback
Using VLANs in NAT/Route mode
Example VLAN configuration in NAT/Route mode (advanced)
To configure FortiClient as a VPN client 1 Start the FortiClient application. 2 Go to VPN > Connections and select Advanced > Add. 3 Enter a name for the connection in the Connection Name field. 4 Select Manual. 5 For the Remote Gateway IP address, enter 30.1.1.1. 6 For the Remote Network address, enter 192.168.10.0/255.255.255.0. 7 For the Authentication Method, select Preshared Key. 8 For the Preshared Key, enter the pre-shared key.
Note: The pre-shared key must match the FortiGate authentication key.
9 Select OK.
Figure 14: New VPN Connection
To test the new VPN connection in FortiClient, highlight the new VPN connection and select Connect. A new window will pop up with connection-related messages displayed as each VPN connection phase is attempted and completed. When you have successfully connected, you will be able to access local network resources.
FortiGate VLANs and VDOMs Version 4.0 Guide 01-40000-83388-20090721 http://docs.fortinet.com/ Feedback
57
Example VLAN configuration in NAT/Route mode (advanced)
Using VLANs in NAT/Route mode
58
FortiGate VLANs and VDOMs Version 4.0 Guide 01-40000-83388-20090721 http://docs.fortinet.com/ Feedback
Using VDOMs in NAT/Route mode
Benefits of VDOMs
Using VDOMs in NAT/Route mode
Virtual domains (VDOMs) are a method of dividing a FortiGate unit into two or more virtual units that each function as independent units. Each VDOM has separate routing and firewall policies. A single FortiGate unit with VDOMs enabled is flexible enough to serve multiple departments of an organization, separate organizations, or be the basis for a service providers managed security service.
Note: The examples in this chapter are intended to be followed in order as procedures build on previous procedures. If you do not complete the previous procedures, the procedure you are working on may not work properly. If this happens, consult previous procedures or FortiGate documentation.
This chapter contains the following sections: Benefits of VDOMs Getting started with VDOMs Configuring VDOMs Example VDOM configuration Example VDOM configuration (advanced)
Benefits of VDOMs
VDOMs provide the following benefits: Easier administration Continued security Savings in physical space and power
Easier administration
VDOMs provide separate security domains that allow separate zones, user authentication, firewall policies, routing, and VPN configurations. VDOMs separate security domains and simplify administration of complex configurationsyou do not have to manage as many settings at one time. For more information, see VDOM settings on page 22. By default, each FortiGate unit has a VDOM named root. This VDOM includes all of the units physical interfaces, modem, VLAN subinterfaces, zones, firewall policies, routing settings, and VPN settings. Also, you can optionally assign an administrator account restricted to one VDOM. If the VDOM is created to serve an organization, this feature enables the organization to manage its own configuration. For more information, see Creating VDOM administrators on page 66. Management systems such as SNMP, logging, alert email, FDN-based updates, and NTPbased time setting use addresses and routing in the management VDOM to communicate with the network. They can connect only to network resources that communicate with the management VDOM. Using a separate VDOM for management traffic enables easier management of the FortiGate unit global settings, and VDOM administrators can also manage their VDOMs more easily. For more information, see Changing the management VDOM on page 69.
FortiGate VLANs and VDOMs Version 4.0 Guide 01-40000-83388-20090721 http://docs.fortinet.com/ Feedback
59
Getting started with VDOMs
Using VDOMs in NAT/Route mode
Continued security
When a packet enters a VDOM, it is confined to that VDOM and is subject to any firewall policies for connections between VLAN subinterfaces or zones in that VDOM. To travel between VDOMs, a packet must first pass through a firewall on a physical interface. The packet then arrives at another VDOM on that same FortiGate unit, but on a different interface, where it must pass through another firewall before entering. Inter-VDOMs change this limitation because they are internal interfaces; however inter-VDOM packets still require the same security measures as when passing through physical interfaces. For more information see Configuring firewall policies for a VDOM on page 83. VDOMs provide an additional level of security because regular administrator accounts are specific to one VDOMan administrator restricted to one VDOM cannot change information on another VDOM. Any configuration changes and potential errors will apply only to that VDOM and limit any potential down time
Savings in physical space and power
To increase the number of physical FortiGate units, you need more rack space, cables, and power to install the new units. You also need to change your network configuration to accommodate the new physical units. In the future, if you need fewer physical units you are left with expensive hardware that is idle. Increasing VDOMs involves no additional hardware, no additional cabling, and very few changes to existing networking configurations. VDOMs save physical space and power. You are limited only by the size of the VDOM license you buy and the physical resources on the FortiGate unit. By default, FortiGate units support a maximum of 10 VDOMs in any combination of NAT/Route and Transparent modes. For FortiGate models numbered 3000 and higher, you can purchase a license key to increase the maximum number of VDOMs to 25, 50, 100, 250, or 500. For more information on VDOM licences, see Increasing the number of VDOMs on page 65.
Getting started with VDOMs
Before using VDOMs, you need to configure your FortiGate unit to operate with VDOMs. It is assumed that for all procedures after Enabling VDOM configuration on page 61 VDOMs are enabled. You will be: Enabling VDOM configuration Viewing the VDOM list Creating, disabling, and deleting VDOMs Increasing the number of VDOMs Creating VDOM administrators Accessing and configuring VDOMs
60
FortiGate VLANs and VDOMs Version 4.0 Guide 01-40000-83388-20090721 http://docs.fortinet.com/ Feedback
Using VDOMs in NAT/Route mode
Getting started with VDOMs
Enabling VDOM configuration
When VDOMs are enabled, the web-based manager and the CLI are changed as follows: Global and per-VDOM configurations are separated. This is indicated in the FortiGate Administration Guide by Global and VDOM icons. Only admin accounts using the super_admin profiles can view or configure global options. Admin accounts using the super_admin profiles can configure all VDOM configurations. All other administrator accounts can configure only the VDOM to which they are assigned.
Using the default admin administration account, you can enable or disable VDOM operation on the FortiGate unit.
Global and per-VDOM settings
Settings configured outside of a VDOM are called global settings. These settings affect the entire FortiGate unit and include areas such as interfaces, HA, maintenance, some antivirus, and some logging. In general, any unit settings that should only be changed by the top level administrator are global settings. Settings configured within a VDOM are called VDOM settings. These settings affect only that specific VDOM and include areas such as operating mode, routing, firewall, VPN, some antivirus, some logging, and reporting. For more information, see Global and VDOM settings on page 21. To enable VDOM configuration - web-based manager 1 Log in with a super_admin account. 2 Go to System > Status. 3 Under System Information > Virtual Domain, select Enable and confirm your selection. The FortiGate unit logs off your session. You can now log in again as admin. For more information, see the User authentication chapter of the FortiGate Administration Guide.
Figure 15: System Information
Serial Number
VDOMs are enabled To enable VDOM configuration - CLI config system global set vdom-admin enable end
FortiGate VLANs and VDOMs Version 4.0 Guide 01-40000-83388-20090721 http://docs.fortinet.com/ Feedback
61
Getting started with VDOMs
Using VDOMs in NAT/Route mode
Viewing the VDOM list
The VDOM list shows all virtual domains, their status, and which VDOM is the management VDOM. It is accessible if you are logged in on an administrator account with the super_admin profile such as the admin administrator account. In the VDOM list, you can create or delete VDOMs, change the management VDOM, and enable or disable VDOMs.
Note: The root domain may not be disabled, even if it is not the management VDOM.
To view the VDOM list 1 If << Global appears in the left menu, select it to enter global configuration. 2 Go to System > VDOM.
Figure 16: List of VDOMs
Disabled VDOM Active VDOM
Management VDOM
Create New Management virtual domain Apply Enable Select to add a new VDOM.
Edit
Enter
The management domain. To change, select another VDOM from the list. For more information, see Changing the management VDOM on page 69. Select Apply to save any changes made to this screen. Status of this VDOM. Status can be one of: Disabled - blank - VDOM retains settings, but cannot be entered until it is activated Active - green check - this VDOM can be used as normal, and can be deleted Management VDOM - gray check - this VDOM is the management VDOM for this FortiGate unit, and cannot be deleted or disabled The name of the VDOM The operation mode of this VDOM, one of: NAT - NAT/Route Transparent The interfaces associated with this VDOM. Each VDOM also includes an interface that starts with ssl. that is created by default. Comments entered when the VDOM was created. Select to change comments for this VDOM. Select to enter this VDOM.
Name Operation Mode
Interfaces
Comments Edit Enter
62
FortiGate VLANs and VDOMs Version 4.0 Guide 01-40000-83388-20090721 http://docs.fortinet.com/ Feedback
Using VDOMs in NAT/Route mode
Getting started with VDOMs
Creating, disabling, and deleting VDOMs
Only a super_admin administrator account such as the default admin account can create, disable, or delete VDOMs. By default, the FortiGate unit has one fixed VDOM named root, which you cannot delete, disable, or rename. This section includes: Creating a VDOM Disabling a VDOM Deleting a VDOM
Creating a VDOM
Once you have enabled VDOMs, you can create additional VDOMs, and name them as you like with the following restrictions: only letters, numbers, -, and _ are allowed no more than 11 characters are allowed no spaces are allowed VDOMs cannot have the same names as interfaces, zones, switch interfaces, or other VDOMs.
Note: When creating 250 or more VDOMs, you cannot enable advanced features such as proxies, web filtering, and antivirus due to limited resources. Also when creating large numbers of VDOMs, you may experience reduced performance.
To create a VDOM - web-based manager 1 Log in with a super_admin account. 2 Select System > VDOM. 3 Select Create New. 4 Enter a name for your new VDOM. 5 Enter a short and descriptive comment to identify this VDOM. 6 Select OK. 7 Select OK again to return to the VDOM list and view the new VDOM. Repeat Steps 3 through 7 to add additional VDOMs. To create a VDOM - CLI config vdom edit <new_vdom_name> end
Disabling a VDOM
The status of a VDOM can be Active, Management, or Disabled. Active status VDOMs can be configured, and are the main status for VDOMs. Management status can be assigned to only one VDOM. For more information, see Changing the management VDOM on page 69. Disabled status VDOMs are considered offline. The configuration remains, but you cannot use the VDOM, and only the super_admin administrator can view it. You cannot delete a disabled VDOM without first enabling itthere is no Delete icon for disabled status. You can assign interfaces to a disabled VDOM.
FortiGate VLANs and VDOMs Version 4.0 Guide 01-40000-83388-20090721 http://docs.fortinet.com/ Feedback
63
Getting started with VDOMs
Using VDOMs in NAT/Route mode
Even disabled VDOMs must be deleted to disable all VDOMs on the FortiGate unit. For more information, see Deleting a VDOM on page 64. The following procedures show how to disable a VDOM called testvdom. To disable a VDOM - web-based manager 1 If <<Global appears in the left menu, select it to enter global configuration. 2 Go to System > VDOM. 3 Clear the check box in the Enable column for testvdom. To enable a VDOM, select the Enable check box. 4 Confirm your selection. To disable a VDOM - CLI config vdom edit testvdom config system settings set status disable end end
Deleting a VDOM
Deleting a VDOM removes it from the FortiGate unit configuration. Before you can delete a VDOM, all references to it must be removed. This includes any objects listed in VDOM settings on page 22. If there are any references to the VDOM remaining, you will see an error message and not be able to delete the VDOM. The VDOM must also be enabled. A disabled VDOM cannot be deleted.
Tip: Before deleting a VDOM, a good practice is to reset any interface referencing
that VDOM to its default configuration, with root selected as the Virtual Domain. You cannot delete the root VDOM or the management VDOM. For more information see Changing the management VDOM on page 69. The following procedures show how to delete the testvdom VDOM. To delete a VDOM - web-based manager 1 If <<Global appears in the left menu, select it to enter global configuration. 2 Go to System > VDOM. 3 Select the Delete icon for testvdom. If there is no Delete icon, there are still references to the VDOM that must first be removed. The Delete icon is visible for this VDOM when all the references are removed. 4 Confirm the deletion. To delete a VDOM - CLI config vdom delete testvdom end
64
FortiGate VLANs and VDOMs Version 4.0 Guide 01-40000-83388-20090721 http://docs.fortinet.com/ Feedback
Using VDOMs in NAT/Route mode
Getting started with VDOMs
Increasing the number of VDOMs
All FortiGate units, except the 30B, support 10 VDOMs by default. High-end FortiGate models support the purchase of a VDOM license key from customer support to increase their maximum allowed VDOMs to 25, 50, 100, 250, or 500. Configuring 250 or more VDOMs will result in reduced system performance.
Table 8: VDOMs support by FortiGate model FortiGate model 30B Low and mid-range models High-end models Support VDOMs no yes yes Default VDOM maximum 0 10 10 Maximum VDOM license 0 10 500
You can purchase a VDOM license key for FortiGate models numbered 3000 and higher from customer support. This will increase the maximum allowed VDOMs to 25, 50, 100, 250, or 500 on your FortiGate unit.
Note: Your FortiGate unit has limited resources that are divided among all configured VDOMs. These resources include system memory and CPU. You cannot run Unified Threat Management (UTM) features when running 250 or more VDOMs. UTM features include proxies, web filtering, and antivirusyour FortiGate unit can provide only basic firewall functionality.
To obtain a VDOM license key 1 Log in with a super_admin account. 2 Go to System > Status. 3 Record your FortiGate unit serial number as shown in System Information on page 61. 4 Under License Information > Virtual Domains, select Purchase More.
Figure 17: VDOM License Information
Purchase a larger VDOM license 5 You will be taken to the Fortinet customer support website where you can log in and purchase a license key for 25, 50, 100, 250, or 500 VDOMs. 6 When you receive your license key, go to System > Maintenance > License.
Note: If you do not have a System > Maintenance > License tab, your FortiGate model
does not support more than 10 VDOMs.
FortiGate VLANs and VDOMs Version 4.0 Guide 01-40000-83388-20090721 http://docs.fortinet.com/ Feedback
65
Getting started with VDOMs
Using VDOMs in NAT/Route mode
7 In the Input License Key field, enter the 32-character license key you received from Fortinet customer support. 8 Select Apply. To verify the new VDOM license, in global configuration go to System > Status. Under License Information, Virtual Domains shows the maximum number of VDOMs allowed.
Note: VDOMs created on a registered FortiGate unit are recognized as real devices by any connected FortiAnalyzer unit. The FortiAnalyzer unit includes VDOMs in its total number of registered devices. For example, if three FortiGate units are registered on the FortiAnalyzer unit and they contain a total of four VDOMs, the total number of registered FortiGate units on the FortiAnalyzer unit is seven. For more information, see the FortiAnalyzer Administration Guide.
Creating VDOM administrators
Only super_admin administrator accounts can create other administrator accounts and assign them to a VDOM. The only difference in admin accounts when VDOMs are enabled is selecting which VDOM the admin account belongs to. Otherwise, by default the administration accounts are the same as when VDOMs are disabled and closely resemble the super_admin account in their privileges.
Note: The newly-created administrator can access the FortiGate unit only through network interfaces that belong to their assigned VDOM or through the console interface. The network interface must be configured to allow management access, such as HTTPS and SSH. Without these in place, the new administrator will not be able to access the FortiGate unit and will have to contact the super_admin administrator for access.
To create administrators for VDOMs - web-based manager 1 Log in with a super_admin account. 2 Go to System > Admin > Administrators. 3 Select Create New. 4 Configure the settings of the administrator account. For more information, see the System Admin chapter of the FortiGate Administration Guide. 5 When setting the profile for this new account, select super_admin to manage accounts in any VDOM on your FortiGate unit or another profile for an administrator account that will only manage users on the selected VDOM. 6 From the Virtual Domain list, select the VDOM this administrator will control. or If this is a super_admin account, this option will be automatically set to global. 7 Select OK.
66
FortiGate VLANs and VDOMs Version 4.0 Guide 01-40000-83388-20090721 http://docs.fortinet.com/ Feedback
Using VDOMs in NAT/Route mode
Getting started with VDOMs
To create administrators for VDOMs - CLI config global config system admin edit <new_admin_name> set vdom <vdom_for_this_account> set password <pwd> set accprofile <an_admin_profile> ... end For more information on configuring VDOM interfaces, see Adding interfaces and VLAN subinterfaces to a VDOM on page 69. For general information about interfaces, see the FortiGate Administration Guide.
Accessing and configuring VDOMs
Only super_admin administrator accounts can access all global settings on the FortiGate and all of the VDOMs as well. Other administrator accounts can access and configure only their own VDOM and must connect to an interface in that VDOM. Management services communicate using addresses and routing in the management VDOM, which is the root VDOM by default. For more information, see Changing the management VDOM on page 69.
Note: Management traffic requires an interface. If there is no interface assigned to the VDOM containing the management traffic, services including updates will not function. For more information, see Changing the management VDOM on page 69.
To access a VDOM with a super_admin account - web-based manager 1 Log in with a super_admin account. 2 Select System > VDOM. From here you can select a specific VDOM to configure. For more information, see List of VDOMs on page 62. 3 Select Enter for the active VDOM or management VDOM you want to change. The system network page for that VDOM opens. The bottom of the left menu displays the currently selected VDOM name, unless only the root domain exists. 4 When you have finished configuring the VDOM, you can select << Global to return to global configuration for the FortiGate unit log out.
FortiGate VLANs and VDOMs Version 4.0 Guide 01-40000-83388-20090721 http://docs.fortinet.com/ Feedback
67
Configuring VDOMs
Using VDOMs in NAT/Route mode
To access a VDOM with a super_admin account - CLI With the super_admin, logging into the CLI involves also logging into the specific VDOM.If you need a reminder, use edit? to see a list of existing VDOMs before you editing a VDOM. Login: admin Password: <admin_password> config vdom edit ? edit <chosen_vdom> .. <enter vdom related commands> .. end exit To access a VDOM with a non super_admin account - web-based manager 1 Connect to the FortiGate unit using an interface that belongs to the VDOM to be configured. 2 Log in using an administrator account that has access to the VDOM. The main web-based manager page opens. From here you can access VDOM-specific settings. To access a VDOM with a non-super_admin account - CLI When a non-super_admin logs into the FortiGate, there is not logging into the VDOM as this account only has access to one VDOM. Login: regular_admin Password: <password> .. <enter vdom related commands> .. exit
Configuring VDOMs
Once you have enabled VDOMs and created one or more VDOMs, you need to configure them. Configuring VDOMs on your FortiGate unit includes tasks such as the ones listed here; while you may not require all for your network topology, it is recommended that you perform them in the order given: Changing the management VDOM Adding interfaces and VLAN subinterfaces to a VDOM Configuring VDOM resources Configuring firewall policies for a VDOM
68
FortiGate VLANs and VDOMs Version 4.0 Guide 01-40000-83388-20090721 http://docs.fortinet.com/ Feedback
Using VDOMs in NAT/Route mode
Configuring VDOMs
Changing the management VDOM
The management VDOM is the VDOM where all the management traffic for the FortiGate unit originates. Management traffic includes: DNS lookups logs sent to FortiAnalyzer, syslog or webtrends FortiGuard service alert email network time protocol (NTP) traffic SNMP traps quarantines of suspicious files and email.
By default the management VDOM is the root domain. When other VDOMs are configured on your FortiGate unit, management traffic can be moved to one of these other VDOMs.
Note: The management domain requires at least one interface be connected to the Internet to enable connections to remote services such as FortiGuard services and NTP.
Note: You cannot change the management VDOM if any administrators are using RADIUS authentication.
The following procedure will change the management VDOM to a VDOM named mgmt_vdom. It is assumed that mgmt_vdom has already been created. To change the management VDOM - web-based manager 1 If <<Global appears in the left menu, select it to enter global configuration. 2 Select System > VDOM. 3 In the Management Virtual Domain menu, select mgmt_vdom. 4 Select Apply. To change the management VDOM - CLI config global config system global set management-vdom mgmt_vdom end Management traffic will now originate from mgmt_vdom.
Adding interfaces and VLAN subinterfaces to a VDOM
A VDOM must contain at least two interfaces to be useful. These can be physical interfaces or VLAN interfaces. By default, all physical interfaces are in the root VDOM. When you create a new VLAN, it is in the root VDOM by default. When there are VDOMs on the FortiGate unit in both NAT and Transparent operation modes, some interface fields will be displayed as - on System > Network > Interface. Only someone with a super_admin account can view all the VDOMs.
Note: When moving an interface to a different VDOM, firewall IP pools and virtual IPs for this interface are deleted. You should manually delete any routes that refer to this interface. Once the interface has been moved to the new VDOM, you can add these services to the interface again. FortiGate VLANs and VDOMs Version 4.0 Guide 01-40000-83388-20090721 http://docs.fortinet.com/ Feedback
69
Configuring VDOMs
Using VDOMs in NAT/Route mode
This section includes the following topics: Adding a VLAN to a VDOM Moving an interface to a VDOM Adding a zone to a VDOM
Adding a VLAN to a VDOM
The following example shows one way that multiple companies can maintain their security when they are using one FortiGate unit with VLANs that share interfaces on the unit. This procedure will add a VLAN interface called client1-v100 with a VLAN ID of 100 to a VDOM called client1 using the physical interface called external. The physical interface does not need to belong to the VDOM that the VLAN belongs to. It is assumed that the VDOM client1 has already been created. To add a VLAN subinterface to a VDOM - web-based manager 1 If <<Global appears in the left menu, select it to enter global configuration. 2 Go to System > Network > Interface. 3 Select Create New. 4 Enter the following information and select OK:
Name Interface VLAN ID Virtual Domain Addressing mode IP/Netmask Administrative Access client1-v100 external 100 Client1 Manual 172.20.120.110/255.255.255.0 HTTPS, SSH
You will see an expand arrow added to the internal interface. When the arrow is expanded, the interface shows the client1-v100 VLAN subinterface.
Figure 18: New client1-v100 VLAN
Expand arrow
70
FortiGate VLANs and VDOMs Version 4.0 Guide 01-40000-83388-20090721 http://docs.fortinet.com/ Feedback
Using VDOMs in NAT/Route mode
Configuring VDOMs
To add a VLAN subinterface to a VDOM - CLI config global config system interface edit client1-v100 set type vlan set vlanid 100 set vdom Client1 set interface external set ip 172.20.120.110 255.255.255.0 set allowaccess https ssh next end end
Moving an interface to a VDOM
Interfaces belong to the root VDOM by default. Moving an interface is the same from any VDOM. The following procedure will move the dmz interface to the Client2 VDOM. This is a common action when configuring a VDOM. It is assumed that the Client2 VDOM has already been created. It is also assumed that the FortiGate-800 model is being used. If you are using a different model, your physical interfaces may not be named internal, external or dmz. To move an existing interface to a different VDOM - web-based manager 1 If <<Global appears in the left menu, select it to enter global configuration. 2 Go to System > Network > Interface. 3 Select Edit for the dmz interface. 4 Enter Client2 as the new VDOM name. 5 Select OK.
Figure 19: dmz in Client2 VDOM
To move an existing interface to a different VDOM - CLI config global config system interface edit dmz set vdom Client2 next end
FortiGate VLANs and VDOMs Version 4.0 Guide 01-40000-83388-20090721 http://docs.fortinet.com/ Feedback
71
Configuring VDOMs
Using VDOMs in NAT/Route mode
Adding a zone to a VDOM
Grouping interfaces and VLAN subinterfaces into zones simplifies policy creation. You can configure policies for connections to and from a zone, but not between interfaces in a zone. Zones are VDOM-specific. A zone cannot be moved to a different VDOM. Any interfaces in a zone cannot be used in another zone. To move a zone to a new VDOM requires deleting the current zone and re-creating a zone in the new VDOM. For more information, see the Network chapter of the FortiGate Administration Guide. The following procedure will create a zone called accounting in the client2 VDOM. It will not allow intra-zone traffic, and both dmz and port2 interfaces belong to this zone. This is a method of grouping and isolating traffic over particular interfacesit is useful for added security and control within a larger network. To add a zone to a VDOM - web-based manager 1 If <<Global appears in the left menu, select it to enter global configuration. 2 Go to System > VDOM. 3 Select the client2 VDOM, and select Enter. 4 Go to System > Network > Zone. 5 Select Create New. 6 Enter the following information and select OK:
Zone Name Block intra-zone traffic Interface Members Figure 20: New zone in Client2 accounting Select dmz, port2
To add a zone to a VDOM - CLI config vdom edit client2 config system zone edit accounting set interface dmz port2 set intrazone deny next end end
72
FortiGate VLANs and VDOMs Version 4.0 Guide 01-40000-83388-20090721 http://docs.fortinet.com/ Feedback
Using VDOMs in NAT/Route mode
Configuring VDOMs
Configuring VDOM resources
FortiGate units have upper limits for resources such as firewall policies, protection profiles, and VPN tunnels. These limits vary by model. In general, the more VDOMs the FortiGate unit supports, the greater the impact on resource limits. In previous releases of FortiOS, maximum values for resources belonging to VDOMs applied equally to each VDOM. Maximums for system-wide (global) resources applied globally and the resources were equally accessible to each VDOM. If you are a super administrator, you can control resource allocation to each VDOM. This limits the impact of each VDOM on other VDOMs due to resource competition. Also, you can set global resource limits to control the impact of various features on system performance.
Note: The resource limits vary for different FortiGate models. The resource limits increase when two or more FortiGates units are in HA mode due to the increased resources that are available to the HA cluster.
VDOM resource limits
You can configure VDOM resource limits when you create a new VDOM or edit an existing one. These resource limits are restricted by the FortiGate global limits in that the total of each resource across all VDOMs cannot exceed the global limit. You can optionally set a guaranteed minimum level of resources that will be available to the VDOM. This will ensure that other VDOMs do not use all of an available resource. To configure VDOM resource limits - web-based manager 1 If <<Global appears in the left menu, select it to enter global configuration. 2 Go to System > VDOM. 3 Select Create New, enter a name and then select OK, or select the Edit icon of an existing VDOM. 4 Modify the values described in the table below as required. 5 Select OK.
FortiGate VLANs and VDOMs Version 4.0 Guide 01-40000-83388-20090721 http://docs.fortinet.com/ Feedback
73
Configuring VDOMs
Using VDOMs in NAT/Route mode
Figure 21: Configuring VDOM resource limits
Resource Maximum Guaranteed Current
Description of the resource. Enter the maximum amount of the resource allowed for this VDOM. This amount might not be available due to usage of this resource type by other VDOMs. Enter the minimum amount of the resource available to this VDOM regardless of usage by other VDOMs. The amount of the resource that this VDOM currently uses.
If you enter a value that is not valid, the web-based manager displays the range of valid values. To configure VDOM resource limits - CLI When configuring VDOM resource limits using the CLI, you must use the vdomproperty command to set the maximum and guaranteed limits of system resources for the specified virtual domain (VDOM). The optional guaranteed limit ensures a minimum number of a resource is always available for this VDOM. For example, a minimum of 200 sessions could be necessary for the root VDOM. Configured vdom-property maximums, when totaled for all VDOMs, cannot exceed the maximum values set in resource-limits for that variable, which are for the entire FortiGate unit. For example, if resource-limits sets a maximum of 10 000 sessions, then the maximum sessions for VDOMs when totalled must be 10 000 sessions or less. Restricting system resources on a per-VDOM level allows you to increase the number of VDOMs while minimizing the impact on FortiGate performance. You can also establish tiered service levels for different VDOMs. This command is available only when VDOMs are enabled.
74
FortiGate VLANs and VDOMs Version 4.0 Guide 01-40000-83388-20090721 http://docs.fortinet.com/ Feedback
Using VDOMs in NAT/Route mode
Configuring VDOMs
Note: The resource limits vary for different FortiGate models. The resources are also increased when FortiGate units are in HA mode, due to the increased shared resources that are available.
Use the following syntax and table to configure VDOM resource limits. config global config system vdom-property edit <vdom_name> set custom-service <srvc_max> [srvc_min] set dialup-tunnel <tunn_max> [tunn_min] set firewall-policy <pol_max> [pol_min] set firewall-profile <prof_max> [prof_min] set firewall-address <addr_max> [addr_min] set firewall-addrgrp <group_max> [group_mmin] set ipsec-phase1 <tunn_max> [tunn_min] set ipsec-phase2 <tunn_max> [tunn_min] set onetime-schedule <sched_max> [sched_min] set recurring-schedule <sched_max> [sched_min] set service-group <group_max> [group_mmin] set session <session_max> [session_min] set user <user_max> [user_min] set user-group <group_max> [group_mmin] end end
Variables edit <vdom_name> custom-service <srvc_max> [srvc_min] dialup-tunnel <tunn_max> [tunn_min] firewall-policy <pol_max> [pol_min] firewall-profile <prof_max> [prof_min] firewall-address <addr_max> [addr_min] firewall-addrgrp <group_max> [group_mmin] ipsec-phase1 <tunn_max> [tunn_min] ipsec-phase2 <tunn_max> [tunn_min] onetime-schedule <sched_max> [sched_min] recurring-schedule <sched_max> [sched_min] Description Select the VDOM to set the limits for. Enter the maximum number and guaranteed number of firewall custom services. Enter the maximum number and guaranteed number of dialup-tunnels. Enter the maximum number and guaranteed number of firewall policies. Enter the maximum number and guaranteed number of firewall profiles. Enter the maximum number and guaranteed number of firewall addresses. Enter the maximum number and guaranteed number of firewall address groups. Enter the maximum number and guaranteed number of IPSec Phase 1 tunnels. Enter the maximum number and guaranteed number of IPSec Phase 2 tunnels. Enter the maximum number and guaranteed number of onetime schedules. 0 Default
0 0 0 0 0
Enter the maximum number and 0 guaranteed number of recurring schedules.
FortiGate VLANs and VDOMs Version 4.0 Guide 01-40000-83388-20090721 http://docs.fortinet.com/ Feedback
75
Configuring VDOMs
Using VDOMs in NAT/Route mode
Variables service-group <group_max> [group_mmin] session <session_max> [session_min] user <user_max> [user_min] user-group <group_max> [group_mmin]
Description Enter the maximum number and guaranteed number of firewall service groups. Enter the maximum number and guaranteed number of sessions. Enter the maximum number and guaranteed number of users. Enter the maximum number and guaranteed number of user groups.
Default 0
0 0 0
The following example shows how to set a maximum of 1000 sessions on the root VDOM with a guaranteed minimum level of 100 sessions. (VDOMs are enabled.) config global config system vdom-property edit root set sesssion 1000 100 end end
Global resource limits
To ensure system performance, you can set global resource limits that are less than the maximums set by your units hardware. Your configured maximum value for any resource must be greater than the amount of the resource already in use and greater than the sum of all VDOM guaranteed resource values. To view or set global resource limits, go to System > VDOM > Global Resources. Select the Edit icon to change any settings.
Figure 22: Configuring global resource limits
Edit Reset
76
FortiGate VLANs and VDOMs Version 4.0 Guide 01-40000-83388-20090721 http://docs.fortinet.com/ Feedback
Using VDOMs in NAT/Route mode
Configuring VDOMs
Resource Configured Maximum Default Maximum Edit icon
Description of the resource. The maximum amount of the resource allowed. This amount matches the default maximum until you change it. The default maximum value for this resource. This value depends on the unit hardware limitations.
Current Usage The amount of the resource currently in use. Change the configured maximum for this resource. The Edit Global Resource Limits dialog box lists the valid range of values for the configured maximum. For some resources, you can set the maximum to zero to set no limit. Reset the configured maximum to the default maximum value.
Reset icon
Configuring VDOM routing
Routing is VDOM-specific. Each VDOM should have a default static route configured as a minimum. Within a VDOM, routing is the same as routing without VDOMs enabled. When configuring dynamic routing on a VDOM, other VDOMs on the FortiGate unit can be neighbors. The following topics give a brief introduction to the routing protocols, and show specific examples of how to configure dynamic routing for VDOMs. Figures are included to show the FortiGate unit configuration after the successful completion of the routing example. For more information, see the routing chapters in the FortiGate Administration Guide. This section includes the following topics: Adding a default static route for a VDOM Configuring RIP for a VDOM Configuring OSPF for a VDOM Configuring BGP for a VDOM
Adding a default static route for a VDOM
The routing you define applies only to network traffic entering non-ssl interfaces belonging to this VDOM. Set the administrative distance high enough, typically 20, so that automatically configured routes will be preferred to the default. In the following procedure, it is assumed that a VDOM called Client2 exists. The procedure will create a default static route for this VDOM. The route has a destination IP of 0.0.0.0, on the dmz interface. It has a gateway of 10.10.10.1, and an administrative distance of 20. The values used in this procedure are very standard, and this procedure should be part of configuring all VDOMs.
FortiGate VLANs and VDOMs Version 4.0 Guide 01-40000-83388-20090721 http://docs.fortinet.com/ Feedback
77
Configuring VDOMs
Using VDOMs in NAT/Route mode
To add a default static route for a VDOM - web-based manager 1 If <<Global appears in the left menu, select it to enter global configuration. 2 Go to System > VDOM. 3 Select the Client2 VDOM and select Enter. 4 Go to Router > Static. 5 Select Create New. 6 Enter the following information and select OK:
Destination IP/Mask Device Gateway Distance 0.0.0.0/0.0.0.0 port2 10.10.10.1 20
Figure 23: Default static route on Client2 VDOM
To add a default static route for a VDOM - CLI config vdom edit Client2 config router static edit 4 set device port2 set dst 0.0.0.0 0.0.0.0 set gateway 10.10.10.1 set distance 20 end end
Configuring RIP for a VDOM
The RIP dynamic routing protocol uses hop count to determine the best route, with a hop count of 1 being directly attached to the interface and a hop count of 16 being unreachable. For example if two VDOMs on the same FortiGate unit are RIP neighbors, they have a hop count of 1. In the following procedure, it is assumed that a VDOM called Client2 exists. The procedure configures RIP version 2 for the Client2 VDOM and there is a connected network running RIP at 10.10.10.0/255.255.255.0. In fact the connected network includes one of the other VDOMs on this FortiGate unit as well as a local router. The dmz interface is configured to send and receive RIP version 2 with no authentication. The advanced options will remain as default valuesthis VDOM will not redistribute any routes learned through other protocols.
78
FortiGate VLANs and VDOMs Version 4.0 Guide 01-40000-83388-20090721 http://docs.fortinet.com/ Feedback
Using VDOMs in NAT/Route mode
Configuring VDOMs
To configure RIP for a VDOM - web-based manager 1 If <<Global appears in the left menu, select it to enter global configuration. 2 Go to System > VDOM. 3 Select the Client2 VDOM and select Enter. 4 Select Router > Dynamic > RIP. 5 Select RIP Version 2, and select Apply. 6 Enter an IP/Netmask of 10.10.10.0/255.255.255.0 for Networks. 7 Select Add. 8 Select Create New for Interfaces. 9 Enter the following information and select OK:
Interface Send Version Receive Version Authentication Passive Interface dmz 2 2 None (not selected)
Figure 24: RIP on Client2 VDOM
To configure RIP for a VDOM - CLI In the CLI there are more options available to configure RIP. The extra command used here is the poisoned split-horizon. Enabling this command prevents network looping problems. For more information, see the dynamic routing chapter of the FortiGate Administration Guide. config vdom edit Client2 config router rip set version 2 config interface edit dmz set auth-mode none set receive-version 2 set send-version 2 set split-horizon poisoned end end end
FortiGate VLANs and VDOMs Version 4.0 Guide 01-40000-83388-20090721 http://docs.fortinet.com/ Feedback
79
Configuring VDOMs
Using VDOMs in NAT/Route mode
Configuring OSPF for a VDOM
OSPF communicates the status of its network links to adjacent neighbor routers instead of the complete routing table. When compared to RIP, OSPF is more suitable for large networks, it is not limited by hop count, and is more complex to configure. For smaller OSPF configurations its easiest to just use the backbone area, instead of multiple areas. In the following procedures, it is assumed that a VDOM called Client2 exists. The following three procedures configure the Client2 VDOM as a regular internal OSPF router. The procedure configures a router ID of 192.168.10.133the highest IP address on the VDOM. The backbone area is the only configured area, with an IP of 0.0.0.0 and a regular type area with no authentication. The network connected to the backbone area is configured as 192.168.10.0/255.255.255.0. The OSPF enabled interface is called OSPF_port2 and uses the port2 interface with an IP address of 192.168.10.133, no authentication, and the default OSPF timer values. To configure the OSPF router ID - web-based manager 1 If <<Global appears in the left menu, select it to enter global configuration. 2 Go to System > VDOM. 3 Select the Client2 VDOM and select Enter. 4 Select Router > Dynamic > OSPF. 5 Enter the Router ID as 192.168.10.133, and select Apply. To configure the OSPF router ID - CLI config vdom edit Client2 config router ospf set routerid 192.168.10.133 end end To configure the backbone area - web-based manager 1 Select Create New for Areas. 2 Enter the following information and select OK:
Area Type Authentication 0.0.0.0 (backbone or Area 0) Regular None
To configure the backbone area - CLI config vdom edit Client2 config router ospf config area edit 0.0.0.0 set authentication none set type regular end end end
80
FortiGate VLANs and VDOMs Version 4.0 Guide 01-40000-83388-20090721 http://docs.fortinet.com/ Feedback
Using VDOMs in NAT/Route mode
Configuring VDOMs
To configure the network and interface - web-based manager 1 Select Create New for Networks. 2 Enter the following information and select OK:
IP/Netmask Area 192.168.100.0/255.255.255.0 0.0.0.0
3 Select Create New for Interfaces. 4 Enter the following information and select OK:.
Name Interface IP Authentication Hello Interval Dead Interval OSPF_port2 port2 192.168.10.133 None 10 seconds (default) 40 seconds (default)
Figure 25: OSPF on Client2 VDOM
FortiGate VLANs and VDOMs Version 4.0 Guide 01-40000-83388-20090721 http://docs.fortinet.com/ Feedback
81
Configuring VDOMs
Using VDOMs in NAT/Route mode
To configure the network and interface - CLI config vdom edit Client2 config routing ospf config network edit 1 set area 0.0.0.0 set prefix 192.168.100.0 255.255.255.0 next end config ospf-interface edit OSPF-port2 set interface port2 set ip 192.168.10.133 set authentication none set hello-interval 10 set dead-interval 40 set status enable end end end
Configuring BGP for a VDOM
BGP is an Internet gateway protocol (IGP) used to connect autonomous systems (ASes) and is used by Internet service providers (ISPs). BGP stores the full path, or path vector, to a destination and its attributes which aid in proper routing. In the following procedure, it is assumed that a VDOM called Client2 exists.The Client2 VDOM is a regular BGP neighbor router. The procedure configures a BGP local AS of 1000, and router ID of 192.168.100.133 for the Client2 VDOM. A neighbor, a peer router, is defined as 10.10.10.120 on AS 1100, a remote AS. A BGP configured network is defined as 192.168.100.0/255.255.255.0. To configure BGP for a VDOM - web-based manager 1 If <<Global appears in the left menu, select it to enter global configuration. 2 Go to System > VDOM. 3 Select the Client2 VDOM and select Enter. 4 Select Router > Dynamic > BGP. 5 Enter the Local As as 1000 and Router ID as 192.168.10.133, and select Apply. 6 Under Neighbors, enter an IP of 10.10.10.120 and a Remote As of 1100 and select Add/Edit. 7 Under Networks, enter an IP of 192.168.100.0/255.255.255.0, and select Add.
82
FortiGate VLANs and VDOMs Version 4.0 Guide 01-40000-83388-20090721 http://docs.fortinet.com/ Feedback
Using VDOMs in NAT/Route mode
Configuring VDOMs
Figure 26: BGP on Client2 VDOM
To configure BGP for a VDOM - web-based manager config vdom edit Client2 config router bgp set as 1000 set router-id 192.168.10.133 config neighbor edit 10.10.10.120 set remote-as 1100 next end config network edit 1 set prefix 192.168.100.0 255.255.255.0 end end end
Configuring firewall policies for a VDOM
Firewall policies are VDOM-specific. This means that all firewall settings for a VDOM, such as firewall addresses and policies, are configured within the VDOM. For more information about firewall settings, see the Firewall chapter of the FortiGate Administration Guide.
Note: You can customize the Firewall Policy display by including some or all columns, and customize the column order onscreen. Due to this feature, firewall policy screenshots may not appear the same as on your screen.
The following procedures will set up one firewall address, and configure a minimal outgoing firewall policy on the client2 VDOM. The topics in this section include: Adding a firewall address to a VDOM Configuring a firewall policy for a VDOM
FortiGate VLANs and VDOMs Version 4.0 Guide 01-40000-83388-20090721 http://docs.fortinet.com/ Feedback
83
Configuring VDOMs
Using VDOMs in NAT/Route mode
Adding a firewall address to a VDOM
Firewall addresses are an easy-to-read method of grouping addresses together for use in firewall policies. In the following procedure, it is assumed that a VDOM called Client2 exists. The procedure will configure a firewall address. ABC companys internal network is the 192.168.100.0/255.255.255.0 subnet that will be called ABCinternal. To add a firewall address to a VDOM - web-based manager 1 Log in as the super_admin administrator. 2 Go to System > VDOM. 3 Select the Client2 VDOM and select Enter. 4 Go to Firewall > Address. 5 Select Create New. 6 Enter the following information and select OK:
Address Name Subnet / IP Range Interface ABCinternal 192.168.10.0/255.255.255.0 VLAN_100
Figure 27: ABCdomain and all address groups defined
To add a firewall address to a VDOM - CLI config vdom edit Client2 conifg firewall address edit ABCinternal set associated-interface VLAN_100 set subnet 192.168.10.0 255.255.255.0 next end end
Configuring a firewall policy for a VDOM
Your firewall policies can involve only the interfaces, zones, and firewall addresses that are part of the current VDOM, and they are only visible when you are viewing the current VDOM. The firewall policies of this VDOM filter the network traffic on the interfaces and VLAN subinterfaces in this VDOM. A firewall service group can be configured to group multiple services into one service group. When a descriptive name is used, service groups make it easier for an administrator to quickly determine what services are allowed by a firewall policy.
84
FortiGate VLANs and VDOMs Version 4.0 Guide 01-40000-83388-20090721 http://docs.fortinet.com/ Feedback
Using VDOMs in NAT/Route mode
Configuring VDOMs
In the following procedure, it is assumed that a VDOM called Client2 exists.The procedure will configure an outgoing firewall policy. The firewall policy will allow all HTTPS and SSH traffic for the SalesLocal address group on VLAN_200 going to all addresses on dmz. This traffic will be scanned and logged. To configure a firewall policy for a VDOM - web-based manager 1 Go to System > VDOM. 2 Select the Client2 VDOM and select Enter. 3 Go to Firewall > Policy. 4 Select Create New. 5 Enter the following information and select OK:
Source Interface/Zone Source Address Destination Address Schedule Service Action Protection Profile Log Allowed Traffic VLAN_200 SalesLocal any always Multiple - HTTPS, SSH ACCEPT scan (Select check box and enable scan) enable
Destination Interface/Zone dmz
Figure 28: VLAN_100-to-dmz policy allowing HTTPS and SSH
To configure a firewall policy for a VDOM - CLI config vdom edit Client2 config firewall policy edit 12 set srcintf VLAN_200 set srcaddr SlaesLocal set dstintf dmz set dstaddr any set schedule always set service HTTPS SSH set action accept set status enable set profile-status enable set profile scan set logtraffic enable next end end
FortiGate VLANs and VDOMs Version 4.0 Guide 01-40000-83388-20090721 http://docs.fortinet.com/ Feedback
85
Example VDOM configuration
Using VDOMs in NAT/Route mode
Example VDOM configuration
Company ABC and company DEF each have their own internal networks and their own ISPs. They share a FortiGate-800 unit that is configured with two separate VDOMs, with each running in NAT/Route mode enabling separate configuration of network protection profiles. Each ISP is connected to a different interface on the FortiGate unit. This network example was chosen to illustrate one of the most typical VDOM configurations. This example has the following sections: Network topology and assumptions General configuration steps Creating the VDOMs Configuring the FortiGate interfaces Configuring the ABCdomain VDOM Configuring the DEFdomain VDOM Testing the configuration
Network topology and assumptions
Both companies have their own ISPs and their own internal interface, external interface, and VDOM on the FortiGate unit. For easier configuration, all IP addresses on the FortiGate unit end in .2 such as 30.1.1.2 on the ABC external interface. The ABC Inc. internal network is on the 172.100.1.0/255.255.255.0 subnet. The DEF Inc. internal network is on the 192.168.1.0/255.255.255.0 subnet. There are no switches or routers required for this configuration. There are no VLANs in this network topology. The FortiGate-800 is used; some labels may vary if your model is different. The administrator is a super_admin account. If you are a using a non-super_admin account, refer to Global and VDOM settings on page 21 to see which parts a nonsuper_admin account can also configure. When configuring firewall policies in the CLI always choose a policy number that is higher than any existing policy numbers, select services before profile-status, and profile-status before profile. If these commands are not entered in that order, they will not be available to enter.
86
FortiGate VLANs and VDOMs Version 4.0 Guide 01-40000-83388-20090721 http://docs.fortinet.com/ Feedback
Using VDOMs in NAT/Route mode
Example VDOM configuration
Figure 29: Example VDOM configuration
Internet
ABC-ISP 30.1.1.32
DEF-ISP 40.1.1.32
External 30.1.1.2 port1 172.100.1.2
DMZ 40.1.1.2 port2 192.168.1.2
172.100.1.17 ABC Inc. 172.100.1.0
192.168.1.17 DEF Inc. 192.168.1.0
General configuration steps
For best results in this configuration, follow the procedures in the order given. Also, note that if you perform any additional actions between procedures, your configuration may have different results. 1 Creating the VDOMs 2 Configuring the FortiGate interfaces 3 Configuring the ABCdomain VDOM, and Configuring the DEFdomain VDOM: 4 Testing the configuration
Creating the VDOMs
In this example, two new VDOMs are created: ABCdomain for company ABC, and DEFdomain for company DEF. These VDOMs will keep the traffic for these two companies separate while enabling each company to access its own ISP. To create two VDOMs - web-based manager 1 Log in with a super_admin account. 2 If <<Global appears in the left menu, select it to enter global configuration. 3 Go to System > VDOM, and select Create New. 4 Enter ABCdomain and select OK. 5 Select OK again to return to the VDOM list. 6 Select Create New. 7 Enter DEFdomain and select OK.
FortiGate VLANs and VDOMs Version 4.0 Guide 01-40000-83388-20090721 http://docs.fortinet.com/ Feedback
87
Example VDOM configuration
Using VDOMs in NAT/Route mode
Figure 30: ABCdomain and DEFdomain VDOMs
To create two VDOMs - CLI config vdom edit ABCdomain next edit DEFdomain end
Configuring the FortiGate interfaces
This section configures the interfaces that connect to the companies internal networks, and to the companies ISPs. All interfaces on the FortiGate unit will be configured with an IP address ending in .2 such as 30.1.1.2. This will simplify network administration both for the companies, and for the FortiGate unit global administrator. This section includes the following topics: Configuring the ABCdomain interfaces Configuring the DEFdomain interfaces
Note: If you cannot change the VDOM of an network interface it is because something is referring to that interface that needs to be deleted. Once all the references are deleted the interface will be available to switch to a different VDOM. For example a common reference to the external interface is the default static route entry.
Configuring the ABCdomain interfaces
The ABCdomain VDOM includes two FortiGate unit interfaces: port1 and external. The port1 interface connects the ABC Inc. internal network to the FortiGate unit, and shares the internal network subnet of 192.168.1.0/255.255.255.0. The external interface connects the FortiGate unit to ABC-ISP and the Internet. It shares the ABC-ISP subnet of 30.1.1.0/255.255.255.0.
88
FortiGate VLANs and VDOMs Version 4.0 Guide 01-40000-83388-20090721 http://docs.fortinet.com/ Feedback
Using VDOMs in NAT/Route mode
Example VDOM configuration
To configure the ABCdomain interfaces - web-based manager 1 If <<Global appears in the left menu, select it to enter global configuration. 2 Go to System > Network > Interface. 3 Select Edit on the external interface. 4 Enter the following information and select OK:
Virtual Domain Addressing mode IP/Netmask ABCdomain Manual 30.1.1.2/255.255.255.0
5 Select Edit on the port1 interface. 6 Enter the following information and select OK:
Virtual Domain Addressing mode IP/Netmask ABCdomain Manual 192.168.1.2/255.255.255.0
Figure 31: Configured ABCdomain interfaces
To configure the ABCdomain interfaces - CLI config global config system interface edit external set vdom ABCdomain set mode static set ip 30.1.1.2 255.255.255.0 next edit port1 set vdom ABCdomain set mode static set ip 192.168.1.2 255.255.255.0 end end end
Configuring the DEFdomain interfaces
The DEFdomain VDOM includes two FortiGate unit interfaces: port2 and dmz. The port2 interface connects the DEF Inc. internal network to the FortiGate unit, and shares the internal network subnet of 172.100.1.0/255.255.255.0. The dmz interface connects the FortiGate unit to DEF-ISP and the Internet. It shares the DEF-ISP subnet of 40.1.1.0/255.255.255.0.
FortiGate VLANs and VDOMs Version 4.0 Guide 01-40000-83388-20090721 http://docs.fortinet.com/ Feedback
89
Example VDOM configuration
Using VDOMs in NAT/Route mode
To configure the DEFdomain interfaces - web-based manager 1 If <<Global appears in the left menu, select it to enter global configuration. 2 Go to System > Network > Interface. 3 Select Edit on the dmz interface. 4 Enter the following information and select OK:
Virtual domain Addressing mode IP/Netmask DEFdomain Manual 40.1.1.2/255.255.255.0
5 Select Edit on the port2 interface. 6 Enter the following information and select OK:
Virtual domain Addressing mode IP/Netmask DEFdomain Manual 172.100.1.2/255.255.255.0
Figure 32: Configured DEFdomain interfaces
To configure the DEFdomain interfaces - CLI config global config system interface edit dmz set vdom DEFdomain set mode static set ip 40.1.1.2 255.255.255.0 next edit port2 set vdom DEFdomain set mode static set ip 192.168.1.2 255.255.255.0 end end
90
FortiGate VLANs and VDOMs Version 4.0 Guide 01-40000-83388-20090721 http://docs.fortinet.com/ Feedback
Using VDOMs in NAT/Route mode
Example VDOM configuration
Configuring the ABCdomain VDOM
With the VDOMs created and the ISPs connected, the next step is to configure the ABCdomain VDOM. Configuring the ABCdomain includes the following: Adding ABCdomain firewall addresses Adding the ABCdomain firewall policy Adding the ABCdomain default route
Adding ABCdomain firewall addresses
You need to define the addresses used by the ABC company internal network for use in firewall policies. This internal network is on the 172.100.1.0/255.255.255.0 subnet. The FortiGate unit provides one default address, all, that you can use when a firewall policy applies to all addresses as the source or destination of a packet. To add the ABCdomain firewall addresses - web-based manager 1 If <<Global appears in the left menu, select it to enter global configuration. 2 Go to System > VDOM. 3 Select ABCdomain, and select Enter. 4 Go to Firewall > Address. 5 Select Create New. 6 Enter the following information and select OK:
Address Name Type Subnet / IP Range Interface ABCinternal Subnet / IP Range 172.100.1.0/255.255.255.0 port1
Figure 33: ABCdomain VDOM firewall addresses
To add the ABCdomain VDOM firewall addresses - CLI config vdom edit ABCdomain config firewall address edit ABCinternal set type ipmask set subnet 172.100.1.0 255.255.255.0 end end
FortiGate VLANs and VDOMs Version 4.0 Guide 01-40000-83388-20090721 http://docs.fortinet.com/ Feedback
91
Example VDOM configuration
Using VDOMs in NAT/Route mode
Adding the ABCdomain firewall policy
You need to add the ABCdomain firewall policy to allow traffic from the internal network to reach the external network, and from the external network to internal as well. You need two policies for this domain. To add the ABCdomain firewall policy - web-based manager 1 Go to System > VDOM. 2 Select ABCdomain and select Enter. 3 Go to Firewall > Policy. 4 Select Create New. 5 Enter the following information and select OK:
Source Interface/Zone Source Address Destination Interface/Zone Destination Address Schedule Service Action port1 ABCinternal External all Always ANY ACCEPT
6 Select Create New. 7 Enter the following information and select OK:
Source Interface/Zone Source Address Destination Interface/Zone Destination Address Schedule Service Action External all port1 ABCinternal Always ANY ACCEPT
Figure 34: ABCdomain VDOM firewall policy
92
FortiGate VLANs and VDOMs Version 4.0 Guide 01-40000-83388-20090721 http://docs.fortinet.com/ Feedback
Using VDOMs in NAT/Route mode
Example VDOM configuration
To add the ABCdomain firewall policy - CLI config vdom edit ABCdomain config firewall policy edit 1 set srcintf port1 set srcaddr ABCinternal set dstintf external set dstaddr all set schedule always set service ANY set action accept set status enable next edit 2 set srcintf external set srcaddr all set dstintf port1 set dstaddr ABCinternal set schedule always set service ANY set action accept set status enable end end
Adding the ABCdomain default route
You also need to define a default route to direct packets to the ABC-ISP. Every VDOM needs a default static route to handle traffic addressed to external networks such as the Internet. The administrative distance should be set slightly higher than other routes. Lower admin distances will get checked first, and this default route will only be used as a last resort. To add a default route to the ABCdomain - web-based manager 1 If <<Global appears in the left menu, select it to enter global configuration. 2 Select VDOM > ABCdomain and select Enter. 3 Goo to Router > Static. 4 Select Create New. 5 Enter the following information and select OK:
Destination IP/Mask Device Gateway Distance 0.0.0.0/0.0.0.0 external 30.1.1.32 20
Figure 35: ABCdomain VDOM routing table
FortiGate VLANs and VDOMs Version 4.0 Guide 01-40000-83388-20090721 http://docs.fortinet.com/ Feedback
93
Example VDOM configuration
Using VDOMs in NAT/Route mode
To add a default route to the ABCdomain - CLI config vdom edit ABCdomain config router static edit 1 set device external set gateway 30.1.1.32 end
Configuring the DEFdomain VDOM
In this example, the DEFdomain VDOM is used for company DEF. Firewall and routing settings are specific to a single VDOM. DEFdomain includes the FortiGate port2 interface to connect to the DEF internal network, and the FortiGate external interface to connect to the DEF ISP. Firewall policies are needed to allow traffic from port2 to external and from external to port2 interfaces. This section includes the following topics: Adding the DEFdomain firewall address Adding the DEFdomain firewall policy Adding a default route to the DEFdomain VDOM
Adding the DEFdomain firewall address
You need to define addresses for use in firewall policies. In this example, the DEFdomain VDOM needs an address for the port2 interface and the all address. To add the DEFdomain firewall address - web-based manager 1 If <<Global appears in the left menu, select it to enter global configuration. 2 Go to System > VDOM. 3 Select DEFdomain, and select Enter. 4 Go to Firewall > Address. 5 Select Create New. 6 Enter the following information and select OK:
Address Name Type Subnet / IP Range Interface DEFinternal Subnet / IP Range 192.168.1.0/255.255.255.0 port2
Figure 36: DEFdomain firewall addresses
94
FortiGate VLANs and VDOMs Version 4.0 Guide 01-40000-83388-20090721 http://docs.fortinet.com/ Feedback
Using VDOMs in NAT/Route mode
Example VDOM configuration
To add the DEFdomain firewall address - CLI config vdom edit DEFdomain config firewall address edit DEFinternal set type ipmask set subnet 192.168.1.0 255.255.255.0 end end
Adding the DEFdomain firewall policy
You also need a firewall policy for the DEF domain. In this example, the firewall policy allows all traffic. To add the DEFdomain firewall policy - web-based manager 1 Log in with a super_admin account. 2 Go to System > VDOM. 3 Select DEFdomain, and select Enter. 4 Go to Firewall > Policy. 5 Select Create New. 6 Enter the following information and select OK:
Source Interface/Zone Source Address Destination Interface/Zone Destination Address Schedule Service Action port2 DEFinternal dmz all Always ANY ACCEPT
7 Select Create New. 8 Enter the following information and select OK:
Source Interface/Zone Source Address Destination Interface/Zone Destination Address Schedule Service Action dmz all port2 DEFinternal Always ANY ACCEPT
FortiGate VLANs and VDOMs Version 4.0 Guide 01-40000-83388-20090721 http://docs.fortinet.com/ Feedback
95
Example VDOM configuration
Using VDOMs in NAT/Route mode
Figure 37: DEFdomain firewall policy
To add the DEFdomain firewall policy - CLI config firewall policy edit 1 set srcintf port2 set dstintf dmz set srcaddr DEFinternal set dstaddr all set schedule always set service ANY set action accept set status enable edit 1 set srcintf dmz set dstintf port2 set srcaddr all set dstaddr DEFinternal set schedule always set service ANY set action accept set status enable end
Adding a default route to the DEFdomain VDOM
You need to define a default route to direct packets to the DEF ISP.
96
FortiGate VLANs and VDOMs Version 4.0 Guide 01-40000-83388-20090721 http://docs.fortinet.com/ Feedback
Using VDOMs in NAT/Route mode
Example VDOM configuration
To add a default route to the DEFdomain VDOM - web-based manager 1 Log in as the super_admin administrator. 2 Go to System > VDOM. 3 Select DEFdomain and select Enter. 4 Go to Router > Static. 5 Select Create New. 6 Enter the following information and select OK:
Destination IP/Mask Device Gateway Distance 0.0.0.0/0.0.0.0 dmz/ha 40.1.1.32 20
Figure 38: DEFdomain routing table
To add a default route to the DEFdomain VDOM - CLI config router static edit 1 set dst 0.0.0.0/0 set device external set gateway 40.1.1.32 end
Testing the configuration
Once you have completed configuration for both company VDOMs, you can use diagnostic commands, such as tracert in Windows, to test traffic routed through the FortiGate unit. Alternately, you can use the traceroute command on a Linux system with similar output. Possible errors during the traceroute test are: ***Request timed out - the trace was not able to make the next connection towards the destination fast enough Destination host unreachable - after a number of timed-out responses the trace will give up
Possible reasons for these errors are bad connections or configuration errors. This section includes: Testing traffic from the ABC network to the ABC ISP Testing traffic from the DEF network to the DEF ISP
Testing traffic from the ABC network to the ABC ISP
In this example, a route is traced from the ABC internal network to the ABC ISP. The test was run on a Windows PC with an IP address of 172.100.1.17. The output here indicates three hops between the source and destination, the IP address of each hop, and that the trace was successful.
FortiGate VLANs and VDOMs Version 4.0 Guide 01-40000-83388-20090721 http://docs.fortinet.com/ Feedback
97
Example VDOM configuration
Using VDOMs in NAT/Route mode
From VLAN 100, access a command prompt and enter this command: C:\>tracert 30.1.1.32 Tracing route to 30.1.1.32 over a maximum of 30 hops: 1 2 3 <10 ms <10 ms <10 ms <10 ms <10 ms <10 ms <10 ms <10 ms <10 ms 172.100.1.2 30.1.1.2 30.1.1.32
Trace complete.
Figure 39: Example traceroute from ABC internal network to ABC ISP
Internet
ABC ISP 30.1.1.32
External 30.1.1.2 port1 172.100.1.2 tracert
ABC Inc. Network 172.100.1.17
Testing traffic from the DEF network to the DEF ISP
In this test, a route is traced from the DEF internal network to DEF ISP. The computer starting the traceroute command has an IP address of 192.168.1.17. The output here indicates three hops between the source and destination, the IP address of each hop, and that the trace was successful. From a computer on the DEF internal network, access an MS Windows command prompt and enter the following command.
98
FortiGate VLANs and VDOMs Version 4.0 Guide 01-40000-83388-20090721 http://docs.fortinet.com/ Feedback
Using VDOMs in NAT/Route mode
Example VDOM configuration (advanced)
C:\>tracert 40.1.1.32 Tracing route to 40.1.1.32 over a maximum of 30 hops: 1 2 3 <10 ms <10 ms <10 ms <10 ms <10 ms <10 ms <10 ms <10 ms <10 ms 1192.168.1.2 40.1.1.2 40.1.1.32
Trace complete.
Figure 40: Example traceroute from DEF internal network to the ISP for DEF
Internet
DEF ISP 40.1.1.32
DMZ 40.1.1.2 port2 192.168.1.2 tracert
DEF Inc. Network 192.168.1.17
Example VDOM configuration (advanced)
This example has two organizations, each with two different internal networks, and each with its own VDOM. One organization is a school with both students and teachers using the network. The network has been broken down into one for the students and one for the teachers. This will allow for more security for the students, but still allow the teachers more access. Also, the teachers can access the student network to check assignments and help students, but students have no access to the teacher network. The school has a single ISP to access the Internet. This is all part of the School VDOM. Each network has its own VLAN as well. The other organization is a business with a sales department, and a research and development (R&D) department. Both have different networking needs, especially when accessing the Internet and emailmany sales contacts would look like spam to R&D. This organization has two ISP connections to the Internet for redundancy. This is all part of the Business VDOM, and each network has its own VLAN.
FortiGate VLANs and VDOMs Version 4.0 Guide 01-40000-83388-20090721 http://docs.fortinet.com/ Feedback
99
Example VDOM configuration (advanced)
Using VDOMs in NAT/Route mode
In this example, both VLANs and VDOMs are used to separate each organization and each network within each organization as well. This enables firewall policies better configured for the users on that network, and both the VDOMs and VLANs keep configurations from getting all mixed together. Each organization can have its own administrator which allows them to make changes more quickly to their configuration as needed. This section includes the following topics: Network topology and assumptions General configuration steps Creating the VDOMs Configuring the School VDOM Configuring the Business VDOM Configuring the VLAN switches Testing the configuration
Network topology and assumptions
The network topology for this VDOM example is complex and has many parts to configure. Figure 41 illustrates the network topology for this example. The remainder of this chapter describes how to configure the FortiGate-800 unit and Cisco Catalyst 2950 switches for this topology. The School VDOM is configured as follows. The School internal networks are on the IP 192.168.10.0 and 192.168.20.0 subnets. The student network is VLAN 10 and is on the FortiGate internal interface. The instructor network is VLAN 20 and is also on the FortiGate internal interface. The School ISP, ATT-ISP, is on VLAN 30 and is on the FortiGate external interface. Firewall policies allow both the instructor and student networks to access the Internet through ATT-ISP, and allow the instructor network to access the student network. Students cannot access the instructor network. Students have a stricter protection profile than instructors. The Business internal networks are on the IP 10.10.10.0 and 10.10.20.0 subnets. The Sales network is on VLAN 80 and is on the FortiGate internal interface. The R&D network is on VLAN 90 and is on the FortiGate internal interface. VLAN 40 and VLAN 50 are on the FortiGate external interface, and are configured for redundant access to the Internet via XO-ISP and XS-ISP. Firewall policies allow access to the Internet through the XO-ISP and XS-ISP networks from both Sales and R&D networks. Firewall policies allow access from the Sales network to the R&D network and from the R&D network to the Sales network.
The Business domain is configured as follows:
The student network and the R&D network share the same network address ranges. This does not cause a problem because the two address ranges reside in different VDOMs and different VLANs. As in the earlier example, the FortiGate-800 is used; some labels may vary if your model is different.
100
FortiGate VLANs and VDOMs Version 4.0 Guide 01-40000-83388-20090721 http://docs.fortinet.com/ Feedback
Using VDOMs in NAT/Route mode
Example VDOM configuration (advanced)
The administrator is a super_admin account. If you are a using a non-super_admin account, refer to Global and VDOM settings on page 21 to see which parts a nonsuper_admin account can also configure. When configuring firewall policies in the CLI always choose a policy number that is higher than any existing policy numbers, select services before profile-status, and profile-status before profile. If these commands are not entered in that order, they will not be available to enter.
Figure 41: Example VLAN/VDOM network topology (FortiGate unit in NAT/Route mode)
Internet ATT ISP XO ISP XS ISP
VLAN 30
Fa 0/9 Fa 0/3 Fa 0/24
VLAN 40 VLAN Switch
Fa 0/19
VLAN 50
802.1Q trunk VLAN 30, 40, 50 External
Internal 802.1Q trunk VLAN 10, 20, 80, 90 Fa 0/24 Fa 0/3 Fa 0/9
VLAN 10
VLAN 20
Fa 0/4 VLAN Fa 0/14 VLAN 90 Switch
VLAN 80
Student network 192.168.10.0
Instructors network 192.168.20.0
Sales network 10.10.10.0 Business VDOM
R&D network 10.10.20.0
School VDOM
FortiGate VLANs and VDOMs Version 4.0 Guide 01-40000-83388-20090721 http://docs.fortinet.com/ Feedback
101
Example VDOM configuration (advanced)
Using VDOMs in NAT/Route mode
General configuration steps
This advanced example is broken down into smaller parts for easier configuration. For best results in this configuration, follow the procedures in the order given. Also, note that if you perform any additional actions between procedures, your configuration may have different results. 1 Creating the VDOMs 2 Configuring the School VDOM 3 Configuring the Business VDOM 4 Configuring the VLAN switches 5 Testing the configuration
Creating the VDOMs
Two VDOMs are needed the School VDOM for the teachers and students, and the Business VDOM for the companys Sales and R&D departments. To create the VDOMs - web-based manager 1 Log in as the super_admin administrator. 2 Go to System > VDOM and select Create New. 3 Enter School and select OK. 4 Select OK again to return to the VDOM list. 5 Select Create New. 6 Enter Business and select OK. To create the VDOMs - CLI config vdom edit School next edit Business next end
Configuring the School VDOM
In this example, the School VDOM is used to serve a school. You configure two VLAN subinterfaces on the internal interface and one on the external interface. A firewall policy allows connections from the internal VLANs to the VLAN on the external interface. This section includes the following topics: Adding the VLAN subinterfaces Adding a default route Adding the firewall addresses Adding the firewall policies
102
FortiGate VLANs and VDOMs Version 4.0 Guide 01-40000-83388-20090721 http://docs.fortinet.com/ Feedback
Using VDOMs in NAT/Route mode
Example VDOM configuration (advanced)
Adding the VLAN subinterfaces
In the School VDOM, you need two VLAN subinterfaces on the internal physical interface to receive the VLAN 10 and VLAN 20 packets from the students and instructor networks. You need a VLAN subinterface on the external interface to send packets to the ATT-ISP network on VLAN 30. To add the VLAN subinterfaces - web-based manager 1 If <<Global appears in the left menu, select it to enter global configuration. 2 Go to System > Network > Interface. 3 Select Create New. 4 Enter the following information for the student network, and select OK:
Name Type Interface VLAN ID Virtual Domain Addressing mode IP/Netmask student VLAN internal 10 School Manual 192.168.10.1/255.255.255.0
5 Select Create New. 6 Enter the following information for the instructor network, and select OK:
Name Type Interface VLAN ID Virtual Domain Addressing mode IP/Netmask instructor VLAN internal 20 School Manual 192.168.20.1/255.255.255.0
7 Select Create New. 8 Enter the following information for the ATT ISP network, and select OK:
Name Type Interface VLAN ID Virtual Domain Addressing mode IP/Netmask ATT-ISP VLAN external 30 School Manual 30.1.1.1/255.255.255.0
FortiGate VLANs and VDOMs Version 4.0 Guide 01-40000-83388-20090721 http://docs.fortinet.com/ Feedback
103
Example VDOM configuration (advanced)
Using VDOMs in NAT/Route mode
Figure 42: VLAN subinterfaces for School VDOM
To add the VLAN subinterfaces - CLI config global config system interface edit student set interface internal set vlanid 10 set vdom School set mode static set ip 192.168.10.1 255.255.255.0 next edit instructor set interface internal set vlanid 20 set vdom School set mode static set ip 192.168.20.1 255.255.255.0 edit ATT-ISP set interface external set vlanid 30 set vdom School set mode static set ip 30.1.1.1 255.255.255.0 next end
Adding a default route
You need to define a default route for packets with destinations that are not on the FortiGate unit networks connected to the School VDOM. The simplest way to do this is to set the ISP gateway address as the route for all packets leaving the VLAN subinterface that is connected to the ISP.
104
FortiGate VLANs and VDOMs Version 4.0 Guide 01-40000-83388-20090721 http://docs.fortinet.com/ Feedback
Using VDOMs in NAT/Route mode
Example VDOM configuration (advanced)
To add a default route - web-based manager 1 If <<Global appears in the left menu, select it to enter global configuration. 2 Go to System > VDOM. 3 Select School and select Enter. 4 Go to Router > Static. 5 Select Create New. 6 Enter the following information to add a default route to ATT-ISP for network traffic leaving the external interface from the School domain and select OK:
Destination IP/Mask Device Gateway Distance 0.0.0.0/0.0.0.0 ATT-ISP 30.1.1.2 10
To add a default route - CLI config vdom edit School config router static edit 1 set device ATT-ISP set gateway 30.1.1.2 set distance 10 next end
Adding the firewall addresses
You need to define the addresses of the School VDOM subnets for use in firewall policies. In the School VDOM, the FortiGate unit provides one default address, all, that you can use when a firewall policy applies to all addresses as a source or destination of a packet. In other VDOMs, you have to create this address. To add firewall addresses - web-based manager 1 Go to System > VDOM. 2 Select the School VDOM, and select Enter. 3 Go to Firewall > Address. 4 Select Create New. 5 Enter the following information and select OK:
Address Name Type Subnet / IP Range Interface student_net Subnet / IP Range 192.168.10.0/255.255.255.0 Any
6 Select Create New.
FortiGate VLANs and VDOMs Version 4.0 Guide 01-40000-83388-20090721 http://docs.fortinet.com/ Feedback
105
Example VDOM configuration (advanced)
Using VDOMs in NAT/Route mode
7 Enter the following information and select OK:
Address Name Type Subnet / IP Range Interface instructor_net Subnet / IP Range 192.168.20.0/255.255.255.0 Any
Figure 43: Firewall addresses for School VDOM
To add firewall addresses - CLI config vdom edit School config firewall address edit student_net set subnet 192.168.10.0 255.255.255.0 next edit instructor_net set subnet 192.168.20.0 255.255.255.0 next end
Adding the firewall policies
Each internal network needs a policy to permit it to access ATT-ISP for connection to the Internet. By choosing different protection profiles in each policy, the two groups of users can be subject to different levels of web filtering, web category filtering and content logging. For simplicity, this example uses the pre-configured strict protection profile. You can modify this or create custom protection profiles as needed.
Note: You can customize the Firewall Policy display by including some or all columns, and customize the column order onscreen. Due to this feature, firewall policy screenshots may not appear the same as on your screen.
The following five policies need to be defined. student to ATT-ISP ATT-ISP to student instructor to ATT-ISP ATT-ISP to instructor instructor and student
106
FortiGate VLANs and VDOMs Version 4.0 Guide 01-40000-83388-20090721 http://docs.fortinet.com/ Feedback
Using VDOMs in NAT/Route mode
Example VDOM configuration (advanced)
To add firewall policies - web-based manager 1 Go to System > VDOM. 2 Select the School VDOM, and select Enter. 3 Go to Firewall > Policy. 4 Select Create New. 5 Enter the following information and select OK. This policy allows traffic from the student network out to their ISP and the Internet.
Source Interface/Zone Source Address Destination Interface/Zone Destination Address Schedule Service Action Protection Profile student student_net ATT-ISP all Always ANY ACCEPT strict
6 Select Create New. 7 Enter the following information and select OK. This policy allows traffic from the Internet and ISP to the student network.
Source Interface/Zone Source Address Destination Interface/Zone Destination Address Schedule Service Action Protection Profile ATT-ISP all student student_net Always ANY ACCEPT strict
8 Select Create New. 9 Enter the following information and select OK. This policy allows traffic from the instructor network out to the Internet through the ATT ISP.
Source Interface/Zone Source Address Destination Interface/Zone Destination Address Schedule Service Action Protection Profile instructor instructor_net ATT-ISP all Always ANY ACCEPT strict
10 Select Create New.
FortiGate VLANs and VDOMs Version 4.0 Guide 01-40000-83388-20090721 http://docs.fortinet.com/ Feedback
107
Example VDOM configuration (advanced)
Using VDOMs in NAT/Route mode
11 Enter the following information and select OK. This policy allows traffic from the Internet and ISP in to the instructor network.
Source Interface/Zone Source Address Destination Interface/Zone Destination Address Schedule Service Action Protection Profile ATT-ISP all instructor instructor_net Always ANY ACCEPT strict
12 Select Create New. 13 Enter the following information and select OK. This policy allows instructors to access the student network. There is no protection profile here because the communication is entirely on the internal network from teacher to student.
Source Interface/Zone Destination Interface/Zone Destination Address Schedule Service Action instructor student student_net Always ANY ACCEPT
Source Destination Address instructor_net
Figure 44: Firewall policies for School VDOM
To add firewall policies - CLI config vdom edit School config firewall policy edit 1 set srcintf ATT-ISP set dstintf instructor set srcaddr all set dstaddr instructor_net set action accept
FortiGate VLANs and VDOMs Version 4.0 Guide 01-40000-83388-20090721 http://docs.fortinet.com/ Feedback
108
Using VDOMs in NAT/Route mode
Example VDOM configuration (advanced)
set schedule always set service ANY set profile-status enable set profile strict next edit 2 set srcintf instructor set dstintf ATT-ISP set srcaddr instructor_net set dstaddr all set action accept set schedule always set service ANY set profile-status enable set profile strict next edit 3 set srcintf ATT-ISP set dstintf student set srcaddr all set dstaddr student_net set action accept set schedule always set service ANY set profile-status enable set logtraffic enable set profile strict next edit 4 set srcintf student set dstintf ATT-ISP set srcaddr student_net set dstaddr all set action accept set schedule always set service ANY set profile-status enable set logtraffic enable set profile strict next edit 5 set srcintf instructor set dstintf student set srcaddr instructor_net set dstaddr student_net set action accept set schedule always set service ANY next end
FortiGate VLANs and VDOMs Version 4.0 Guide 01-40000-83388-20090721 http://docs.fortinet.com/ Feedback
109
Example VDOM configuration (advanced)
Using VDOMs in NAT/Route mode
Configuring the Business VDOM
The Business VDOM serves a company with Sales and R&D networks. The VLANs on the Business VDOM organize traffic from the departments, and make sure only computers on that VLAN receive the traffic. They also help with routing through the multiple ISP connections, in effect load balancing. This section includes the following topics: Adding the VLAN subinterfaces Adding a default route Adding the firewall addresses Adding the firewall policies
Adding the VLAN subinterfaces
In the Business VDOM, you need two VLAN subinterfaces on the internal physical interface to receive VLAN 80 and VLAN 90 packets from the Sales and R&D networks. You need two VLAN subinterfaces on the external interface to send packets to the XO-ISP network on VLAN 40, and to send packets to the XS-ISP network on VLAN 50. To add the VLAN subinterfaces - web-based manager 1 If <<Global appears in the left menu, select it to enter global configuration. 2 Go to System > Network > Interface. 3 Select Create New. 4 Enter the following information for the Sales network and select OK:
Name Type Interface VLAN ID Virtual Domain Addressing mode IP/Netmask Sales VLAN internal 80 Business Manual 10.10.10.1/255.255.255.0
5 Select Create New. 6 Enter the following information for the R&D network and select OK:
Name Type Interface VLAN ID Virtual Domain Addressing mode IP/Netmask RnD VLAN internal 90 Business Manual 10.10.20.1/255.255.255.0
7 Select Create New.
110
FortiGate VLANs and VDOMs Version 4.0 Guide 01-40000-83388-20090721 http://docs.fortinet.com/ Feedback
Using VDOMs in NAT/Route mode
Example VDOM configuration (advanced)
8 Enter the following information for the XO ISP network and select OK:
Name Type Interface VLAN ID Virtual Domain Addressing mode IP/Netmask XO-ISP VLAN external 40 Business Manual 40.1.1.1/255.255.255.0
9 Select Create New. 10 Enter the following information for the XS ISP network and select OK:
Name Interface VLAN ID Virtual Domain Addressing mode IP/Netmask XS-ISP external 50 Business Manual 50.1.1.1/255.255.255.0
Figure 45: VLAN subinterfaces for Business VDOM
FortiGate VLANs and VDOMs Version 4.0 Guide 01-40000-83388-20090721 http://docs.fortinet.com/ Feedback
111
Example VDOM configuration (advanced)
Using VDOMs in NAT/Route mode
To add the VLAN subinterfaces - CLI config system interface edit Sales set interface internal set vlanid 80 set vdom Business set mode static set ip 10.10.10.1 255.255.255.0 next edit RnD set interface internal set vlanid 90 set vdom Business set mode static set ip 10.10.20.1 255.255.255.0 next edit XO-ISP set interface external set vlanid 40 set vdom Business set mode static set ip 40.1.1.1 255.255.255.0 next edit XS-ISP set interface external set vlanid 50 set vdom Business set mode static set ip 50.1.1.1 255.255.255.0 end
Adding a default route
You need to define a default static route for packets with destinations that are not on the FortiGate units networks. The simplest way to do this is to set the ISP gateway address as the route for all packets leaving the VLAN subinterface connected to the ISP. As this example includes redundant ISPs, you also define a route to the secondary ISP with a greater administration distance. The FortiGate unit will send packets over this route only if the default route is not available. The behavior that we do want is both a main and a backup connection to the Internet. You can configure dynamic routing if you want to, but that is beyond the scope of this example. For this example we will configure static routing. To add a default route - web-based manager 1 If <<Global appears in the left menu, select it to enter global configuration. 2 Go to System > VDOM. 3 Select the Business VDOM and select Enter. 4 Go to Router > Static. 5 Select Create New.
112
FortiGate VLANs and VDOMs Version 4.0 Guide 01-40000-83388-20090721 http://docs.fortinet.com/ Feedback
Using VDOMs in NAT/Route mode
Example VDOM configuration (advanced)
6 Enter the following information to add a default route to XO-ISP for network traffic leaving the external interface from the Business domain and select OK:
Destination IP/Mask Device Gateway Distance 0.0.0.0/0.0.0.0 XO-ISP 40.1.1.2 10
7 Select Create New. 8 Enter the following information to add a secondary default route to XS-ISP for network traffic leaving the external interface from the Business domain and select OK:
Destination IP/Mask Device Gateway Distance 0.0.0.0/0.0.0.0 XS-ISP 50.1.1.2 20
To add a default route - CLI config router static edit 1 set dst 0.0.0.0/0 set device XO-ISP set gateway 40.1.1.2 set distance 10 next edit 2 set dst 0.0.0.0/0 set device XS-ISP set gateway 50.1.1.2 set distance 20 end
Adding the firewall addresses
You need to define the addresses of the Business VDOM subnets for use in firewall policies. In the ABCdomain VDOM, the FortiGate unit provides one default address, all, that you can use when a firewall policy applies to all addresses as a source or destination of a packet. In other VDOMs, you have to create this address. To add the firewall addresses - web-based manager 1 If <<Global appears in the left menu, select it to enter global configuration. 2 Go to System > VDOM. 3 Select the Business VDOM and select Enter. 4 Go to Firewall > Address. 5 Select Create New. 6 Enter the following information and select OK:
Address Name Type Subnet / IP Range RnD_net Subnet / IP Range 10.10.20.0/255.255.255.0
FortiGate VLANs and VDOMs Version 4.0 Guide 01-40000-83388-20090721 http://docs.fortinet.com/ Feedback
113
Example VDOM configuration (advanced)
Using VDOMs in NAT/Route mode
7 Select Create New. 8 Enter the following information and select OK:
Address Name Type Subnet / IP Range sales_net Subnet / IP Range 10.10.10.0/255.255.255.0
Figure 46: Firewall addresses for Business VDOM
To add the firewall addresses - CLI config firewall address edit all set subnet 0.0.0.0 0.0.0.0 next edit RnD_net set subnet 10.10.20.0 255.255.255.0 next edit sales_net set subnet 10.10.10.0 255.255.255.0 next end
Adding the firewall policies
The Business VDOM firewall policies have different goals than the School VDOM firewall policies. The Sales and R&D departments need access to the Internet and each other at all times. This is the reason for the two ISPs. The FortiGate unit will scan all traffic going out or coming in for both the Sales and R&D networks, but will not block websites as it does for the student network in the School VDOM. There are ten policies to be defined: Sales to XO-ISP XO-ISP to Sales Sales to XS-ISP XS-ISP to Sales RnD to XO-ISP XO-ISP to RnD RnD to XS-ISP XS-ISP to RnD RnD to Sales Sales to RnD
114
FortiGate VLANs and VDOMs Version 4.0 Guide 01-40000-83388-20090721 http://docs.fortinet.com/ Feedback
Using VDOMs in NAT/Route mode
Example VDOM configuration (advanced)
To add the firewall policies - web-based manager 1 If <<Global appears in the left menu, select it to enter global configuration. 2 Go to System > VDOM. 3 Select the Business VDOM and select Enter. 1 Go to Firewall > Policy. 2 Select Create New. 3 Enter the following information and select OK.
Source Interface/Zone Source Address Destination Interface/Zone Destination Address Schedule Service Action Protection Profile Sales sales_net XO-ISP all Always ANY ACCEPT scan
4 Select Create New. 5 Enter the following information and select OK.
Source Interface/Zone Source Address Destination Interface/Zone Destination Address Schedule Service Action Protection Profile XO-ISP all Sales sales_net Always ANY ACCEPT scan
6 Select Create New. 7 Enter the following information and select OK:
Source Interface/Zone Source Address Destination Interface/Zone Destination Address Schedule Service Action Protection Profile Sales sales_net XS-ISP all Always ANY ACCEPT scan
8 Select Create New.
FortiGate VLANs and VDOMs Version 4.0 Guide 01-40000-83388-20090721 http://docs.fortinet.com/ Feedback
115
Example VDOM configuration (advanced)
Using VDOMs in NAT/Route mode
9 Enter the following information and select OK:
Source Interface/Zone Source Address Destination Interface/Zone Destination Address Schedule Service Action Protection Profile XS_ISP all Sales sales_net Always ANY ACCEPT scan
10 Select Create New. 11 Enter the following information and select OK:
Source Interface/Zone Source Address Destination Interface/Zone Destination Address Schedule Service Action Protection Profile RnD RnD_net XO-ISP all Always ANY ACCEPT scan
12 Select Create New. 13 Enter the following information and select OK:
Source Interface/Zone Source Address Destination Interface/Zone Destination Address Schedule Service Action Protection Profile XO_ISP all RnD RnD_net Always ANY ACCEPT scan
14 Select Create New. 15 Enter the following information and select OK:
Source Interface/Zone Source Address Destination Interface/Zone Destination Address Schedule Service Action Protection Profile RnD RnD_net XS-ISP all Always ANY ACCEPT scan
16 Select Create New.
FortiGate VLANs and VDOMs Version 4.0 Guide 01-40000-83388-20090721 http://docs.fortinet.com/ Feedback
116
Using VDOMs in NAT/Route mode
Example VDOM configuration (advanced)
17 Enter the following information and select OK:
Source Interface/Zone Source Address Destination Interface/Zone Destination Address Schedule Service Action Protection Profile XS_ISP all RnD RnD_net Always ANY ACCEPT scan
18 Select Create New. 19 Enter the following information and select OK:
Source Interface/Zone Source Address Destination Interface/Zone Destination Address Schedule Service Action Sales sales_net RnD RnD_net Always ANY ACCEPT
20 Select Create New. 21 Enter the following information and select OK:
Source Interface/Zone Source Address Destination Interface/Zone Destination Address Schedule Service Action RnD RnD_net Sales sales_net Always ANY ACCEPT
FortiGate VLANs and VDOMs Version 4.0 Guide 01-40000-83388-20090721 http://docs.fortinet.com/ Feedback
117
Example VDOM configuration (advanced)
Using VDOMs in NAT/Route mode
Figure 47: Firewall policies for Business VDOM
To add the firewall policies - CLI config firewall policy edit 1 set srcintf Sales set dstintf XO-ISP set srcaddr sales_net set dstaddr all set action accept set schedule always set service ANY set profile-status enable set profile scan next edit 2 set srcintf XO-ISP set dstintf Sales set srcaddr all set dstaddr sales_net set action accept set schedule always set service ANY set profile-status enable set profile scan next
118
FortiGate VLANs and VDOMs Version 4.0 Guide 01-40000-83388-20090721 http://docs.fortinet.com/ Feedback
Using VDOMs in NAT/Route mode
Example VDOM configuration (advanced)
edit 3 set srcintf Sales set dstintf XS-ISP set srcaddr sales_net set dstaddr all set action accept set schedule always set service ANY set profile-status enable set profile scan next edit 4 set srcintf XS-ISP set dstintf Sales set srcaddr all set dstaddr sales_net set action accept set schedule always set service ANY set profile-status enable set profile scan next edit 5 set srcintf RnD set dstintf XO-ISP set srcaddr RnD_net set dstaddr all set action accept set schedule always set service ANY set profile-status enable set profile scan next edit 6 set srcintf XO-ISP set dstintf RnD set srcaddr all set dstaddr RnD_net set action accept set schedule always set service ANY set profile-status enable set profile scan next
FortiGate VLANs and VDOMs Version 4.0 Guide 01-40000-83388-20090721 http://docs.fortinet.com/ Feedback
119
Example VDOM configuration (advanced)
Using VDOMs in NAT/Route mode
edit 7 set srcintf RnD set dstintf XS-ISP set srcaddr RnD_net set dstaddr all set action accept set schedule always set service ANY set profile-status enable set profile scan next edit 8 set srcintf XS-ISP set dstintf RnD set srcaddr all set dstaddr RnD_net set action accept set schedule always set service ANY set profile-status enable set profile scan next edit 9 set srcintf Sales set dstintf RnD set srcaddr sales_net set dstaddr RnD_net set action accept set schedule always set service ANY set profile-status enable set profile scan next edit 10 set srcintf RnD set dstintf Sales set srcaddr RnD_net set dstaddr sales_net set action accept set schedule always set service ANY set profile-status enable set profile scan next end
Note: To complete the setup, configure devices on the VLANs with default gateways. The default gateway for VLAN 10 is the FortiGate VLAN 10 subinterface. Configure the rest of the devices, similarly matching the default gateway and FortiGate VLAN subinterface numbers.
120
FortiGate VLANs and VDOMs Version 4.0 Guide 01-40000-83388-20090721 http://docs.fortinet.com/ Feedback
Using VDOMs in NAT/Route mode
Example VDOM configuration (advanced)
Configuring the VLAN switches
In a multiple VDOM configuration, VLAN switches enable multiple networks to share the same physical interface. If there are enough available physical interfaces to support the internal networks, VLANs are not required. However, the configuration in this example is flexible and can be expanded with little additional configuration. There are two VLAN switches in this exampleone switch to combine internal network VLANs to one interface, and another switch to combine external VLANs onto one interface. Cisco 2950 Catalyst switches are used for this configuration. However, other VLAN switches can be used instead. For more information on configuring your Cisco switch, please consult the Cisco manual. This section includes the following topics: Configuring the internal VLAN switch Configuring the external VLAN switch
Configuring the internal VLAN switch
The internal VLAN switch combines the 10, 20, 80, and 90 VLANs onto the FortiGate internal interface using a VLAN trunk link. The following set of IOS commands will configure a Cisco 2950 Catalyst switch for this VLAN configuration. ! interface FastEthernet0/3 switchport access vlan 10 ! interface FastEthernet0/4 switchport access vlan 20 ! interface FastEthernet0/14 switchport access vlan 80 ! interface FastEthernet0/16 switchport access vlan 90 ! interface FastEthernet0/24 switchport trunk encapsulation dot1q switchport mode trunk ! The switch has the following configuration:
FortiGate VLANs and VDOMs Version 4.0 Guide 01-40000-83388-20090721 http://docs.fortinet.com/ Feedback
121
Example VDOM configuration (advanced)
Using VDOMs in NAT/Route mode
Port 0/3 Port 0/4 Port 0/14 Port 0/16 Port 0/24
VLAN ID 10 VLAN ID 20 VLAN ID 80 VLAN ID 90 802.1Q trunk
Configuring the external VLAN switch
The external VLAN switch combines the 30, 40, and 50 VLANs onto the FortiGate external interface using a VLAN trunk link. The following set of IOS commands will configure a Cisco 2950 Catalyst switch for this VLAN configuration. ! interface FastEthernet0/3 switchport access vlan 30 ! interface FastEthernet0/9 switchport access vlan 40 ! interface FastEthernet0/19 switchport access vlan 50 ! interface FastEthernet0/24 switchport trunk encapsulation dot1q switchport mode trunk ! The switch has the following configuration:
Port 0/3 Port 0/9 Port 0/19 Port 0/24 VLAN ID 30 VLAN ID 40 VLAN ID 50 802.1Q trunk
Testing the configuration
You can use simple diagnostic commands, such as tracert, to test traffic routed through the FortiGate unit and the Cisco switches. This section includes the following topics: Testing traffic from instructor network to student network Other tests
122
FortiGate VLANs and VDOMs Version 4.0 Guide 01-40000-83388-20090721 http://docs.fortinet.com/ Feedback
Using VDOMs in NAT/Route mode
Example VDOM configuration (advanced)
Testing traffic from instructor network to student network
In this example, a route is traced from the instructor network to the student network. The route target is a host on the student network. From the instructor network, access an MS Windows command prompt and enter this command: C:\>tracert 192.168.10.2 Tracing route to 192.168.10.2 over a maximum of 30 hops: 1 2 <10 ms <10 ms <10 ms <10 ms <10 ms 192.168.20.1 <10 ms 192.168.10.2
Trace complete.
Figure 48: Example traceroute from VLAN 20 to VLAN 10
VLAN 20 subinterface 192.168.20.1
VLAN 10 subinterface 192.168.10.1
tracert VL AN 20 Switch VLAN 10
Instructors Network
Student network 192.168.10.2
Other tests
Using the preceding method, you can test traffic in the following directions: from the R&D network to the Sales network from the R&D network to the Internet from the Sales network to the R&D network from the Sales network to the Internet
Once these routes are confirmed to be working properly, the network will be fully functional.
FortiGate VLANs and VDOMs Version 4.0 Guide 01-40000-83388-20090721 http://docs.fortinet.com/ Feedback
123
Example VDOM configuration (advanced)
Using VDOMs in NAT/Route mode
124
FortiGate VLANs and VDOMs Version 4.0 Guide 01-40000-83388-20090721 http://docs.fortinet.com/ Feedback
Inter-VDOM routing
Benefits of inter-VDOM routing
Inter-VDOM routing
In the past, virtual domains (VDOMs) were separate from each otherthere was no internal communication. Any communication between VDOMs involved traffic leaving on a physical interface belonging to one VDOM and re-entering the FortiGate unit on another physical interface belonging to another VDOM to be inspected by firewall policies in both directions. Inter-VDOM routing changes this. With VDOM links, VDOMs can communicate internally without using additional physical interfaces. Inter-VDOM routing is the communication between VDOMs. VDOM links are virtual interfaces that connect VDOMs. A VDOM link contains a pair of interfaces with each one connected to a VDOM, and forming either end of the inter-VDOM connection. This chapter contains the following sections: Benefits of inter-VDOM routing Getting started with VDOM links Advanced inter-VDOM issues Inter-VDOM configurations and planning Inter-VDOM planning Example of inter-VDOM routing
Benefits of inter-VDOM routing
Inter-VDOM routing has a number of advantages over independent VDOM routing. These benefits include: Freed-up physical interfaces More speed than physical interfaces Continued support for secure firewall policies Configuration flexibility
Freed-up physical interfaces
Tying up physical interfaces on the FortiGate unit presents a problem. With a limited number of interfaces available, configuration options for the old style of communication between VDOMs are very limited. VLANs can be an answer to this, but they have some limitations. For example, the FortiGate-800 has 8 physical ethernet ports. If they are assigned 2 per VDOM (one each for external and internal traffic) there can only be 4 VDOMs at most configured, not the 10 VDOMs the license will allow. Adding even one additional interface per VDOM to be used to communicate between VDOMs leaves only 2 VDOMs for that configuration, since it would required 9 interfaces for 3 VDOMs. Even using one physical interface for both external traffic and inter-VDOM communication would severely lower the available bandwidth for external traffic on that interface. With the introduction of inter-VDOM routing, traffic can travel between VDOMs internally, freeing up physical interfaces for external traffic. Using the above example we can use the 4 VDOM configuration and all the interfaces will have their full bandwidth.
FortiGate VLANs and VDOMs Version 4.0 Guide 01-40000-83388-20090721 http://docs.fortinet.com/ Feedback
125
Benefits of inter-VDOM routing
Inter-VDOM routing
More speed than physical interfaces
Internal interfaces are faster than physical interfaces. Their speed depends on the CPU and its load. That means that an inter-VDOM link interface will be faster than a outbound physical interface connected to another inbound physical interface. However, while one virtual interface with normal traffic would be considerably faster than on a physical interface, the more traffic and more internal interfaces you configure, the slower they will become until they are slower than the physical interfaces. CPU load can come from other sources such as AV or content scanning. This produces the same effectinternal interfaces such as inter-VDOM links will be slower.
Continued support for secure firewall policies
VDOMs help to separate traffic based on your needs. This is an important step in satisfying regulations that require proof of secure data handling. This is especially important to health, law, accounting, and other businesses that handle sensitive data every day. By keeping things separate, traffic has to leave the FortiGate unit and re-enter to change VDOMs. This forces traffic to go through the firewall when leaving and enter through another firewall, keeping traffic secure. With inter-VDOM routing, the need for the physical interfaces is greatly reduced. However, firewall policies still need to be in place for traffic to pass through any interface, physical or virtual, and thus provide the same level of security both internally and externally. Configuration of firewall policies is the same for inter-VDOM links as for any other interface, and your data will continue to have the high level of security.
Configuration flexibility
A typical VDOM uses at least two interfaces, typically physical interfaces, one for internal and one for external traffic. Depending on the configuration, more interfaces may be required. The one exception to this is possibly one-armed IPS. As explained earlier, the maximum number of VDOMs configurable on a FortiGate unit is the number of physical interfaces available divided by two. VLANs can increase the number by providing multiple virtual interfaces over a single physical interface, but VLANs have some limitations. Using physical interfaces for inter-VDOM communication severely limits the number of possible configurations on your FortiGate unit, but inter-VDOM routing allows these connections to be moved inside the FortiGate unit. Using virtual interfaces, VDOM links, frees up the physical interfaces for external traffic. Using VDOM links on a FortiGate unit with 8 interfaces, you can have 4 VDOMs communicating with each other (meshed configuration) and continue to have 2 physical interfaces each for internal and external connections. This configuration would have required 20 physical interfaces without interVDOM routing. With inter-VDOM routing it only requires 8 physical interfaces, with the other 12 interfaces being internal VDOM links. Inter-VDOM routing allows you to select Standalone VDOM configuration, Management VDOM configuration and Meshed VDOM configuration without being limited by the number of physical interfaces on your FortiGate unit.
126
FortiGate VLANs and VDOMs Version 4.0 Guide 01-40000-83388-20090721 http://docs.fortinet.com/ Feedback
Inter-VDOM routing
Getting started with VDOM links
Getting started with VDOM links
Once VDOMs are configured on your FortiGate unit, configuring inter-VDOM routing and VDOM-links is very much like creating a VLAN interface. VDOM-links are managed through the web-based manager or CLI. In the web-based manager, VDOM link interfaces are managed in the network interface list. This section includes the following topics: Viewing VDOM links Creating VDOM links Deleting VDOM links
Viewing VDOM links
VDOM links are displayed on the network interface list in the web-based manager. You can view VDOM links only if you are using a super_admin account and in global configuration. To view the network interface list go to System > Network.
Figure 49: Interface list displaying names, IP/netmask, access, administrative status, and VDOMs
VDOM link interface VDOM link pair Description of interface
VDOM Delete Edit
Create New Column Settings
Select the arrow to create a new VDOM link. For more information, see Creating VDOM links on page 128. Select to change which information is displayed about the interfaces, and in which order the columns appear. Use to display VDOM, VLAN, and other information. For more information, see Adding VLAN subinterfaces on page 28. The name of the interface. The name of the VDOM link (vlink1) has an expand arrow to display or hide the pair of VDOM link interfaces. For more information, see Viewing VDOM links on page 127. The virtual domain this interface belongs to. For more information on VDOMs, see Using VDOMs in NAT/Route mode on page 59. Select to remove the VDOM link or virtual interface. You cannot delete a physical interface. For more information, see Deleting VDOM links on page 129. Select to change interface configuration.
Name
Virtual Domain Delete
Edit
FortiGate VLANs and VDOMs Version 4.0 Guide 01-40000-83388-20090721 http://docs.fortinet.com/ Feedback
127
Getting started with VDOM links
Inter-VDOM routing
Creating VDOM links
VDOM links connect VDOMs together to allow inter-VDOM routing. To create a VDOM link, you first create the point-to-point interface, and then bind the two interface objects associated with it to virtual domains. In creating the point-to-point interface, you also create two additional interface objects by default. They are called vlink10 and vlink11 - the interface name you chose with a 1 or a 0 to designate the two ends of the link. Once the interface objects are bound, they are treated like normal FortiGate interfaces and need to be configured just like regular interfaces. The assumptions for this example are as follows: Your FortiGate unit has VDOMs enabled and you have 2 VDOMs called customer1 and customer2 already configured. For more information on configuring VDOMs see Creating, disabling, and deleting VDOMs on page 63. You are using a super_admin account.
Note: Inter-VDOM links cannot include VDOMs in Transparent mode.
To configure an inter-VDOM link - web-based manager 1 If <<Global appears in the left menu, select it to enter global configuration. 2 Select System > Network. 3 Select Create New > VDOM link, enter the following information, and select OK.
Name vlink1 (The name can be up to 11 characters long. Valid characters are letters, numbers, -, and _. No spaces are allowed.) customer1 10.11.12.13/255.255.255.0 HTTPS, SSL
Interface #0 Virtual Domain IP/Netmask Administrative Access Interface #1 Virtual Domain IP/Netmask Administrative Access customer2 172.120.100.13/255.255.255.0 HTTPS, SSL
Note: If your inter-VDOM links have names longer than 8 characters, and you upgrade from FortiOS 3.0 MR3, the names will be truncated to 8 characters and will not function. The solution is to change the names of your inter-VDOM links before you upgrade.
128
FortiGate VLANs and VDOMs Version 4.0 Guide 01-40000-83388-20090721 http://docs.fortinet.com/ Feedback
Inter-VDOM routing
Advanced inter-VDOM issues
To configure an inter-VDOM link - CLI config global config system vdom-link edit vlink1 next end config system interface edit vlink10 set vdom customer1 next edit vlink11 set vdom customer2 next end Once you have created and bound the interface ends to VDOMs, configure the appropriate firewall policies and other settings that you require. To confirm the inter-VDOM link was created, find the VDOM link pair and use the expand arrow to view the two VDOM link interfaces. You can select edit to change any information.
Deleting VDOM links
When you delete the VDOM link, the two link objects associated with it will also be deleted. You cannot delete the objects by themselves. The example uses a VDOM routing connection called vlink1. Removing vlink1 will also remove its two link objects vlink10 and vlink11.
Note: Before deleting the VDOM link, ensure all policies, firewalls, and other configurations that include the VDOM link are deleted, removed, or changed to no longer include the VDOM link.
To remove a VDOM link - web-based manager 1 If <<Global appears in the left menu, select it to enter global configuration. 2 Select System > Network. 3 Select Delete for the VDOM link vlink1. To remove a VDOM link - CLI config global config system vdom-link delete vlink1 end For more information, see the FortiGate CLI Reference.
Advanced inter-VDOM issues
While VDOM links behave almost exactly like a physical interface, there are some situations where they have limitations or slightly different behavior. These areas include: Advanced inter-VDOM routing HA virtual clusters and VDOM links
FortiGate VLANs and VDOMs Version 4.0 Guide 01-40000-83388-20090721 http://docs.fortinet.com/ Feedback
129
Inter-VDOM configurations and planning
Inter-VDOM routing
Advanced inter-VDOM routing
BGP is supported over inter-VDOM links. Unless otherwise indicated, routing works as expected over inter-VDOM links.
HA virtual clusters and VDOM links
FortiGate HA is implemented by configuring two or more FortiGate units to operate as an HA cluster. To the network, the HA cluster appears to function as a single FortiGate unit, processing network traffic and providing normal security services such as firewall, VPN, IPS, virus scanning, web filtering, and spam filtering. Virtual clustering extends HA features to provide failover protection and load balancing for a FortiGate unit operating with virtual domains. A virtual cluster consists of a cluster of two FortiGate units operating with virtual domains. Traffic on different virtual domains can be load balanced between the cluster units. With virtual clusters (vclusters) configured, inter-VDOM links must be entirely within one vcluster. You cannot create links between vclusters, and you cannot move a VDOM that is linked into another virtual cluster. If your FortiGate units are operating in HA mode, with multiple vclusters when you create the vdom-link, the CLI command config system vdom-link includes an option to set which vcluster the link will be in. For more information on HA configurations, see the HA section of the FortiGate Administration Guide or the FortiGate HA Guide.
Inter-VDOM configurations and planning
By using fewer physical interfaces to inter-connect VDOMs, inter-VDOM links provide you with more configuration options. None of these configurations use VLANs to reduce the number of physical interfaces. It is generally assumed that an internal or client network will have its own internal interface and an external interface to connect to its ISP and the Internet. These inter-VDOM configurations can use any FortiGate model with possible limitations based on the number of physical interfaces. VLANs can be used to work around these limitations. This section includes the following topics: Standalone VDOM configuration Independent VDOMs configuration Management VDOM configuration Meshed VDOM configuration Inter-VDOM planning
Standalone VDOM configuration
The standalone VDOM configuration uses a single VDOM on your FortiGate unitthe root VDOM that all FortiGate units have by default. This is the VDOM configuration you are likely familiar with. It is the default configuration for FortiGate units before you create additional VDOMs.
130
FortiGate VLANs and VDOMs Version 4.0 Guide 01-40000-83388-20090721 http://docs.fortinet.com/ Feedback
Inter-VDOM routing
Inter-VDOM configurations and planning
Figure 50: Standalone VDOM
Internet
FortiGate unit
Root VDOM
Client1 Network
Client2 Network
Client3 Network
The configuration shown in Figure 50 has no VDOM inter-connections and requires no special configurations or settings. The standalone VDOM configuration can be used for simple network configurations that only have one department or one company administering the connections, firewalls and other VDOM-dependent settings. However, with this configuration, keeping client networks separate requires many interfaces, considerable firewall design and maintenance, and can quickly become time consuming and complex. Also, configuration errors for one client network can easily affect other client networks, causing unnecessary network downtime.
Independent VDOMs configuration
The independent VDOMs configuration uses multiple VDOMs that are completely separate from each other. This is another common VDOM configuration.
FortiGate VLANs and VDOMs Version 4.0 Guide 01-40000-83388-20090721 http://docs.fortinet.com/ Feedback
131
Inter-VDOM configurations and planning
Inter-VDOM routing
Figure 51: Independent VDOMs
Internet
FortiGate unit
VDOM 1
VDOM 2
VDOM 3
Client1 Network
Client2 Network
Client3 Network
This configuration has no communication between VDOMs and, apart from initially setting up each VDOM, requires no special configurations or settings. Any communication between VDOMs is treated as if communication is between separate physical devices. The independent inter-VDOM configuration can be used where more than one department or one company is sharing the FortiGate unit. Each can administer the connections, firewalls and other VDOM-dependent settings for only its own VDOM. To each company or department, it appears as if it has its own FortiGate unit. This configuration reduces the amount of firewall configuration and maintenance required by dividing the work between them. However, this configuration lacks a management VDOM for VDOMs 1, 2, and 3. This is illustrated in Figure 50. This management VDOM would enable an extra level of control for the FortiGate unit administrator, while still allowing each company or department to administer its own VDOM.
132
FortiGate VLANs and VDOMs Version 4.0 Guide 01-40000-83388-20090721 http://docs.fortinet.com/ Feedback
Inter-VDOM routing
Inter-VDOM configurations and planning
Management VDOM configuration
In the management VDOM configuration, the root VDOM is the management VDOM. The other VDOMs are connected to the management VDOM with inter-VDOM links. There are no other inter-VDOM connections.
Figure 52: Management VDOM configuration
Internet
FortiGate unit
Root VDOM inter-VDOM links VDOM 1 VDOM 2 VDOM 3
Client1 Network
Client2 Network
Client3 Network
The inter-VDOM links connect the management VDOM to the other VDOMs. This does not require any physical interfaces, and the bandwidth of inter-VDOM links can be faster than physical interfaces, depending on the CPU workload. Only the management VDOM is connected to the Internet. The other VDOMs are connected to internal networks. All external traffic is routed through the management VDOM using inter-VDOM links and firewall policies between the management VDOM and each VDOM. This ensures the management VDOM has full control over access to the Internet, including what types of traffic are allowed in both directions. There is no communication directly between the non-root VDOMs. Security is greatly increased with only one point of entry and exit. Only the management VDOM needs to be fully managed to ensure network security in this case. Each client network can manage its own configuration without compromising security or bringing down another client network. The management VDOM configuration is ideally suited for a service provider business. The service provider administers the management VDOM with the other VDOMs as customers. These customers do not require a dedicated IT person to manage their network. The service provider controls the traffic and can prevent the customers from using banned services and prevent Internet connections from initiating those same
FortiGate VLANs and VDOMs Version 4.0 Guide 01-40000-83388-20090721 http://docs.fortinet.com/ Feedback
133
Inter-VDOM configurations and planning
Inter-VDOM routing
banned services. One example of a banned service might be Instant Messaging (IM) at a company concerned about intellectual property. Another example could be to limit bandwidth used by file-sharing applications without banning that application completely. Firewall policies control the traffic between the customer VDOM and the management VDOM and can be customized for each customer. The management VDOM configuration is limited in that the customer VDOMs have no inter-connections. In many situations this limitation is ideal because it maintains proper security. However, some configurations may require customers to communicate with each other, which would be easier if the customer VDOMs were inter-connected.
Meshed VDOM configuration
The meshed VDOMs configuration, including partial and full mesh, has VDOMs interconnected with other VDOMs. There is no special feature to accomplish thisthey are just complex VDOM configurations. Partial mesh means only some VDOMs are inter-connected. In a full mesh configuration, all VDOMs are inter-connected to all other VDOMs. This can be useful when you want to provide full access between VDOMs but handle traffic differently depending on which VDOM it originates from or is going to.
Figure 53: Meshed VDOMs
Internet
FortiGate unit
Root VDOM inter-VDOM links VDOM 1 VDOM 2 VDOM 3
Client1 Network
Client1 Network
Client1 Network
With full access between all VDOMs being possible, it is extra important to ensure proper security. You can achieve this level of security by establishing extensive firewall policies and ensuring secure account access for all administrators and users. Meshed VDOM configurations can become complex very quickly, with full mesh VDOMs being the most complex. Ensure this is the proper solution for your situation before using this configuration. Generally, these configurations are seen as theoretical and are rarely deployed in the field.
134
FortiGate VLANs and VDOMs Version 4.0 Guide 01-40000-83388-20090721 http://docs.fortinet.com/ Feedback
Inter-VDOM routing
Example of inter-VDOM routing
Inter-VDOM planning
Inter-VDOM routing enables more FortiGate unit configurations than were previously possible. This additional flexibility has benefits, but also has potential difficulties.
Complexity
With more connections possible in inter-VDOM configurations, complexity quickly becomes an issue. VDOMs are not trivial to manage and, with additional settings and issues to consider, things can easily get out of hand. For example, a minimum of 12 firewall policies are needed for a 3-VDOM fully-meshed (unmanaged) configuration, compared to only 2 for a standalone VDOM configuration. Each additional firewall policy slows down troubleshooting and increases administration time required. To prevent difficulties, you should carefully plan your move to an inter-VDOM configuration, ensuring you are aware of the differences between your new and old setups as well as how these changes affect the interaction between the VDOMs.
Inter-VDOM and changes to your operating system
Once configured, this new complex configuration means that any changes you make to the system have a greater chance of introducing problems into the system. Extra care should be taken to make sure any changes do not negatively affect your existing FortiGate unit configuration. This is especially true for meshed and fully meshed configurations. For example, using the old method to change communication between VDOMs, cable connections had to be physically changed. Compared to inter-VDOM where all the changes are internal, there is generally more checking built into the physical process than there is for simple CLI commands. This lowered level of checking may allow unintended changes in VDOM interactions to slip into the configuration undetected.
Example of inter-VDOM routing
This example shows how to configure a FortiGate unit to use inter-VDOM routing. This section contains the follow topics: Network topology and assumptions Creating the VDOMs Configuring the physical interfaces Configuring the VDOM links Configuring the firewall settings Testing the configuration
Network topology and assumptions
Two departments of a company, Accounting and Sales, are connected to one FortiGate-800 unit. To do its work, the Sales department receives a lot of email from advertising companies that would appear to be spam if the Accounting department received it. For this reason, each department has its own VDOM to keep firewall policies and other configurations separate. A management VDOM makes sense to ensure company policies are followed for traffic content.
FortiGate VLANs and VDOMs Version 4.0 Guide 01-40000-83388-20090721 http://docs.fortinet.com/ Feedback
135
Example of inter-VDOM routing
Inter-VDOM routing
The traffic between Accounting and Sales will be email and HTTPS only. It could use a VDOM link for a meshed configuration, but we will keep from getting too complex. With the configuration, inter-VDOM traffic will have a slightly longer path to follow than normalfrom one department VDOM, through the management VDOM, and back to the other department VDOM. Since inter-VDOM links are faster than physical interfaces, this longer path should not be noticed. Firewall policies will be in place. For added security, firewall policies will allow only valid office services such as email, web browsing, and FTP between either department and the Internet. Any additional services that are required can be added in the future. The company uses a single ISP to connect to the Internet. The ISP uses DHCP to provide an IP address to the FortiGate unit. Both departments use the same ISP to reach the Internet. Other assumptions for this example are as follows: Your unit is a FortiGate-800 and has no VDOMs at the start. You are using a super_admin account. You have the FortiClient application installed.
Note: All configuration is available to a super_admin. A non-super_admin account may also perform certain procedures, but only for the VDOM that the account has access to. For more information, see Creating VDOM administrators on page 66.
136
FortiGate VLANs and VDOMs Version 4.0 Guide 01-40000-83388-20090721 http://docs.fortinet.com/ Feedback
Inter-VDOM routing
Example of inter-VDOM routing
Figure 54: Management VDOM for two departments
Internet
ISP
external interface DHCP
FortiGate unit
Management VDOM root VDOM links VDOM 1 Accounting VDOM 2 Sales
internal interface
dmz interface
Accounting Network 172.100.0.0
Sales Network 192.168.0.0
General configuration steps
This example includes the following general steps. For best results, follow the steps in the order given. Also, note that if you perform any additional actions between procedures, your configuration may have different results. 1 Creating the VDOMs 2 Configuring the physical interfaces 3 Configuring the VDOM links 4 Configuring the firewall settings 5 Testing the configuration
FortiGate VLANs and VDOMs Version 4.0 Guide 01-40000-83388-20090721 http://docs.fortinet.com/ Feedback
137
Example of inter-VDOM routing
Inter-VDOM routing
Creating the VDOMs
This procedure enables VDOMs and creates the Sales and Accounting VDOMs. To create the VDOMs - web-based manager 1 Log in with a super_admin profile account. 2 Go to System > Status > System Information > Virtual Domain, and select Enable. 3 Log in again. 4 Go to System > VDOM. 5 Select Create New, name the new VDOM Accounting, and select OK. 6 Select Create New, name the new VDOM Sales, and select OK. To create the VDOMs - CLI config system global set vdom enable end config system vdom edit Accounting next edit Sales next end
Configuring the physical interfaces
Next, the physical interfaces must be configured. This example uses three interfaces on the FortiGate-800 unit - internal, dmz, and external. Internal and dmz interfaces each have a departments network connected. External is for all traffic to or from the Internet and will use DHCP to configure its IP address.
Tip: If your unit has different labels, you can create an alias to help identify internal, external and dmz interfaces.Go to System > Network and select the Edit icon for the physical interface. Add a descriptive name for Alias and select OK to save your settings.
To configure the physical interfaces - web-based manager 1 If <<Global appears in the left menu, select it to enter global configuration. 2 Select System > Network. 3 Select Edit for the port1 interface, enter the following information, and select OK.
Alias Virtual Domain Addressing mode IP/Netmask Administrative Access Description AccountingLocal Accounting Manual 172.100.1.1/255.255.0.0 HTTPS, PING, SSH This is the accounting department internal interface.
138
FortiGate VLANs and VDOMs Version 4.0 Guide 01-40000-83388-20090721 http://docs.fortinet.com/ Feedback
Inter-VDOM routing
Example of inter-VDOM routing
4 Select Edit for the port2 interface, enter the following information, and select OK.
Alias Virtual Domain Addressing mode IP/Netmask Administrative Access Description SalesLocal Sales Manual 192.168.1.1/255.255.0.0 HTTPS, PING, SSH This is the sales department internal interface.
5 Select Edit for the external interface, enter the following information, and select OK.
Alias Virtual Domain Addressing Mode Distance Retrieve default gateway from server Override internal DNS Administrative Access Description ManagementExternal root DHCP 5 Enable Enable HTTPS, SSH, SNMP This is the accounting department internal interface.
Note: When the mode is set to DHCP or PPoE on an interface you can set the distance field. This is the administrative distance for any routes learned through the gateway for this interface. The gateway is added to the static route table with these values. A lower distance indicates a preferred route.
To configure the physical interfaces - CLI config global config system interface edit port1 set alias AccountingLocal set vdom Accounting set mode static set ip 172.100.1.1 255.255.0.0 set allowaccess https ping ssh set description The accounting dept internal interface next edit port2 set alias SalesLocal set vdom Sales set mode static set ip 192.168.1.1 255.255.0.0 set allowaccess https ping ssh set description The sales dept. internal interface next
FortiGate VLANs and VDOMs Version 4.0 Guide 01-40000-83388-20090721 http://docs.fortinet.com/ Feedback
139
Example of inter-VDOM routing
Inter-VDOM routing
edit external set alias ManagementExternal set vdom root set mode DHCP set distance 5 set gwdetect enable set dns-server-override enable set allowaccess https ssh snmp set description The systemwide management interface. next end end
Configuring the VDOM links
To complete the connection between the two VDOMs and the management VDOM, we need to add the two pairs of VDOM link interfaces; one pair is for Accounting management VDOM and the other is for Sales - management VDOM. To configure the Accounting and management VDOM link - web-based manager 1 If <<Global appears in the left menu, select it to enter global configuration. 2 Select System > Network. 3 Select the expand (down) arrow for Create New > VDOM link, enter the following information, and select OK.
Name Interface #0 Virtual Domain IP/Netmask Administrative Access Description Interface #1 Virtual Domain IP/Netmask Administrative Access Description root 10.0.0.1/255.255.255.0 HTTPS, PING, SSH The Management VDOM side of the link. Accounting 10.0.0.1/255.255.255.0 HTTPS, PING, SSH The Accounting VDOM side of the link. AccountVlnk
To configure the Accounting and management VDOM link - CLI config global config system vdom-link edit AccountVlnk next end config system interface edit AccountVlnk0 set vdom Accounting set ip 10.0.0.1 255.255.255.0 set allowaccess https ping ssh set description Accounting side of the VDOM link next
140
FortiGate VLANs and VDOMs Version 4.0 Guide 01-40000-83388-20090721 http://docs.fortinet.com/ Feedback
Inter-VDOM routing
Example of inter-VDOM routing
edit AccountVlnk1 set vdom root set ip 10.0.0.1 255.255.255.0 set allowaccess https ping ssh set description Management side of the VDOM link next end end To configure the Sales and management VDOM link - web-based manager 1 If <<Global appears in the left menu, select it to enter global configuration. 2 Select System > Network. 3 Select the expand (down) arrow for Create New > VDOM link, enter the following information, and select OK.
Name Interface #0 Virtual Domain IP/Netmask Administrative Access Description Interface #1 Virtual Domain IP/Netmask Administrative Access Description root 10.0.1.1/255.255.255.0 HTTPS, PING, SSH The Management VDOM side of the link. Sales 10.0.1.1/255.255.255.0 HTTPS, PING, SSH The Sales VDOM side of the link. SalesVlnk
To configure the Sales and management VDOM link - CLI config global config system vdom-link edit SalesVlnk next end config system interface edit SalesVlnk0 set vdom Accounting set ip 10.0.1.1 255.255.255.0 set allowaccess https ping ssh set description Sales side of the VDOM link next edit SalesVlnk1 set vdom root set ip 10.0.1.1 255.255.255.0 set allowaccess https ping ssh set description Management side of the VDOM link next end end
FortiGate VLANs and VDOMs Version 4.0 Guide 01-40000-83388-20090721 http://docs.fortinet.com/ Feedback
141
Example of inter-VDOM routing
Inter-VDOM routing
Configuring the firewall settings
With the VDOMs, physical interfaces, and VDOM links configured the firewall must now be configured to allow the proper traffic. The firewall for each VDOM must be configured from within that VDOM. The firewall group of services allowed between the internal networks and the Internet are the basic services for web browsing, file transfer, and email - HTTP, HTTPS, SSL, FTP, DNS, NTP, POP3, and SMTP. The only services allowed between Sales and Accounting are secure web browsing (HTTPS) and email (POP3 and SMTP). The firewall addresses required are: AccountingLocal - all traffic from the internal accounting network AccountingVlnk - all traffic from the VDOM link between accounting and management VDOMs SalesLocal - all traffic from the internal sales network SalesVlnk - all traffic from the VDOM link between sales and management VDOM.
Note: The limited number of services ensures security between departments. The list of services can be expanded in the future if needed.
The following six firewall policies are required. AccountingLocal to Internet Internet to AccountingLocal SalesLocal to Internet Internet to SalesLocal SalesLocal to AccountingLocal AccountingLocal to SalesLocal
This section includes the following topics: Configuring firewall service groups Configuring firewall settings for the Accounting VDOM Configuring firewall settings for the Sales VDOM Configuring firewall settings between the Accounting and Sales VDOMs
Configuring firewall service groups
Service groups are an easy way to manage multiple services, especially if the same services are used on different networks. The two service groups used here are intended for normal office traffic to the Internet, and for restricted traffic between departments. In both cases network traffic will be limited to the services listed to prevent any potential security risks or bandwidth-robbing applications. These service groups can be changed as needed to either include additional valid services that are being used on the network, or to exclude services that are not required. Also, custom services can be created as needed for applications that are not listed. For more information on firewall service groups, see the firewall chapter of the FortiGate Administration Guide.
142
FortiGate VLANs and VDOMs Version 4.0 Guide 01-40000-83388-20090721 http://docs.fortinet.com/ Feedback
Inter-VDOM routing
Example of inter-VDOM routing
To configure two firewall service groups - web-based manager 1 If <<Global appears in the left menu, select it to enter global configuration. 2 Select VDOM > Accounting > Enter. 3 Select Firewall > Service > Group > Create New, enter the following information, and select OK.
Group Name Members OfficeServices HTTP, HTTPS, SSL, FTP, DNS, NTP, POP3, PING, SMTP
4 Select Create New, enter the following information, and select OK.
Group Name Members AccountingSalesServices HTTPS, POP3, PING, SMTP
Figure 55: AccoutingSalesServices and OfficeServices firewall service groups
To configure two firewall service groups - CLI config vdom edit Accounting config firewall service group edit OfficeServices set member HTTP HTTPS SSL FTP DNS NTP POP3 PING SMTP next edit AccountingSalesServices set member HTTPS POP3 PING SMTP next end end
Configuring firewall settings for the Accounting VDOM
This configuration includes two firewall addresses and two firewall policies for the Accounting VDOM - one for the internal network, and one for the VDOM link with the management VDOM. For added security, all traffic allowed will be scanned. Only valid office traffic will be allowed using the service group OfficeServices. The FortiClient application must be used to ensure additional protection for the sensitive accounting information. All sales and accounting computers have the FortiClient application installed, so the firewall policies check that FortiClient is installed and that antivirus scanning is enabled. Note the spelling of AccountVlnk which is due to the eleven character limit on VDOM link names.
FortiGate VLANs and VDOMs Version 4.0 Guide 01-40000-83388-20090721 http://docs.fortinet.com/ Feedback
143
Example of inter-VDOM routing
Inter-VDOM routing
To configure firewall addresses - web-based manager 1 If <<Global appears in the left menu, select it to enter global configuration. 2 Select VDOM > Accounting > Enter. 3 Select Firewall > Addresses > Create New, enter the following information, and select OK.
Address Name Type Subnet / IP Range Interface AccountingLocal Subnet/ IP Range 172.100.0.0 port1
4 Select Firewall > Addresses > Create New, enter the following information, and select OK.
Address Name Type Subnet / IP Range Interface AccountManagement Subnet/ IP Range 10.0.1.0 AccountVlnk
To configure firewall addresses - CLI config vdom edit Accounting config firewall address edit AccountingLocal set type iprange set subnet 172.100.0.0 set associated-interface port1 next edit AccountManagement set type iprange set subnet 10.0.1.0 set associated-interface AccountVlnk next end end
144
FortiGate VLANs and VDOMs Version 4.0 Guide 01-40000-83388-20090721 http://docs.fortinet.com/ Feedback
Inter-VDOM routing
Example of inter-VDOM routing
To configure the firewall policies from AccountingLocal to the Internet - web-based manager 1 If <<Global appears in the left menu, select it to enter global configuration. 2 Select VDOM > Accounting > Enter. 3 Select Firewall > Policy > Create New, enter the following information, and select OK.
Source Interface/Zone Source Address Destination Address Schedule Service Action Protection Profile Log Allowed Traffic Enable Endpoint Control Check port1 AccountingLocal AccountManagement always OfficeServices ACCEPT scan enabled enabled
Destination Interface/Zone AccountVlnk
Redirect Non-conforming enabled Clients to Download Portal
4 Select << Global. 5 Select VDOM > root > Enter. 6 Select Firewall > Policy > Create New, enter the following information, and select OK.
Source Interface/Zone Source Address Destination Address Schedule Service Action Protection Profile Log Allowed Traffic Enable Endpoint Control Check AccountVlnk AccountManagement all always OfficeServices ACCEPT scan enabled disabled
Destination Interface/Zone external
FortiGate VLANs and VDOMs Version 4.0 Guide 01-40000-83388-20090721 http://docs.fortinet.com/ Feedback
145
Example of inter-VDOM routing
Inter-VDOM routing
To configure the firewall policies from AccountingLocal to Internet - CLI config vdom edit Accounting config firewall policy edit 1 set srcintf port1 set srcaddr AccountingLocal set dstintf AccountVlnk set dstaddr AccountManagement set schedule always set service OfficeServices set action accept set profile-status enable set profile scan set logtraffic enable set endpoint-check enable set endpoint-redir-portal enable next end end config vdom edit root config firewall policy edit 2 set srcintf AccountVlnk set srcaddr AccountManagement set dstintf external set dstaddr all set schedule always set service OfficeServices set action accept set profile-status enable set profile scan set logtraffic enable set endpoint-check enable next end end
146
FortiGate VLANs and VDOMs Version 4.0 Guide 01-40000-83388-20090721 http://docs.fortinet.com/ Feedback
Inter-VDOM routing
Example of inter-VDOM routing
To configure the firewall policies from Internet to AccountingLocal - web-based manager 1 If <<Global appears in the left menu, select it to enter global configuration. 2 Select VDOM > root > Enter. 3 Select Firewall > Policy > Create New, enter the following information, and select OK.
Source Interface/Zone Source Address Destination Address Schedule Service Action Protection Profile Log Allowed Traffic Enable Endpoint Control Check external all AccountManagement always OfficeServices ACCEPT scan enabled disabled
Destination Interface/Zone AccountVlnk
4 Select << Global. 5 Select VDOM > Accounting > Enter. 6 Select Firewall > Policy > Create New, enter the following information, and select OK.
Source Interface/Zone Source Address Destination Address Schedule Service Action Protection Profile Log Allowed Traffic Enable Endpoint Control Check AccountVlnk AccountManagement AccountingLocal always OfficeServices ACCEPT scan enabled disabled
Destination Interface/Zone port1
Redirect Non-conforming enabled Clients to Download Portal
FortiGate VLANs and VDOMs Version 4.0 Guide 01-40000-83388-20090721 http://docs.fortinet.com/ Feedback
147
Example of inter-VDOM routing
Inter-VDOM routing
To configure the firewall policies from Internet to AccountingLocal - CLI config vdom edit root config firewall policy edit 3 set srcintf external set srcaddr all set dstintf AccountVlnk set dstaddr AccountManagement set schedule always set service OfficeServices set action accept set profile-status enable set profile scan set logtraffic enable set endpoint-check enable next end end config vdom edit Accounting config firewall policy edit 4 set srcintf AccountVlnk set srcaddr AccountManagement set dstintf port1 set dstaddr AccountingLocal set schedule always set service OfficeServices set action accept set profile-status enable set profile scan set logtraffic enable set endpoint-check enable set endpoint-redir-portal enable next end end
Configuring firewall settings for the Sales VDOM
Like the Accounting firewall settings, this configuration includes two firewall addresses and two firewall policies for the sales VDOM: one for the internal network, and one for the VDOM link with the management VDOM. When entering the CLI commands, the number of the firewall policies must be high enough to be a new policy. Depending on the number of firewall policies on your FortiGate unit, this may require starting at a higher number than the 6 required for the default configuration. This number is added automatically when you configure firewall policies using the web manager interface. The FortiClient application must be used on Sales network computers to ensure additional protection for the sensitive information and for protection against spam.
148
FortiGate VLANs and VDOMs Version 4.0 Guide 01-40000-83388-20090721 http://docs.fortinet.com/ Feedback
Inter-VDOM routing
Example of inter-VDOM routing
To configure firewall addresses - web-based manager 1 If <<Global appears in the left menu, select it to enter global configuration. 2 Select VDOM > Sales > Enter. 3 Select Firewall > Addresses > Create New, enter the following information, and select OK.
Address Name Type Subnet / IP Range Interface SalesLocal Subnet / IP Range 172.100.0.0 port2
4 Select Firewall > Addresses > Create New, enter the following information, and select OK.
Address Name Type Subnet / IP Range Interface SalesManagement Subnet / IP Range 10.0.1.0 SalesVlnk
To configure the firewall addresses - CLI config vdom edit Sales config fireall address edit SalesLocal set type iprange set subnet 172.100.0.0 set associated-interface port2 next edit SalesManagement set type iprange set subnet 10.0.1.0 set associated-interface SalesVlnk next end
FortiGate VLANs and VDOMs Version 4.0 Guide 01-40000-83388-20090721 http://docs.fortinet.com/ Feedback
149
Example of inter-VDOM routing
Inter-VDOM routing
To configure the firewall policies from SalesLocal to the Internet - web-based manager 1 If <<Global appears in the left menu, select it to enter global configuration. 2 Select VDOM > Sales > Enter. 3 Select Firewall > Policy > Create New, enter the following information, and select OK.
Source Interface/Zone Source Address Destination Address Schedule Service Action Protection Profile Log Allowed Traffic Enable Endpoint Control Check port2 SalesLocal SalesManagement always OfficeServices ACCEPT scan enabled disabled
Destination Interface/Zone SalesVlnk
Redirect Non-conforming enabled Clients to Download Portal
4 Select << Global. 5 Select VDOM > root > Enter. 6 Select Firewall > Policy > Create New, enter the following information, and select OK.
Source Interface/Zone Source Address Destination Address Schedule Service Action Protection Profile Log Allowed Traffic Enable Endpoint Control Check SalesVlnk SalesManagement all always OfficeServices ACCEPT scan enabled disabled
Destination Interface/Zone external
150
FortiGate VLANs and VDOMs Version 4.0 Guide 01-40000-83388-20090721 http://docs.fortinet.com/ Feedback
Inter-VDOM routing
Example of inter-VDOM routing
To configure the firewall policies from SalesLocal to the Internet - CLI config vdom edit root config firewall policy edit 6 set srcintf port2 set srcaddr SalesLocal set dstintf SalesVlnk set dstaddr SalesManagement set schedule always set service OfficeServices set action accept set profile-status enable set profile scan set logtraffic enable set endpoint-check enable set endpoint-redir-portal enable next end end config vdom edit Sales config firewall policy edit 7 set srcintf SalesVlnk set srcaddr SalesManagement set dstintf external set dstaddr all set schedule always set service OfficeServices set action accept set profile-status enable set profile scan set logtraffic enable set endpoint-check enable next end end
FortiGate VLANs and VDOMs Version 4.0 Guide 01-40000-83388-20090721 http://docs.fortinet.com/ Feedback
151
Example of inter-VDOM routing
Inter-VDOM routing
To configure the firewall policies from the Internet to SalesLocal - web-based manager 1 If <<Global appears in the left menu, select it to enter global configuration. 2 Select VDOM > root > Enter. 3 Select Firewall > Policy > Create New, enter the following information, and select OK.
Source Interface/Zone Source Address Destination Address Schedule Service Action Protection Profile Log Allowed Traffic Enable Endpoint Control Check external all SalesManagement always OfficeServices ACCEPT scan enabled disabled
Destination Interface/Zone SalesVlnk
4 Select << Global. 5 Select VDOM > Sales > Enter. 6 Select Firewall > Policy > Create New, enter the following information, and select OK.
Source Interface/Zone Source Address Destination Address Schedule Service Action Protection Profile Log Allowed Traffic Enable Endpoint Control Check SalesVlnk SalesManagement SalesLocal always OfficeServices ACCEPT scan enabled disabled
Destination Interface/Zone port2
Redirect Non-conforming enabled Clients to Download Portal
152
FortiGate VLANs and VDOMs Version 4.0 Guide 01-40000-83388-20090721 http://docs.fortinet.com/ Feedback
Inter-VDOM routing
Example of inter-VDOM routing
To configure the firewall policies from the Internet to SalesLocal - CLI config vdom edit root config firewall policy edit 8 set srcintf external set srcaddr all set dstintf SalesVlnk set dstaddr SalesManagement set schedule always set service OfficeServices set action accept set profile-status enable set profile scan set logtraffic enable set endpoint-check enable set endpoint-redir-portal enable next end end config vdom edit Sales config firewall policy edit 9 set srcintf SalesVlnk set srcaddr SalesManagement set dstintf port2 set dstaddr SalesLocal set schedule always set service OfficeServices set action accept set profile-status enable set profile scan set logtraffic enable set endpoint-check enable set endpoint-redir-portal enable next end end
Configuring firewall settings between the Accounting and Sales VDOMs
Firewall policies are required for any communication between each internal network and the Internet. Policies are also required for the two internal networks to communicate with each other through the management VDOM. The more limited AccountingSalesServices group of services will be used between Sales and Accounting to ensure the traffic is necessary business traffic only. These policies will result in a partially meshed VDOM configuration. The FortiClient application must be used to ensure additional protection for the sensitive accounting information. Two firewall policies are required to allow traffic in both directions between Sales and Accounting.
FortiGate VLANs and VDOMs Version 4.0 Guide 01-40000-83388-20090721 http://docs.fortinet.com/ Feedback
153
Example of inter-VDOM routing
Inter-VDOM routing
To configure the firewall policy between Sales and Accounting on the management VDOM - web-based manager 1 If <<Global appears in the left menu, select it to enter global configuration. 2 Select VDOM > root > Enter. 3 Select Firewall > Policy > Create New, enter the following information, and select OK.
Source Interface/Zone Source Address Destination Address Schedule Service Action Protection Profile Log Allowed Traffic Enable Endpoint Control Check SalesVlnk SalesManagement AccountingManagement always AccountingSalesServices ACCEPT scan enabled disabled
Destination Interface/Zone AccountVlnk
Redirect Non-conforming enabled Clients to Download Portal
4 Select Firewall > Policy > Create New, enter the following information, and select OK.
154
FortiGate VLANs and VDOMs Version 4.0 Guide 01-40000-83388-20090721 http://docs.fortinet.com/ Feedback
Inter-VDOM routing
Example of inter-VDOM routing
Source Interface/Zone Source Address Destination Address Schedule Service Action Protection Profile Log Allowed Traffic Enable Endpoint Control Check
AccountVlnk AccountingManagement SalesManagement always AccountingSalesServices ACCEPT scan enabled disabled
Destination Interface/Zone SalesVlnk
Redirect Non-conforming enabled Clients to Download Portal
To configure the firewall policy between Sales and Accounting on the management VDOM - CLI config vdom edit root config system firewall policy edit 9 set srcintf SalesVlnk set srcaddr SalesManagement set dstintf AccountVlnk set dstaddr AccountManagement set schedule always set service AccountingSalesServices set action accept set profile-status enable set profile scan set logtraffic enable set endpoint-check enable set endpoint-redir-portal enable next edit 10 set srcintf AccountVlnk set srcaddr AccountManagement set dstintf SalesVlnk set dstaddr SalesManagement set schedule always set service AccountingSalesServices set action accept set profile-status enable set profile scan set logtraffic enable set endpoint-check enable set endpoint-redir-portal enable next end end
FortiGate VLANs and VDOMs Version 4.0 Guide 01-40000-83388-20090721 http://docs.fortinet.com/ Feedback
155
Example of inter-VDOM routing
Inter-VDOM routing
Testing the configuration
Once the inter-VDOM routing has been configured, tests must be conducted to confirm proper operation. If there are any problems, use the troubleshooting tips to resolve them. This section includes the following topics: Testing connectivity Troubleshooting Tips
Testing connectivity
Testing connectivity ensures that physical networking connections as well as FortiGate unit interface configurations, including firewall policies, are properly configured. The easiest way to test connectivity is to use the ping and traceroute commands to confirm the connectivity of different routes on the network. Include testing: from AccountingLocal to Internet from Internet to AccountingLocal from SalesLocal to Internet from Internet to SalesLocal from AccountingLocal to SalesLocal.
When using the commands on a Windows computer, go to a command line prompt and enter either ping <IP address> or tracert <IP address>. When using the commands on a FortiGate unit, go to the CLI and enter either exec ping <IP address> or exec traceroute <IP address>.
Troubleshooting Tips
When there are problems with connectivity, the following troubleshooting tips will help resolve the issues. If a multiple hop test, such as traceroute, is not successful then reduce it to a single hop to simplify the test. Test each link of the path to see which hop is down. If all hops are up, check the FortiGate unit policies to ensure they allow basic traffic to flow as expected. If ping does not work, confirm that the FortiGate unit interfaces have Ping enabled and also ensure Ping is enabled in the firewall policies. Otherwise the Ping traffic will be blocked. If one protocol does not work but others do work, check the FortiGate unit firewall policies for that one protocol to ensure it is allowed. If there are unexplained connectivity problems, check the local computer to ensure it does not have a software firewall running that may be blocking traffic. MS Windows computers have a firewall running by default that can cause problems.
156
FortiGate VLANs and VDOMs Version 4.0 Guide 01-40000-83388-20090721 http://docs.fortinet.com/ Feedback
Using VLANs and VDOMs in Transparent mode
Before you begin
Using VLANs and VDOMs in Transparent mode
In Transparent mode, the FortiGate unit behaves like a layer-2 bridge but can still provide services such as antivirus scanning, web filtering, spam filtering and intrusion protection to traffic. There are some limitations in Transparent mode in that you cannot use SSL VPN, PPTP/L2TP VPN, DHCP server, or easily perform NAT on traffic. The limits in Transparent mode apply to IEEE 802.1Q VLAN trunks passing through the unit. VDOMs can each be configured to operate either in Transparent or NAT/Route operation mode, with each VDOM behaving like a separate FortiGate unit operating in the respective mode. VLANs configured on a VDOM in Transparent mode are the same as VLANs configured on the FortiGate unit when VDOMs are disabled. This chapter includes the following sections: Before you begin VLANs and Transparent mode VDOMs and VLANs and Transparent mode Configuring the FortiGate unit in Transparent mode Example of VLANs in Transparent mode Example of VLANs and VDOMs in Transparent mode (advanced)
Before you begin
Before you begin using this chapter, take a moment to note the following: The information in this chapter applies to all FortiGate units. All FortiGate models except the FortiGate-30B model support VDOMs, and all FortiGate models support VLANs. By default, your FortiGate unit supports a maximum of 10 VDOMs in any combination of NAT/Route and Transparent operating modes. For FortiGate models numbered 3000 and higher, you can purchase a license key to increase the maximum number to 25, 50, 100 or 250 VDOMs. This chapter uses a FortiGate-800 for examples and procedures. The interface names on some models will vary. For example, some models do not have interfaces labeled external or internal. A super_admin administrator account is assumed for the procedures and examples; however, if you are an administrator restricted to a VDOM, you may be able to perform some procedures. For more information, see Administration of VDOMs on page 20.
FortiGate VLANs and VDOMs Version 4.0 Guide 01-40000-83388-20090721 http://docs.fortinet.com/ Feedback
157
VLANs and Transparent mode
Using VLANs and VDOMs in Transparent mode
VLANs and Transparent mode
You can insert the FortiGate unit operating in Transparent mode into the VLAN trunk without making changes to your network. In a typical configuration, the FortiGate unit internal interface accepts VLAN packets on a VLAN trunk from a VLAN switch or router connected to internal network VLANs. The FortiGate unit external interface forwards VLAN-tagged packets through another VLAN trunk to an external VLAN switch or router and on to external networks such as the Internet. You can configure the unit to apply different policies for traffic on each VLAN in the trunk. To pass VLAN traffic through the FortiGate unit, you add two VLAN subinterfaces with the same VLAN ID, one to the internal interface and the other to the external interface. You then create a firewall policy to permit packets to flow from the internal VLAN interface to the external VLAN interface. If required, you create another firewall policy to permit packets to flow from the external VLAN interface to the internal VLAN interface. Typically in Transparent mode, you do not permit packets to move between different VLANs. Network protection features, such as spam filtering, web filtering and anti-virus scanning, are applied through the protection profile specified in each firewall policy, enabling very detailed control over traffic. When the FortiGate unit receives a VLAN-tagged packet at a physical interface, it directs the packet to the VLAN subinterface with the matching VLAN ID. The VLAN tag is removed from the packet, and the FortiGate unit then applies firewall policies using the same method it uses for non-VLAN packets. If the packet exits the FortiGate unit through a VLAN subinterface, the VLAN ID for that subinterface is added to the packet and the packet is sent to the corresponding physical interface. For a configuration example, see Example of VLANs in Transparent mode on page 161.
VDOMs and VLANs and Transparent mode
When VDOMs are enabled, you associate VLAN subinterfaces with one of the VDOMs. By default, the FortiGate units configuration includes one VDOM, named root. VDOMs are not enabled by default, and you can add as many VLAN subinterfaces as you require to the root VDOM. The only limit is the number of interfaces permitted per VDOM. A VDOM, such as root, can have a maximum of 255 interfaces in Network Address Translation (NAT) mode or Transparent mode. This includes VLANs, other virtual interfaces, and physical interfaces. To have more than a total of 255 interfaces configured, you need multiple VDOMs with multiple interfaces on each. You can add more VDOMs to separate groups of VLAN subinterfaces. When using a FortiGate unit to serve multiple organizations, this configuration simplifies administration because you see only the firewall policies and settings for the VDOM you are configuring. For information on adding and configuring virtual domains, see Getting started with VDOMs on page 60. One essential application of VDOMs is to prevent problems caused when a FortiGate unit is connected to a layer-2 switch that has a global MAC table. FortiGate units normally forward ARP requests to all interfaces, including VLAN subinterfaces. It is then possible for the switch to receive duplicate ARP packets on different VLANs. Some layer-2 switches reset when this happens. As ARP requests are only forwarded to interfaces in the same VDOM, you can solve this problem by creating a VDOM for each VLAN. For a configuration example, see Example of VLANs and VDOMs in Transparent mode (advanced) on page 168.
158
FortiGate VLANs and VDOMs Version 4.0 Guide 01-40000-83388-20090721 http://docs.fortinet.com/ Feedback
Using VLANs and VDOMs in Transparent mode
Configuring the FortiGate unit in Transparent mode
Configuring the FortiGate unit in Transparent mode
There are two essential steps to configure your FortiGate unit to work with VLANs in Transparent mode: Adding VLAN subinterfaces Creating firewall policies.
You can also configure the protection profiles that manage antivirus scanning, web filtering and spam filtering. Protection profiles are covered in the FortiGate Administration Guide. In Transparent mode, you can access the FortiGate web-based manager by connecting to an interface configured for administrative access and using HTTPS to access the management IP address. On the FortiGate-800, the model used for examples in this guide, administrative access is enabled by default on the internal interface and the default management IP address is 10.10.10.1. For the procedures in this section, it is assumed that you have not enabled VDOM configuration. If VDOM configuration is enabled, you may need to navigate to the global or VDOM configuration before following each procedure. For more information on VDOM navigation, see Global and VDOM settings on page 21.
Adding VLAN subinterfaces
The VLAN ID of each VLAN subinterface must match the VLAN ID added by the IEEE 802.1Q-compliant router or switch. The VLAN ID can be any number between 1 and 4094, with 0 being used only for high priority frames and 4095 being reserved. You add VLAN subinterfaces to the physical interface that receives VLAN-tagged packets. For this example, we are creating a VLAN called internal_v225 on the internal interface, with a VLAN ID of 225. Administrative access is enabled for HTTPS and SSH. VDOMs are not enabled. To add VLAN subinterfaces in Transparent mode - web-based manager 1 Go to System > Network > Interface. 2 Select Create New. 3 Enter the following information and select OK.
Name Type Interface VLAN ID Ping Server Administrative Access Description internal_v225 VLAN internal 225 not enabled Enable HTTPS, and SSH. These are very secure access methods. VLAN 225 on internal interface
The FortiGate unit adds the new subinterface to the interface that you selected. Repeat steps 2 and 3 to add additional VLANs. You will need to change the VLAN ID, Name, and possibly Interface when adding additional VLANs.
FortiGate VLANs and VDOMs Version 4.0 Guide 01-40000-83388-20090721 http://docs.fortinet.com/ Feedback
159
Configuring the FortiGate unit in Transparent mode
Using VLANs and VDOMs in Transparent mode
To add VLAN subinterfaces in Transparent mode - CLI config system interface edit internal_v225 set interface internal set vlanid 225 set allowaccess HTTPS SSH set description VLAN 225 on internal interface set vdom root next end
Creating firewall policies
Firewall policies permit communication between the FortiGate units network interfaces based on source and destination IP addresses. Optionally, you can limit communication to particular times and services. In Transparent mode, the FortiGate unit performs antivirus and antispam scanning on each VLANs packets as they pass through the unit. You need firewall policies to permit packets to pass from the VLAN interface where they enter the unit to the VLAN interface where they exit the unit. If there are no firewall policies configured, no packets will be allowed to pass from one interface to another. To add firewall policies for VLAN subinterfaces - web based manager 1 Go to Firewall > Address. 2 Select Create New to add firewall addresses that match the source and destination IP addresses of VLAN packets. 3 Go to Firewall > Policy. 4 Select Create New. 5 From the Source Interface/Zone list, select the VLAN interface where packets enter the unit. 6 From the Destination Interface/Zone list, select the VLAN interface where packets exit the unit. 7 Select the Source and Destination Address names that you added in step 2. 8 Select Protection Profile, and select the profile from the list. 9 Configure other settings as required. 10 Select OK. To add firewall policies for VLAN subinterfaces - CLI config firewall address edit incoming_VLAN_address set associated-interface <incoming_VLAN_interface> set type ipmask set subnet <IPv4_address_mask) next edit outgoing_VLAN_address set associated-interface <outgoing_VLAN_interface> set type ipmask set subnet <IPv4_address_mask> next end
160
FortiGate VLANs and VDOMs Version 4.0 Guide 01-40000-83388-20090721 http://docs.fortinet.com/ Feedback
Using VLANs and VDOMs in Transparent mode
Example of VLANs in Transparent mode
config firewall policy edit <unused_policy_number> set srcintf <VLAN_number> set srcaddr incoming_VLAN_address set destintf <VLAN_number> set destaddr outgoing_VLAN_address set service <protocol_to_allow_on VLAN> set action ACCEPT set profile-status enable set profile <selected_profile> next end end
Example of VLANs in Transparent mode
In this example, the FortiGate unit is operating in Transparent mode and is configured with two VLANsone with an ID of 100 and the other with ID 200. The internal and external physical interfaces each have two VLAN subinterfaces, one for VLAN_100 and one for VLAN_200. This section includes the following topics: Network topology and assumptions General configuration steps Configuring the FortiGate unit Configuring the Cisco switch and router Testing the configuration
Network topology and assumptions
The network topology for this example is straightforward, with two internal networks entering the FortiGate unit on one physical interface, and leaving on another physical interface. The IP range for the internal VLAN_100 network is 10.100.0.0/255.255.0.0, and for the internal VLAN_200 network is 10.200.0.0/255.255.0.0. The internal networks are connected to a Cisco 2950 VLAN switch, which combines traffic from the two VLANs onto one physical interfacethe FortiGate unit internal interface. The VLAN traffic leaves the FortiGate unit on the external network interface, goes on to the VLAN switch, and on to the Internet. When the FortiGate units receives a tagged packet, it directs it from the incoming VLAN subinterface to the outgoing VLAN subinterface for that VLAN. This section describes how to configure a FortiGate-800 unit, Cisco switch, and Cisco router in the network topology shown in Figure 56.
FortiGate VLANs and VDOMs Version 4.0 Guide 01-40000-83388-20090721 http://docs.fortinet.com/ Feedback
161
Example of VLANs in Transparent mode
Using VLANs and VDOMs in Transparent mode
Figure 56: VLAN Transparent network topology
Internet
VLAN router 10.100.0.1 10.200.0.1 802.1Q trunk VLAN 1,2
External
in Transparent mode
Internal
802.1Q trunk VL AN 1,2
Fa0/24 Fa0/3 Fa0/9
VLAN switch VL AN 100 VLAN 200
10.100.0.0
10.200.0.0
General configuration steps
The following steps summarize the configuration for this example. For best results, follow the procedures in the order given. Also, note that if you perform any additional actions between procedures, your configuration may have different results. 1 Configuring the FortiGate unit includes Adding VLAN subinterfaces Adding the firewall policies 2 Configuring the Cisco switch and router 3 Testing the configuration
162
FortiGate VLANs and VDOMs Version 4.0 Guide 01-40000-83388-20090721 http://docs.fortinet.com/ Feedback
Using VLANs and VDOMs in Transparent mode
Example of VLANs in Transparent mode
Configuring the FortiGate unit
The FortiGate unit must be configured with the VLAN subinterfaces and the proper firewall policies to enable traffic to flow through the FortiGate unit. This section includes the following topics: Adding VLAN subinterfaces Adding the firewall policies
Adding VLAN subinterfaces
For each VLAN, you need to create a VLAN subinterface on the internal interface and another one on the external interface, both with the same VLAN ID. To add VLAN subinterfaces - web-based manager 1 Go to System > Network > Interface. 2 Select Create New. 3 Enter the following information and select OK:
Name Interface VLAN ID VLAN_100_int internal 100
4 Select Create New. 5 Enter the following information and select OK:
Name Interface VLAN ID VLAN_100_ext external 100
6 Select Create New. 7 Enter the following information and select OK:
Name Interface VLAN ID VLAN_200_int internal 200
8 Select Create New. 9 Enter the following information and select OK:
Name Interface VLAN ID VLAN_200_ext external 200
Figure 57: VLAN_100 and VLAN_200 internal and external subinterfaces
FortiGate VLANs and VDOMs Version 4.0 Guide 01-40000-83388-20090721 http://docs.fortinet.com/ Feedback
163
Example of VLANs in Transparent mode
Using VLANs and VDOMs in Transparent mode
To add VLAN subinterfaces - CLI config system interface edit VLAN_100_int set status down set type vlan set interface internal set vlanid 100 next edit VLAN_100_ext set status down set type vlan set interface external set vlanid 100 next edit VLAN_200_int set status down set type vlan set interface internal set vlanid 200 next edit VLAN_200_ext set status down set type vlan set interface external set vlanid 200 end
Adding the firewall policies
Firewall policies allow packets to travel between the VLAN_100_int interface and the VLAN_100_ext interface. Two policies are requiredone for each direction of traffic. The same is required between the VLAN_200_int interface and the VLAN_200_ext interface, for a total of four required firewall policies. To add the firewall policies - web-based manager 1 Go to Firewall > Policy. 2 Select Create New. 3 Enter the following information and select OK:
Source Interface/Zone Source Address Destination Interface/Zone Destination Address Schedule Service Action VLAN_100_int all VLAN_100_ext all Always ANY ACCEPT
4 Select Create New.
164
FortiGate VLANs and VDOMs Version 4.0 Guide 01-40000-83388-20090721 http://docs.fortinet.com/ Feedback
Using VLANs and VDOMs in Transparent mode
Example of VLANs in Transparent mode
5 Enter the following information and select OK:
Source Interface/Zone Source Address Destination Interface/Zone Destination Address Schedule Service Action VLAN_100_ext all VLAN_100_int all Always ANY ACCEPT
6 Go to Firewall > Policy. 7 Select Create New. 8 Enter the following information and select OK:
Source Interface/Zone Source Address Destination Interface/Zone Destination Address Schedule Service Action VLAN_200_int all VLAN_200_ext all Always ANY ACCEPT
9 Select Create New. 10 Enter the following information and select OK:
Source Interface/Zone Source Address Destination Interface/Zone Destination Address Schedule Service Action VLAN_200_ext all VLAN_200_int all Always ANY ACCEPT
Figure 58: Firewall policies for VLAN_100_and VLAN_200 internal and external interfaces
FortiGate VLANs and VDOMs Version 4.0 Guide 01-40000-83388-20090721 http://docs.fortinet.com/ Feedback
165
Example of VLANs in Transparent mode
Using VLANs and VDOMs in Transparent mode
To add the firewall policies - CLI config firewall policy edit 1 set srcintf VLAN_100_int set srcaddr all set dstintf VLAN_100_ext set dstaddr all set action accept set schedule always set service ANY next edit 2 set srcintf VLAN_100_ext set srcaddr all set dstintf VLAN_100_int set dstaddr all set action accept set schedule always set service ANY next edit 3 set srcintf VLAN_200_int set srcaddr all set dstintf VLAN_200_ext set dstaddr all set action accept set schedule always set service ANY next edit 4 set srcintf VLAN_200_ext set srcaddr all set dstintf VLAN_200_int set dstaddr all set action accept set schedule always set service ANY end
Configuring the Cisco switch and router
This example includes configuration for the Cisco Catalyst 2900 ethernet switch, and for the Cisco Multiservice 2620 ethernet router. If you have access to a different VLAN enabled switch or VLAN router you can use them instead, however their configuration is not included in this document. This section includes the following topics: Configuring the Cisco switch Configuring the Cisco router
166
FortiGate VLANs and VDOMs Version 4.0 Guide 01-40000-83388-20090721 http://docs.fortinet.com/ Feedback
Using VLANs and VDOMs in Transparent mode
Example of VLANs in Transparent mode
Configuring the Cisco switch
On the VLAN switch, you need to define VLAN_100 and VLAN_200 in the VLAN database and then add a configuration file to define the VLAN subinterfaces and the 802.1Q trunk interface. Add this file to the Cisco switch: interface FastEthernet0/3 switchport access vlan 100 ! interface FastEthernet0/9 switchport access vlan 200 ! interface FastEthernet0/24 switchport trunk encapsulation dot1q switchport mode trunk ! The switch has the following configuration:
Port 0/3 Port 0/9 Port 0/24 VLAN ID 100 VLAN ID 200 802.1Q trunk
Configuring the Cisco router
You need to add a configuration file to the Cisco Multiservice 2620 ethernet router. The file defines the VLAN subinterfaces and the 802.1Q trunk interface on the router. The 802.1Q trunk is the physical interface on the router. The IP address for each VLAN on the router is the gateway for that VLAN. For example, all devices on the internal VLAN_100 network will have 10.100.0.1 as their gateway. Add this file to the Cisco router: ! interface FastEthernet0/0 ! interface FastEthernet0/0.1 encapsulation dot1Q 100 ip address 10.100.0.1 255.255.255.0 ! interface FastEthernet0/0.2 encapsulation dot1Q 200 ip address 10.200.0.1 255.255.255.0 ! The router has the following configuration:
Port 0/0.1 Port 0/0.2 Port 0/0 VLAN ID 100 VLAN ID 200 802.1Q trunk
FortiGate VLANs and VDOMs Version 4.0 Guide 01-40000-83388-20090721 http://docs.fortinet.com/ Feedback
167
Example of VLANs and VDOMs in Transparent mode (advanced)
Using VLANs and VDOMs in Transparent mode
Testing the configuration
Use diagnostic network commands such as traceroute (tracert) and ping to test traffic routed through the network.
Testing traffic from VLAN_100 to VLAN_200
In this example, a route is traced between the two internal networks. The route target is a host on VLAN_200. The Windows traceroute command tracert is used. From VLAN_100, access a Windows command prompt and enter this command: C:\>tracert 10.1.2.2 Tracing route to 10.1.2.2 over a maximum of 30 hops: 1 <10 ms <10 ms <10 ms 10.1.1.1 2 <10 ms <10 ms <10 ms 10.1.2.2 Trace complete.
Figure 59: Example traceroute from VLAN_100 to VLAN_200
Router
External Internal
tracert VL AN 100 Switch VL AN 200
10.100.0.2
10.200.0.2
Example of VLANs and VDOMs in Transparent mode (advanced)
In this example, the FortiGate unit provides network protection to three organizations (ABC Inc., DEF Inc., and XYZ Inc.) that have quite different policies for incoming and outgoing traffic. This requires different firewall policies and protection profiles for each company. Although you do not need to use VDOMs for this configuration, by doing so you can manage the profiles and policies more easily by configuring them within one VDOM at a time. This example includes the following sections: Network topology and assumptions General configuration steps Configuring common items Creating virtual domains
168
FortiGate VLANs and VDOMs Version 4.0 Guide 01-40000-83388-20090721 http://docs.fortinet.com/ Feedback
Using VLANs and VDOMs in Transparent mode
Example of VLANs and VDOMs in Transparent mode (advanced)
Configuring the ABCdomain Configuring the DEFdomain Configuring the XYZdomain Configuring the VLAN switch and router Testing the configuration
Network topology and assumptions
Each organizations internal network has a different range of IP addresses assigned to it: 10.0.0.0/255.255.0.0 for ABC Inc. 172.120.0.0/255.255.0.0 for DEF Inc. 192.168.0.0/255.255.0.0 for XYZ Inc.
For the procedures in this section, it is assumed that you have enabled VDOM configuration on your FortiGate unit. For more information, see Getting started with VDOMs on page 60. The VDOM names are similar to the company names for easy recognition. The root VDOM cannot be renamed and is not used in this example.
Figure 60: VLAN and VDOM Transparent example network topology
Internet
VLAN Router
10.0.0.1 172.120.0.1 192.168.0.1
VL AN_100_ext VLAN Trunk VL AN_200_ext VL AN_300_ext
External
in Transparent mode
Internal
VLAN Trunk
VL AN_100_int VL AN_200_int VL AN_300_int
Fa0/8 Fa0/5 Fa0/2
VLAN Switch
Fa0/1
ABC Inc. VLAN ID 100 10.0.0.0
DEF Inc. VLAN ID 200 172.120.0.0
XYZ Inc. VLAN 300 192.168.0.0
FortiGate VLANs and VDOMs Version 4.0 Guide 01-40000-83388-20090721 http://docs.fortinet.com/ Feedback
169
Example of VLANs and VDOMs in Transparent mode (advanced)
Using VLANs and VDOMs in Transparent mode
General configuration steps
The following steps summarize the configuration for this example. For best results, follow the procedures in the order given. Also, note that if you perform any additional actions between procedures, your configuration may have different results. 1 Configuring common items 2 Creating virtual domains 3 Configuring the ABCdomain 4 Configuring the DEFdomain 5 Configuring the XYZdomain 6 Configuring the VLAN switch and router 7 Testing the configuration
Configuring common items
Some components of the protection profiles that you create will be common to all VDOMs. You have to configure them separately for each VDOM, but the steps for each are the same. This section includes the following topics: Creating schedules Creating protection profiles
Creating schedules
All organizations have the same lunch schedule, to make things easier for this example. Lunch will be on Monday to Friday from 11:45am to 2:00pm (14:00). To create a recurring schedule for lunchtime - web-based manager 1 Go to Firewall > Schedule > Recurring. 2 Select Create New. 3 Enter Lunch as the name for the schedule. 4 Select Mon, Tues, Wed, Thu, and Fri. 5 Set the Start time as 11:45 and set the Stop time as 14:00.
6 Select OK.
170
FortiGate VLANs and VDOMs Version 4.0 Guide 01-40000-83388-20090721 http://docs.fortinet.com/ Feedback
Using VLANs and VDOMs in Transparent mode
Example of VLANs and VDOMs in Transparent mode (advanced)
To create a recurring schedule for lunchtime - CLI config firewall schedule recurring edit Lunch set day monday tuesday wednesday thursday friday set start 11:45 set end 14:00 end
Creating protection profiles
The FortiGate-800 provides pre-configured protection profiles: strict, scan, web and unfiltered. This example also requires custom protection profiles to take advantage of the FortiGate content blocking features. Protection profiles are not global, so you can create as many as you need to cover the requirements of different organizations. This example requires protection profiles in the VDOMs that use them as follows. The BusinessOnly profile is used during business hours to limit online activities to businessrelated only, and to block questionable or potentially liable or damaging activities. The Lunch profile relaxes some of the non-productive activity restrictions while still maintaining blocks on liable or potentially damaging activities. For these profiles, we assume that all protocols will be on their standard ports, such as port 80 for http traffic. If the ports are changed, such as using port 8080 for http traffic, you will have to create custom services for protocols with non-standard ports, and assign them different names.
Profile name BusinessOnly Description Used by Time of Day All times except lunch 11:45 to 14:00 Monday to Friday
Antivirus, spam filtering, banned word list, ABC Inc., IPS. Web category filtering designed to DEF Inc. prevent non-business activity. Antivirus, spam filtering, banned word list, ABC Inc., IPS are the same as for BusinessOnly. DEF Inc. Relaxed controls on web category filtering to allow some general-interest web browsing during lunch hour.
Relaxed (Lunch)
To create the BusinessOnly protection profile - web-based manager Repeat the following procedure for both ABC Inc. and DEF Inc. VDOMs. 1 Go to Firewall > Protection Profile. 2 Select Create New. 3 Enter BusinessOnly as the Profile Name. 4 Select Anti-Virus and enable Virus Scan for all protocols listed. 5 Select IPS, enable IPS Sensor, and select protect_client from the IPS sensor list. 6 Select Web Filtering. 7 For Enable FortiGuard Web Filtering, select HTTP.
FortiGate VLANs and VDOMs Version 4.0 Guide 01-40000-83388-20090721 http://docs.fortinet.com/ Feedback
171
Example of VLANs and VDOMs in Transparent mode (advanced)
Using VLANs and VDOMs in Transparent mode
8 Configure categories as follows:
Potentially Liable (group) Controversial (group) Potentially Non-productive (group) Potentially Security Violating (group) General Interest (group) Business Oriented Others Unrated Block Block Block Block Block Allow, Log Block Allow, Log
Potentially Bandwidth Consuming (group) Block
9 Select Spam Filtering, and for all protocols (IMAP, POP3, SMPTP, IMAPS, POP3S, and SMTPS), select IP address check Spam submission IP address BWL check Return e-mail DNS check Banned word check 10 For Spam Action, select Discard for SMTP and SMTPS, and Tagged for all others. 11 Select OK.
172
FortiGate VLANs and VDOMs Version 4.0 Guide 01-40000-83388-20090721 http://docs.fortinet.com/ Feedback
Using VLANs and VDOMs in Transparent mode
Example of VLANs and VDOMs in Transparent mode (advanced)
To create the BusinessOnly protection profile - CLI config firewall profile edit BusinessOnly config log set log-web-ftgd-err enable end set httpsoversizelimit 0 set ftp scan splice set http scan fortiguard-wf unset https set imap scan fragmail spamfssubmit set imaps fragmail spamfssubmit set pop3 scan fragmail spamfssubmit set pop3s fragmail spamfssubmit set smtp scan fragmail spamfssubmit splice set smtps fragmail spamfssubmit set pop3-spamtagtype subject set imap-spamtagtype subject set pop3s-spamtagtype subject set imaps-spamtagtype subject unset nntp set ips-sensor-status enable set ips-sensor "protect_client" unset im set ftgd-wf-options strict-blocking set ftgd-wf-https-options strict-blocking set ftgd-wf-allow g07 g21 g22 c01 c02 c03 c04 c05 c06 set ftgd-wf-deny g01 g02 g03 g04 g05 g06 g08 set ftgd-wf-log g07 g21 next end To create the Relaxed protection profile - web-based manager 1 Go to Firewall > Protection Profile. 2 Select Create New. 3 Enter Relaxed as the Profile Name. 4 Select Anti-Virus and select the following options.
Virus Scan Pass Fragmented Emails Enable for all protocols Enable for all email protocols
5 Select IPS, enable IPS Sensor, and select protect_client from the IPS sensor list. 6 Select Web Filtering. 7 For Enable FortiGuard Web Filtering, select HTTP.
FortiGate VLANs and VDOMs Version 4.0 Guide 01-40000-83388-20090721 http://docs.fortinet.com/ Feedback
173
Example of VLANs and VDOMs in Transparent mode (advanced)
Using VLANs and VDOMs in Transparent mode
8 Configure categories as follows:
Potentially Liable (group) Controversial (group) Potentially Non-productive (group) Potentially Bandwidth Consuming (group) Block Block Allow, Log Allow, Log
Potentially Security Violating Block (group) General Interest (group) Business Oriented Others Unrated Allow, Log Allow Allow Allow, Block
9 Select Spam Filtering and enable the following options for all protocols.
IP Address BWL check Banned word check E-mail address BWL check Return e-mail DNS check Check the IP address against Black Lists and White lists Check content for known banned words Check the email address against Black Lists and White Lists Check DNS entry for the return address of the e-mail to ensure it exists
10 For Spam Action, select Discard for SMTP and SMTPS, and ensure Tagged is set for all other protocols. 11 Select OK.
174
FortiGate VLANs and VDOMs Version 4.0 Guide 01-40000-83388-20090721 http://docs.fortinet.com/ Feedback
Using VLANs and VDOMs in Transparent mode
Example of VLANs and VDOMs in Transparent mode (advanced)
To create the Relaxed protection profile - CLI config firewall profile edit Relaxed set httpsoversizelimit 0 config log set log-web-ftgd-err enable end set ftp scan splice set http scan fortiguard-wf unset https set imap scan fragmail spamfssubmit set imaps scan fragmail spamfssubmit set pop3 scan fragmail spamfssubmit set pop3s scan fragmail spamfssubmit set smtp scan fragmail spamfssubmit splice set smtps scan fragmail spamfssubmit set pop3-spamtagtype subject set imap-spamtagtype subject set pop3s-spamtagtype subject set imaps-spamtagtype subject set nntp scan set ips-sensor-status enable set ips-sensor protect_client set im scan set ftgd-wf-options strict-blocking set ftgd-wf-https-options strict-blocking set ftgd-wf-allow g03 g04 g07 g08 g21 g22 c01 c02 c03 c04 c05 c06 set ftgd-wf-deny g01 g02 g05 g06 set ftgd-wf-log g03 g04 g06 g21 next end
Creating virtual domains
The FortiGate-800 supports 10 virtual domains. Root is the default VDOM. It cannot be deleted or renamed. The root VDOM is not used in this example. New VDOMs are created for ABC Inc., DEF Inc. and XYZ Inc. To create the virtual domains - web-based manager 1 With VDOMs enabled, select System > VDOM. 2 Select Create New. 3 Enter ABCdomain for Name, and select OK. 4 Select Create New. 5 Enter DEFdomain for Name, and select OK. 6 Select Create New. 7 Enter XYZdomain for Name, and select OK.
FortiGate VLANs and VDOMs Version 4.0 Guide 01-40000-83388-20090721 http://docs.fortinet.com/ Feedback
175
Example of VLANs and VDOMs in Transparent mode (advanced)
Using VLANs and VDOMs in Transparent mode
To create the virtual domains - CLI config edit next edit next edit end system vdom ABCdomain DEFdomain XYZdomain
Configuring the ABCdomain
This section describes how to add VLAN subinterfaces and configure firewall policies for the ABCdomain VDOM. This section includes the following topics: Adding VLAN subinterfaces Selecting the ABCdomain VDOM Creating service groups Configuring ABCdomain firewall addresses Configuring ABCdomain firewall policies
Adding VLAN subinterfaces
You need to create a VLAN subinterface on the internal interface and another one on the external interface, both with the same VLAN ID. To add VLAN subinterfaces - web-based manager 1 Go to System > Network > Interface. 2 Select Create New. 3 Enter the following information and select OK:
Name Interface VLAN ID Virtual Domain VLAN_100_int internal 100 ABCdomain
4 Select Create New. 5 Enter the following information and select OK:
Name Interface VLAN ID Virtual Domain VLAN_100_ext external 100 ABCdomain
176
FortiGate VLANs and VDOMs Version 4.0 Guide 01-40000-83388-20090721 http://docs.fortinet.com/ Feedback
Using VLANs and VDOMs in Transparent mode
Example of VLANs and VDOMs in Transparent mode (advanced)
Figure 61: VLAN_100 internal and external subinterfaces for ABCdomain
To add the VLAN subinterfaces - CLI config system interface edit VLAN_100_int set interface internal set vlanid 100 set vdom ABCdomain next edit VLAN_100_ext set interface external set vlanid 100 set vdom ABCdomain end
Selecting the ABCdomain VDOM
Before you follow the rest of the procedure for configuring VLAN_100, you must ensure that the current domain is ABCdomain. To select the ABCdomain VDOM - web-based manager 1 Go to System > VDOM. 2 Select Enter for the ABCdomain VDOM. To select the ABCdomain VDOM - CLI config vdom edit ABCdomain
Creating service groups
ABC Inc. does not want its employees to use online chat or gaming software. To simplify the creation of firewall policies for this purpose, you create a service group that contains all of the services you want to restrict because a firewall policy can manage only one service or one group. Without creating this group, you would need six separate firewall policies for each one.
FortiGate VLANs and VDOMs Version 4.0 Guide 01-40000-83388-20090721 http://docs.fortinet.com/ Feedback
177
Example of VLANs and VDOMs in Transparent mode (advanced)
Using VLANs and VDOMs in Transparent mode
To create a games and chat service group - web-based manager 1 Go to Firewall > Service > Group. 2 Select Create New. 3 Enter games-chat in the Group Name field. 4 For each of AOL, IRC, NetMeeting, QUAKE, SIP-MSNmessenger and TALK, select the service in the Available Services list and select the right arrow to add it to the Members list. 5 Select OK. To create a games and chat service group - CLI config firewall service group edit games-chat set member IRC NetMeeting QUAKE SIP-MSNmessenger AOL TALK end
Configuring ABCdomain firewall addresses
The all address is present by default in the root domain. In other domains, you must create it. To configure ABCdomain firewall addresses - web-based manager 1 Go to Firewall > Address. 2 Select Create New. 3 Enter new in the Address Name field. 4 Type 0.0.0.0/0.0.0.0 in the Subnet / IP Range field. 5 Select OK. To configure ABCdomain firewall addresses - CLI config firewall address edit all set type ipmask set subnet 0.0.0.0 0.0.0.0 end
Configuring ABCdomain firewall policies
Firewall policies allow packets to travel from the VLAN_100 interface to the external interface subject to the restrictions of the protection profile. To configure ABCdomain firewall policies - web-based manager 1 Go to Firewall > Policy. 2 Select Create New.
178
FortiGate VLANs and VDOMs Version 4.0 Guide 01-40000-83388-20090721 http://docs.fortinet.com/ Feedback
Using VLANs and VDOMs in Transparent mode
Example of VLANs and VDOMs in Transparent mode (advanced)
3 Enter the following information and select OK:
Source Interface/Zone Source Address Destination Interface/Zone Destination Address Schedule Service Action VLAN_100_int all VLAN_100_ext all BusinessDay games-chat DENY
This policy prevents the use of network games or chat programs during business hours. 4 Enter the following information and select OK:
Source Interface/Zone Source Address Destination Interface/Zone Destination Address Schedule Service Action Protection Profile VLAN_100_int all VLAN_100_ext all Lunch HTTP ACCEPT Relaxed
This policy relaxes the web category filtering during lunch hour. 5 Enter the following information and select OK:
Source Interface/Zone Source Address Destination Interface/Zone Destination Address Schedule Service Action Protection Profile VLAN_100_int all VLAN_100_ext all BusinessDay HTTP ACCEPT BusinessOnly
This policy provides rather strict web category filtering during business hours.
Figure 62: ABCdomain firewall policies
FortiGate VLANs and VDOMs Version 4.0 Guide 01-40000-83388-20090721 http://docs.fortinet.com/ Feedback
179
Example of VLANs and VDOMs in Transparent mode (advanced)
Using VLANs and VDOMs in Transparent mode
To configure ABCdomain firewall policies - CLI config firewall policy edit 1 set srcintf VLAN_100_int set dstintf VLAN_100_ext set srcaddr all set dstaddr all set schedule BusinessDay set service games-chat next edit 2 set srcintf VLAN_100_int set dstintf VLAN_100_ext set srcaddr all set dstaddr all set action accept set schedule Lunch set service HTTP set profile_status enable set profile Relaxed next edit 3 set srcintf VLAN_100_int set dstintf VLAN_100_ext set srcaddr all set dstaddr all set action accept set schedule BusinessDay set service HTTP set profile_status enable set profile BusinessOnly end
Configuring the DEFdomain
This section describes how to add VLAN subinterfaces and configure firewall policies for the DEFdomain VDOM. This section includes the following topics: Adding VLAN subinterfaces Selecting the DEFdomain VDOM Creating service groups Configuring DEFdomain firewall addresses Configuring DEFdomain firewall policies
180
FortiGate VLANs and VDOMs Version 4.0 Guide 01-40000-83388-20090721 http://docs.fortinet.com/ Feedback
Using VLANs and VDOMs in Transparent mode
Example of VLANs and VDOMs in Transparent mode (advanced)
Adding VLAN subinterfaces
You need to create a VLAN subinterface on the internal interface and another one on the external interface, both with the same VLAN ID. To add VLAN subinterfaces - web-based manager 1 Go to System > Network > Interface. 2 Select Create New. 3 Enter the following information and select OK:
Name Interface VLAN ID Virtual Domain VLAN_200_int internal 200 DEFdomain
4 Select Create New. 5 Enter the following information and select OK:
Name Interface VLAN ID Virtual Domain VLAN_200_ext external 200 DEFdomain
Figure 63: VLAN_200 internal and external interfaces for DEFdomain
To add the VLAN subinterfaces - CLI config system interface edit VLAN_200_int set interface internal set vlanid 200 set vdom DEFdomain next edit VLAN_200_ext set interface external set vlanid 200 set vdom DEFdomain end
FortiGate VLANs and VDOMs Version 4.0 Guide 01-40000-83388-20090721 http://docs.fortinet.com/ Feedback
181
Example of VLANs and VDOMs in Transparent mode (advanced)
Using VLANs and VDOMs in Transparent mode
Selecting the DEFdomain VDOM
Before you follow the rest of the procedure for configuring VLAN_200, you must ensure that the current VDOM is DEFdomain. To select the DEFdomain VDOM - web-based manager 1 Go to System > VDOM. 2 Select Enter for the DEFdomain VDOM. To select the DEFdomain VDOM - CLI config vdom edit DEFdomain
Creating service groups
DEF Inc. does not want its employees to use online gaming software or any online chat software except NetMeeting, which the company uses for net conferencing. To simplify the creation of a firewall policy for this purpose, you create a service group that contains all of the services you want to restrict. A firewall policy can manage only one service or one group. The administrator decided to simply name this group Games although it also restricts chat software. To create a games service group - web-based manager 1 Go to Firewall > Service > Group. 2 Select Create New. 3 Enter Games in the Group Name field. 4 For each of AOL, IRC, QUAKE, SIP-MSNmessenger and TALK, select the service in the Available Services list and select the right arrow to add it to the Members list. 5 Select OK. To create a games and chat service group - CLI config firewall service group edit Games set member IRC QUAKE SIP-MSNmessenger AOL TALK end
Configuring DEFdomain firewall addresses
The all address is present by default in the root domain. In other domains, you must create it. To configure DEFdomain firewall addresses - web-based manager 1 Go to Firewall > Address. 2 Select Create New. 3 Enter new in the Address Name field. 4 Type 0.0.0.0/0.0.0.0 in the Subnet / IP Range field. 5 Select OK.
182
FortiGate VLANs and VDOMs Version 4.0 Guide 01-40000-83388-20090721 http://docs.fortinet.com/ Feedback
Using VLANs and VDOMs in Transparent mode
Example of VLANs and VDOMs in Transparent mode (advanced)
To configure DEFdomain firewall addresses - CLI config firewall address edit all set type ipmask set subnet 0.0.0.0 0.0.0.0 end
Configuring DEFdomain firewall policies
Firewall policies allow packets to travel from the VLAN_200 interface to the external interface subject to the restrictions of the protection profile. To configure DEFdomain firewall policies - web-based manager 1 Go to Firewall > Policy. 2 Select Create New. 3 Enter the following information and select OK:
Source Interface/Zone Source Address Destination Address Schedule Service Action VLAN_200_int all all BusinessDay games-chat DENY
Destination Interface/Zone VLAN_200_ext
This policy prevents the use of network games or chat programs (except NetMeeting) during business hours. 4 Enter the following information and select OK:
Source Interface/Zone Source Address Destination Address Schedule Service Action Protection Profile VLAN_200_int all all Lunch HTTP ACCEPT Relaxed
Destination Interface/Zone VLAN_200_ext
This policy relaxes the web category filtering during lunch hour. 5 Select Create New.
FortiGate VLANs and VDOMs Version 4.0 Guide 01-40000-83388-20090721 http://docs.fortinet.com/ Feedback
183
Example of VLANs and VDOMs in Transparent mode (advanced)
Using VLANs and VDOMs in Transparent mode
6 Enter the following information and select OK:
Source Interface/Zone Source Address Destination Address Schedule Service Action Protection Profile VLAN_200_int all all BusinessDay HTTP ACCEPT BusinessOnly
Destination Interface/Zone VLAN_200_ext
This policy provides rather strict web category filtering during business hours. 7 Select Create New. 8 Enter the following information and select OK:
Source Interface/Zone Source Address Destination Address Schedule Service Action Protection Profile VLAN_200_int all all always ANY ACCEPT Relaxed
Destination Interface/Zone VLAN_200_ext
Because it is last in the list, this policy applies to the times and services not covered in preceding policies. This means that outside of regular business hours, the Relaxed protection profile applies to email and web browsing, and online chat and games are permitted. DEF Inc. needs this policy because its employees sometimes work overtime. The other companies in this example maintain fixed hours and do not want any after-hours Internet access.
Figure 64: DEFdomain firewall policies
184
FortiGate VLANs and VDOMs Version 4.0 Guide 01-40000-83388-20090721 http://docs.fortinet.com/ Feedback
Using VLANs and VDOMs in Transparent mode
Example of VLANs and VDOMs in Transparent mode (advanced)
To configure DEFdomain firewall policies - CLI config firewall policy edit 1 set srcintf VLAN_200_int set srcaddr all set dstintf VLAN_200_ext set dstaddr all set schedule BusinessDay set service Games set action deny next edit 2 set srcintf VLAN_200_int set srcaddr all set dstintf VLAN_200_ext set dstaddr all set action accept set schedule Lunch set service HTTP set profile_status enable set profile Relaxed next edit 3 set srcintf VLAN_200_int set srcaddr all set dstintf VLAN_200_ext set dstaddr all set action accept set schedule BusinessDay set service HTTP set profile_status enable set profile BusinessOnly next edit 4 set srcintf VLAN_200_int set srcaddr all set dstintf VLAN_200_ext set dstaddr all set action accept set schedule always set service ANY set profile_status enable set profile Relaxed end
FortiGate VLANs and VDOMs Version 4.0 Guide 01-40000-83388-20090721 http://docs.fortinet.com/ Feedback
185
Example of VLANs and VDOMs in Transparent mode (advanced)
Using VLANs and VDOMs in Transparent mode
Configuring the XYZdomain
This section describes how to add VLAN subinterfaces and configure firewall policies for the XYZdomain VDOM. This section includes the following topics: Adding VLAN subinterfaces Selecting the XYZdomain VDOM Creating service groups Configuring XYZdomain firewall addresses Configuring XYZdomain firewall policies
Adding VLAN subinterfaces
You need to create a VLAN subinterface on the internal interface and another one on the external interface, both with the same VLAN ID. To add the VLAN subinterfaces - web-based manager 1 Go to System > Network > Interface. 2 Select Create New. 3 Enter the following information and select OK:
Name Interface VLAN ID Virtual Domain VLAN_300_int internal 300 XYZdomain
4 Select Create New. 5 Enter the following information and select OK:
Name Interface VLAN ID Virtual Domain VLAN_300_ext external 300 XYZdomain
Figure 65: VLAN_300 internal and external interfaces for XYZdomain
186
FortiGate VLANs and VDOMs Version 4.0 Guide 01-40000-83388-20090721 http://docs.fortinet.com/ Feedback
Using VLANs and VDOMs in Transparent mode
Example of VLANs and VDOMs in Transparent mode (advanced)
To add the VLAN subinterfaces - CLI config system interface edit VLAN_300_int set interface internal set type vlan set vlanid 300 set vdom XYZdomain next edit VLAN_300_ext set interface external set type vlan set vlanid 300 set vdom XYZdomain end
Selecting the XYZdomain VDOM
Before you follow the rest of the procedure for configuring VLAN_300, you must ensure that the current domain is XYZdomain. To select the XYZdomain VDOM - web-based manager 1 Go to System > VDOM. 2 Select Enter for the XYZdomain VDOM. To select the XYZdomain VDOM - CLI config vdom edit XYZdomain
Creating service groups
XYZ Inc. wants network protection for email and web services. To simplify creation of firewall policies, you can create a email service group for POP3, IMAP and SMTP and a web service group for HTTP, HTTPS and FTP. To create an email service group - web-based manager 1 Go to Firewall > Service > Group. 2 Select Create New. 3 Enter Email in the Group Name field. 4 For each of POP3, IMAP and SMTP, select the service in the Available Services list and select the right arrow to add it to the Members list. 5 Select OK. To create an email service group - CLI config firewall service group edit Email set member POP3 IMAP SMTP end
FortiGate VLANs and VDOMs Version 4.0 Guide 01-40000-83388-20090721 http://docs.fortinet.com/ Feedback
187
Example of VLANs and VDOMs in Transparent mode (advanced)
Using VLANs and VDOMs in Transparent mode
To create a web service group - web-based manager 1 Go to Firewall > Service > Group. 2 Select Create New. 3 Enter Web in the Group Name field. 4 For each of HTTP, HTTPS and FTP, select the service in the Available Services list and select the right arrow to add it to the Members list. 5 Select OK. To create a web service group - CLI config firewall service group edit Web set member HTTP HTTPS FTP end
Configuring XYZdomain firewall addresses
The all address is present by default in the root domain. In other domains, you must create it. To configure XYZdomain firewall addresses - web-based manager 1 Go to Firewall > Address. 2 Select Create New. 3 Enter new in the Address Name field. 4 Enter 0.0.0.0/0.0.0.0 in the Subnet / IP Range field. 5 Select OK. To configure XYZdomain firewall addresses - CLI config firewall address edit all set type ipmask set subnet 0.0.0.0 0.0.0.0 end
Configuring XYZdomain firewall policies
Firewall policies allow packets to travel from the VLAN_300 interface to the external interface subject to the restrictions of the protection profile. To configure XYZdomain firewall policies - web-based manager 1 Go to Firewall > Policy. 2 Select Create New.
188
FortiGate VLANs and VDOMs Version 4.0 Guide 01-40000-83388-20090721 http://docs.fortinet.com/ Feedback
Using VLANs and VDOMs in Transparent mode
Example of VLANs and VDOMs in Transparent mode (advanced)
3 Enter the following information and select OK:
Source Interface/Zone Source Address Destination Interface/Zone Destination Address Schedule Service Action Protection Profile VLAN_300_int all VLAN_300_ext all always Email ACCEPT strict
This policy provides network protection for email using the default strict protection profile. The administrator must also configure the antivirus, web filter and spam filter settings. These procedures are not described in this document. 4 Select Create New. 5 Enter the following information and select OK:
Source Interface/Zone Source Address Destination Address Schedule Service Action Protection Profile VLAN_300_int all all always Web ACCEPT web
Destination Interface/Zone VLAN_300_ext
This policy provides network protection for HTTP, HTTPS and FTP using the default web protection profile. The administrator must also configure the antivirus and web filter settings. These procedures are not described in this document.
Figure 66: XYZdomain firewall policies
To configure XYZdomain firewall policies - CLI config firewall policy edit 1 set srcintf VLAN_300_int set srcaddr all set dstintf VLAN_300_ext set dstaddr all set action accept set schedule always set service Email set profile_status enable set profile strict next
FortiGate VLANs and VDOMs Version 4.0 Guide 01-40000-83388-20090721 http://docs.fortinet.com/ Feedback
189
Example of VLANs and VDOMs in Transparent mode (advanced)
Using VLANs and VDOMs in Transparent mode
edit 2 set srcintf VLAN_300_int set srcaddr all set dstintf VLAN_300_ext set dstaddr all set action accept set schedule always set service Web set profile_status enable set profile web end
Configuring the VLAN switch and router
The Cisco switch is the first VLAN device internal passes through, and the Cisco router is the last device before the Internet or ISP. This section includes the following topics: Configuring the Cisco switch Configuring the Cisco router
Configuring the Cisco switch
On the Cisco Catalyst 2900 ethernet switch, you need to define the VLANs 100, 200 and 300 in the VLAN database, and then add configuration files to define the VLAN subinterfaces and the 802.1Q trunk interface. Add this file to Cisco VLAN switch: ! interface FastEthernet0/1 switchport access vlan 100 ! interface FastEthernet0/2 switchport access vlan 200 ! interface FastEthernet0/5 switchport access vlan 300 ! interface FastEthernet0/6 switchport trunk encapsulation dot1q switchport mode trunk ! Switch 1 has the following configuration:
Port 0/1 Port 0/2 Port 0/3 Port 0/6 VLAN ID 100 VLAN ID 200 VLAN ID 300 802.1Q trunk
190
FortiGate VLANs and VDOMs Version 4.0 Guide 01-40000-83388-20090721 http://docs.fortinet.com/ Feedback
Using VLANs and VDOMs in Transparent mode
Example of VLANs and VDOMs in Transparent mode (advanced)
Configuring the Cisco router
The configuration for the Cisco router in this example is the same as in the basic example, except we add VLAN_300. Each of the three companies has its own subnet assigned to it. The IP addressees assigned to each VLAN on the router are the gateway addresses for the VLANs. For example, devices on VLAN_100 would have their gateway set to 10.10.0.1/255.255.0.0. ! interface FastEthernet0/0 ! interface FastEthernet0/0.1 encapsulation dot1Q 100 ip address 10.10.0.1 255.255.0.0 ! interface FastEthernet0/0.2 encapsulation dot1Q 200 ip address 172.120.0.1 255.255.0.0 ! interface FastEthernet0/0.3 encapsulation dot1Q 300 ip address 192.168.0.1 255.255.0.0 ! The router has the following configuration:
Port 0/0.1 Port 0/0.2 Port 0/0.3 Port 0/0 VLAN ID 100 VLAN ID 200 VLAN ID 300 802.1Q trunk
Testing the configuration
Use diagnostic commands, such as tracert, to test traffic routed through the network. You should test traffic between the internal VLANs as well as from the internal VLANs to the Internet to ensure connectivity. This section includes the following topics: Testing traffic from VLAN_100 to the Internet Testing traffic from VLAN_100 to VLAN_200
Testing traffic from VLAN_100 to the Internet
In this example, a route is traced from VLANs to a host on the Internet. The route target is www.example.com. From a host on VLAN_100, access a command prompt and enter this command: C:\>tracert www.example.com Tracing route to www.example.com [208.77.188.166] over a maximum of 30 hops: 1 <10 ms <10 ms <10 ms 10.100.0.1 ... 14 172 ms 141 ms 140 ms 208.77.188.166 Trace complete.
FortiGate VLANs and VDOMs Version 4.0 Guide 01-40000-83388-20090721 http://docs.fortinet.com/ Feedback
191
Example of VLANs and VDOMs in Transparent mode (advanced)
Using VLANs and VDOMs in Transparent mode
The number of steps between the first and the last hop, as well as their IP addresses, will vary depending on your location and ISP. However, all successful tracerts to www.example.com will start and end with these lines. Repeat the tracert for VLAN_200 and VLAN_300. The tracert for each VLAN will include the gateway for that VLAN as the first step. Otherwise, the tracert should be the same for each VLAN.
Testing traffic from VLAN_100 to VLAN_200
In this example, a route is traced between two internal networks. The route target is a host on VLAN_200. The Windows traceroute command tracert is used. From VLAN_100, access a Windows command prompt and enter this command: C:\>tracert 10.200.0.2 Tracing route to 10.200.0.2 over a maximum of 30 hops: 1 <10 ms <10 ms <10 ms 10.100.0.1 2 <10 ms <10 ms <10 ms 10.200.0.2 Trace complete. You can repeat this for VLAN_100 to VLAN_300, and VLAN_200 to VLAN_300. In each case the IP addresses will be the gateway for the starting VLAN, and the end point at the ending VLAN.
Figure 67: Example trace route from VLAN_100 to VLAN_200
Router
External Internal
tracert VL AN 100 Switch VL AN 200
10.100.0.2
10.200.0.2
192
FortiGate VLANs and VDOMs Version 4.0 Guide 01-40000-83388-20090721 http://docs.fortinet.com/ Feedback
Avoiding problems with VLANs
Asymmetric routing
Avoiding problems with VLANs
Several problems can occur with your VLANs. This chapter provides solutions to these problems, under the following topics: Asymmetric routing Layer-2 and Arp traffic NetBIOS STP forwarding Too many VLAN interfaces
Asymmetric routing
You might discover unexpectedly that hosts on some networks are unable to reach certain other networks. This occurs when request and response packets follow different paths. If the FortiGate unit recognizes the response packets, but not the requests, it blocks the packets as invalid. Also, if the FortiGate unit recognizes the same packets repeated on multiple interfaces, it blocks the session as a potential attack. This is asymmetric routing. By default, the FortiGate unit blocks packets or drops the session when this happens. You can configure the FortiGate unit to permit asymmetric routing by using the following CLI command: config vdom edit <vdom_name> config system settings set asymroute enable end end If VDOMs are enabled, this command is per VDOMyou must set it for each VDOM that has the problem. If this solves your blocked traffic problem, you know that asymmetric routing is the cause. But allowing asymmetric routing is not the best solution, because it reduces the security of your network. For a long-term solution, it is better to change your routing configuration or change how your FortiGate unit connects to your network. The Asymmetric Routing and Other FortiGate Layer-2 Installation Issues technical note provides detailed examples of asymmetric routing situations and possible solutions.
Caution: If you enable asymmetric routing, antivirus and intrusion prevention systems will not be effective. Your FortiGate unit will be unaware of connections and treat each packet individually. It will become a stateless firewall.
Layer-2 and Arp traffic
By default, FortiGate units do not pass layer-2 traffic. If there are layer-2 protocols such as IPX, PPTP or L2TP in use on your network, you need to configure your FortiGate unit interfaces to pass these protocols without blocking. Another type of layer-2 traffic is ARP traffic. For more information on ARP traffic, see ARP traffic on page 194.
FortiGate VLANs and VDOMs Version 4.0 Guide 01-40000-83388-20090721 http://docs.fortinet.com/ Feedback
193
Layer-2 and Arp traffic
Avoiding problems with VLANs
You can allow these layer-2 protocols using the CLI command: config vdom edit <vdom_name> config system interface edit <name_str> set l2forward enable end end where <name_str> is the name of an interface. If VDOMs are enabled, this command is per VDOMyou must set it for each VDOM that has the problem. If you enable layer-2 traffic, you may experience a problem if packets are allowed to repeatedly loop through the network. This repeated looping, very similar to a broadcast storm, happens when you have more than one layer-2 path to a destinationtraffic may overflow and bring your network to a halt. You can break the loop by enabling Spanning Tree Protocol (STP) on your networks switches and routers. For more information, see STP forwarding on page 197.
ARP traffic
Address Resolution Protocol (ARP) packets are vital to communication on a network, and ARP support is enabled on FortiGate unit interfaces by default. Normally you want ARP packets to pass through the FortiGate unit, especially if it is sitting between a client and a server or between a client and a router. ARP traffic can cause problems, especially in Transparent mode where ARP packets arriving on one interface are sent to all other interfaces including VLAN subinterfaces. Some layer-2 switches become unstable when they detect the same MAC address originating on more than one switch interface or from more than one VLAN. This instability can occur if the layer-2 switch does not maintain separate MAC address tables for each VLAN. Unstable switches may reset and cause network traffic to slow down considerably.
Multiple VDOMs solution
By default, physical interfaces are in the root domain. If you do not configure any of your VLANs in the root VDOM, it will not matter how many interfaces are in the root VDOM. The multiple VDOMs solution is to configure multiple VDOMs on the FortiGate unit, one for each VLAN. In this solution, you configure one inbound and one outbound VLAN interface in each VDOM. ARP packets are not forwarded between VDOMs. This configuration limits the VLANs in a VDOM and correspondingly reduces the administration needed per VDOM. As a result of this configuration, the switches do not receive multiple ARP packets with duplicate MACs. Instead, the switches receive ARP packets with different VLAN IDs and different MACs. Your switches are stable.
194
FortiGate VLANs and VDOMs Version 4.0 Guide 01-40000-83388-20090721 http://docs.fortinet.com/ Feedback
Avoiding problems with VLANs
Layer-2 and Arp traffic
However, you should not use the multiple VDOMs solution under any of the following conditions: you have more VLANs than licensed VDOMs you do not have enough physical interfaces your configuration needs VLAN grouping.
Instead, use one of two possible solutions, depending on which operation mode you are using: In NAT/Route mode, you can use the vlan forward CLI command. In Transparent mode, you can use the forward-domain CLI command. But you still need to be careful in some rare configurations.
Vlanforward solution
If you are using NAT/Route mode, the solution is to use the vlanforward CLI command for the interface in question. By default, this command is enabled and will forward VLAN traffic to all VLANs on this interface. When disabled, each VLAN on this physical interface can send traffic only to the same VLANthere is no cross-talk between VLANs, and ARP packets are forced to take one path along the network which prevents the multiple paths problem. In the following example, vlanforward is disabled on port1. All VLANs configured on port1 will be separate and will not forward any traffic to each other. config system interface edit port1 set vlanforward disable end
Forward-domain solution
If you are using Transparent mode, the solution is to use the forward-domain CLI command. This command tags VLAN traffic as belonging to a particular collision group, and only VLANs tagged as part of that collision group receive that trafficit is like an additional set of VLANs. By default, all interfaces and VLANs are part of forward-domain collision group 0. The many benefits of this solution include reduced administration, the need for fewer physical interfaces, and the availability of more flexible network solutions. In the following example, forward-domain collision group 340 includes VLAN 340 traffic on port1 and untagged traffic on port2. Forward-domain collision group 341 includes VLAN 341 traffic on port1 and untagged traffic on port3. All other interfaces are part of forwarddomain collision group 0 by default. This configuration separates VLANs 340 and 341 from each other on port1, and prevents the ARP packet problems from before.
FortiGate VLANs and VDOMs Version 4.0 Guide 01-40000-83388-20090721 http://docs.fortinet.com/ Feedback
195
NetBIOS
Avoiding problems with VLANs
Use these CLI commands: config system interface edit port1 next edit port2 set forward_domain 340 next edit port3 set forward_domain 341 next edit port1-340 set forward_domain 340 set interface port1 set vlanid 340 next edit port1-341 set forward_domain 341 set interface port1 set vlanid 341 end You may experience connection issues with layer-2 traffic, such as ping, if your network configuration has: packets going through the FortiGate unit in Transparent mode more than once more than one forwarding domain (such as incoming on one forwarding domain and outgoing on another) IPS and AV enabled.
In releases prior to FortiOS v3.0 MR5, packets could go through IPS and AV checks each time they passed through the FortiGate unit. In FortiOS v3.0 MR5 this problem was fixed. Now IPS and AV is applied the first time packets go through the FortiGate unit, but not on subsequent passes. Only applying IPS and AV to this first pass fixes the network layer-2related connection issues. There is a more detailed discussion of this issue in the Asymmetric Routing and Other FortiGate Layer-2 Installation Issues technical note.
NetBIOS
Computers running Microsoft Windows operating systems that are connected through a network rely on a WINS server to resolve host names to IP addresses. The hosts communicate with the WINS server by using the NetBIOS protocol. To support this type of network, you need to enable the forwarding of NetBIOS requests to a WINS server. The following example will forward NetBIOS requests on the internal interface for the WINS server located at an IP address of 192.168.111.222. config system interface edit internal set netbios_forward enable set wins-ip 192.168.111.222 end These commands apply only in NAT/Route mode. If VDOMs are enabled, these commands are per VDOMyou must set them for each VDOM that has the problem.
196
FortiGate VLANs and VDOMs Version 4.0 Guide 01-40000-83388-20090721 http://docs.fortinet.com/ Feedback
Avoiding problems with VLANs
STP forwarding
STP forwarding
The FortiGate unit does not participate in the Spanning Tree Protocol (STP). STP is an IEEE 802.1 protocol that ensures there are no layer-2 loops on the network. Loops are created when there is more than one route for traffic to take and that traffic is broadcast back to the original switch. This loop floods the network with traffic, reducing available bandwidth to nothing. If you use your FortiGate unit in a network topology that relies on STP for network loop protection, you need to make changes to your FortiGate configuration. Otherwise, STP recognizes your FortiGate unit as a blocked link and forwards the data to another path. By default, your FortiGate unit blocks STP as well as other non-IP protocol traffic. Using the CLI, you can enable forwarding of STP and other layer-2 protocols through the interface. In this example, layer-2 forwarding is enabled on the external interface: config system interface edit external set l2forward enable set stpforward enable end By substituting different commands for stpforward enable, you can also allow layer-2 protocols such as IPX, PPTP or L2TP to be used on the network. For more information, see Layer-2 and Arp traffic on page 193.
Too many VLAN interfaces
Any virtual domain can have a maximum of 255 interfaces in Transparent mode. This includes VLANs, other virtual interfaces, and physical interfaces. NAT/Route mode supports from 255 to 8192 depending on the FortiGate model. This total number of interfaces includes VLANs, other virtual interfaces, and physical interfaces. Your FortiGate unit may allow you to configure more interfaces than this. However, if you configure more than 255 interfaces, your system will become unstable and, over time, will not work properly. As all interfaces are used, they will overflow the routing table that stores the interface information, and connections will fail. When you try to add more interfaces, an error message will state that the maximum limit has already been reached. If you see this error message, chances are you already have too many VLANs on your system and your routing has become unstable. To verify, delete a VLAN and try to add it back. If you have too many, you will not be able to add it back on to the system. In this case, you will need to remove enough interfaces (including VLANs) so that the total number of interfaces drops to 255 or less. After doing this, you should also reboot your FortiGate unit to clean up its memory and buffers, or you will continue to experience unstable behavior. To configure more than 255 interfaces on your FortiGate unit in Transparent mode, you have to configure multiple VDOMs, each with many VLANs. However, if you want to create more than the default 10 VDOMs (or a maximum of 2550 interfaces), you must buy a license for additional VDOMs. Only FortiGate models 3000 and higher support more than 10 VDOMs. For more information, see Increasing the number of VDOMs on page 65.
FortiGate VLANs and VDOMs Version 4.0 Guide 01-40000-83388-20090721 http://docs.fortinet.com/ Feedback
197
Too many VLAN interfaces
Avoiding problems with VLANs
With these extra licenses, you can configure up to 500 VDOMs, with each VDOM containing up to 255 VLANs in Transparent mode. This is a theoretical maximum of over 127 500 interfaces. However, system resources will quickly get used up before reaching that theoretical maximum. To achieve the maximum number of VDOMs, you need to have top-end hardware with the most resources possible. In NAT/Route mode, if you have a top-end model, the maximum interfaces per VDOM can be as high as 8192. This is enough for all the VLANs that are needed.
Note: Your FortiGate unit has limited resources, such as CPU load and memory, that are divided between all configured VDOMs. When running 250 or more VDOMs, you cannot run Unified Threat Management (UTM) features such as proxies, web filtering, or antivirusyour FortiGate unit can only provide basic firewall functionality.
198
FortiGate VLANs and VDOMs Version 4.0 Guide 01-40000-83388-20090721 http://docs.fortinet.com/ Feedback
Index
Index
Symbols _email, 10 _fqdn, 10 _index, 10 _int, 10 _ipv4, 10 _ipv4/mask, 10 _ipv4mask, 10 _ipv6, 10 _ipv6mask, 10 _name, 10 _pattern, 10 _str, 10 _v4mask, 10 _v6mask, 10 Numerics 802.1Q, 14, 16, 27 A
Address Resolution Protocol (ARP), 194 administrator access profile, 21 global, 20 VDOM, 20 alert email, 69 antivirus scanning, 126 ARP, 194 request, 158 asymmetric routing, 197 authentication, 57 diagnostics traceroute, 97 tracert, 40, 41, 54, 97 DNS lookups, 69 documentation commenting on, 12 Fortinet, 12 dotted decimal, 10 duplicate MAC, 194
E
Example, 99 example inter-VDOM, 135 VDOM, 86 VDOM advanced, 99 VLAN NAT/route, 33 external logging, 20
F
file sharing, 134 firewall protection profile, 171 schedule, 170 service group, 84 stateless, 193 firewall address, 36, 47, 91, 178, 182, 188 simple VDOM NAT/Route example, 94 VDOM example, 91, 94, 105, 113 VLAN example, 37, 47 firewall policy, 92 inter-VDOM, 126 VDOM, 83 VDOM example, 92, 95, 106, 114, 183, 188 VLAN, 31 VLAN example, 37, 48 VLAN Transparent, 160, 164, 178 FortiGate documentation commenting on, 12 FortiGuard service, 69 Fortinet customer service, 65 services, 20 Fortinet customer service, 11 Fortinet documentation, 12 Fortinet Knowledge Center, 12 fully qualified domain name (FQDN), 10
B
border gateway protocol (BGP). See routing, BGP broadcast domains, 13 broadcast storm, 194
C
CIDR, 10 Cisco router configuration, 34, 167 switch configuration, 34, 39, 51, 121, 166, 190 comments, documentation, 12 CPU load, 65, 126 customer service, 11, 65
G
gateway, VPN, 54, 55
D
default route, 32, 112 advanced VDOM example, 104 advanced VLAN NAT/Route example, 46 VDOM example, 93, 96, 97 VLAN, 32
H
vcluster, 130 HTTP, 32 HA
FortiGate VLANs and VDOMs Version 4.0 Guide 01-40000-83388-20090721 http://docs.fortinet.com/ Feedback
199
Index
HTTPS, 32
N
naming rules, 63 NAT/Route advanced VDOM example, 104 advanced VLAN example, 42, 44 VLAN example, 33, 35 NetBIOS, for Windows networks, 196 network instability, 194
I
icons, VDOM and Global, 22 ID tag, 17, 19 IEEE 802.1Q, 14, 16 independent VDOM configuration, 131 index number, 10 Instant Messaging (IM), 134 interface 802.1Q trunk, 27, 39 DMZ, VDOM example, 90 external, VDOM example, 89 external, VLAN NAT/Route example, 35 maximum number, 14, 158, 197 physical, 126, 130 point-to-point, 128 VDOM link, 128 virtual interface, 126 VLAN subinterface, 27, 28, 33, 35, 39, 44, 51 internet gateway protocol (IGP), 82 inter-VDOM firewall policy, 134 independent configuration, 131 management configuration, 126 management VDOM, 133 meshed configuration, 126, 134 physical interface, 125 stand alone configuration, 126, 130 virtual interface, 126 introduction Fortinet documentation, 12 IP address, overlapping, 29 IPS, one-armed, 126 IPX, layer-2 forwarding, 193, 197 ISP, 112
O
one-armed IPS, 126 online help, 22 open shortest path first (OSPF). See routing, OSPF Open Systems Interconnect (OSI), 14
P
packets handling, 20 layer-3 routing, 16 VLAN-tagged, 28 pattern, 10 physical interface, 125, 126, 130 PING, 32 point-to-point interface, 128 PPTP, 193, 197 PPTP, layer-2 forwarding, 193
R
redundant ISPs, 112 regular expression, 10 remote management, 20 routing asymmetric, 197 BGP, 32, 130 hop count, 78 multicast, 32 OSPF, 32 RIP, 32 STP, 197 routing information protocol (RIP). See routing, RIP routing, default, 32, 93, 112 VDOM example, 93 routing, default route advanced VDOM example, 104 advanced VLAN example, 46 complex VLAN NAT/Route example, 46 VDOM example, 97
L
L2TP, 193, 197 layer-2, 14, 16, 19 example, 15 forwarding, 193 frames, 14 layer-3, 16 packets, 14 license, 7, 13, 20, 157 license key, 65 logging, 69
M
MAC address, 195 table, 158 management configuration, 133 management services, 67 management VDOM, 20, 59, 62, 63, 64, 67, 126 memory, 65, 198 meshed configuration, 126, 134 Microsoft Windows, 196 multicast. See routing, multicast
S
service group VDOM Transparent example, 177, 182, 187 SNMP, 69 Spanning Tree Protocol (STP), 194, 197 SSH, 32 stateless firewall, 193 STP, forwarding, 197 string, 10
200
FortiGate VLANs and VDOMs Version 4.0 Guide 01-40000-83388-20090721 http://docs.fortinet.com/ Feedback
Index
subinterface VLAN NAT/Route, 28
T
technical support, 11, 65 TELNET, 32 testing VDOM, 97 VDOM NAT/Route, 122 VDOM Transparent, 168 VLAN, 40 VLAN NAT/Route, 53 traceroute, 97 tracert, 40, 41, 54, 97 traffic, management, 20 Transparent advanced example, 168 firewall address, 178, 182 firewall policy, 160, 164, 178 firewall schedule, 170 VDOM example, 163, 166, 167, 175, 190 VLAN example, 161 Transparent mode, 157 VLAN subinterface, 159 trunk interface, 27, 39 trunk links, 14 tunnel, 55
U
Unified Threat Management (UTM), 198
V
value parse error, 10 vcluster, 130
VDOM complex VDOM NAT/Route example, 102 configuration, 22, 175 firewall policy, 83 independent configuration, 131 license, 7, 13, 20, 157 limited resources, 65, 198 management configuration, 126, 133 management services, 67 management traffic, 20 management VDOM, 20, 59, 62, 63, 64 maximum interface, 158 maximum interfaces, 14, 197 maximum number, 65 meshed configuration, 126, 134 packet handling, 20 simple VDOM NAT/Route example, 91 stand alone configuration, 126, 130 Transparent mode, 157, 158 VDOM example, 87, 94 VLAN subinterface, 69 VDOM administrator, 20 VDOM link, 125 VDOM status, 63 virtual interface, 126 VLAN adding to VDOM, 69 application, 14 firewall policy, 31 maximum number, 14, 158, 197 subinterface, 27, 28, 33, 35, 39, 44, 51 tagged packets, 28 Transparent mode, 157, 158 VLAN ID, 17 range, 19 tag, 19 VLAN subinterface advanced VDOM NAT/Route example, 103, 110 advanced VLAN NAT/Route example, 44 Transparent mode, 159 VDOM example, 176, 181, 186 VDOM NAT/Route, 69 VDOM Transparent example, 163 VLAN NAT/Route example, 35 VLAN switch, configuration, 121 VPN gateway, 54, 55 policies, 55 tunnel, 55
W
web-based manager, 21 wild cards, 10 Windows networks enabling NetBIOS, 196 WINS, 196
FortiGate VLANs and VDOMs Version 4.0 Guide 01-40000-83388-20090721 http://docs.fortinet.com/ Feedback
201
Index
202
FortiGate VLANs and VDOMs Version 4.0 Guide 01-40000-83388-20090721 http://docs.fortinet.com/ Feedback
www.fortinet.com
www.fortinet.com
You might also like
- FortiGate VLANs and VDOMs Guide 01-30002-0091-20060718Document140 pagesFortiGate VLANs and VDOMs Guide 01-30002-0091-20060718Jhovic ZuñigaNo ratings yet
- Configuration Example: Fortigate Soho and SMB Version 3.0 Mr7Document54 pagesConfiguration Example: Fortigate Soho and SMB Version 3.0 Mr7Phuc PhamNo ratings yet
- FortiGate-620B Install GuideDocument62 pagesFortiGate-620B Install GuideAguedo HuamaniNo ratings yet
- Interconnecting Smart Objects with IP: The Next InternetFrom EverandInterconnecting Smart Objects with IP: The Next InternetRating: 5 out of 5 stars5/5 (1)
- Fortigate VM Install Guide 40 Mr3Document30 pagesFortigate VM Install Guide 40 Mr3ASCII1234No ratings yet
- Microsoft Virtualization: Master Microsoft Server, Desktop, Application, and Presentation VirtualizationFrom EverandMicrosoft Virtualization: Master Microsoft Server, Desktop, Application, and Presentation VirtualizationRating: 4 out of 5 stars4/5 (2)
- Fortigate - VM System Guide 40 mr2 PDFDocument20 pagesFortigate - VM System Guide 40 mr2 PDFevaldas9No ratings yet
- FortiAnalyzer CLI Reference v4 1 Rev2Document170 pagesFortiAnalyzer CLI Reference v4 1 Rev2Dexter XerxesNo ratings yet
- Network Convergence: Ethernet Applications and Next Generation Packet Transport ArchitecturesFrom EverandNetwork Convergence: Ethernet Applications and Next Generation Packet Transport ArchitecturesNo ratings yet
- FSAE Installation GuideDocument36 pagesFSAE Installation Guideyusuf_y_usmaniNo ratings yet
- Programming Arduino Next Steps: Going Further with SketchesFrom EverandProgramming Arduino Next Steps: Going Further with SketchesRating: 3 out of 5 stars3/5 (3)
- Fortigate Admin 40 Mr2Document460 pagesFortigate Admin 40 Mr2tcizmekNo ratings yet
- FortiGate-100 Installation GuideDocument54 pagesFortiGate-100 Installation GuideAlfonso MartinezNo ratings yet
- FAZ Reports CreationDocument42 pagesFAZ Reports CreationRichardlaf2011No ratings yet
- Fortinet - FortiGate Cookbook v4.0 MR3 PDFDocument394 pagesFortinet - FortiGate Cookbook v4.0 MR3 PDFsatcomerNo ratings yet
- Mobile Messaging Technologies and Services: SMS, EMS and MMSFrom EverandMobile Messaging Technologies and Services: SMS, EMS and MMSRating: 5 out of 5 stars5/5 (2)
- Fortinet and Vyatta: Deployment GuideDocument6 pagesFortinet and Vyatta: Deployment GuideVincent ShenNo ratings yet
- Deploying QoS for Cisco IP and Next Generation Networks: The Definitive GuideFrom EverandDeploying QoS for Cisco IP and Next Generation Networks: The Definitive GuideRating: 5 out of 5 stars5/5 (2)
- FortiGate IPS GuideDocument52 pagesFortiGate IPS GuidePepe Huatuco CamarenaNo ratings yet
- Securing Windows Server 2008: Prevent Attacks from Outside and Inside Your OrganizationFrom EverandSecuring Windows Server 2008: Prevent Attacks from Outside and Inside Your OrganizationNo ratings yet
- Fortinet and Vyatta: Deployment GuideDocument6 pagesFortinet and Vyatta: Deployment GuideprasetyosterNo ratings yet
- Microsoft Windows Server 2008 R2 Administrator's Reference: The Administrator's Essential ReferenceFrom EverandMicrosoft Windows Server 2008 R2 Administrator's Reference: The Administrator's Essential ReferenceRating: 4.5 out of 5 stars4.5/5 (3)
- Installation Guide: Fortigate 100Document54 pagesInstallation Guide: Fortigate 100JavierXINo ratings yet
- FortiGate Multicast Tech Note 01-400-96951-20090521Document50 pagesFortiGate Multicast Tech Note 01-400-96951-20090521Lucas PirisNo ratings yet
- Fortigate VM Install 50Document51 pagesFortigate VM Install 50nyonie22messiNo ratings yet
- Fortigate VM Install Guide 40 Mr2Document22 pagesFortigate VM Install Guide 40 Mr2Edgard HuamanNo ratings yet
- Install Guide: Fortigate-200A Fortios 3.0 Mr6Document56 pagesInstall Guide: Fortigate-200A Fortios 3.0 Mr6Vladimir CamposNo ratings yet
- FortiWeb 5 2 Patch 3 Administration Guide Revision2Document739 pagesFortiWeb 5 2 Patch 3 Administration Guide Revision2BogdanDirzanNo ratings yet
- FortiGate Administration GuideDocument472 pagesFortiGate Administration GuidenadwanjohiNo ratings yet
- Upgrade Guide For Fortios 3.0Document52 pagesUpgrade Guide For Fortios 3.0budingyun100% (1)
- Administration Guide: Fortinet Server Authentication Extension™ Version 3.0 MR7Document36 pagesAdministration Guide: Fortinet Server Authentication Extension™ Version 3.0 MR7regabriNo ratings yet
- FAZ VM Install 40 Mr2Document20 pagesFAZ VM Install 40 Mr2Jorge CasaliNo ratings yet
- FortiGate CLI Reference 01-400-93051-20090415Document754 pagesFortiGate CLI Reference 01-400-93051-20090415Rafael SouzaNo ratings yet
- FortiGate - LogginginFortiOS4.0 - 01 400 82625 20090504Document50 pagesFortiGate - LogginginFortiOS4.0 - 01 400 82625 20090504bbcu2005No ratings yet
- Installation Guide: Fortigate 200Document54 pagesInstallation Guide: Fortigate 200mahamat ismael abdelkerimNo ratings yet
- Fortigate Cookbook ExpandedDocument418 pagesFortigate Cookbook ExpandedBogdan Ungureanu100% (1)
- Fortidb User Guide 430Document206 pagesFortidb User Guide 430robertlatino16No ratings yet
- Fortigate Admin Guide 4.0 MR2Document532 pagesFortigate Admin Guide 4.0 MR2John Alfonso Duran OlayaNo ratings yet
- Forticlient Endpoint Security UserDocument90 pagesForticlient Endpoint Security UserEfraim PollaNo ratings yet
- FortiGate Best PracticesDocument16 pagesFortiGate Best Practiceslarry1380463% (8)
- Fortinet Fortigate and Nozomi Networks Guardian: Deployment GuideDocument11 pagesFortinet Fortigate and Nozomi Networks Guardian: Deployment GuideCom DigfulNo ratings yet
- Fortinet Fortigate and Nozomi Networks Guardian: Deployment GuideDocument11 pagesFortinet Fortigate and Nozomi Networks Guardian: Deployment GuideCom DigfulNo ratings yet
- FortiGate VPN GuideDocument112 pagesFortiGate VPN Guideitom82No ratings yet
- Ceragon FibeAir IP-20 All-Outdoor User Manual C10.5 Rev S.02Document825 pagesCeragon FibeAir IP-20 All-Outdoor User Manual C10.5 Rev S.02IkunduNo ratings yet
- Fortinet Fortiwifi 60 Instruccion de InstalacionDocument76 pagesFortinet Fortiwifi 60 Instruccion de InstalacionSu ArNo ratings yet
- Fortinet Forticlient and Symantec Endpoint Protection: Deployment GuideDocument8 pagesFortinet Forticlient and Symantec Endpoint Protection: Deployment GuidearryNo ratings yet
- FibeAir IP20G Installation Guide Rev E.07Document49 pagesFibeAir IP20G Installation Guide Rev E.07Jose ParraNo ratings yet
- Fortigate High AvailabilityDocument40 pagesFortigate High AvailabilityBishnu Dutta MishraNo ratings yet
- Ceragon FibeAir IP20G Installation Guide Rev E.08Document49 pagesCeragon FibeAir IP20G Installation Guide Rev E.08MazidRahmanNo ratings yet
- FortiOS Carrier Administration GuideDocument570 pagesFortiOS Carrier Administration GuideqefkbjdchjkqfmonsdffNo ratings yet
- Fortigate CookbookDocument393 pagesFortigate CookbookHuynh Trong HieuNo ratings yet
- Fortigate CookbookDocument393 pagesFortigate CookbookcelsocassimiroNo ratings yet
- Fortigate Admin 40 Mr2Document400 pagesFortigate Admin 40 Mr2chory_1No ratings yet
- HP Virtual Connect Flex 10 Cookbook PDFDocument313 pagesHP Virtual Connect Flex 10 Cookbook PDFGaurav AroraNo ratings yet
- HP Hard Drive ReplacementDocument15 pagesHP Hard Drive ReplacementDimitarNo ratings yet
- IP Office App Server Install and Mainten 8.1Document100 pagesIP Office App Server Install and Mainten 8.1francovilla75No ratings yet
- Rutas Estticas Distance Default Version 3Document6 pagesRutas Estticas Distance Default Version 3francovilla75No ratings yet
- LayoutDocument18 pagesLayoutfrancovilla75No ratings yet
- Microsoft Azure Infrastructure Services for Architects: Designing Cloud SolutionsFrom EverandMicrosoft Azure Infrastructure Services for Architects: Designing Cloud SolutionsNo ratings yet
- AWS Certified Cloud Practitioner Study Guide: CLF-C01 ExamFrom EverandAWS Certified Cloud Practitioner Study Guide: CLF-C01 ExamRating: 5 out of 5 stars5/5 (1)
- Computer Systems and Networking Guide: A Complete Guide to the Basic Concepts in Computer Systems, Networking, IP Subnetting and Network SecurityFrom EverandComputer Systems and Networking Guide: A Complete Guide to the Basic Concepts in Computer Systems, Networking, IP Subnetting and Network SecurityRating: 4.5 out of 5 stars4.5/5 (13)
- CCNA: 3 in 1- Beginner's Guide+ Tips on Taking the Exam+ Simple and Effective Strategies to Learn About CCNA (Cisco Certified Network Associate) Routing And Switching CertificationFrom EverandCCNA: 3 in 1- Beginner's Guide+ Tips on Taking the Exam+ Simple and Effective Strategies to Learn About CCNA (Cisco Certified Network Associate) Routing And Switching CertificationNo ratings yet
- ITIL 4: Digital and IT strategy: Reference and study guideFrom EverandITIL 4: Digital and IT strategy: Reference and study guideRating: 5 out of 5 stars5/5 (1)
- The Compete Ccna 200-301 Study Guide: Network Engineering EditionFrom EverandThe Compete Ccna 200-301 Study Guide: Network Engineering EditionRating: 5 out of 5 stars5/5 (4)
- Amazon Web Services (AWS) Interview Questions and AnswersFrom EverandAmazon Web Services (AWS) Interview Questions and AnswersRating: 4.5 out of 5 stars4.5/5 (3)
- The CompTIA Network+ Computing Technology Industry Association Certification N10-008 Study Guide: Hi-Tech Edition: Proven Methods to Pass the Exam with Confidence - Practice Test with AnswersFrom EverandThe CompTIA Network+ Computing Technology Industry Association Certification N10-008 Study Guide: Hi-Tech Edition: Proven Methods to Pass the Exam with Confidence - Practice Test with AnswersNo ratings yet
- The Ultimate Kali Linux Book - Second Edition: Perform advanced penetration testing using Nmap, Metasploit, Aircrack-ng, and EmpireFrom EverandThe Ultimate Kali Linux Book - Second Edition: Perform advanced penetration testing using Nmap, Metasploit, Aircrack-ng, and EmpireNo ratings yet
- Computer Networking: The Complete Beginner's Guide to Learning the Basics of Network Security, Computer Architecture, Wireless Technology and Communications Systems (Including Cisco, CCENT, and CCNA)From EverandComputer Networking: The Complete Beginner's Guide to Learning the Basics of Network Security, Computer Architecture, Wireless Technology and Communications Systems (Including Cisco, CCENT, and CCNA)Rating: 4 out of 5 stars4/5 (4)