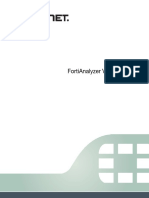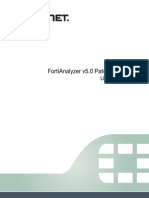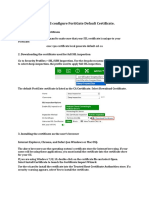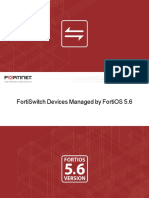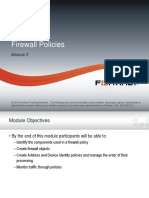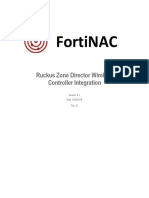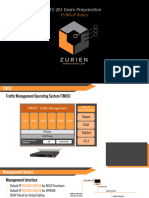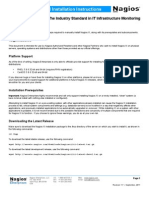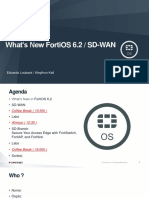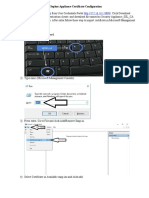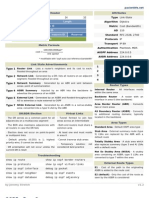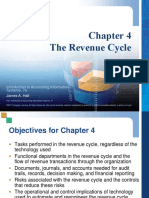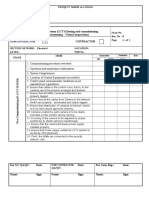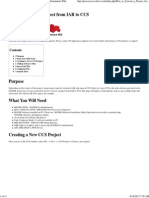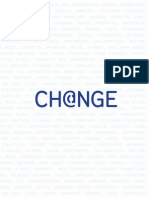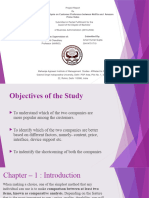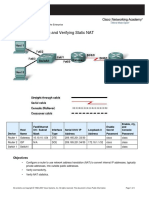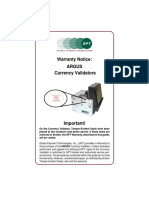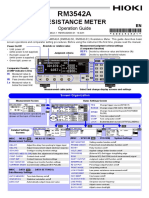Professional Documents
Culture Documents
Fortigate - VM System Guide 40 mr2 PDF
Uploaded by
evaldas9Original Description:
Original Title
Copyright
Available Formats
Share this document
Did you find this document useful?
Is this content inappropriate?
Report this DocumentCopyright:
Available Formats
Fortigate - VM System Guide 40 mr2 PDF
Uploaded by
evaldas9Copyright:
Available Formats
FortiGate-VM
System Guide
FG 4.0 MR2
FortiGate-VM System Guide
FG 4.0 MR2
01-420-129664-20101011
Copyright 2010 Fortinet, Inc. All rights reserved. No part of this publication including text, examples,
diagrams or illustrations may be reproduced, transmitted, or translated in any form or by any means,
electronic, mechanical, manual, optical or otherwise, for any purpose, without prior written permission of
Fortinet, Inc.
Trademarks
Dynamic Threat Prevention System (DTPS), APSecure, FortiASIC, FortiBIOS, FortiBridge, FortiClient,
FortiGate, FortiGate Unified Threat Management System, FortiGuard, FortiGuard-Antispam,
FortiGuard-Antivirus, FortiGuard-Intrusion, FortiGuard-Web, FortiLog, FortiAnalyzer, FortiManager,
Fortinet, FortiOS, FortiPartner, FortiProtect, FortiReporter, FortiResponse, FortiShield, FortiVoIP, and
FortiWiFi are trademarks of Fortinet, Inc. in the United States and/or other countries. The names of actual
companies and products mentioned herein may be the trademarks of their respective owners.
Contents
Contents
Overview of FortiGate-VM
Prerequisites . . . . . . . . . . . . . . . . . . . . . . . . . . . . . . . . . 3
Architecture of the FortiGate-VM . . . . . . . . . . . . . . . . . . . . . . . 4
Licensing . . . . . . . . . . . . . . . . . . . . . . . . . . . . . . . . . . . 4
Registering your Fortinet product . . . . . . . . . . . . . . . . . . . . . . . 4
Customer service & technical support . . . . . . . . . . . . . . . . . . . . 5
Training . . . . . . . . . . . . . . . . . . . . . . . . . . . . . . . . . . . . 5
Documentation . . . . . . . . . . . . . . . . . . . . . . . . . . . . . . . . 5
Comments on Fortinet technical documentation . . . . . . . . . . . . . 5
Installing FortiGate-VM
Installation Overview . . . . . . . . . . . . . . . . . . . . . . . . . . . . . 7
Installing FortiGate-VM . . . . . . . . . . . . . . . . . . . . . . . . . . . . 8
Getting the FortiGate-VM software . . . . . . . . . . . . . . . . . 8
Deploying the FortiGate-VM software . . . . . . . . . . . . . . . . 8
Logging in . . . . . . . . . . . . . . . . . . . . . . . . . . . . . . . . . . 11
Configuring Virtual Networks . . . . . . . . . . . . . . . . . . . . . . . . 12
Configuring Network Adapters . . . . . . . . . . . . . . . . . . . . . 12
Configuring the number of CPUs . . . . . . . . . . . . . . . . . . . . . . 13
Powering on FortiGate-VM . . . . . . . . . . . . . . . . . . . . . . . . . 14
Uploading the License . . . . . . . . . . . . . . . . . . . . . . . . . . . 14
FortiGate-VM System Guide 4.0 MR2
01-420-129664-20101011
http://docs.fortinet.com/ Feedback
Contents
FortiGate-VM System Guide 4.0 MR2
01-420-129664-20101011
http://docs.fortinet.com/ Feedback
Overview of FortiGate-VM
Prerequisites
Overview of FortiGate-VM
Fortinet is the leading provider of ASIC-accelerated unified threat management (UTM)
solutions that provide a comprehensive suite of security services at the highest levels of
network protection and performance.
This chapter provides an overview of the FortiGate-VM and the prerequisites to installing
the FortiGate-VM.
Prerequisites
This guide assumes that the reader has a thorough understanding of VMware concepts,
procedures, and terminology. VMware vSphere Hypervisor (ESX/ESXi) software MUST
be installed prior to installing FortiGate-VM.
See Table 1 for requirements.
Table 1: FortiGate-VM requirements.
Requirement
Value
VMware vSphere Hypervisor
VMware ESXi/ESX 3.5/4.0/4.1
Memory
A minimum 512 MB of RAM, maximum of 3GB
CPU
2 virtual CPUs, maximum of 8 virtual CPUs
10/100/1000 Interfaces
A minimum of 2 virtual NICS, a maximum of 10 virtual NICs
10 GB E Interface
Supported
Storage
A minimum of 30GB
Valid internet connection to
connect to FortiGuard Services
DNS lookup; RBL lookup UDP 53
FortiGuard Licensing TCP/443
Other useful FortiGuard ports
FortiGuard Antispam or Web Filtering rating lookup
UDP 53 or UDP 8888
FDN server list UDP 53 (default) or UDP 8888, and
UDP 1027 or UDP 1031
Configuration backup to FortiManager unit or FortiGuard
Analysis and Management Service TCP 22
SMTP alert email; encrypted virus sample auto-submit
TCP 25
LDAP or PKI authentication TCP 389 or TCP 636
FortiGuard Antivirus or IPS update TCP 443
FortiGuard Analysis and Management Service TCP 443
FortiGuard Analysis and Management Service log
transmission (OFTP) TCP 514
SSL management tunnel to FortiGuard Analysis and
Management Service (FortiOS v3.0 MR6 or later) TCP
541
FortiGuard Analysis and Management Service contract
validation TCP 10151
Caution: VMware Player, VMware Fusion and VMware Workstation
maybe used for evaluation purposes, however they are not supported by
Fortinet.
FortiGate-VM System Guide 4.0 MR2
01-420-129664-20101011
http://docs.fortinet.com/ Feedback
Architecture of the FortiGate-VM
Overview of FortiGate-VM
Architecture of the FortiGate-VM
FortiGate-VM works in conjunction with VMware vSphere to leverage the power of
virtualization to protect your business against network, content, and application-level
threats without degrading network availability and uptime.
The FortiGate-VM runs on the VMware ESX/ESXi server and is managed using the Web
Config GUI running on the management computer. See Figure 1.
Figure 1: FortiGate-VM architecture.
VMware ESXi Server
VLAN1
Internet
VM1
VLAN2
Virtual switch
VM2
VLAN3
VM3
FortiGate-VM
FortiGuard Services
Management Computer
Physical NIC
Licensing
When you placed an order for FortiGate-VM, a registration number is sent to the email
address used on the order form. Use the registration number to register with FortiCare
(www. support.fortinet.com) and to obtain a license file, which is used to activate the
FortiGate-VM.
For a new installations, the CLI and Web Config are locked until you enter a license. Once
a license is entered and validated by FortiGuard services, the CLI and Web Config are
unlocked and fully functional.
If FortiGuard discovers that the license is expired, pirated, or cloned, FortiGuard returns
an invalid status back to the FortiGate-VM and the device remains in locked state.
Registering your Fortinet product
Before you begin configuring and customizing features, take a moment to register your
Fortinet product at the Fortinet Technical Support web site, https://support.fortinet.com.
Many Fortinet customer services, such as firmware updates, technical support, and
FortiGuard Antivirus and other FortiGuard services, require product registration.
FortiGate-VM System Guide 4.0 MR2
01-420-129664-20101011
http://docs.fortinet.com/ Feedback
Overview of FortiGate-VM
Customer service & technical support
Customer service & technical support
Fortinet Technical Support provides services designed to make sure that you can install
your Fortinet products quickly, configure them easily, and operate them reliably in your
network.
To learn about the technical support services that Fortinet provides, visit the Fortinet
Technical Support web site at https://support.fortinet.com.
You can dramatically improve the time that it takes to resolve your technical support ticket
by providing your configuration file, a network diagram, and other specific information. For
a list of required information, see the Fortinet Knowledge Base article Fortinet Technical
Support Requirements.
Training
Fortinet Training Services provides classes that orient you quickly to your new equipment,
and certifications to verify your knowledge level. Fortinet provides a variety of training
programs to serve the needs of our customers and partners world-wide.
To learn about the training services that Fortinet provides, visit the Fortinet Training
Services web site at http://campus.training.fortinet.com, or email them at
training@fortinet.com.
Documentation
The Fortinet Technical Documentation web site, http://docs.fortinet.com, provides the
most up-to-date versions of Fortinet publications, as well as additional technical
documentation such as technical notes.
Fortinet Knowledge Base
The Fortinet Knowledge Base provides additional Fortinet technical documentation, such
as troubleshooting and how-to-articles, examples, FAQs, technical notes, and more. Visit
the Fortinet Knowledge Base at http://kb.fortinet.com.
Comments on Fortinet technical documentation
Please send information about any errors or omissions in this technical document to
techdoc@fortinet.com.
FortiGate-VM System Guide 4.0 MR2
01-420-129664-20101011
http://docs.fortinet.com/ Feedback
Documentation
Overview of FortiGate-VM
FortiGate-VM System Guide 4.0 MR2
01-420-129664-20101011
http://docs.fortinet.com/ Feedback
Installing FortiGate-VM
Installation Overview
Installing FortiGate-VM
FortiGate-VM software must be installed on the VMware vSphere Hypervisor
(ESX/ESXi) server that is used to host the FortiGate-VM device. The installation
instructions for FortiGate-VM assume you are familiar with VMware ESXi server and
terminology. Refer to http://www.vmware.com/products/vsphere-hypervisor/index.html for
information.
This chapter provides the details of installing the FortiGate-VM.
Installation Overview
Figure 2 outlines the basic steps of installing the FortiGate-VM.
Figure 2: Overview of Installing FortiGate-VM
Set up VMware vSphere
Hypervisor (ESXi) server
Download and install
vSphere client on Management Computer
Deploy Fortigate-VM.ovf file
in VMware vSphere client
Get FortiGate-VM license
from Fortinet
Login to Web Config in a
web browser and upload
license file
License is validated through
FortiGuard
No
Yes
FortiGate-VM unlocked and
fully functional
FortiGate-VM System Guide4.0 MR2
01-420-129664-20101011
http://docs.fortinet.com/ Feedback
Installing FortiGate-VM
Installing FortiGate-VM
Installing FortiGate-VM
Ensure the following prerequisites are met before installing FortiGate-VM:
The VMware vSphere Hypervisor software must be installed on a server prior to
installing the FortiGate-VM. This documentation does not cover how to install the
VMware server. Go to http://www.vmware.com/products/vsphere-hypervisor/index.html
for installation details.
The VMware vSphere Client is installed on the Management Computer. This could
be a desktop or a laptop that will be used to manage the devices.
A valid internet connection between the FortiGuard and the FortiGate is necessary in
order to validate the FortiGate-VM license. If you do not have a valid license, your
device will not be functional.
Getting the FortiGate-VM software
The FortiGate-VM software is provided by Fortinet.
1 From the link provided by Fortinet, save the FGT_VM-v400-buildxxxxFORTINET.out.ovf.zip file to the management computer.
2 Extract the zipped files to a folder. The following table describes the files in the folder:
Table 2:
Filename
Description
datadrive.vmdk
Virtual disk.
FortiGate-VM.hw04.ovf
This is an *.ovf file using hardware version 4 and is
deployed for VMware ESX/ESXi 3.5.
FortiGate-VM.ovf
This is a *.ovf file using hardware version 7.0 and is
deployed for ESX/ESXi3.5/4.0/4.1.
fgt.vmdk
Virtual disk.
Deploying the FortiGate-VM software
In order to install the Fortigate-VM.ovf file, it needs to be deployed using the VMware
vSphere Client.
To deploy the software
Open the vSphere Client on your computer, and deploy the *.ovf template:
1 Login to the VMware vSphere Client. Enter the IP address, user name, and password
of the ESXi server.
FortiGate-VM 4.0 MR2 System Guide
01-420-129664-20101011
http://docs.fortinet.com/ Feedback
Installing FortiGate-VM
Installing FortiGate-VM
Figure 3: Logging into VMware vSphere Client.
2 Go to File > Deploy OVF Template.
3 In the Browse to OVF Template window, locate the Fortigate-VM.ovf file, and click
Next.
Figure 4: Deploying *.OVF file
4 Review the OVF template details and click Next.
5 Read the End User License Agreement and click Accept at the bottom. Then click
Next.
6 Enter the name of the for the FortiGate-VM virtual device and click Next.
FortiGate-VM System Guide4.0 MR2
01-420-129664-20101011
http://docs.fortinet.com/ Feedback
Installing FortiGate-VM
Installing FortiGate-VM
7 Select the format you want to store the virtual disks and click Next.
Thin provisioned format The storage is allocated on demand as data is written to
the virtual disks. This is supported only on VMFS3 and newer datastores. Other
types of datastores might create thick disks.
Thick provisioned format All storage is allocated immediately. Uses
approximately 30GB.
For more information, click Help.
Figure 5: Select the virtual disk format.
10
FortiGate-VM 4.0 MR2 System Guide
01-420-129664-20101011
http://docs.fortinet.com/ Feedback
Installing FortiGate-VM
Logging in
8 Map the networks used in the FortiGate-VM to the networks in your inventory. For each
Source Network, select a Destination Network from the drop-down list.
Figure 6: Map networks.
9 Click Finish after verifying the settings.
10 After the deployment is complete, click Close.
Figure 7: Complete the deployment.
Logging in
After installing the FortiGate-VM, log in and configure the FortiGate-VM.
To log in to the FortiGate-VM:
1 Open the Client.
2 Enter the IP address, user name, and password and click Login.
FortiGate-VM System Guide4.0 MR2
01-420-129664-20101011
http://docs.fortinet.com/ Feedback
11
Configuring Virtual Networks
Installing FortiGate-VM
Figure 8: Entering login information
3 When you login, the first screen shows the Getting Started tab. From here you can do
the following:
In the left pane, click the + (plus) sign and you will see the FortiGate-VM you added
during deployment.
Click Edit virtual machine settings to edit details of the CPUs, interfaces, video
cards and other hardware information.
Do not power on the FortiGate-VM if you want to configure the ports on the ESXi
server.
Configuring Virtual Networks
Mapping virtual network machine to the physical ports depends on your existing virtual
environment. When you deploy the FortiGate-VM OVF file, one Virtual Network Interface
Card (vNIC) is automatically mapped to a port on the ESXi/ESX server. You can change
the mapping, or map the other vNICs if required. The following diagram provides an
example of how vNICs may be mapped to the ports on the VMware ESXi server.
Table 3 is an example of the network mapping.
Table 3: Network mapping example
ESX Server-OS
Physical Adapter
Network Mapping:
ESXi Server vNetwork VM Port
Group
FortiGate-VM
Settings Network
Adapter
FortiGate-VM OS Port
eth0
VM Network 1
Network Adapter 1
Port 1
eth1
VM Network 2
Network Adapter 2
Port 2
For more information, see the VMware vSphere documentation at
http://www.vmware.com/products/vsphere-hypervisor/index.html
Configuring Network Adapters
The virtual ports can be mapped to the virtual network ports on the ESXi server. To map
virtual ports or change the existing virtual ports, use Edit Virtual Machine Settings link in
the Getting Started tab.
12
FortiGate-VM 4.0 MR2 System Guide
01-420-129664-20101011
http://docs.fortinet.com/ Feedback
Installing FortiGate-VM
Configuring the number of CPUs
To map the network adaptors
1 Login to the VMware vSphere Client and select the FortiGate-VM, and click Edit
Settings in the General tab
2 Do Not power on the FortiGate-VM.
3 Network Adapters in VMNetworks are mapped to the FortiGate-VM ports.
4 Click the Network Adaptor to see its details.
5 Select the Network Adaptor and map it to the appropriate VM Network. This depends
on your configuration. For example, in the illustration below, Management network 1 is
mapped to VM Network 1.
Figure 9: Mapping network adapters.
6 Click OK when done.
Configuring the number of CPUs
You may have 2, 4, or 8 CPUs depending on the type of license you purchased. You can
change the number of CPUs that the virtual machine is using by changing the number of
virtual processors.
For more information, see the VMware vSphere documentation at
http://www.vmware.com/products/vsphere-hypervisor/index.html
To change the number of CPUs
1 In the Virtual Machine Properties window > Hardware tab, select CPUs.
2 Select the number of virtual processors for the virtual machine.
FortiGate-VM System Guide4.0 MR2
01-420-129664-20101011
http://docs.fortinet.com/ Feedback
13
Powering on FortiGate-VM
Installing FortiGate-VM
3 Click OK.
Powering on FortiGate-VM
Once FortiGate-VM has been deployed, you can power on the virtual machine and log in
using the Console.
In the Console, you are extremely limited to the type of commands you can enter until a
valid license is entered through the Web Config. You can configure the internal interface,
system DNS, and the static router.
To power on FortiGate-VM
1 Open the vSphere Client and enter the IP address, user name, and password. Click
Login.
2 Select the FortiGate-VM from the tree.
3 In the Getting Started tab, click Power on the virtual machine.
4 Select the Console tab. It may take a few minutes for the FortiGate-VM software to
format.
5 At the FortiGate-VM login prompt, type admin. There is no password.
6 Configure the FortiGate internal interface. Type:
config system interface
edit port1
set ip <intf_ip>/<netmask_ip>
end
7 Configure the primary and secondary DNS server IP addresses. Type:
config system dns
set primary <dns-server_ip>
set secondary <dns-server_ip>
end
8 Configure the default gateway. Type:
config router static
edit 1
set device port1
set gateway <gateway_ip>
end
Note: To access Web Config in the web browser, only https is allowed; http is not allowed.
Uploading the License
Once the system interface has been configured in the Console, you can enter the license
through a web browser in the Web Config. A license cannot be entered in the CLI.
You cannot perform any actions in the Web Config until a license has been uploaded. After
a valid license has been uploaded and verified by FortiGuard services, the Web Config
and the CLI are unlocked and fully functional. For more information about licenses and
FortiGuard, see Licensing on page 4. You must have a valid connection to the internet in
order to activate the license.
14
FortiGate-VM 4.0 MR2 System Guide
01-420-129664-20101011
http://docs.fortinet.com/ Feedback
Installing FortiGate-VM
Uploading the License
To upload the license
1 Open a web browser and type the IP address you configured in the console. For
example, https://192.168.1.99.
2 Type admin in the Name field and click Login.The Install FortiGate-VM License File tab
opens.
Figure 10: Install FortiGate-VM License File.
3 Browse for the license file and click OK.
The system will restart. This will take a few minutes.
4 You will get the message, License has already been uploaded, please wait for
authentication with registration servers. Click OK.
Figure 11: License uploaded message.
5 Refresh the web browser to login.
6 Type admin in the Name field and click Login. The FortiGate-VM Web Config opens.
The VM License Registration Status and number of CPUs detected are shown in the
FortiGate-VM dashboard.
Figure 12: FortiGate-VM in Web Config.
FortiGate-VM System Guide4.0 MR2
01-420-129664-20101011
http://docs.fortinet.com/ Feedback
15
Uploading the License
Installing FortiGate-VM
CAUTION: You will need to set up firewall policies in FortiGate-VM. There are no firewall
policies by default; therefore no traffic will flow until firewall policies are created.
For more information on how to set up and use the FortiGate-VM features, see the
FortiGate Administration Guide or visit http://docs.fortinet.com/fgt.html for all FortiOS
documentation.
16
FortiGate-VM 4.0 MR2 System Guide
01-420-129664-20101011
http://docs.fortinet.com/ Feedback
You might also like
- FortiAnalyzer VM VMware Install Guide LicenciaDocument27 pagesFortiAnalyzer VM VMware Install Guide LicenciaMarco UrNo ratings yet
- FortiAnalyzer v5.0 Patch Release 6 Upgrade GuideDocument17 pagesFortiAnalyzer v5.0 Patch Release 6 Upgrade GuidebarywhiteNo ratings yet
- FortiGate - 301Document252 pagesFortiGate - 301MAROUANE AZZANo ratings yet
- Fortios Firewall 56Document380 pagesFortios Firewall 56gestradag-1No ratings yet
- Install and Configure FortiGate Default CertificateDocument3 pagesInstall and Configure FortiGate Default CertificatePravin100% (1)
- FortiClient 5.2 CookbookDocument16 pagesFortiClient 5.2 CookbookTrong Oganort GampoulaNo ratings yet
- Managed Fortiswitch 561Document81 pagesManaged Fortiswitch 561jonatan patiñoNo ratings yet
- VDOM ConfigurationDocument7 pagesVDOM ConfigurationJeanNo ratings yet
- FortiManager VM VMware Install GuideDocument26 pagesFortiManager VM VMware Install GuideGonzalo VerdaguerNo ratings yet
- FORTIGATE Firewall Policies-2Document42 pagesFORTIGATE Firewall Policies-2Kevin MulluhuaraNo ratings yet
- Configuring Firewall Settings For ConfigMgrDocument21 pagesConfiguring Firewall Settings For ConfigMgrjean-phileNo ratings yet
- Fortigate LabsDocument7 pagesFortigate LabsAkash KarandeNo ratings yet
- Best Practices For Department Server and Enterprise System Checklist InstructionsDocument8 pagesBest Practices For Department Server and Enterprise System Checklist InstructionsGabriel Andres ReggiNo ratings yet
- Azure Ad Lab GuideDocument65 pagesAzure Ad Lab GuideAshok TripathyNo ratings yet
- Fortinet Single Sign On Polling Mode Windows AD NetworkDocument6 pagesFortinet Single Sign On Polling Mode Windows AD NetworkRicky WallaceNo ratings yet
- LAB 5 - Logging and MonitoringDocument20 pagesLAB 5 - Logging and MonitoringNils GarciaNo ratings yet
- Configuring A FortiGate Unit As An L2TP IPsec ServerDocument8 pagesConfiguring A FortiGate Unit As An L2TP IPsec ServerJonatas NobreNo ratings yet
- Mcafee Endpoint Security 10.5.0 - Threat Prevention Module Product Guide (Mcafee Epolicy Orchestrator) - WindowsDocument57 pagesMcafee Endpoint Security 10.5.0 - Threat Prevention Module Product Guide (Mcafee Epolicy Orchestrator) - Windowswill baNo ratings yet
- Web SenseDocument5 pagesWeb SenseRoger ChavezNo ratings yet
- Fortinac: Ruckus Zone Director Wireless Controller IntegrationDocument13 pagesFortinac: Ruckus Zone Director Wireless Controller IntegrationarryNo ratings yet
- Basic Fortigate Firewall Configuration: Content at A GlanceDocument17 pagesBasic Fortigate Firewall Configuration: Content at A GlanceDenisa PriftiNo ratings yet
- Fortigate High AvailabilityDocument40 pagesFortigate High AvailabilityBishnu Dutta MishraNo ratings yet
- FORTIGATE - Identity - FSSO - Installation and ConfigurationDocument14 pagesFORTIGATE - Identity - FSSO - Installation and ConfigurationJulio OliveiraNo ratings yet
- Fortigate Ipsecvpn 56 PDFDocument242 pagesFortigate Ipsecvpn 56 PDFdavidNo ratings yet
- 3 F5 BIG-IP BasicsDocument17 pages3 F5 BIG-IP BasicsRudy Valle VarelaNo ratings yet
- FortiMail 11 Transparent ModeDocument9 pagesFortiMail 11 Transparent ModePyae Sone TunNo ratings yet
- XI Manual Installation InstructionsDocument2 pagesXI Manual Installation Instructionswilliam_pNo ratings yet
- FFT - What's New Fortios v6.2 - Sd-Wan - KK - v1Document51 pagesFFT - What's New Fortios v6.2 - Sd-Wan - KK - v1Alexander Gonçalves de SouzaNo ratings yet
- Configuring Split Tunnel Client VPN - Cisco MerakiDocument6 pagesConfiguring Split Tunnel Client VPN - Cisco Merakikatherine painiiNo ratings yet
- FortiGate firewall how-to connect LAN to internetDocument8 pagesFortiGate firewall how-to connect LAN to internetKaushal KishorNo ratings yet
- Hosting More Than One Fortios Instance On A Single Fortigate Unit Using Vdoms and VlansDocument35 pagesHosting More Than One Fortios Instance On A Single Fortigate Unit Using Vdoms and VlansRatheesh RavindranNo ratings yet
- How To Setup FortiGate Firewall To Access The InternetDocument7 pagesHow To Setup FortiGate Firewall To Access The InternetArio Dhilla HattaNo ratings yet
- FortiOS 6.4.0 Hardening Your FortiGateDocument28 pagesFortiOS 6.4.0 Hardening Your FortiGaterockitNo ratings yet
- Braindumpsit: Braindumpsit - It Certification Company Provides Braindumps PDF!Document6 pagesBraindumpsit: Braindumpsit - It Certification Company Provides Braindumps PDF!Juan Alberto Corniel JiménezNo ratings yet
- Redundancy:: o Redundancy, Failover, High Availability, Clustering, RAID and Fault-ToleranceDocument19 pagesRedundancy:: o Redundancy, Failover, High Availability, Clustering, RAID and Fault-ToleranceHai DoNo ratings yet
- Palo Alto Networks Firewall Initial Configuration Tech Note PANDocument8 pagesPalo Alto Networks Firewall Initial Configuration Tech Note PANDesiré GohoréNo ratings yet
- Professional Summary: Phone No: 9886577788 Email IdDocument3 pagesProfessional Summary: Phone No: 9886577788 Email IdPrakash BattalaNo ratings yet
- Bluecoat Reverse ProxyDocument8 pagesBluecoat Reverse ProxykhandeshaNo ratings yet
- Exam NSE5 - FAZ-6.2: IT Certification Guaranteed, The Easy Way!Document10 pagesExam NSE5 - FAZ-6.2: IT Certification Guaranteed, The Easy Way!chaconjlNo ratings yet
- FortiWeb 5 5 Administration Guide Revision1 PDFDocument859 pagesFortiWeb 5 5 Administration Guide Revision1 PDFPablo AimarNo ratings yet
- 277695-NetBackup Status Code 41Document17 pages277695-NetBackup Status Code 41Rohidas WadekarNo ratings yet
- 3.7.10 Lab - Use Wireshark To View Network TrafficDocument7 pages3.7.10 Lab - Use Wireshark To View Network TrafficPham Quang Huy (K16HL)No ratings yet
- Forticlient 7.2.1 Macos Release NotesDocument26 pagesForticlient 7.2.1 Macos Release NotesAlberto HuamaniNo ratings yet
- SOPHOS CertificateDocument12 pagesSOPHOS CertificateHanna SNo ratings yet
- FortiClient EMS 7.0.0 Administration GuideDocument261 pagesFortiClient EMS 7.0.0 Administration GuidefidelNo ratings yet
- FortiSwitch and Security Fabric v2 - Public PDFDocument37 pagesFortiSwitch and Security Fabric v2 - Public PDFDJ JAMNo ratings yet
- PAC File Practice GuideDocument20 pagesPAC File Practice GuideElenaNo ratings yet
- FTNT Icon Library External July 2021Document46 pagesFTNT Icon Library External July 2021JaimeSaabNo ratings yet
- FortiNAC FortiGate VPN IntegrationDocument58 pagesFortiNAC FortiGate VPN IntegrationFrancisco JuniorNo ratings yet
- Most Common Network Troubleshooting StepsDocument7 pagesMost Common Network Troubleshooting StepsbayushNo ratings yet
- FortiMail Study Guide (App B) - OnlineDocument470 pagesFortiMail Study Guide (App B) - OnlineIt GmailNo ratings yet
- Bluecoat Knowledge Base PDFDocument4 pagesBluecoat Knowledge Base PDFMrugesh AcharyaNo ratings yet
- McAfee - McAfee Web Gateway 8.x Essentials ExamDocument19 pagesMcAfee - McAfee Web Gateway 8.x Essentials ExamORLANDO GOZARNo ratings yet
- Chapter 7 - Practical Troubleshooting and Best Practices Tools - Securing Remote Access in Palo Alto NetworksDocument47 pagesChapter 7 - Practical Troubleshooting and Best Practices Tools - Securing Remote Access in Palo Alto NetworksHeera SinghNo ratings yet
- DLP Guide PDFDocument18 pagesDLP Guide PDFkmolopezNo ratings yet
- Fortiweb v5.8.0 Administration GuideDocument932 pagesFortiweb v5.8.0 Administration GuidePedro HernandezNo ratings yet
- Magic Quadrant For SMB Multifunction FirewallsDocument26 pagesMagic Quadrant For SMB Multifunction Firewallsevaldas9No ratings yet
- 1000 CCNA QuestionsDocument239 pages1000 CCNA QuestionsakttripathiNo ratings yet
- Preparing Infrastructure For 10 Gigabit Ethernet ApplicationsDocument10 pagesPreparing Infrastructure For 10 Gigabit Ethernet ApplicationszonouzNo ratings yet
- Data Center DesignDocument34 pagesData Center Designevaldas9No ratings yet
- OspfDocument2 pagesOspfapi-27099791No ratings yet
- Configuring BGP: Cisco's BGP ImplementationDocument34 pagesConfiguring BGP: Cisco's BGP Implementationevaldas9No ratings yet
- Fortigate AdminDocument756 pagesFortigate AdminhusingsisiwNo ratings yet
- Chapter 12 Multiple-Choice Questions on Auditing IT SystemsDocument12 pagesChapter 12 Multiple-Choice Questions on Auditing IT SystemsJohn Rey EnriquezNo ratings yet
- ROMDAS ManualDocument327 pagesROMDAS Manualkumarnram0% (1)
- The Revenue Cycle: Introduction To Accounting Information Systems, 7eDocument47 pagesThe Revenue Cycle: Introduction To Accounting Information Systems, 7eontykerlsNo ratings yet
- Easy Learning Design Patterns JavascriptDocument138 pagesEasy Learning Design Patterns JavascriptAli SamirNo ratings yet
- B, 40,41, Case 2 Goodyear, Jea, Osumc and MonsantoDocument10 pagesB, 40,41, Case 2 Goodyear, Jea, Osumc and MonsantoSuhel PathanNo ratings yet
- Step 4.1 Manage Incoming Data: Resources For Implementing The WWF Project & Programme StandardsDocument9 pagesStep 4.1 Manage Incoming Data: Resources For Implementing The WWF Project & Programme StandardsTran Thi HaiNo ratings yet
- Checklist For Pre Commissioning of CCTV SystemDocument1 pageChecklist For Pre Commissioning of CCTV Systemnsadnan67% (6)
- Baxter Business Excellence ModelDocument34 pagesBaxter Business Excellence ModelKAMAL BEHLNo ratings yet
- How To Convert A Project From IAR To CCS - Texas Instruments WikiDocument11 pagesHow To Convert A Project From IAR To CCS - Texas Instruments Wikiteomondo100% (1)
- Mixed Signal Electronics IntroductionDocument32 pagesMixed Signal Electronics IntroductionMuhammad Waqas AliNo ratings yet
- GFE Exchange Pre-Install ChecklistDocument3 pagesGFE Exchange Pre-Install ChecklistIvo Edgar Moreira FerreiraNo ratings yet
- Schneider Electric PM700Document4 pagesSchneider Electric PM700Wahyu SetyaNo ratings yet
- Eurelectric Decentralized Storage Finalcover Dcopy 2012 030 0574 01 eDocument49 pagesEurelectric Decentralized Storage Finalcover Dcopy 2012 030 0574 01 eMichele DalenaNo ratings yet
- A11yprovider LogDocument260 pagesA11yprovider LogAntonella SalasNo ratings yet
- Crosshole Testing enDocument2 pagesCrosshole Testing enNazmulNo ratings yet
- Change 19 Key Essays On How Internet Is Changing Our LivesDocument470 pagesChange 19 Key Essays On How Internet Is Changing Our LivesahcaetanoNo ratings yet
- IECM User Manual PDFDocument583 pagesIECM User Manual PDFVishnu UppalakkalNo ratings yet
- Final PPT Project ReportDocument21 pagesFinal PPT Project ReportAman GuptaNo ratings yet
- Lab 7 Configuring and Verifying Static NATDocument5 pagesLab 7 Configuring and Verifying Static NATrehsif nam100% (1)
- Process DocumentationDocument26 pagesProcess DocumentationKhaleel NazeerNo ratings yet
- 205a Vending Machine Quotation PDFDocument1 page205a Vending Machine Quotation PDFPipe JimenezNo ratings yet
- Advanced AI Planning With Devika: New Open-Source Devin AlternativeDocument7 pagesAdvanced AI Planning With Devika: New Open-Source Devin AlternativeMy SocialNo ratings yet
- Cyber TerrorismDocument20 pagesCyber TerrorismJane Omingo100% (1)
- Signal Analysis For Radio MonitoringDocument40 pagesSignal Analysis For Radio MonitoringNectaria GizaniNo ratings yet
- Argus DDocument33 pagesArgus DElvis LinaresNo ratings yet
- Oasis Mon Taj Tutorial NewDocument325 pagesOasis Mon Taj Tutorial NewM Hasan BasriNo ratings yet
- Chapter 22 Transport LayerDocument25 pagesChapter 22 Transport LayerAnonymous ey6J2bNo ratings yet
- Mastering IBM I Mcpress 2011 Ed1 PDFDocument953 pagesMastering IBM I Mcpress 2011 Ed1 PDFLuis Panao100% (5)
- Resistance Meter: Operation GuideDocument2 pagesResistance Meter: Operation GuideEko SutjiptoNo ratings yet
- DAQO CatalogueDocument24 pagesDAQO CatalogueZigor Larrabe UribeNo ratings yet