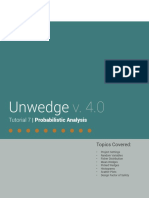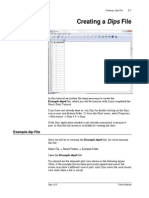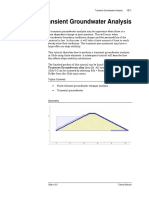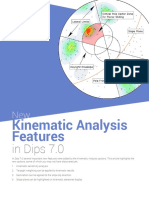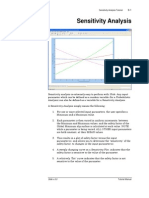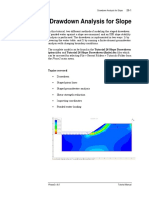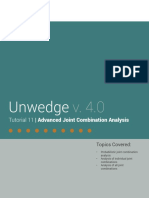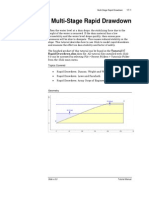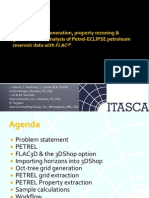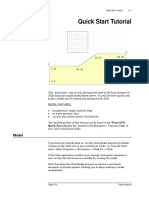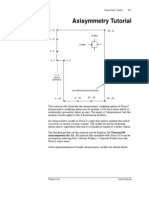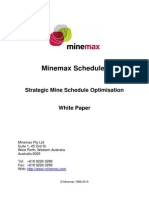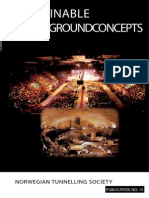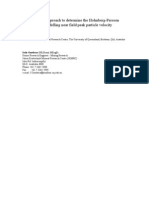Professional Documents
Culture Documents
Quick Start Guide to Dips Orientation Analysis Software
Uploaded by
jaja_543Original Description:
Original Title
Copyright
Available Formats
Share this document
Did you find this document useful?
Is this content inappropriate?
Report this DocumentCopyright:
Available Formats
Quick Start Guide to Dips Orientation Analysis Software
Uploaded by
jaja_543Copyright:
Available Formats
Quick Start Tutorial
1-1
Quick Start Tutorial
Dips is a program designed for the interactive analysis of orientation based geological data. This quick start tutorial will familiarize the user with some of the basic features of Dips. If you have not already done so, run Dips by double-clicking on the Dips icon in your installation folder. Or from the Start menu, select Programs Rocscience Dips Dips. If the Dips application window is not already maximized, maximize it now, so that the full screen is available for viewing the data.
Example.dip File
In your Dips installation folder you will find an Examples folder, containing several example Dips files. This Quick Start tutorial will use the Example.dip file in the Examples folder. To open the Example.dip file:
Select: File Open
Navigate to the Examples folder in your Dips installation folder, and open the Example.dip file.
Dips v.5.0
Tutorial Manual
Quick Start Tutorial
1-2
You should see the spreadsheet view shown in Figure 1. A Dips file is always opened by displaying a spreadsheet view of the data. The Dips spreadsheet is also called the Grid View throughout this manual. Maximize the Grid View.
Figure 1: Grid View of Example.dip file.
We wont worry about the details of this file yet, except to note that it contains 40 rows, and the following columns: Two Orientation Columns A Quantity Column A Traverse Column Three Extra Columns
In the next tutorial, we will discuss how to create the EXAMPLE.DIP file from scratch.
Dips v.5.0
Tutorial Manual
Quick Start Tutorial
1-3
Pole Plot
Creating a Pole Plot is just one mouse click away. Select the Pole Plot option from the toolbar or the View menu.
Select: View Pole Plot
A new view displaying a Pole Plot will be generated, as shown below.
Figure 2: Pole Plot of EXAMPLE.DIP data.
Each pole on a Pole Plot represents an orientation data pair in the first two columns of a Dips file. The Pole Plot can also display feature attribute information, based on the data in any column of a Dips file, with the Symbolic Pole Plot option. This is covered later in this tutorial.
Convention
As you move the cursor around the stereonet, notice that the cursor orientation coordinates are displayed in the Status Bar. The format of these orientation coordinates can be toggled with the Convention option in the Setup menu.
Dips v.5.0
Tutorial Manual
Quick Start Tutorial
1-4
If the Convention is Pole Vector, the coordinates will be in Trend / Plunge format, and represent the cursor (pole) location directly. This is the default setting. If the Convention is Plane Vector, the coordinates will correspond to the Global Orientation Format of the current document (e.g. Dip/DipDirection , Strike/DipRight , Strike/DipLeft), and represent the PLANE corresponding to the cursor (pole) location.
TIP: the quickest and most convenient way of toggling the Convention is to click on the box in the Status Bar to the left of the coordinate display, with the LEFT mouse button. The Convention also affects the format of certain data listings in Dips (e.g. the Major Planes legend, the Edit Planes and Edit Sets dialogs), and the format of orientation data input for certain options (e.g. Add Plane and Add Set Window dialogs). NOTE: THE CONVENTION OPTION DOES NOT AFFECT THE PLOTTING OF DATA, OR THE VALUES IN THE GRID IN ANY WAY !! Poles are ALWAYS plotted using the Trend and Plunge of the pole vector with respect to the reference sphere, regardless of the setting of the Convention option.
Legend
Note that the Legend for the Pole Plot (and all stereonet plots in Dips) indicates the: Projection Type (Equal Angle) and Hemisphere (Lower Hemisphere).
These can be changed using Stereonet Options in the Setup menu (Equal Area and Upper Hemisphere options can be used). However, for this tutorial, we will use the default projection options. Note that the Legend also indicates 61 Poles, 40 Entries. The EXAMPLE.DIP file has 40 rows, hence 40 entries. The Quantity Column in this file allows the user to record multiple identical data units in a single row of the file. Hence the 40 data entries actually represent 61 features, hence 61 poles.
Lets move on to the Scatter Plot.
Dips v.5.0
Tutorial Manual
Quick Start Tutorial
1-5
Scatter Plot
While the Pole Plot illustrates orientation data, single pole symbols may actually represent several unit measurements of similar orientation. Select the Scatter Plot option from the toolbar or the View menu, to generate a Scatter Plot.
Select: View Scatter Plot
A Scatter Plot allows the user to better view the numerical distribution of these measurements, since coincident pole and closely neighbouring pole measurements are grouped together with quantities plotted symbolically. The Scatter Plot Legend indicates the number of poles represented by each symbol. Lets move on to the Contour Plot, which is the main tool for analyzing pole concentrations on a stereonet.
Contour Plot
Select the Contour Plot option from the toolbar or the View menu, and a Contour Plot will be generated.
Select: View Contour Plot
Figure 3: Contour Plot of EXAMPLE.DIP data.
Dips v.5.0
Tutorial Manual
Quick Start Tutorial
1-6
The Contour Plot clearly shows the data concentrations. It can be seen that there are three data clusters in the EXAMPLE.DIP file, including one that wraps around to the opposite side of the stereonet. Since this file only contains 40 data entries, the data clustering in this case was apparent even on the Pole Plot. However, in larger Dips files, which may contain hundreds or even thousands of entries, cluster recognition will not necessarily be visible on Pole or Scatter Plots, and Contour Plots are necessary to identify major data concentrations.
Weighted Contour Plot
Since this file contains Traverse information (Traverses are discussed in the next tutorial), a Terzaghi Weighting can be applied to Contour Plots, to correct for sampling bias introduced by data collection along Traverses. To apply the Terzaghi Weighting to the Contour Plot:
Select: View Terzaghi Weighting
Note the change in the Contour Plot. Applying the Terzaghi Weighting may reveal important data concentrations which were not apparent on the unweighted Contour Plot. The effect of applying the Terzaghi Weighting will of course be different for each file, and will depend on the data collected, and the traverse orientations. DO NOT USE WEIGHTED CONTOUR PLOTS FOR APPLICATIONS UNLESS YOU ARE FAMILIAR WITH THE LIMITATIONS. For a discussion of sampling bias and the Terzaghi Weighting procedure, see the Dips Help system. To remove the Terzaghi Weighting and restore the unweighted Contour Plot, simply re-select the Terzaghi Weighting option.
Select: View Terzaghi Weighting
Contour Options
Many Contour Options are available which allow you to customize the style, range and number of contour intervals. We will not explore the Contour Options in this tutorial, however, you are encouraged to experiment. Contour Options is available in the Setup menu, or by rightclicking on a Contour Plot.
Stereonet Options
At this point, lets examine the Stereonet Options dialog, which configures the basic stereonet parameters for the Contour Plot and all other stereonet plots in Dips.
Dips v.5.0
Tutorial Manual
Quick Start Tutorial
1-7
Right-click on the Contour Plot and select Stereonet Options, or select Stereonet Options from the Setup menu.
Figure 4: Stereonet Options dialog.
If you examine the Contour Plot legend, you will notice that all of the Stereonet Options are recorded here, including the Distribution method (Fisher in this case) and the Count Circle size (1% in this case) used to obtain the contours. Select Cancel to return to the Contour Plot. See the Stereonet Options topic in the Dips Help system, for complete details about all of the Dips Stereonet options.
Dips v.5.0
Tutorial Manual
Quick Start Tutorial
1-8
Rosette Plot
Another widely used technique for representing orientations is the Rosette Plot. The conventional rosette plot begins with a horizontal plane (represented by the equatorial (outer) circle of the plot). A radial histogram (with arc segments instead of bars) is overlain on this circle, indicating the density of planes intersecting this horizontal surface. The radial orientation limits (azimuth) of the arc segments correspond to the range of STRIKE of the plane or group of planes being represented by the segment. In other words, the rosette diagram is a radial histogram of strike density or frequency. To generate a Rosette Plot, select Rosette Plot from the toolbar or the View menu.
Select: View Rosette Plot
Although the default Rosette Plot uses a horizontal base plane, an arbitrary base plane at any orientation can be specified in the Rosette Options dialog. For a nonhorizontal base plane, the Rosette Plot represents the APPARENT STRIKE of the lines of intersection between the base plane and the planes in the Dips file.
Figure 5: Rosette Plot of EXAMPLE.DIP data.
Dips v.5.0
Tutorial Manual
Quick Start Tutorial
1-9
Rosette Applications
The rosette conveys less information than a full stereonet since one dimension is removed from the diagram. In cases where the planes being considered form essentially two dimensional geometry (prismatic wedges, for example) the third dimension may often overcomplicate the problem. A horizontal rosette diagram may, for example, assist in blast hole design for a vertical bench where vertical joint sets impact on fragmentation. A vertical rosette oriented perpendicular to the axis of a long topsill or tunnel may simplify wedge support design where the structure parallels the excavation. A vertical rosette which cuts a section through a slope under investigation can be used to perform quick sliding or toppling analysis where the structure strikes parallel to the slope face. From a visualisation point of view and for conveying structural data to individuals unfamiliar with stereographic projection, rosettes may be more appropriate when the structural nature of the rock is simple enough to warrant 2D treatment.
Weighted Rosette Plot
The Terzaghi Weighting option can be applied to Rosette Plots as well as Contour Plots, to account for sampling bias introduced by data collection along Traverses. If the Terzaghi Weighting is NOT applied, the scale of the Rosette Plot corresponds to the actual number of planes in each bin. If the Terzaghi Weighting IS applied, the scale of the Rosette Plot corresponds to the WEIGHTED number of planes in each bin.
Do not use weighted plots for applications unless you are familiar with the limitations. See the Dips Help system for more information.
Dips v.5.0
Tutorial Manual
Quick Start Tutorial
1-10
Adding a Plane
The Add Plane option allows the user to graphically add a pole / plane to a stereonet plot (Pole, Scatter, Contour or Major Planes plots). First lets switch the plot type back to a Contour Plot, since planes cannot be added on the Rosette Plot.
Select: View Contour Plot
Now select Add Plane from the toolbar or the Select menu.
Select: Select Add Plane
1. Move the cursor over the Contour Plot. When the cursor is INSIDE the stereonet, an arc or great circle representing the plane corresponding to the cursor location (pole) will appear. Move the cursor around the stereonet, and observe the position of the corresponding plane. 2. Note that the cursor coordinates are visible in the status bar. When the plane / pole is at a desired orientation, click the LEFT mouse button INSIDE the stereonet. (Remember that the coordinate Convention can be toggled in the Status Bar). 3. The Add Plane dialog will appear, allowing you to modify the graphically entered orientation (if necessary), and also provide ID, labeling (optional) and visibility information. For this example, enter ID = 1, Label = plane1, and leave the Visibility checkboxes at their default selections. Select OK. The plane / pole will be displayed on the plot, according to the visibility settings chosen, as shown in Figure 7.
If the graphically entered orientation is not correct, then simply enter the correct values in the Add Plane dialog.
Figure 6: Add Plane dialog.
NOTE: the visibility settings that you choose in the Add Plane dialog can be modified AT ANY LATER TIME in the Edit Planes dialog.
Dips v.5.0
Tutorial Manual
Quick Start Tutorial
1-11
Figure 7: Added plane / pole displayed on Contour Plot.
NOTE: planes created with the Add Plane option in Dips are referred to as ADDED PLANES, to distinguish them from MEAN PLANES calculated from Sets. (Sets and mean planes are discussed in the next section).
Dips v.5.0
Tutorial Manual
Quick Start Tutorial
1-12
Creating Sets
A Set as defined in Dips, is a grouping of data created with the Add Set Window option. The Add Set Window option allows the user to draw windows around data clusters on a stereonet, and obtain mean orientations of data (poles) within the windows. Before we go further, note the following: The windows created with Add Set Window are curvilinear foursided windows, defined by two trend values and two plunge values at opposite corners. The windows are always formed in a CLOCKWISE direction, therefore you must always START a Set Window with one of the COUNTER-CLOCKWISE corners.
Lets create our first Set with the small data cluster at the right side of the stereonet.
Select: Sets Add Set Window
1. Locate the cursor at APPROXIMATELY Trend/Plunge = 55 / 65, and click the LEFT mouse button. Remember that the cursor coordinates are displayed in the Status Bar. 2. Move the mouse in a CLOCKWISE direction, and you will see a curvilinear, four-sided Set Window opening up. 3. Move the cursor to APPROXIMATELY Trend/Plunge = 115 / 20, and click the LEFT mouse button. You will then see the Add Set Window dialog.
Figure 8: Add Set Window dialog.
4. Dont worry if the window coordinates are not exactly those shown above, as long as the window encloses the desired data. However, you may edit the coordinates at this time, if you wish.
Dips v.5.0
Tutorial Manual
Quick Start Tutorial
1-13
5. We will accept the default Set ID and Visibility settings, so just select OK, and the Set will be created.
Figure 9: Set Window and Unweighted mean pole / plane displayed for Set 1.
Mean Plane Display
When a Set is created, you will notice the following on the stereonet, as shown in Figure 9: The Set Window will be displayed. The mean pole / plane will be displayed according to the visibility settings chosen in the Add Set Window dialog. In this case, we have displayed the Unweighted mean pole vector and plane. Unweighted mean poles / planes are identified by an m beside the Set ID. Weighted mean poles / planes, if displayed, are identified by a w beside the Set ID.
Status Bar Display
After a Set is created, the Status Bar will display the number of poles in the Set. For this example, the Status Bar should now show: 10 poles from 8 entries in Set 1
Dips v.5.0
Tutorial Manual
Quick Start Tutorial
1-14
The 8 entries refers to the number of rows of the grid within the Set. Since we have a Quantity Column in this file, each row can represent multiple data units (poles). In this case, the 8 rows actually represent 10 poles.
Set Column
A Set Column is automatically added to the Grid when the FIRST Set is created.
When the FIRST Set is created, a Set Column is automatically added to the Grid. The Set Column records the Set ID of data belonging to Sets. Lets verify this. Return to the Grid View (you may select from the list of open views in the Window menu). Notice the Set Column, which appears AFTER the Traverse Column. Notice the data in the Set Column which is flagged with the Set ID = 1. These are the poles within the Set Window just created.
Now return to the Contour Plot view, and we will create another Set, this time with a window which wraps around the perimeter of the stereonet.
Wrapped Set Windows
After you have selected the FIRST corner of a Set Window with the Add Set Window option, you will notice that if the cursor moves beyond the stereonet perimeter, it will wrap around and re-appear on the opposite side of the stereonet, with the window still attached. This allows data near the perimeter, on opposite sides of the stereonet, to be selected as one Set, as illustrated in Figure 10.
A wrapped Set Window in Dips automatically calculates the correct mean vector for Sets which cross the equator.
Figure 10: Wrapped Set Window.
Dips v.5.0
Tutorial Manual
Quick Start Tutorial
1-15
This useful feature of Dips automatically calculates the correct mean vector for Sets with poles plotting on opposite sides of the equator, since A MEAN ORIENTATION CALCULATED FROM THE LOWER HEMISPHERE ALONE WILL BE INCORRECT!! The poles within a wrapped Set window that plot on the opposite side of the stereonet, are incorporated into the vector addition AS NEGATIVE poles (i.e. plunge = plunge , trend = trend + 180), so that the mean will be correctly calculated. Lets create a second Set using a wrapped Set Window.
Select: Sets Add Set Window
1. Locate the cursor at APPROXIMATELY Trend/Plunge = 300 / 20, and click the LEFT mouse button. Remember that the cursor coordinates are displayed in the Status Bar. 2. Move the cursor to the stereonet perimeter, and you will see that the Set Window reappears on the opposite side of the stereonet. 3. A wrapped Set Window may seem awkward at first, but is very simple once you get the hang of it. At worst, if you seem to lose control, right-click the mouse and select Cancel, and start again! 4. Move the cursor to APPROXIMATELY Trend/Plunge = 170 / 20, and click the LEFT mouse button. You will see the Add Set Window dialog.
5. Dont worry if the window coordinates are not exactly those shown above, as long as the window encloses the desired data. However, you may edit the coordinates at this time, if you wish. 6. We will accept the default Set ID (2 in this case) and Visibility settings, so just select OK, and the Set will be created.
Dips v.5.0
Tutorial Manual
Quick Start Tutorial
1-16
Figure 11: Set Windows and Unweighted mean poles / planes displayed for Sets 1 and 2.
As when we created the first Set, note that the Set Window and Unweighted mean pole / plane are displayed. Also, the Status Bar should read (if you selected all of the poles on both sides of the stereonet): 22 poles from 15 entries in Set 2 Finally, note that the Set Column in the Grid View is updated to record the data in both Sets 1 and 2. Note that data which does NOT currently belong to any Set has a BLANK entry in the Set Column. Now create a third Set Window around the remaining data concentration on the Contour Plot. (A Set Window with corners at approximately Trend / Plunge = 190 / 40 and Trend / Plunge = 235 / 3 will do the job).
Dips v.5.0
Tutorial Manual
Quick Start Tutorial
1-17
Figure 12: Set Windows and Unweighted mean poles / planes displayed for Sets 1 , 2 and 3.
Dips v.5.0
Tutorial Manual
Quick Start Tutorial
1-18
Set Information
Lets now look at the Info Viewer option, which provides a summary of your Dips file, as well as a listing of all Added Planes (Add Plane option), and all Set information.
Select: File Info Viewer
Figure 13: Info Viewer display of Set information.
As you scroll through the Info Viewer, you will see: your Dips file setup information Global mean vector orientation (i.e. the mean vector of all poles in the file) a list of Added Planes, if any exist (you should see the single plane which we added earlier in this tutorial).
If Sets have been created, you will then see: 1. A listing of Unweighted and Weighted MEAN plane orientations for each Set, in both Pole Vector (Trend / Plunge) and Plane Vector format. 2. A listing of Set Statistics (Fisher coefficient, and Confidence and Variability Limits at one, two and three standard deviations).
Dips v.5.0
Tutorial Manual
Quick Start Tutorial
1-19
3. The Set Window limits (i.e. the two corners defining each Set Window, in Trend / Plunge format). Confidence and Variability cones can be displayed on stereonet plots, as discussed in Tutorial 3. The Info Viewer listing can be printed, copied to the clipboard, etc. The Info Viewer behaves like any other view in Dips (i.e. it can be tiled, minimized, maximized, etc.), and is automatically updated whenever new information is added to the current document (e.g. when a new Set is created). When you are finished examining the Info Viewer, close the view by selecting the button in the upper right corner.
Dips v.5.0
Tutorial Manual
Quick Start Tutorial
1-20
Major Planes Plot
The Major Planes Plot option in Dips allows the user to view PLANES ONLY on a clean stereonet, without poles or contours. In addition, a listing of plane orientations is displayed in the legend, in the format governed by the current Convention (Trend / Plunge or Plane Vector).
Select: View Major Planes
The following PLANES are displayed on a Major Planes Plot: All ADDED planes created with the Add Plane option All MEAN planes for Sets created with the Add Set Window option
Figure 14: Major Planes Plot.
Only planes / poles toggled for Visibility in the Edit Planes and Edit Sets dialogs, will be displayed on the Major Planes Plot. In Figure 14 we have toggled off the display of Set Windows. This is done with the Show Windows option in the Sets menu, which toggles the visibility of the Set Windows on a per view basis. Lets do that now.
Select: Sets Show Windows
Dips v.5.0
Tutorial Manual
Quick Start Tutorial
1-21
Major Planes Legend
The Major Planes legend displays the orientations of planes in the format governed by the Convention (Trend / Plunge or Plane Vector). Remember that the Convention can be toggled at any time in the Status Bar, and will automatically update the planes Legend. Also note: The letter m beside a plane ID indicates an UNWEIGHTED MEAN PLANE for a Set The letter w beside a plane ID indicates a WEIGHTED MEAN PLANE for a Set A Plane ID with NO letter indicates an ADDED plane created with the Add Plane option.
For our current example, we have one ADDED plane (Added Planes are always listed first in the legend), followed by the MEAN planes for the three Sets.
Plane Colours
The default colours used for planes in Dips are: GREEN for all ADDED planes RED for all MEAN planes
The user can customize ADDED plane colours in the Edit Planes dialog, and MEAN plane colours in the Edit Sets dialog. This is left as an optional exercise. NOTE that unlike most other display options in Dips, changes to the Plane Colours (or the Plane Visibility settings) affect ALL views for the current document, and are NOT customizable on a per view basis.
Working with Multiple Views
New stereonet plot views can be generated at any time, by selecting the New Plot View option in the Window menu. Lets generate two new plot views, so that we can view different plots at the same time.
Select: Window New Plot View
By default, a Pole Plot is always displayed when a new plot view is generated in this manner. Generate one more view.
Select: Window New Plot View
Now tile the views.
Select: Window Tile Vertically
Your screen should now display:
Dips v.5.0
Tutorial Manual
Quick Start Tutorial
1-22
Two Pole Plot views A Major Planes Plot view The Grid View.
Click on one of the Pole Plot views, to make it the active view, and display a Rosette Plot.
Select: View Rosette Plot
Click on the Major Planes Plot, to make it the active view, and display a Contour Plot.
Select: View Contour Plot
Your screen should now look something like the following figure:
Figure 15: Tiled display of four views, EXAMPLE.DIP file.
We will now briefly demonstrate how display options in Dips are customizable on a per view basis.
Customizing Views
First we will hide the planes and Set Windows on the Pole Plot View.
Dips v.5.0
Tutorial Manual
Quick Start Tutorial
1-23
Show Planes
The Show Planes option can be used to Show or Hide planes on a PER VIEW basis. Click the mouse in the Pole Plot view, to make it the active view. Now select Show Planes.
Select: Select Show Planes
Notice that ALL planes on the Pole Plot view are now hidden. However, the Set Windows are still displayed.
Show Windows
To hide the Set Windows:
Select: Sets Show Windows
The Set Windows on the Pole Plot view are now hidden. (As an optional step, click in the Contour Plot view and select Show Windows, to re-display the Set Windows in this view). This demonstrates how planes and Set Windows can be shown or hidden on a PER VIEW basis.
Display Options
Now lets look at the Display Options dialog. Right-click on the Pole Plot view, and select Display Options. In the Display Options dialog, change the Stereonet colour to WHITE, and select OK.
Right-click on the Rosette Plot and select Display Options. In the Display Options dialog, change the Background colour to BLACK and change the Legend Text colour to WHITE. Select OK.
This demonstrates how colours can be customized on a PER VIEW basis. NOTE that favourite viewing options (all Display Options, Stereonet Options, and Contour Options), can be saved by the user with Auto Options in the Setup menu. Saved options can be re-applied to individual views at a later time, or saved as the program defaults, allowing the user to create their own customized version of Dips.
Dips v.5.0
Tutorial Manual
Quick Start Tutorial
1-24
Symbolic Pole Plot
We will now demonstrate how feature attribute analysis can be carried out using the Symbolic Pole Plot and Chart options in Dips. First, maximize the Pole Plot view. 1. Right-click on the Pole Plot and select Symbolic Pole Plot (Symbolic Pole Plot is also available in the View menu). 2. In the Symbolic Pole Plot dialog, change the Plot Style to Symbolic Pole Plot. 3. In the drop-down list, select the column you would like to plot. For example, select TYPE.
Figure 16: Symbolic Pole Plot dialog.
4. The data in the TYPE column is Qualitative, therefore we do not have to change the Data Type (if the data were Quantitative, i.e. numeric, then we would have to select the Quantitative Data Type option). 5. Notice that a list of all entries in the TYPE column appears in the Allocated list area. 6. Select OK, and a Symbolic Pole Plot will be generated, displaying symbols corresponding to the entries in the TYPE column.
Dips v.5.0
Tutorial Manual
Quick Start Tutorial
1-25
Figure 17: Symbolic Pole Plot of data in the TYPE column.
Symbolic Pole Plot Legend
In the Symbolic Pole Plot legend, you will notice a number in square brackets beside each label being plotted. This refers to the TOTAL number of poles with that label (i.e. it accounts for the Quantity Column values). If you add the numbers in the square brackets, you will find that the total is equal to the number of Poles listed at the bottom of the legend, in this case, 61.
Creating a Chart from a Symbolic Plot
Now lets create a corresponding Histogram, based on our Symbolic Pole Plot. 1. Right-click on the Symbolic Pole Plot and select Create Corresponding Chart. 2. A new chart view will automatically be generated, using the same data and settings selected for the Symbolic Pole Plot.
Dips v.5.0
Tutorial Manual
Quick Start Tutorial
1-26
Figure 18: Histogram corresponding to Symbolic Pole Plot.
The Chart can then be customized, if necessary, by right-clicking on the Chart and selecting Chart Properties (e.g. the Histogram can be converted to a Pie Chart or a Line graph). Charts can also be generated directly using the Chart option in the Select menu. The above procedure is simply a shortcut for generating a chart from an existing Symbolic Pole Plot.
Dips v.5.0
Tutorial Manual
Quick Start Tutorial
1-27
Query Data
To wrap up this tutorial, we will demonstrate how to quickly and easily create subset files from a Dips file, using the Query Data option.
Select: Select Query Data
You will see the Query Data dialog.
Figure 19: Query Data dialog.
Query Data allows the user to create any sort of logical expression to query the information in any column, or any combination of columns, of your Dips file. Lets first create a simple query which searches for all JOINTS with a ROUGH surface, i.e.: TYPE == joint && SURFACE Includes rough
Query Example 1
The first step in creating a query, is to create an Expression. As you can see at the top of the Query Data dialog, an Expression consists of Data, Operator and Operand. 1. In the Query Data dialog, click in the Data box at the left of the Expression area, and select TYPE from the drop-down list.
Dips v.5.0
Tutorial Manual
Quick Start Tutorial
1-28
2. Click in the Operand box, and select joint from the drop-down list. 3. The Expression area should now display TYPE == joint. To create the query, use the buttons at the left of the Create Query area to enter the desired expression(s) in the area to the right of the buttons. 4. Select the Expression button in the Create Query area. This will enter the expression TYPE == joint in the Create Query area. 5. Select the AND button to enter the logical && operator. 6. Now create the Expression SURFACE Includes rough. 7. Select the Expression button. 8. Select OK. A new Dips file should immediately be generated, and a new Grid view will display the selected data. For the EXAMPLE.DIP file, this query should create a new file with 13 rows. NOTE: All entries in the TYPE column are joint. All entries in the SURFACE column include the string rough sl.rough, rough and v.rough.
This example also demonstrates the use of the Includes operator, which finds all entries including the substring entered as Operand in the Expression.
The New File
The new file created after a query is also a Dips file, with all of the same Job Control and Traverse information as the original file. You can immediately start working with this file. For example:
Select: View Pole Plot
to generate a Pole Plot of the new subset. Any Dips option can now be carried out on the new file, including another query. If you want to preserve the new file, it is recommended that you save the file with an appropriate name, before proceeding with further analysis.
Dips v.5.0
Tutorial Manual
Quick Start Tutorial
1-29
What About the Set Column?
Earlier in this tutorial, we created Sets with the Add Set Window option. When Sets are created in Dips, a Set Column is automatically added to the Grid. You will notice in the new file created after a Query, that the Set column is preserved. However, note that the Set Column in the new file merely preserves the Set ID information. ALL OTHER SET INFORMATION (i.e. MEAN PLANES, WINDOW LIMITS, SET STATISTICS etc.) IS NOT TRANSFERRED TO THE NEW FILE. SETS, AS DEFINED IN Dips, DO NOT EXIST IN THE NEW FILE CREATED AFTER A QUERY.
Query Example 2
If you followed through Query Example 1, then first click in any view of the original EXAMPLE.DIP file, so that you can create another query using this file. As a final step in this tutorial, we will demonstrate how to create a new file from a Set, using Query Data. Since the Set Column records the Set ID of data belonging to Sets, this is simply a matter of querying the Set Column for the desired ID(s).
Select: Select Query Data
1. In the Query Data dialog, create the Expression Set == 1. 2. Select the Expression button. 3. Select OK. You should now be looking at a new Grid view, containing only the data in Set 1. Notice that all of the data in the SET Column of the new file = 1, as we would expect. This demonstrates how easily new files can be created from Sets in Dips using Query Data. Verify that the new Grid contains the Set 1 data, by creating a Pole Plot, and comparing with the Sets you created in the EXAMPLE.DIP file. The poles in the new file should correspond to the poles within the Set Window for Set 1. More Query examples can be found in the Dips Help System. That concludes this Quick Start tutorial.
Dips v.5.0
Tutorial Manual
You might also like
- Dips Work FlowDocument16 pagesDips Work FlowIndah Mahdya AnandaNo ratings yet
- XXXDocument90 pagesXXXxkrizzxNo ratings yet
- Tutorial 03 Sets Planes QueriesDocument19 pagesTutorial 03 Sets Planes QueriesDurval PárragaNo ratings yet
- Tutorial 07 Probabilistic AnalysisDocument15 pagesTutorial 07 Probabilistic AnalysiscandidoNo ratings yet
- Manual DipsDocument39 pagesManual DipsJavier AuccatomaNo ratings yet
- Create a Dips file in DipsDocument12 pagesCreate a Dips file in DipsRimsky CheNo ratings yet
- Tutorial 27Document21 pagesTutorial 27bufaloteNo ratings yet
- Slope Angle Optimization: Topics CoveredDocument13 pagesSlope Angle Optimization: Topics Coveredrongow titoNo ratings yet
- Tutorial 03 Non-Circular SurfacesDocument17 pagesTutorial 03 Non-Circular SurfacesMuhammad SupardiNo ratings yet
- Geotextile Reinforced Ramp TutorialDocument24 pagesGeotextile Reinforced Ramp Tutorialmed AmineNo ratings yet
- Tutorial 28 Coal Mine StopeDocument18 pagesTutorial 28 Coal Mine Stoperongow titoNo ratings yet
- General Slope Stability Concept PDFDocument25 pagesGeneral Slope Stability Concept PDFfaidNo ratings yet
- Tutorial 18 Transient GroundwaterMANUALDocument15 pagesTutorial 18 Transient GroundwaterMANUALJunior Alexis Perez DominguezNo ratings yet
- Modeling Materials and StagesDocument25 pagesModeling Materials and StagesHernan FlorezNo ratings yet
- Tutorial 29 Application of Joint NetworksDocument17 pagesTutorial 29 Application of Joint Networksrongow titoNo ratings yet
- Tutorial 07 Consolidation EmbankmentDocument22 pagesTutorial 07 Consolidation EmbankmentchinomilinNo ratings yet
- Tutorial 22 SSR Polygonal Search AreaDocument8 pagesTutorial 22 SSR Polygonal Search AreaDaniel CcamaNo ratings yet
- Materials & Loading Tutorial GuideDocument25 pagesMaterials & Loading Tutorial GuidePacho029No ratings yet
- Tutorial 07 Curved BoreholesDocument8 pagesTutorial 07 Curved BoreholesDEMETRIONo ratings yet
- Tutorial 02 Scaling Wedge SizeunwedgwDocument11 pagesTutorial 02 Scaling Wedge SizeunwedgwJulieth Vanegas MejiaNo ratings yet
- CPillar v. 4.0 Tutorial: Elastic Analysis of Long Roof BeamDocument20 pagesCPillar v. 4.0 Tutorial: Elastic Analysis of Long Roof BeamdfuentesNo ratings yet
- Tutorial 05 Joint PDFDocument12 pagesTutorial 05 Joint PDFBill MaquinNo ratings yet
- Inicio Rapido-Undwedge TutorialDocument18 pagesInicio Rapido-Undwedge TutorialEddy Mamani GuerreroNo ratings yet
- Tutorial 10 SSR Search AreaDocument7 pagesTutorial 10 SSR Search AreaMarcos MaNo ratings yet
- Tutorial 31 Probabilistic AnalysisDocument16 pagesTutorial 31 Probabilistic AnalysisKevin Bastian Castillo CastilloNo ratings yet
- Tutorial 21 Levee With Toe DrainDocument12 pagesTutorial 21 Levee With Toe DrainCarlos SaavedraNo ratings yet
- Tutorial 08 Probabilistic AnalysisDocument24 pagesTutorial 08 Probabilistic Analysisrrj44No ratings yet
- New Kinematic Analysis Features in Dips 7.0Document9 pagesNew Kinematic Analysis Features in Dips 7.0nanda ayuNo ratings yet
- Tutorial 09 Sensitivity AnalysisDocument10 pagesTutorial 09 Sensitivity Analysislei84No ratings yet
- Tutorial 36 Embankment Consolidation PDFDocument20 pagesTutorial 36 Embankment Consolidation PDFMarcos MaNo ratings yet
- Tutorial 26 Drawdown Analysis For SlopeDocument17 pagesTutorial 26 Drawdown Analysis For Sloperongow titoNo ratings yet
- Finite Element Groundwater Seepage Analysis in Phase2Document19 pagesFinite Element Groundwater Seepage Analysis in Phase2Miguel Angel Ojeda OreNo ratings yet
- Full Slope StabilityDocument49 pagesFull Slope StabilityKiptushNo ratings yet
- Tutorial 04 Joint Combinations (1) UnwedgeDocument13 pagesTutorial 04 Joint Combinations (1) UnwedgeRonan CayoNo ratings yet
- Tutorial 32 Probabilistic Slope Stability AnalysisDocument12 pagesTutorial 32 Probabilistic Slope Stability Analysischristh24No ratings yet
- Slope Stability Manual 8Document12 pagesSlope Stability Manual 8YawgmothNo ratings yet
- Tutorial 02 Scaling WedgesDocument9 pagesTutorial 02 Scaling WedgesEdson LayzaNo ratings yet
- ManualV61 EDocument32 pagesManualV61 EAmerico GuerreroNo ratings yet
- Tutorial 17 Rapid DrawdownDocument17 pagesTutorial 17 Rapid DrawdownJustoArteagaHuacchaNo ratings yet
- 10 AdachiDocument43 pages10 Adachigaddargaddar100% (1)
- Flac3D 4Document14 pagesFlac3D 4Robert Aguedo100% (3)
- Flac 3D 1Document20 pagesFlac 3D 1Robert Aguedo100% (1)
- Tutorial 25 Reinforcement DatabaseDocument9 pagesTutorial 25 Reinforcement DatabaseBilal AlpaydınNo ratings yet
- RS3 Sequence Designer Tip SheetDocument10 pagesRS3 Sequence Designer Tip SheetAlberto EscalanteNo ratings yet
- 2D Limit Equilibrium Slope Stability For Soil and Rock Slopes Manual PDFDocument267 pages2D Limit Equilibrium Slope Stability For Soil and Rock Slopes Manual PDFEmre MermerNo ratings yet
- RS3 Tunnel Foundation TutorialDocument15 pagesRS3 Tunnel Foundation TutorialnnsdellNo ratings yet
- Slope Stability Problem Session PDFDocument31 pagesSlope Stability Problem Session PDFjaja_543No ratings yet
- Tutorial 06 AxisymmetricDocument24 pagesTutorial 06 AxisymmetricDaniel CcamaNo ratings yet
- 3D Tunnel Simulation Using Material SofteningDocument13 pages3D Tunnel Simulation Using Material SofteningAditya MishraNo ratings yet
- State of The Art 3DDocument7 pagesState of The Art 3DjorgeNo ratings yet
- Tutorial 07 Finite Element Groundwater SeepageDocument35 pagesTutorial 07 Finite Element Groundwater SeepageJuan Virgilio Torres ÑacchaNo ratings yet
- FTDDocument188 pagesFTDsharath1199No ratings yet
- RockScience Phase 2 Tutorial 01 Quick StartDocument20 pagesRockScience Phase 2 Tutorial 01 Quick StartMigel Canseco CansecoNo ratings yet
- Tutorial 27 Drawdown Analysis For Tunnel PDFDocument22 pagesTutorial 27 Drawdown Analysis For Tunnel PDFpramods_8No ratings yet
- Modeling The Earth For Oil Exploration: Final Report of the CEC's Geoscience I Program 1990-1993From EverandModeling The Earth For Oil Exploration: Final Report of the CEC's Geoscience I Program 1990-1993No ratings yet
- International Society for Rock Mechanics: List of Members 1980From EverandInternational Society for Rock Mechanics: List of Members 1980Rating: 3.5 out of 5 stars3.5/5 (2)
- Minemax Scheduler White Paper PDFDocument12 pagesMinemax Scheduler White Paper PDFjaja_543No ratings yet
- Blending Module PDFDocument2 pagesBlending Module PDFjaja_543No ratings yet
- Application of Whittle Multi Mine at Geita Gold Mine T.Joukoff Et Al PDFDocument6 pagesApplication of Whittle Multi Mine at Geita Gold Mine T.Joukoff Et Al PDFjaja_543No ratings yet
- Mining and ConstructionDocument32 pagesMining and ConstructionczoobsNo ratings yet
- Education Under Ground Mining E Book 05Document116 pagesEducation Under Ground Mining E Book 05andrijapopovicNo ratings yet
- Optimising Cut-Offs Over Time PDFDocument3 pagesOptimising Cut-Offs Over Time PDFjaja_543No ratings yet
- An Alternative Approach To Determine The Holmberg-Persson (Onederra, Esen - Fragblast) PDFDocument24 pagesAn Alternative Approach To Determine The Holmberg-Persson (Onederra, Esen - Fragblast) PDFjaja_543No ratings yet
- Explosives and BlastingDocument58 pagesExplosives and Blastingpartha das sharma100% (15)
- Outotec en MMH PDFDocument24 pagesOutotec en MMH PDFjaja_543No ratings yet
- Fallacies in Blast Vibration Analysis (Spathis 2001) PDFDocument13 pagesFallacies in Blast Vibration Analysis (Spathis 2001) PDFjaja_543No ratings yet
- TBT-FOR-N-017-A1 - EN - Tutorial I-Blast - Fragmentation PDFDocument30 pagesTBT-FOR-N-017-A1 - EN - Tutorial I-Blast - Fragmentation PDFjaja_543No ratings yet
- Slope Stability Problem Session PDFDocument31 pagesSlope Stability Problem Session PDFjaja_543No ratings yet
- METSIM Brochure2 2009 PDFDocument40 pagesMETSIM Brochure2 2009 PDFjaja_5430% (1)