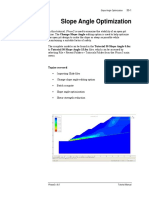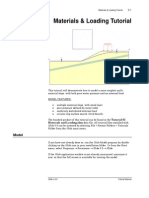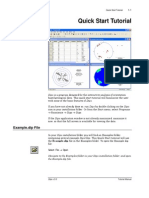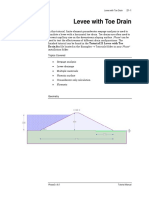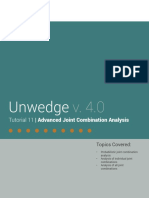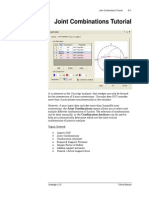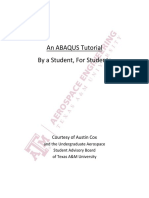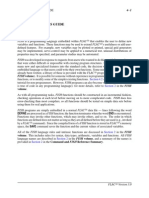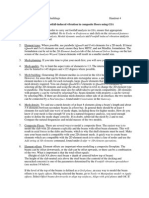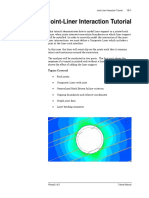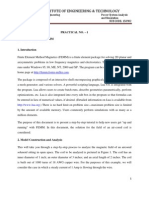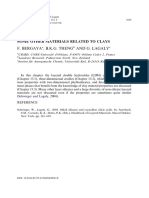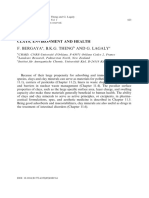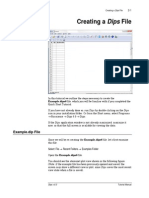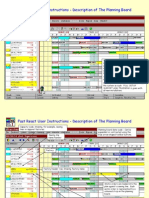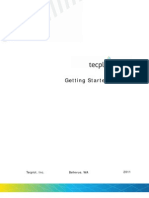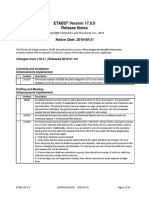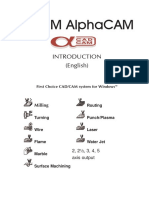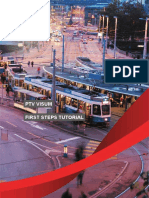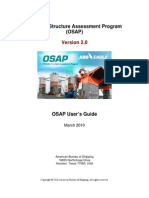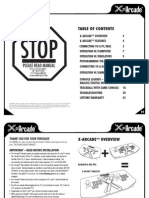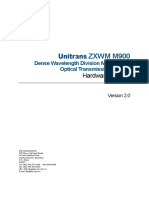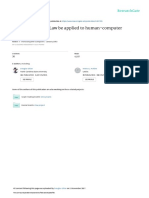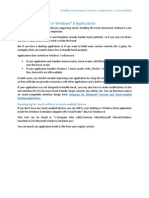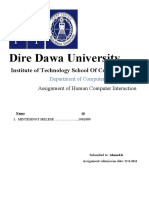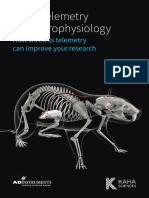Professional Documents
Culture Documents
Tutorial 29 Application of Joint Networks
Uploaded by
rongow titoCopyright
Available Formats
Share this document
Did you find this document useful?
Is this content inappropriate?
Report this DocumentCopyright:
Available Formats
Tutorial 29 Application of Joint Networks
Uploaded by
rongow titoCopyright:
Available Formats
Application of Joint Networks 29-1
Application of Joint Networks
This tutorial will demonstrate how to specify joint networks or discrete
fracture networks (DFN) in Phase2 using the automatic joint network
generator. It will also demonstrate a few techniques for analyzing the
effects of the joints on model results. The model involves the stability
analysis of a transportation tunnel near a slope in blocky rock. There are
three different zones of blocky rock in the model.
The finished Phase2 model of this tutorial can be found in the Tutorial
29 Application of Joint Networks.fez file, which can be accessed by
selecting File > Recent Folders > Tutorials Folder from the Phase2 main
menu.
Topics Covered
• Adding joint networks to different model regions
• Specifying joint end conditions
• Interpreting joint movements
Phase2 v.8.0 Tutorial Manual
Application of Joint Networks 29-2
Model
If you have not already done so, run the Phase2 Model program by
double-clicking on the Phase2 icon in your installation folder. Or from the
Start menu, select Programs → Rocscience → Phase2 8.0 → Phase2.
Open the file Tutorial 29 Joint Networks (initial).fez.
Figure 29-1: Basic geometry (startup model) for the tutorial example.
As seen in Figure 29-1 above, the model consists of three material zones.
(For the rest of the tutorial we will refer to these zones as Zones I, II and
III as labeled on the figure.) In each of these zones we will be applying a
joint network.
Adding a Voronoi Joint Network to Zone I
We will apply a joint network to the zone at the upper right corner of the
model.
Select: Boundaries → Joint Networks → Add Joint Network
Notice that the mouse cursor immediately changes shape. Click the left
mouse button at any location within Zone I. A hatched pattern appears in
the selected zone. Hit Enter or right-click and select Done to complete
zone selection. The Add Joint Network dialog (Figure 29-2) pops up.
In the dialog, input data fields are grouped under headings. Labels
(descriptions) of the input fields are shown on the left cells while the
corresponding actual input fields are on the right.
Phase2 v.8.0 Tutorial Manual
Application of Joint Networks 29-3
Figure 29-2: Input dialog for joint networks.
Towards the bottom of the dialog, there are three checkboxes. We shall
examine their roles in subsequent sections of this tutorial.
Automatic Preview of Joint Networks
The third checkbox in the lower section of the joint network dialog is
labeled Update Preview. A preview of the currently active joint network
is displayed on the Phase2 model being developed, as soon as the joint
network dialog appears. When the Update Preview checkbox is on (the
default status) a joint network is immediately redrawn the moment any
change is made to a parameter in the dialog. When it is off, the preview
remains but will not be updated until the dialog is closed. Leave the
Update Preview checkbox on.
Phase2 v.8.0 Tutorial Manual
Application of Joint Networks 29-4
The network is shown in a rectangular window slightly larger than the
selected zone. In addition to allowing you to see the geometry of the joint
network you are specifying, the preview feature allows you to zoom into
any part of a model for a closer look without leaving the joint network
dialog.
We will zoom into an area of the model around Zone I to take a closer look
at the currently displayed joint network. You can use key strokes and
shortcuts shown in the table below to zoom around Zone I.
Action Shortcut Key
Zoom In Home
Zoom Out End
Pan to the Left Left arrow
Pan to the Right Right arrow
Pan Up Up arrow
Pan Down Down arrow
Zoom All F2
Zoom Excavation F6
Click anywhere on the Phase2 model. Use any combination of the Home
and Arrow keys to zoom into Zone I. Press F2 when you are done to reset
the view to the model extents.
Specifying Input for Voronoi Joint Network
Under the General Settings heading in the dialog, click on the Joint
Model input field (the cell on the right with the descriptor Parallel
Deterministic). From the resulting dropdown list select the Voronoi
joint model. Notice that the joint network displayed on the model
immediately changes. (Depending on the speed of your computer the
preview may not be as quick.)
Change the Density (number of Voronoi cells per unit area) to 0.4. Once
the network of Voronoi cells is displayed, click on the Regularity input
field and change the option from Irregular to Medium Regular.
Changing Joint End Conditions
By default, the ends of all joints in a network are assumed to be closed,
i.e. no relative movement (joint sliding or opening) can occur at a joint
end. Options exist in the joint network dialog for removing this
constraint. In our example, we will specify that joint ends be open at the
ground surface and at intersections with the excavation (tunnel).
Click on the input data cell (cell with the default end condition setting of
All Closed). Select Open at Boundary Contacts from the dropdown
list. Once this option is selected, five new rows of data appear. Each row
describes end conditions for joints that intersect a type of boundary.
(There are five types of boundaries in Phase2.)
Phase2 v.8.0 Tutorial Manual
Application of Joint Networks 29-5
In a model, the first time the Open at Boundary Contact option is
selected, joint ends are specified as open at the ground surface and at
excavation boundaries. Since this is what we are interested in, we will
accept these defaults. Your dialog should now look like exactly like that
shown on Figure 29-3 Select the OK button to close the dialog.
This completes the specification of a joint network for Zone I.
Figure 29-3: Appearance of dialog after input of all parameters for Voronoi joint
network.
Phase2 v.8.0 Tutorial Manual
Application of Joint Networks 29-6
Adding a Network Comprising 2 Joint Sets to Zone II
We shall next apply a joint network to Zone II of the model. This time the
network will comprise two sets of parallel joints.
Select: Boundaries → Joint Networks → Add Joint Network
Click the left mouse button anywhere within Zone II and hit Enter to
complete selection. The joint network dialog pops up.
As mentioned earlier, there are three checkboxes towards the bottom of
the joint networks dialog. We already looked at the function of the third
(Update Preview) checkbox. We shall now examine the roles of the first
two in the specification of our new joint network.
The first checkbox with the label Use Multiple Joint Sets allows us to
specify a network with more than one joint set. The second checkbox,
with the description Auto Min/Max 3x Std. Dev., is on by default. It
automatically calculates lower and upper bounds (relative minimum and
relative maximum values) for the values generated from a statistical
distribution based on the specified standard deviation.
As its name suggests, the Auto Min/Max 3x Std. Dev. option calculates
both relative minimum and relative maximum as three times the
standard deviation. However there are exceptions. If a relative minimum
or maximum calculated this way will result in an invalid bounding value
(for example, if it leads to negative spacing) the minimum or maximum
will be assigned a lower value that maintains a valid bound.
Select the Use Multiple Joint Sets checkbox. A new panel appears on
the left side of the dialog as soon as the option is turned on. The panel
shows an automatically selected joint set – Joint Set 1.
Setting the Parameters for Joint Set 1
For Joint Set 1, change the joint model to Parallel Statistical. Leave the
joint property field as Joint 1. Under the Orientation section of the dialog
leave the Use Trace Plane option as the default of No. Enter an
inclination angle of 45o.
Next, we are going to specify a distribution for the spacing of the parallel
joints in Set 1. Enter a mean spacing of 3 m. Leave the choice of
distribution as Normal. Set the standard deviation to 0.8.
Because the Auto Min/Max 3x Std. Dev. option is on, the relative
minimum and relative maximum values for the distribution are
automatically calculated. Both relative minimum and relative maximum
are automatically set to a value of 2.4 (3 x 0.8).
Phase2 v.8.0 Tutorial Manual
Application of Joint Networks 29-7
The next set of parameters we will input relate to the lengths of the
joints. Change the Infinite Length option from Yes to No. Once you do
this several new input data fields appear for entering parameters for the
distribution of joint lengths. Specify the following values:
• Mean = 4 m
• Distribution = Lognormal, and
• Standard deviation = 1 m.
The relative minimum and maximum values are again set automatically.
For persistence, specify the following distribution parameters:
• Mean = 0.7
• Distribution = Normal, and
• Standard deviation = 0.1.
The relative minimum is automatically set to 0.3 (3 x 0.1). The relative
maximum is however set to only 0.2. This is because a persistence of 1 is
not allowed.
Change the Joint End Condition to Open at Boundary Contacts as
we did for the previous network. This completes the definition of Joint Set
1.
Setting the Parameters for Joint Set 2
When we selected the Use Multiple Joint Sets option, two buttons
labeled Add and Delete appeared beneath the left panel with joint sets
information. These buttons are for adding sets to a network or deleting
them.
Click on the Add button. A second joint set labeled Joint Set 2 shows up
on the left panel just below Joint Set 1. It is highlighted. This indicates
that Joint Set 2 is active and its parameters can be specified or altered.
Notice that there are checkmarks beside the joint set labels. A checkmark
indicates that a joint set is actually drawn (or applied) in the selected
material zone. If it is deselected, although the data (parameters) for the
joint set remain, joints from the set are not applied to the material zone.
We will leave the checkmarks as they are.
For Joint Set 2 input the parameters shown in Table 29-1. Leave all other
parameters as the defaults provided in the dialog.
Click on the OK button to complete the definition of the joint network for
Zone II.
Phase2 v.8.0 Tutorial Manual
Application of Joint Networks 29-8
Table 29-1: Input parameters for Joint Set 2 (for Zone II)
Parameter Value
General Settings
Joint Model Parallel Statistical
Joint Property Joint 1
Orientation
Use Trace Plane No
Inclination -10o
Spacing
Mean 2m
Distribution Normal
Standard deviation 0.5
Length
Infinite Length No
Mean 2m
Distribution Normal
Standard deviation 1m
Persistence
Mean 0.5
Distribution Normal
Standard deviation 0.1
Joint End Condition
Joint Ends Open at Boundary Contacts
Adding a Cross-Jointed Network to Zone III
We shall next apply a fracture network consisting of bedding planes with
cross joints to Zone III.
Select: Boundaries → Joint Networks → Add Joint Network
Click the left mouse button anywhere within Zone III and hit enter to
complete selection. The joint network dialog pops up.
Specify the parameters indicated in Table 29-2 for the cross-jointed
network. Leave any other parameters not specified as the defaults
provided in the dialog.
Click on the OK button to close the joint network dialog and apply the
joint network to Zone III.
This completes the specification of joint networks for our model.
Phase2 v.8.0 Tutorial Manual
Application of Joint Networks 29-9
Table 29-2: Input parameters for Cross-Jointed Network (for Zone III)
Parameter Value
General Settings
Joint Model Cross Jointed
Bedding Joint Property Joint 2
Cross Joint Property Joint 3
Orientation
Use Trace Plane No
Bedding Inclination -21o
Cross Joint Inclination 69o
Bedding Spacing
Mean 2m
Distribution Normal
Standard deviation 0.8
Cross Joint Spacing
Mean 5m
Distribution Normal
Standard deviation 1.0
Joint End Condition
Joint Ends Open at Boundary Contacts
Meshing
We will use the Discretize and Mesh option in Phase2 to automatically
discretize the boundaries in our model and generate a mesh with one
mouse click.
Select: Mesh → Discretize & Mesh
If a “Joint Networks Warning” dialog appears, click “Clean geometry”.
This process is recommended when using joint networks to ensure good
mesh quality.
In the Geometry Cleanup dialog, accept the default values and click OK.
Select Yes to the discretization and mesh prompt which follows.
While the mesh is being generated the mesh generation status window
shown below opens up.
Phase2 v.8.0 Tutorial Manual
Application of Joint Networks 29-10
Figure 29-4: Status window indicating progress of mesh generation.
Upon completion of the mesh generation process the status window
disappears, and your model should appear like the image in Figure 29-5.
Figure 29-5: Appearance of model at end of mesh generation.
Boundary Conditions
In Figure 29-5 we see that the slope (ground) surface is not free; it has
pinned (fixed, zero displacement) boundary conditions. This occurs
because by default all nodes on the external boundary are pinned.
To remove these conditions select the Free option in the Displacements
menu.
Select: Displacements → Free
The following message appears in the status window at the bottom right
corner of the program:
Select boundary segments to free [enter=done, esc=cancel]:
Phase2 v.8.0 Tutorial Manual
Application of Joint Networks 29-11
Use the mouse to select all the line segments that define the ground
surface. When finished, right-click on the mouse and select Done
Selection, or simply press Enter. The triangular pin symbols should now
be gone from the slope surface.
It may be necessary to re-apply the pinned boundary conditions to the
uppermost nodes of the left and right external boundaries of the model.
To do so:
Select: Displacements → Restrain X,Y
1. Right-click the mouse. Select Pick by Boundary Nodes from
the resulting popup menu. This will change the mode of
application of boundary conditions from segments to nodes.
2. Select the topmost vertex of the left external boundary with
coordinates (-50, 34.5) and the corresponding vertex on the right
boundary with coordinates (70, 73.761).
3. Right-click and select Done Selection. Triangular pin symbols
now appear at these vertices.
Your final model should now look like Figure 29-6 below:
Figure 29-6: Final slope with tunnel model after specification of all appropriate
boundary conditions.
Phase2 v.8.0 Tutorial Manual
Application of Joint Networks 29-12
Field Stress
For this tutorial we will specify a gravitational field stress. This
assumption is reasonable for slope problems or surface and near-surface
excavations.
Select: Loading → Field Stress
Figure 29-7: Dialog with field stress properties specified for the tutorial.
Enter the parameters indicated in the field stress dialog (Figure 29-7)
above. Select OK. (Notice that in this tutorial we assume horizontal
stresses to be larger than the vertical stresses.)
Material and Joint Properties
The material and joint strength and deformation properties used in this
tutorial have already been provided in the starting file Tutorial 29
(initial).fez. If you would like to see the material properties assumed in
the model you can do the following:
Select: Properties → Define Materials
Click on the tabs named Zone I, Zone II and Zone III to see what the
properties are.
To review the joint properties:
Select: Properties → Define Joints
Note that all the materials and joints are assigned plastic properties, i.e.
they will fail if the stresses at a location exceed the material or joint
strength.
Phase2 v.8.0 Tutorial Manual
Application of Joint Networks 29-13
Figure 29-8: Representation of open ended joints with concentric circles.
Visual Representation of Joint End Conditions
Because we specified joint ends to be open at the ground surface and at
excavation boundaries, any such ends (nodes) are represented by a
symbol of two concentric circles.
As an example, we shall zoom in on the tunnel to look how the ends of
joints that intersect the excavation boundary are represented.
Select: View → Zoom → Zoom Excavation
Your view should be similar to that in Figure 29-8. The concentric circle
symbols representing open joint ends are visible on the excavation
boundary, wherever a joint intersects the excavation.
Phase2 v.8.0 Tutorial Manual
Application of Joint Networks 29-14
Compute
Before you analyze the model, you must save it under any name of your
choice.
Select: File → Save As
Enter your file name (e.g. Tutorial 29 – Final Model .fez). You are now
ready to run the analysis.
Select: Analysis → Compute
The Phase2 Compute engine will begin to run the analysis. Since we are
using Plastic materials and joints, depending on the speed of your
computer, the analysis may take some time.
Once the computation is done, you can view the results in the Phase2
Interpret.
Interpret
To view the results of the analysis:
Select: Analysis → Interpret
This will start the Phase2 Interpret program.
We will briefly look at aids for interpreting how networks of joints affect
stresses, strains and displacements in the model.
Contours of Major Principal Stress – Sigma1
When Interpret first opens up it displays contours of major principal
stress, Sigma 1. Go to Contour Options, choose Custom Range, change the
Max value to 3 and the number of Intervals to 20, and select Done.
You should see the following contours (Figure 29-9). The effects of the
joints on the Sigma 1 contours are visible – the contours are jagged and
not as smooth as those for models without joints.
Phase2 v.8.0 Tutorial Manual
Application of Joint Networks 29-15
Figure 29-9: Sigma 1 contours. Notice the jagged nature of the contours.
Contours of Maximum Shear Strain
We will next look at contours of maximum shear strain. On the Interpret
toolbar
Click on Sigma 1:
From the resulting list of quantities
Select:
The contours reveal that very little shear strain occurs in the intact rock
materials (most of the model is coloured in blue). Most of the shear
displacements must be occurring along the joints.
We shall zoom in on the excavation and examine the distribution of shear
straining in that region.
Select: View → Zoom → Zoom Excavation
Phase2 v.8.0 Tutorial Manual
Application of Joint Networks 29-16
Figure 29-10: Contours of maximum shear strain in vicinity of tunnel.
In Figure 29-10 it can be seen that concentrations of shear strain occur at
some joint ends and joint intersections with the tunnel.
Deformed Boundary
The Phase2 Interpret program can display an exaggerated view of the
deformed shapes of excavation, joint and external boundaries. This
feature is very useful in understanding behaviour.
Select: View → Display Options
In the resulting dialog select the Deform Boundaries checkbox. You can
access the Deform Boundaries option quicker by simply clicking on the
Display Deformed Boundaries toolbar button shown in the margin.
Phase2 v.8.0 Tutorial Manual
Application of Joint Networks 29-17
Figure 29-11: Plot of (exaggerated) deformed boundaries. Notice the differential
movements of some joint ends which intersect the tunnel.
Gray lines that show how boundaries deform are drawn on the screen.
From the deformed boundaries (shown on Figure 29-11), slip at joint ends
that intersect the tunnel is visible. If we had left the joint end conditions
as closed, these differential displacements would not have occurred.
This concludes the tutorial; you may now exit the Phase2 Interpret and
Phase2 Model programs.
Phase2 v.8.0 Tutorial Manual
You might also like
- FEMM 4.2 Magnetostatic TutorialDocument10 pagesFEMM 4.2 Magnetostatic TutorialTron64No ratings yet
- Finite Element Method Magnetics - FEMM 4Document8 pagesFinite Element Method Magnetics - FEMM 4Anggit TetukoNo ratings yet
- Tutorial 05 Joint PDFDocument12 pagesTutorial 05 Joint PDFBill MaquinNo ratings yet
- Tutorial 28 Coal Mine StopeDocument18 pagesTutorial 28 Coal Mine Stoperongow titoNo ratings yet
- Tutorial 27Document21 pagesTutorial 27bufaloteNo ratings yet
- Slope Angle Optimization: Topics CoveredDocument13 pagesSlope Angle Optimization: Topics Coveredrongow titoNo ratings yet
- Tutorial 22 SSR Polygonal Search AreaDocument8 pagesTutorial 22 SSR Polygonal Search AreaDaniel CcamaNo ratings yet
- Modeling Materials and StagesDocument25 pagesModeling Materials and StagesHernan FlorezNo ratings yet
- Tutorial 03 Sets Planes QueriesDocument19 pagesTutorial 03 Sets Planes QueriesDurval PárragaNo ratings yet
- Tutorial 03 Non-Circular SurfacesDocument17 pagesTutorial 03 Non-Circular SurfacesMuhammad SupardiNo ratings yet
- Tutorial 08 Probabilistic AnalysisDocument24 pagesTutorial 08 Probabilistic Analysisrrj44No ratings yet
- Tutorial 09 Sensitivity AnalysisDocument10 pagesTutorial 09 Sensitivity Analysislei84No ratings yet
- Materials & Loading Tutorial GuideDocument25 pagesMaterials & Loading Tutorial GuidePacho029No ratings yet
- Tutorial 18 Transient GroundwaterMANUALDocument15 pagesTutorial 18 Transient GroundwaterMANUALJunior Alexis Perez DominguezNo ratings yet
- XXXDocument90 pagesXXXxkrizzxNo ratings yet
- Tutorial 31 Probabilistic AnalysisDocument16 pagesTutorial 31 Probabilistic AnalysisKevin Bastian Castillo CastilloNo ratings yet
- Tutorial 07 Curved BoreholesDocument8 pagesTutorial 07 Curved BoreholesDEMETRIONo ratings yet
- Quick Start Guide to Dips Orientation Analysis SoftwareDocument29 pagesQuick Start Guide to Dips Orientation Analysis Softwarejaja_543No ratings yet
- Geotextile Reinforced Ramp TutorialDocument24 pagesGeotextile Reinforced Ramp Tutorialmed AmineNo ratings yet
- Tutorial 02 Scaling Wedge SizeunwedgwDocument11 pagesTutorial 02 Scaling Wedge SizeunwedgwJulieth Vanegas MejiaNo ratings yet
- Tutorial 36 Embankment Consolidation PDFDocument20 pagesTutorial 36 Embankment Consolidation PDFMarcos MaNo ratings yet
- Finite Element Groundwater Seepage Analysis in Phase2Document19 pagesFinite Element Groundwater Seepage Analysis in Phase2Miguel Angel Ojeda OreNo ratings yet
- Tutorial 07 Probabilistic AnalysisDocument15 pagesTutorial 07 Probabilistic AnalysiscandidoNo ratings yet
- Tutorial 21 Levee With Toe DrainDocument12 pagesTutorial 21 Levee With Toe DrainCarlos SaavedraNo ratings yet
- Back Analysis Determines Material StrengthDocument15 pagesBack Analysis Determines Material StrengthHuitzilopochtli QuetzalcóatlNo ratings yet
- Tutorial 10 SSR Search AreaDocument7 pagesTutorial 10 SSR Search AreaMarcos MaNo ratings yet
- Tutorial 02 Scaling WedgesDocument9 pagesTutorial 02 Scaling WedgesEdson LayzaNo ratings yet
- Tutorial 26 Drawdown Analysis For SlopeDocument17 pagesTutorial 26 Drawdown Analysis For Sloperongow titoNo ratings yet
- New Kinematic Analysis Features in Dips 7.0Document9 pagesNew Kinematic Analysis Features in Dips 7.0nanda ayuNo ratings yet
- Tutorial 04 Joint Combinations (1) UnwedgeDocument13 pagesTutorial 04 Joint Combinations (1) UnwedgeRonan CayoNo ratings yet
- Tutorial 3: Assigning Inflow, Outflow and Wall Boundaries For A Simple SimulationDocument15 pagesTutorial 3: Assigning Inflow, Outflow and Wall Boundaries For A Simple SimulationMarcelo De Oliveira PredesNo ratings yet
- Tutorial 27 Drawdown Analysis For Tunnel PDFDocument22 pagesTutorial 27 Drawdown Analysis For Tunnel PDFpramods_8No ratings yet
- Dips Work FlowDocument16 pagesDips Work FlowIndah Mahdya AnandaNo ratings yet
- Tutorial 07 Consolidation EmbankmentDocument22 pagesTutorial 07 Consolidation EmbankmentchinomilinNo ratings yet
- SAP 2000 Truss Analysis TutorialDocument28 pagesSAP 2000 Truss Analysis TutorialPoh Yih ChernNo ratings yet
- Tutorial 17 Rapid DrawdownDocument17 pagesTutorial 17 Rapid DrawdownJustoArteagaHuacchaNo ratings yet
- CPillar v. 4.0 Tutorial: Elastic Analysis of Long Roof BeamDocument20 pagesCPillar v. 4.0 Tutorial: Elastic Analysis of Long Roof BeamdfuentesNo ratings yet
- Diamond Tunnel Training 2 1521579483Document50 pagesDiamond Tunnel Training 2 1521579483Juan Miguel Gómez PalaciánNo ratings yet
- Inicio Rapido-Undwedge TutorialDocument18 pagesInicio Rapido-Undwedge TutorialEddy Mamani GuerreroNo ratings yet
- Optimization Using TOSCADocument16 pagesOptimization Using TOSCAJunyan GuoNo ratings yet
- Tutorial 25 Reinforcement DatabaseDocument9 pagesTutorial 25 Reinforcement DatabaseBilal AlpaydınNo ratings yet
- Bracket Model - Random ResponseDocument16 pagesBracket Model - Random ResponseVenkata Krishna Reddy MuleNo ratings yet
- 2D/3D ProblemsDocument14 pages2D/3D ProblemsJUANNo ratings yet
- Explanation of UDSM - 2014 VersionDocument18 pagesExplanation of UDSM - 2014 VersionGTSNo ratings yet
- 3D Tunnel Simulation Using Material SofteningDocument13 pages3D Tunnel Simulation Using Material SofteningAditya MishraNo ratings yet
- Shear Strength Reduction Analysis in Phase2Document12 pagesShear Strength Reduction Analysis in Phase2Maulida Surya IrawanNo ratings yet
- STAADFAQ7Document14 pagesSTAADFAQ7wtstreetglowNo ratings yet
- Tutorial 04 Export To Phase2Document19 pagesTutorial 04 Export To Phase2Tomas Cayao FloresNo ratings yet
- New Kinematic Analysis Options in Dips 7.0Document9 pagesNew Kinematic Analysis Options in Dips 7.0Hafiz umerNo ratings yet
- Propped Cantilever Beam Tutorial Abaqus FinalDocument36 pagesPropped Cantilever Beam Tutorial Abaqus FinalINME0% (1)
- ABAQUS Student TutorialDocument28 pagesABAQUS Student TutorialGana C RoverNo ratings yet
- Flac3D 4Document14 pagesFlac3D 4Robert Aguedo100% (3)
- Ce 6504 - Finite Element Method in Structures: Problems For ExerciseDocument3 pagesCe 6504 - Finite Element Method in Structures: Problems For ExerciseMustefa AdemNo ratings yet
- RockScience Phase 2 Tutorial 01 Quick StartDocument20 pagesRockScience Phase 2 Tutorial 01 Quick StartMigel Canseco CansecoNo ratings yet
- 4.GSA ModellingDocument5 pages4.GSA Modelling8986103tNo ratings yet
- Two Dimensional Truss: Practical No.-01Document68 pagesTwo Dimensional Truss: Practical No.-019897856218No ratings yet
- Finite Element Method Magnetics - FEMM 4.2 Electrostatics TutorialDocument7 pagesFinite Element Method Magnetics - FEMM 4.2 Electrostatics TutorialKamila KNo ratings yet
- Finite Element Method Magnetics - FEMM 4Document10 pagesFinite Element Method Magnetics - FEMM 4Antonio MoraisNo ratings yet
- Joint Liner InteractionDocument20 pagesJoint Liner Interactionmed AmineNo ratings yet
- PSAS Lab ManualDocument79 pagesPSAS Lab Manualmukesh80125No ratings yet
- Open Cast Method and Its Application Prospect in Chinese Surface MinesDocument4 pagesOpen Cast Method and Its Application Prospect in Chinese Surface Minesrongow titoNo ratings yet
- Open Cast Method and Its Application Prospect in Chinese Surface MinesDocument4 pagesOpen Cast Method and Its Application Prospect in Chinese Surface Minesrongow titoNo ratings yet
- Some Other Materials Related To Clays F. Bergaya, B.K.G. Theng and G. LagalyDocument1 pageSome Other Materials Related To Clays F. Bergaya, B.K.G. Theng and G. Lagalyrongow titoNo ratings yet
- 1 Science and Mine Operations: Chap-01 10/8/2004 14: 13Document6 pages1 Science and Mine Operations: Chap-01 10/8/2004 14: 13ercanpekNo ratings yet
- 1 Science and Mine Operations: Chap-01 10/8/2004 14: 13Document6 pages1 Science and Mine Operations: Chap-01 10/8/2004 14: 13ercanpekNo ratings yet
- Critical Assessment of Some Analytical Techniques F. Bergaya, B.K.G. Theng and G. LagalyDocument2 pagesCritical Assessment of Some Analytical Techniques F. Bergaya, B.K.G. Theng and G. Lagalyrongow titoNo ratings yet
- Clays, Environment and Health F. Bergaya, B.K.G. Theng and G. LagalyDocument1 pageClays, Environment and Health F. Bergaya, B.K.G. Theng and G. Lagalyrongow titoNo ratings yet
- Tutorial 32 Probabilistic Slope Stability AnalysisDocument12 pagesTutorial 32 Probabilistic Slope Stability Analysischristh24No ratings yet
- Tutorial 27 Drawdown Analysis For Tunnel PDFDocument22 pagesTutorial 27 Drawdown Analysis For Tunnel PDFpramods_8No ratings yet
- Tutorial 25 Reinforcement DatabaseDocument9 pagesTutorial 25 Reinforcement DatabaseBilal AlpaydınNo ratings yet
- Slope Angle Optimization: Topics CoveredDocument13 pagesSlope Angle Optimization: Topics Coveredrongow titoNo ratings yet
- Tutorial 26 Drawdown Analysis For SlopeDocument17 pagesTutorial 26 Drawdown Analysis For Sloperongow titoNo ratings yet
- TutorialDocument90 pagesTutorialarafatincocoNo ratings yet
- Introduction To Vulcan v8 PDFDocument248 pagesIntroduction To Vulcan v8 PDFNelson Navarrete Lucaveche100% (5)
- Create a Dips file in DipsDocument12 pagesCreate a Dips file in DipsRimsky CheNo ratings yet
- Tutorial 01 Quick StartDocument21 pagesTutorial 01 Quick StartRimsky CheNo ratings yet
- QC Workstation Manual EngDocument85 pagesQC Workstation Manual EngAkkapob TankimyongNo ratings yet
- Fast ReactDocument25 pagesFast Reactmmiks200878% (9)
- Myth TFL ManualDocument53 pagesMyth TFL Manual888_569160No ratings yet
- Elmod 5 To 6 GuideDocument28 pagesElmod 5 To 6 GuideGonzalo Alejo MitaNo ratings yet
- Manual Tecplot 360Document112 pagesManual Tecplot 360macito10100% (1)
- ReleaseNotes PDFDocument24 pagesReleaseNotes PDFRandy CernaNo ratings yet
- DP 50 TutorialDocument90 pagesDP 50 Tutorialboba ivanovNo ratings yet
- Introduction AlphacamDocument20 pagesIntroduction Alphacamtalina50% (2)
- Manual OperatorDocument529 pagesManual OperatorAli MrissaNo ratings yet
- Readme FirstSteps ENG PDFDocument19 pagesReadme FirstSteps ENG PDFIgorNo ratings yet
- OSAP User's GuideDocument218 pagesOSAP User's GuideyapsguanNo ratings yet
- Leica JetStream Viewer 2020.1 REL 15072020Document19 pagesLeica JetStream Viewer 2020.1 REL 15072020xpuybb2io1No ratings yet
- VGC La38gDocument2 pagesVGC La38gNavarro Jonathan Khris100% (1)
- X-Arcade Tankstick Manual USADocument13 pagesX-Arcade Tankstick Manual USAMark MihalkoNo ratings yet
- Aspen Workbook - 2013Document83 pagesAspen Workbook - 2013tophat36No ratings yet
- CMS User Manual GuideDocument63 pagesCMS User Manual GuidebotaxajaNo ratings yet
- M900HardwareManual PDFDocument305 pagesM900HardwareManual PDFQuan nguyen hongNo ratings yet
- Voltaic X KovaaKs - Fundamental Aim Training Routines 2.0Document24 pagesVoltaic X KovaaKs - Fundamental Aim Training Routines 2.0IzzaldinNo ratings yet
- User Manual (SmartDVR Formular)Document118 pagesUser Manual (SmartDVR Formular)costelgoNo ratings yet
- Human Computer Interface - Unit 8Document36 pagesHuman Computer Interface - Unit 8Anik100% (1)
- Computer Input and Output DevicesDocument9 pagesComputer Input and Output Deviceskhageswarsingh865No ratings yet
- MP20-MP90 Instructions For Use Manual Rev - G - 0 English M8000-9001KDocument496 pagesMP20-MP90 Instructions For Use Manual Rev - G - 0 English M8000-9001KYamir Joel Fierro MarquezNo ratings yet
- Fedora HelpDocument84 pagesFedora HelpKhalid ArdahNo ratings yet
- Applying Fitts' Law to Human-Computer InteractionDocument24 pagesApplying Fitts' Law to Human-Computer InteractionSARTHAK SHAHNo ratings yet
- Handling Touch Input in Windows 8 ApplicationsDocument9 pagesHandling Touch Input in Windows 8 ApplicationsAlex AverianNo ratings yet
- Micromouse: BY:-Shubham Kumar MishraDocument14 pagesMicromouse: BY:-Shubham Kumar Mishrashubham kumar mishraNo ratings yet
- Functional Reactive Programming in C++Document72 pagesFunctional Reactive Programming in C++Nabilla FebryNo ratings yet
- Mintesinot MeleseDocument19 pagesMintesinot MeleseMintesinot MeleseNo ratings yet
- LilyPad3 GAMING EDITIONDocument3 pagesLilyPad3 GAMING EDITIONEthan TampusNo ratings yet
- 2024-Kaha Telemetry For Neurophysiology GuideDocument17 pages2024-Kaha Telemetry For Neurophysiology GuideCristiano PonteNo ratings yet