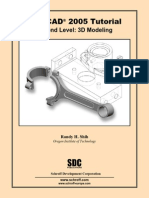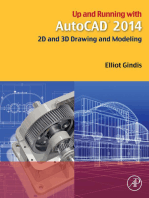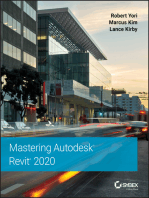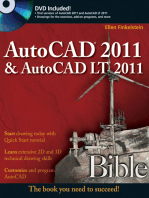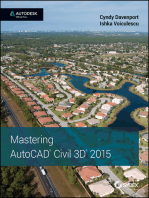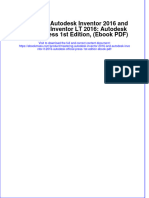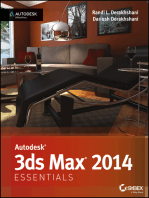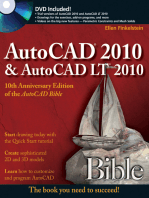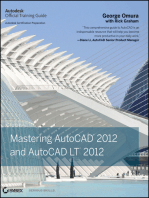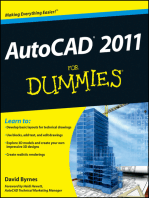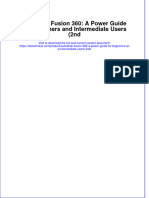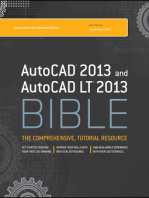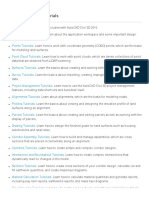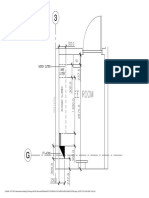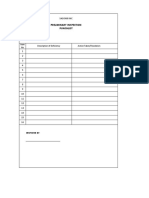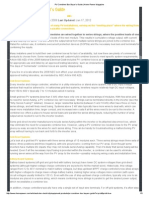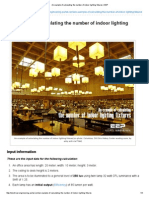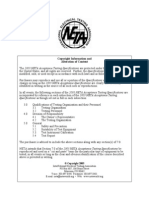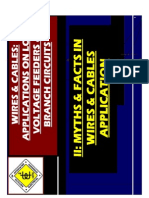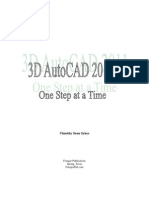Professional Documents
Culture Documents
ACAD Tutorial 3D
Uploaded by
squelcheCopyright
Available Formats
Share this document
Did you find this document useful?
Is this content inappropriate?
Report this DocumentCopyright:
Available Formats
ACAD Tutorial 3D
Uploaded by
squelcheCopyright:
Available Formats
AutoCAD 2011 Tutorial
Second Level: 3D Modeling
Randy H. Shih
Oregon Institute of Technology
PUBLICATIONS
SDC
www.SDCpublications.com Schroff Development Corporation
AutoCAD 2011 Tutorial: 3D Modeling
iii
Table of Contents
Preface Acknowledgments
Chapter 1
Getting Started
Introduction Development of Computer Geometric Modeling Why Use AutoCAD 2011 Getting Started with AutoCAD 2011 AutoCAD 2011 Screen Layout Application Menu Quick Access Toolbar AutoCAD Menu Bar Graphics Cursor or Crosshairs Command prompt Area Cursor Coordinates Status Toolbar Ribbon Tabs and Panels Draw and Modify Toolbar Panel Layers Control Toolbar Panel Annotation Toolbar Panel Layout/Model Toolbar Viewing Toolbar Workspace Switching Mouse Buttons [Esc] - Canceling commands On-Line Help Leaving AutoCAD 2011 Creating a CAD File Folder
Chapter 2
1-2 1-2 1-5 1-7 1-8 1-9 1-9 1-9 1-9 1-9 1-10 1-10 1-10 1-10 1-11 1-11 1-11 1-11 1-11 1-12 1-12 1-13 1-14 1-15
User Coordinate System and the Z-Axis
Introduction The Floor Plan Design Starting Up AutoCAD 2011 3D Modeling WorkSpace Drawing Units Setup Drawing Area Setup GRID and SNAP Intervals Setup Drawing Polylines Creating an Offset Polyline Creating Interior Walls Completing the Doorway Using the TRIM Command 2-2 2-2 2-3 2-4 2-5 2-6 2-7 2-9 2-10 2-11 2-14
iv
AutoCAD 2011 Tutorial: 3D Modeling
User Coordinate System It is an XY CRT, but an XYZ World Viewing the 2D Design in 3D Space Adding the 3rd Dimension to the Floor Plan Design Viewing the Design Using the Hide Option Adding New Layers Moving Entities to a Different Layer Moving the UCS Creating the Roof Rotating the UCS Sketching on the Rotated UCS Viewing the Design Using the Hidden Option Questions Exercises
Chapter 3
2-16 2-17 2-18 2-20 2-21 2-23 2-23 2-25 2-27 2-28 2-29 2-30 2-31
3D Wireframe Modeling
Introduction The Locator Design Starting Up AutoCAD 2011 Using the Startup Options Creating the Rectangular Base of the Design Create a 3D Box Object Snap Toolbar Using the Snap Options to Locate the Top Corners Using the Copy Option to Create Additional Edges Using the TRIM Command Using the View Toolbar Dynamic Rotation Free Orbit Using the OFFSET Command to Create Parallel Edges Creating a Circle Above the UCS Sketch Plane Completing the Wireframe Model Questions Exercises
Chapter 4
3-2 3-3 3-4 3-4 3-6 3-7 3-10 3-10 3-12 3-14 3-16 3-16 3-17 3-19 3-20 3-22 3-23
UCS, Viewports and Wireframe Modeling
Introduction The V-Block Design Starting Up AutoCAD 2011 Layers Setup Creating the Rectangular Base of the Design Creating a Wireframe Box Using the View and the UCS Toolbars Creating Construction Lines in the Front View Copying in the Negative Z Direction Creating an Inclined Line at the Base of the Model 4-2 4-2 4-3 4-4 4-5 4-6 4-7 4-8 4-10 4-11
AutoCAD 2011 Tutorial: 3D Modeling
Creating Object Lines Multiple Viewports Using the MIRROR Command Turn OFF the Construction Lines Creating a New UCS Creating a New Named View Creating the V-Cut Feature on the Inclined Plane Extend the Cut and GRIP Editing Questions Exercises
Chapter 5
4-12 4-14 4-15 4-17 4-18 4-20 4-22 4-23 4-25 4-26
3D Surface Modeling
Introduction Starting Up AutoCAD 2011 Using the UCS Toolbars and the Meshes Commands Creating a Surface Using the 2D SOLID Command Using the Visual Styles Toolbar Creating a Surface Using the 3D FACE Command The ViewCube Creating a Surface of Irregular Shape Using the Invisible Edge Option Moving with the Grip Editing Tools The Locator Wireframe Model Moving Objects to a Different Layer Advanced Surface Modeling Commands Using the Tabulated Surface Option Using the Ruled Surface Option Questions Exercises
Chapter 6
5-2 5-4 5-5 5-5 5-8 5-10 5-12 5-14 5-16 5-17 5-18 5-18 5-20 5-23 5-24 5-27 5-28
Solid Modeling - Constructive Solid Geometry
Introduction The Guide-Block Design Constructive Solid Geometry Concept Binary Tree The Guide-Block CSG Binary Tree Starting Up AutoCAD 2011 Layers Setup Creating the First 3D object Creating the Second Solid Feature Boolean Operation - UNION Creating the Second Cylinder Feature Boolean Operation - SUBTRACT Creating another Solid Feature 6-2 6-2 6-3 6-4 6-5 6-6 6-7 6-7 6-9 6-10 6-11 6-12 6-13
vi
AutoCAD 2011 Tutorial: 3D Modeling
Visual Styles Options Creating the Final Feature Rotating the Rectangular Block Moving the Rectangular Block The SteeringWheels Questions Exercises
Chapter 7
6-14 6-15 6-16 6-17 6-18 6-20 6-21
Regions, Extrude and Solid Modeling
Introduction The V-BlockSolid Design Starting Up AutoCAD 2011 Layers Setup Setting Up a 2D Sketch Defining the Front Edges of the Design Creating a Region Extruding the Created Region Creating a 2D Sketch at the Base of the Model Creating a Copy of the 2D Sketch Creating the Cutter Solids Boolean Operation - Subtract Mass Properties of the Solid Model Align the UCS to the Inclined Face Creating the V-Cut Questions Exercises
Chapter 8
7-2 7-2 7-3 7-4 7-5 7-7 7-10 7-11 7-13 7-14 7-15 7-16 7-17 7-18 7-19 7-22 7-23
Multiview Drawings from 3D Models
Introduction The V-Block Design Starting Up AutoCAD 2011 AutoCAD Paper Space Deleting the Displayed Viewport Adding Borders and Title Block in the Layout Setting Up Viewports inside the Title Block Setting Up the Standard Views Determining the Necessary 2D Views Establishing an Auxiliary View in Model Mode Adding a Viewport for an Auxiliary View Using the DVIEW Command Adjusting the Viewport Scale Locking the Base View Aligning the 2D Views Creating 2D Projected Entities - SOLPROF 8-2 8-2 8-3 8-4 8-5 8-6 8-7 8-8 8-10 8-11 8-13 8-16 8-17 8-18 8-18 8-21
AutoCAD 2011 Tutorial: 3D Modeling
vii
Completing the 2D Drawing Questions Exercises
Chapter 9
8-23 8-25 8-26
Symmetrical Features in Designs
Introduction A Revolved Design: PULLEY Modeling Strategy - A Revolved Design Starting Up AutoCAD 2011 Layers Setup Setting Up a 2D Sketch for the Revolved Feature
Perform 2D Boolean Operations
Creating the Revolved Feature Mirroring Part Combining Parts 3D Array Position and Perform the Cut Questions Exercises
Chapter 10
9-2 9-2 9-3 9-4 9-5 9-6 9-8 9-12 9-13 9-14 9-15 9-18 9-20 9-21
Advanced Modeling Tools & Techniques
Introduction A Thin-walled Design: OIL SINK Modeling Strategy Starting Up AutoCAD 2011 Layers Setup The First Extruded Feature Create an Offset Geometry from an Extracted Surface Extrude with Draft Angle Aligning the Parts Create another Extracted Surface Combining Parts Boolean UNION Creating 3D Rounds and Fillets Creating a Shell Feature Creating a Rectangular Array Cut Feature Creating another Rectangular Array Cut Feature Making a Design Change Grip Editing Approach Dynamic UCS Approach Questions Exercises 10-2 10-2 10-3 10-4 10-5 10-6 10-8 10-10 10-11 10-12 10-15 10-16 10-18 10-19 10-21 10-23 10-23 10-25 10-27 10-28
viii
AutoCAD 2011 Tutorial: 3D Modeling
Chapter 11
Conceptual Design Tools & Techniques
Introduction A Bird House Design Starting Up AutoCAD 2011 Layers Setup The Base Plate Create the 1st Floor Inside Compartments Create a Solid Feature Using the Press/Pull Command Using the Press/Pull Command as an Editing Tool Create another Cut Feature Adjusting the Compartments Adding Additional Compartments Creating the Doors Creating the 2nd Floor Repositioning the 2nd Floor Modeling the Roof Section with the Press/Pull Command Using the Imprint Command Questions Exercises
Chapter 12
11-2 11-3 11-4 11-5 11-6 11-7 11-8 11-10 11-11 11-13 11-14 11-15 11-16 11-18 11-19 11-21 11-24 11-25
Introduction to Photorealistic Rendering
Introduction Starting Up AutoCAD 2011 and retrieve the Pulley design Environment Setup Using the Render command Available Lighting Simulation Modes in AutoCAD Using the Materials Options Activate the Sun & Sky Background option Adding Additional Walls Creating a Point Light Changing the Applied Materials Creating a Spotlight Removing a Light Creating a Distant Light Creating New Materials Saving the Rendered Images Conclusion Questions 12-2 12-3 12-4 12-7 12-8 12-9 12-11 12-14 12-17 12-19 12-20 12-22 12-23 12-26 12-29 12-30 12-31
Index
AutoCAD 2011 Tutorial: 3D Modeling
5-1
Chapter 5
3D Surface Modeling
Create 3D Surface Models Understand and Apply the Different Surface Modeling Techniques Understand the Use of the 2D SOLID Command Understand the Use of 3D FACE Command Use the Hidden Edge Option
5-2
AutoCAD 2011 Tutorial: 3D Modeling
Introduction
As illustrated in the previous chapters, there are no surfaces in a wireframe model; it consists only of points, lines, and curves that describe the edges of the object. Surface modeling was developed to provide the surface information that is missing in wireframe modeling. Essentially, defining the skin of a design creates a surface model. Although it is possible to create a surface model without using a wireframe model, in most cases it is much easier to create a surface model on top of a wireframe model. In surface modeling, a wireframe model can be used to provide information about the edges and corners so that the desired faces can be easily positioned and placed. Surface modeling is more sophisticated than wireframe modeling in that surface modelers define not only the edges of 3D objects, but also the surfaces. Surface modeling provides hiding, shading, and rendering capabilities that are not available in wireframe modeling. Surface models do not provide the physical properties that solid models provide, such as mass, weight, center of gravity, and so on. The AutoCAD surface modeler defines faceted surfaces using a filled polygon. The created faces of surface models are only planar, which means the surface models can only have approximate curved surfaces. It is important to note that the AutoCAD surface modeler does not create true curved surfaces. To differentiate these two types of surfaces, faceted surfaces are called meshes in AutoCAD. Because of the use of faceted approximation on true curved surfaces, the computer requirements of most faceted surface modelers are typically much less than that of solid modelers. Faceted surface modeling usually provides reasonably good representations of 3D designs with fast rendering and shading capabilities. Faceted surface models are also useful for creating geometry with unusual surface patterns, such as a 3D topographical model of mountainous terrain. AutoCAD 2011 provides three basic methods for creating surfaces the 2D Solid, 3D Face and Region commands. The three commands were developed parallel to the historical development of the different types of computer modelers. 2D Solid: The first generation surface command available in AutoCAD. Used mostly to fill an area in the sketch plane of the current UCS. This type of surface is not a true 3D surface. 3D Face: Creates a true 3D planar surface (allowing X, Y and Z coordinates) of three-sided or four-sided shape. This is the type of surface developed primarily for creating faceted surface models. Region: Creates a 2D surface of arbitrary shape from existing 2D entities. This command creates the most flexible and the most complicated type of surface available in AutoCAD. This command was developed to allow manipulation of 2D surfaces using one of the solid modeling construction techniques, namely, the Constructive Solid Geometry method.
3D Surface Modeling
5-3
Although all three commands can be used to create planar surfaces, the resulting surfaces are not equal. In fact, the three commands are developed for specific tasks in mind. The 2D Solid command is mostly used in 2D drawings to create 2D filled area and the Region command is designed so that general 2D shapes can be easily transformed into solid models. The 3D Face command is the only one that is designed specifically for surface modeling and therefore it is the most suitable for such tasks. The use of the 2D Solid and Region commands in 3D surface modeling can be somewhat awkward and at times very difficult. Note that the use of the Region command will be focused on in the solid modeling chapters of this text. As one can imagine, sketching each surface manually can be very time consuming and tedious. AutoCAD also provides additional tools for more advanced surface modeling, such as Tabulated surfaces, Ruled surfaces and Revolved surfaces. These tools are basically automated procedures, which can be used to define and create multiple copies of planar surfaces in specific directions. The principles and concepts used by these tools are also used in creating solid models, which are covered in chapter six through chapter eight of this text. You are encouraged to re-examine these commands after you have finished the solid modeling chapters. In this chapter, the general procedures to create surface models are illustrated. The use of the 2D Solid and 3D Face commands are illustrated and differences discussed. We will also demonstrate the use of the more advanced surface modeling tools. Two wireframe models, which were created in the previous chapters, will be converted into surface models.
5-4
AutoCAD 2011 Tutorial: 3D Modeling
Starting Up AutoCAD 2011
1. Select the AutoCAD 2011 option on the Program menu or select the AutoCAD 2011 icon on the Desktop. 2. In the AutoCAD Today Startup dialog box, select the Open a Drawing icon with a single click of the left-mouse-button. 3. Click on the V-block.dwg filename to open the V-block wireframe model that was created in the previous chapter. (Use the Browse option to locate the file if it is not displayed.)
The V-block wireframe model is retrieved and displayed in the graphics window.
3D Surface Modeling
5-5
The UCS Toolbar and the Meshes Commands
1. In the Menu Bar, select [Tools] [Toolbars] [AutoCAD].
2. Select UCS, with the left-mouse-button, to display the UCS toolbar on the screen. The options available in the UCS toolbar allow us to quickly orient and align the UCS. 3. Click on the Mesh tab to show the meshes commands available in AutoCAD. Note that a variety of 2D mesh modeling commands are available to create meshes. On your own, move the cursor on top of the different commands and read the brief description of the commands.
Creating a Mesh Surface Using the 2D Solid Command
The first generation surface command available in AutoCAD was the 2D Solid command. In AutoCAD 2011, this command can only be accessed through the command prompt area, which is an indication that this command is slowly being phased out. The 2D Solid command is used to fill an area in the sketch plane of the current UCS. It is therefore necessary to properly orient the UCS prior to using the 2D Solid command. 1. Select the 3 Point UCS icon in the UCS toolbar. The 3 Point UCS option allows us to specify the new X-axis and Y-axis directions to align the UCS.
2. In the command prompt area, the message Specify new origin point<0,0,0>: is displayed. Pick the lower right corner of the front face of the wireframe model as shown.
5-6
AutoCAD 2011 Tutorial: 3D Modeling
3. In the command prompt area, the message Specify point on positive portion of X-axis: is displayed. Pick the adjacent corner toward the right side of the model as shown.
4. In the command prompt area, the message Specify point on positive portion of X-axis: is displayed. Pick the right corner of the inclined plane as shown.
The new UCS is aligned to the vertical inclined plane as shown.
5. In the command prompt area, enter Solid to activate the 2D Solid command as shown.
6. Place the first corner point of the 2D solid at the origin of the new UCS.
3D Surface Modeling
5-7
7. In the command prompt area, the message Specify second point: is displayed. Pick the bottom right corner of the inclined plane as shown.
8. In the command prompt area, the message Specify third point: is displayed. Pick the corner directly above the origin of the UCS as shown.
The 2D Solid command requires the third point to be specified diagonally opposite to the second point. This seemly strange way of specifying the third corner was established when the 2D Solid command was first introduced back in the mid-1980s. Note that the 3D Face command, the second-generation surface command in AutoCAD, does not follow this convention. 9. In the command prompt area, the message Specify fourth point or [Exit]: is displayed. Pick the corner directly above the second point we selected as shown in the figure. 10. Inside the graphics window, rightmouse-click once to end the 2D Solid command. The 2D Solid command allows the creation of three-sided or four-sided filled polygons, which can be used to represent faces of surface models. Note that in the above steps, we could accept the three-sided polygon after defining the third corner.
5-8
AutoCAD 2011 Tutorial: 3D Modeling
Using the Visual Styles Toolbar
1. Move the cursor to the View toolbar panel and left-click on the downward triangle to display a list of available options.
Note that ten different Visual Styles are available; descriptions of the six more commonly used styles are as follows: 2D Wireframe: Displays the objects using lines and curves to represent the boundaries of objects created. Linetypes and lineweights are visible with this option. Note that this is the default AutoCAD display mode. Conceptual Visual Style: Creates a shaded image of polygon faces and solids that uses the Gooch face style, a transition between cool and warm colors rather than dark to light. The effect is less realistic, but it can make the details of the model easier to see. Hidden: Displays the objects using the 3D wireframe representation with lines that are located behind surfaces and solids removed. Realistic Visual Style: Creates a Gouraud-shaded image of polygon faces and solids that gives the objects a smooth and realistic appearance. Shaded Style: Shades the objects between the polygon faces. The objects appear flatter and less smooth than Gouraud-shaded objects. 3D Wireframe: Displays the objects using lines and curves to represent the boundaries of objects created. Displays a shaded 3D user coordinate system (UCS) icon. Note that linetypes and lineweights are not visible with this option.
3D Surface Modeling
5-9
2. Click on the Realistic Visual Style icon to display the shaded image of the model.
There exists only one surface in our model. The surface was created with the 2D Solid command.
3. Select Free Orbit in the View toolbar as shown.
4. Inside the arcball, press down the left-mouse-button and drag it to rotate the model freely in 3D space. Observe the display of the shaded surface in contrast to the 3D wireframe edges that are located behind it.
5. In the UCS toolbar, select the World UCS. This option resets the UCS to align to the world coordinate system. 6. On your own, reset the display to the SE Isometric View before continuing to the next section.
5-10
AutoCAD 2011 Tutorial: 3D Modeling
Creating a Mesh Surface Using the 3D Face Command
The second generation of surface command made available in AutoCAD was the 3D Face command. The 3D Face command can be used to create true 3D planar surfaces by allowing the X, Y and Z coordinates of the corners to be selected independently of the current UCS. The created polygon can be a three-sided or foursided shape. This command is the primary construction tool for surface modeling in AutoCAD. 1. In the Menu Bar, select [Draw] [Modeling] [Meshes] [3D Face].
2. In the command prompt area, the message _3dface Specify first point or [invisible]: is displayed. Pick the lower right corner of the vertical inclined face of the model as shown.
3. In the command prompt area, the message Specify second point or [invisible]: is displayed. Pick the adjacent corner above the previous selected corner of the vertical inclined face as shown.
4. In the command prompt area, the message Specify third point or [invisible]: is displayed. Pick the adjacent corner of the right vertical face of the model as shown.
3D Surface Modeling
5-11
5.
In the command prompt area, the message Specify fourth point or [invisible] <Create three-sided face>: is displayed. Pick the corner below the last selected corner as shown.
6. In the command prompt area, the message Specify third point or [invisible] <exit>: is displayed. Pick the back corner of the model as shown.
7. In the command prompt area, the message Specify fourth point or [invisible] <Create three-sided face>: is displayed. Pick the back corner of the model as shown. Note that this surface is created independent of the UCS and two corners of the previous face were used to position this face.
8. Inside the graphics window, right-mouse-click to activate the option menu and select Enter with the left-mouse-button to end the 3D Face command.
5-12
AutoCAD 2011 Tutorial: 3D Modeling
The ViewCube
The ViewCube is a 3D navigation tool that appears when the 3D graphics system is enabled. With the ViewCube, you can switch between standard and isometric views.
Once the ViewCube is displayed, it is shown in one of the corners of the graphics window over the model in an inactive state. The ViewCube also provides visual feedback about the current viewpoint of the model as view changes occur. When the cursor is positioned over the ViewCube, it becomes active and allows you to switch to one of the available preset views, roll the current view, or change to the Home view of the model. 1. Move the cursor over the ViewCube and noticed the different sides of the ViewCube become highlighted and can be activated. 2. Single left-mouse-click when the Front side is activated as shown. The current view is set to viewing the Front side.
3. Move the cursor over the counter clockwise arrow of the ViewCube and notice the Orbit option becomes highlighted. 4. Single left-mouse-click to activate the counter clockwise option as shown. The current view is orbited 90 degrees; we are still viewing the Front side. 5. Move the cursor over the Left arrow of the ViewCube and notice the Orbit option becomes highlighted. 6. Single left-mouse-click to activate the Left arrow option as shown. The current view is now set to viewing the Top side.
3D Surface Modeling
5-13
7. Move the cursor over the top edge of the ViewCube and notice the roll option becomes highlighted. 8. Single left-mouse-click to activate the Roll option as shown. The view will be adjusted to roll 45 degrees. 9. Move the cursor over the ViewCube and drag with the left-mouse-button to activate the Free Rotation option.
The orientation of the model can also be changed to base on either the UCS or the WCS by clicking on the coordinate setting option below the ViewCube as shown.
10. Move the cursor over the Home icon of the ViewCube and notice the Home View option becomes highlighted. 11. Single left-mouse-click to activate the Home View option as shown. The view will be adjusted back to the default SW Isometric view.
12. In the Visual Styles toolbar, click on the Hidden icon to display the model with hidden lines removed.
13. On your own, use the ViewCube to rotate the model and examine the constructed surface model.
5-14
AutoCAD 2011 Tutorial: 3D Modeling
Creating a Surface of Irregular Shape
The 3D Face command allows us to create three-sided or four-sided polygons. For surfaces of irregular shape, the Invisible Edge option is available in conjunction with the 3D Face command. Note that the Invisible Edge option cannot be applied to polygons created by the 2D Solid command. 1. Select the 2D Wireframe in the Visual Styles toolbar. The 2D Wireframe command resets the display to the default AutoCAD display mode. Note that this step is required for the Invisble Edge option to work correctly.
2. In the command prompt area, enter 3dface to activate the command as shown.
3. In the command prompt area, the message _3dface Specify first point or [invisible]: is displayed. Pick the top right corner of the model as shown.
4. In the command prompt area, the message Specify second point or [invisible]: is displayed. Pick the top front corner of the model as shown.
5. In the command prompt area, the message Specify third point or [invisible] <exit>: is displayed. Pick the top corner of the model adjacent to the previously selected corner as shown.
3D Surface Modeling
5-15
6. In the command prompt area, the message Specify fourth point or [invisible] <Create three-sided face>: is displayed. Pick the corner below the last selected corner as shown.
7. On your own, repeat the zigzagging pattern to define polygons until all corners of the inclined surface have been selected and additional polygons are created as shown in the figure. Note that the last polygon we created is a threesided polygon.
8. In the Visual Styles toolbar, click on the Hidden icon to display the model with hidden lines removed. Note that the edges of the polygons are displayed as shown.
9. On your own, examine the model by selecting the different Visual Styles. 10. Rest the Visual Styles toolbar to 2D Wireframe, the default AutoCAD display mode.
5-16
AutoCAD 2011 Tutorial: 3D Modeling
Using the Invisible Edge Option
The Invisible Edge option is used to turn off the display of selected edges and therefore allow the adjacent polygons, created by the 3D Face command, to appear as being joined together. 1. In the command prompt area, enter Edge to activate the command as shown.
2. In the command prompt area, the message Specify edge of 3dface to toggle visibility or [Display]: is displayed. Pick the three edges inside the inclined surface as shown. 3. Inside the graphics window, rightmouse-click to activate the option menu and select Enter to end the Edge command.
4. Set the Visual Style toolbar to Hidden. 5. On your own, examine the model by selecting the different Visual Styles.
The selected edges are removed from the display so that the face of the inclined surface of the model appears to be more realistic.
3D Surface Modeling
5-17
Moving with the Grip Editing Tools
1. Select one of the 3D faces we created by clicking on the front edge of the inclined surface as shown. Four grip points, the small rectangles displayed at the corners of the highlighted polygon, can be used to adjust the size and shape of the highlighted polygon.
2. Move the cursor on one of the grip points. Notice the grip editing axes is automatically aligned to the grip point. 3. Click on one of the axes and drag with the left-mouse-button to move the grip point. (Clicking on the axis constrain the movement to the selected axis.) 4. Press the [Esc] key to deselect the highlighted entities. On your own, repeat the above steps and complete the surface model of the design.
5-18
AutoCAD 2011 Tutorial: 3D Modeling
The Locator Wireframe Model
1. Click on the Open icon in the Standard toolbar.
2. In the Select File window, pick the Locator file that was created in Chapter 3. 3. Click Open to open the model file.
Moving Objects to a Different Layer
Prior to create additional surfaces, we will first organize the existing geometry that has been constructed. 1. Click Layers Properties Manager in the Layers toolbar.
3D Surface Modeling
5-19
2. Click on the New button to create new layers. 3. Create three new layers with the following settings: Layer Color Linetype Lineweight Construction White Continuous Default Wireframe Blue Continuous 0.30mm Surface Cyan Continuous Default
4. Click on the Close button to accept the settings and exit the Layer Properties Manager dialog box. 5. Inside the graphics window, pre-select all entities by using the left-mouse-button to create a selection window enclosing all entities. Note that all selected entities are highlighted.
6. On the Object Properties toolbar, choose the Layer Control box with the left-mouse-button. Notice the layer name displayed in the Layer Control box is the selected object's assigned layer and layer properties.
7. In the Layer Control box, click on the Wireframe layer name as shown. All entities of the Locator model are moved to the Wireframe layer. 8. Press the [Esc] key twice to deselect all highlighted entities.
5-20
AutoCAD 2011 Tutorial: 3D Modeling
Advanced Meshed Surface Modeling Commands
Several of the advanced surface-modeling commands are displayed in the last group of the Meshed Surface Modeling toolbar. These commands allow us to quickly create and duplicate surfaces in specific manners.
Advanced surface commands
Revolved Surface: Creates a surface mesh by rotating a group of objects about an axis. Tabulated Surface: Creates a surface mesh representing a general tabulated surface defined by a path curve and a direction vector. The resulting mesh is a series of parallel polygons running along a specified path. Ruled Surface: Creates a surface mesh between two objects. Edge Surface: Creates a surface patch mesh from four edges.
SurfTab1 & SurfTab2 system variables: These two variables are used to set the number of increments used by the Ruled Surface and Tabulated Surface commands. The default values are set to six, which means any curve will be approximated with six straight lines. 1. On your own, use the Free Orbit command and adjust the display of the wireframe model so that the four vertical lines connecting the two circles are visible as shown. To illustrate the use of the Ruled Surface and Tabulated Surface commands, we will first split the top circle into two arcs. Note that these surfacing commands allow us to construct a polygon mesh for different situations and regions. The split of the circle is necessary in creating a mapped surface on the top plane of the model.
3D Surface Modeling
5-21
2. Select Break in the Modify toolbar. The Break command can be used to erase parts of objects or split an object in two. Note that we can only erase parts of a circle. We will therefore erase a portion of the circle and then split the circle into two arcs.
3. Select the top circle as shown. Note that the portion defined by two points will be erased. By default, AutoCAD treats the selection point as the first break point. We can override the first point by choosing First point in the option menu. 4. In the command prompt area, the message Specific second break point or [First point]: is displayed. Right-mouseclick once and select First point in the option menu.
5. In the command prompt area, the message Specific first break point: is displayed. Choose the top endpoint of the vertical line as shown.
6. In the command prompt area, the message Specific second break point: is displayed. Choose the top endpoint of the vertical line as shown.
One quarter of the circle has been erased. We will next split the arc into two arcs, again using the Break command.
5-22
AutoCAD 2011 Tutorial: 3D Modeling
7. Select Break in the Modify toolbar. 8. Select the top arc as shown. By default, AutoCAD treats the selection point as the first break point. We can override the first point by choosing First point in the option menu.
9. In the command prompt area, the message Specific second break point or [First point]: is displayed. Right-mouse-click once and select First point in the option menu. 10. In the command prompt area, the message Specific first break point: is displayed. Choose the top endpoint of the left vertical line as shown. 11. In the command prompt area, the message Specific second break point: is displayed. To split an object, choose the same endpoint that was chosen as the first endpoint. 12. Select Extend in the Modify toolbar. Notice the Projection type is set to View, as shown in the prompt window.
13. Select the right vertical edge to be the extending boundary as shown. 14. Inside the graphics window, right-mouse-click once to accept the selection. 15. Pick the shorter arc near the right endpoint to extend the arc in that direction. 16. Inside the graphics window, rightmouse-click once to display the option menu and select Enter to end the Extend command.
3D Surface Modeling
5-23
Using the Tabulated Surface Option
In AutoCAD, the TABSURF command allows us to construct a polygon mesh representing a general tabulated surface defined by a path curve and a direction vector. 1. Set the Surface layer as the Current Layer by choosing the layer name in the Layer Control box as shown. We will place the surface model on a different layer than the wireframe model.
2. Click Tabulated Surface in the Primitives toolbar.
3. In the command prompt area, the message Select object for path curve: is displayed. Choose the upper arc as shown.
4. In the command prompt area, the message Select object for direction vector: is displayed. Choose the vertical line near the top endpoint as shown. Note that the endpoint of the line is used as a reference point to determine the direction of the polygon mesh.
5. On your own, use the Orbit and Visual Styles commands to examine the constructed polygons.
5-24
AutoCAD 2011 Tutorial: 3D Modeling
Exactly six polygons are created and positioned along the selected path curve, the upper arc, with the Tabulated Surface command. This is set by the SurfTab1 variable. We can adjust number of segments to use by typing the word, surftab1, at the command prompt.
Note that a surface modeler using polygons to approximate true curves is called a faceted surface modeler.
Using the Ruled Surface Option
In AutoCAD, the RULESURF command allows us to construct a polygon mesh between two objects. We can use two different objects to define the edges of the ruled surface: lines, points, arcs, circles, ellipses, elliptical arcs, polylines, or splines. The two objects to be used as the rails of a ruled surface mesh must both be either open or closed. For open curves, AutoCAD starts construction of the ruled surface based on the locations of the specified points on the curves. 1. Pick Ruled Surface in the Draw pull-down menu.
2. In the command prompt area, the message Select first defining curve: is displayed. Choose the lower arc by clicking on the right side as shown.
3. In the command prompt area, the message Select second defining curve: is displayed. Choose the inside straight edge on the right side as shown.
3D Surface Modeling
5-25
4. In the Visual Styles toolbar, click on the Hidden icon to display the model with hidden lines removed.
The selected edges are removed from the display so that the face of the ruled surface appears to be more realistic.
5. On your own, repeat the above steps and create another ruled surface as shown. (Hint: Use the Realtime Zoom function to assist the selection of the arc.)
5-26
AutoCAD 2011 Tutorial: 3D Modeling
6. In the command prompt area, enter 3dface to activate the 3D Face command as shown.
On your own, complete the surface model as shown. (Hint: Use the Edge command to hide the edges of the created faces.)
3D Surface Modeling
5-27
Questions:
1. List and describe three differences between Wireframe models and Surface models? 2. List and describe the three types of surfaces available in AutoCAD. 3. List and describe two different shading options in AutoCAD. 4. What is the difference between the 2D Solid and 3D Face commands in AutoCAD? 5. What is the difference between Tabulated Surface and Ruled Surface in AutoCAD? 6. Identify and describe the following commands: a)
b)
c)
5-28
AutoCAD 2011 Tutorial: 3D Modeling
Exercises: All dimensions are in inches.
1.
2.
3D Surface Modeling
5-29
3.
4.
5-30
AutoCAD 2011 Tutorial: 3D Modeling
NOTES:
You might also like
- Autocad 2005 Tutorial: Second Level: 3D ModelingDocument7 pagesAutocad 2005 Tutorial: Second Level: 3D ModelingKarthikeyan VisvakNo ratings yet
- Up and Running with AutoCAD 2014: 2D and 3D Drawing and ModelingFrom EverandUp and Running with AutoCAD 2014: 2D and 3D Drawing and ModelingRating: 5 out of 5 stars5/5 (1)
- Contents Acad 2004 EvalDocument16 pagesContents Acad 2004 EvalbagwongNo ratings yet
- Revit Architecture 2012 GuidebookDocument12 pagesRevit Architecture 2012 GuidebookAsif BaigNo ratings yet
- ACAD Residential DesignDocument46 pagesACAD Residential DesignSaad UllahNo ratings yet
- AutoCAD 2015 and AutoCAD LT 2015 Essentials: Autodesk Official PressFrom EverandAutoCAD 2015 and AutoCAD LT 2015 Essentials: Autodesk Official PressNo ratings yet
- Chapter 1: Getting Started With Autodesk Alias Design: Dedication PrefaceDocument12 pagesChapter 1: Getting Started With Autodesk Alias Design: Dedication PrefaceIswant MacanNo ratings yet
- Mastering Autodesk Revit Architecture 2015: Autodesk Official PressFrom EverandMastering Autodesk Revit Architecture 2015: Autodesk Official PressNo ratings yet
- Sketching and Extruding in the Sketcher WorkbenchDocument8 pagesSketching and Extruding in the Sketcher WorkbenchLiviu MihonNo ratings yet
- Autodesk 3ds Max 2015 Essentials: Autodesk Official PressFrom EverandAutodesk 3ds Max 2015 Essentials: Autodesk Official PressRating: 1 out of 5 stars1/5 (1)
- Mastering Autodesk Inventor 2016 and Autodesk Inventor LT 2016 Autodesk Official Press 1st Edition Ebook PDFDocument62 pagesMastering Autodesk Inventor 2016 and Autodesk Inventor LT 2016 Autodesk Official Press 1st Edition Ebook PDFkaryn.corman83698% (46)
- Chapter Summary Chapter Test Questions Chapter Drawing ProjectsDocument10 pagesChapter Summary Chapter Test Questions Chapter Drawing ProjectsBarbado BlancoNo ratings yet
- Autodesk 3ds Max 2014 Essentials: Autodesk Official PressFrom EverandAutodesk 3ds Max 2014 Essentials: Autodesk Official PressNo ratings yet
- Mastering AutoCAD 2015 and AutoCAD LT 2015: Autodesk Official PressFrom EverandMastering AutoCAD 2015 and AutoCAD LT 2015: Autodesk Official PressNo ratings yet
- Autocad 2D and Sketchup 3D in One Course...Document7 pagesAutocad 2D and Sketchup 3D in One Course...Fawad KhanNo ratings yet
- 3D Modeling Auto CAD 2007Document29 pages3D Modeling Auto CAD 2007Siryo SoNo ratings yet
- Autocad 2007 Tutorial: Second Level: 3D ModelingDocument29 pagesAutocad 2007 Tutorial: Second Level: 3D ModelingAlbert DimayugaNo ratings yet
- Autocad 2007 PDFDocument29 pagesAutocad 2007 PDFAryxan YBNo ratings yet
- AutoCAD 2015 and AutoCAD LT 2015: No Experience Required: Autodesk Official PressFrom EverandAutoCAD 2015 and AutoCAD LT 2015: No Experience Required: Autodesk Official PressNo ratings yet
- AutoCAD Course OutlineDocument10 pagesAutoCAD Course OutlineJwen Paddy0% (1)
- AutoCAD 2016 and AutoCAD LT 2016 No Experience Required: Autodesk Official PressFrom EverandAutoCAD 2016 and AutoCAD LT 2016 No Experience Required: Autodesk Official PressRating: 4 out of 5 stars4/5 (1)
- Section 7 Wireframe and Surface Design: S7-1 V5 Fundamentals, Section 7, November 2002Document70 pagesSection 7 Wireframe and Surface Design: S7-1 V5 Fundamentals, Section 7, November 2002ulys1922No ratings yet
- CATIA Solid Modeling GuideDocument102 pagesCATIA Solid Modeling GuideSunny100% (1)
- Up and Running with AutoCAD 2012: 2D and 3D Drawing and ModelingFrom EverandUp and Running with AutoCAD 2012: 2D and 3D Drawing and ModelingRating: 5 out of 5 stars5/5 (1)
- Toc Nx8.5 EvalDocument11 pagesToc Nx8.5 Evaldharminderarora0% (1)
- Advanced AutoCAD® 2017: Exercise WorkbookFrom EverandAdvanced AutoCAD® 2017: Exercise WorkbookRating: 1 out of 5 stars1/5 (1)
- AutoCAD 2024 Tutorial Second Level 3D Modeling - 2023Document378 pagesAutoCAD 2024 Tutorial Second Level 3D Modeling - 2023ibitubiNo ratings yet
- Autocad 2008 Tutorial (3D Modeling)Document7 pagesAutocad 2008 Tutorial (3D Modeling)dalibor@otok0% (4)
- Module Descriptions: Department of Mechanical SkillsDocument46 pagesModule Descriptions: Department of Mechanical SkillsKristopher RobinsonNo ratings yet
- Autodesk Inventor 2019 For Beginners - Part 1 (Part Modeling)From EverandAutodesk Inventor 2019 For Beginners - Part 1 (Part Modeling)No ratings yet
- AutoCAD 3D Module 25Document12 pagesAutoCAD 3D Module 25Arwan XaviestaNo ratings yet
- Ansys Lab ManualDocument84 pagesAnsys Lab ManualSharma KripaNo ratings yet
- Auto Cad For Electrical Eng StudentDocument59 pagesAuto Cad For Electrical Eng StudentSabikan Sulaiman100% (4)
- Autodesk Fusion 360 A Power Guide For Beginners and Intermediate Users 2ndDocument62 pagesAutodesk Fusion 360 A Power Guide For Beginners and Intermediate Users 2ndmatthew.grasso983100% (39)
- 3D Surface Modeling TechniquesDocument31 pages3D Surface Modeling TechniquesBayu EkosaputroNo ratings yet
- Toc Catia V5R21 PDFDocument10 pagesToc Catia V5R21 PDFAnkush BhatkulkarNo ratings yet
- Mastering AutoCAD 2014 and AutoCAD LT 2014: Autodesk Official PressFrom EverandMastering AutoCAD 2014 and AutoCAD LT 2014: Autodesk Official PressNo ratings yet
- Autocad Civil 3D Tutorials 1Document2 pagesAutocad Civil 3D Tutorials 1Anonymous gMgeQl1Snd0% (1)
- Autocad 3d Module 25 PDFDocument12 pagesAutocad 3d Module 25 PDFRocky HuliselanNo ratings yet
- 2013 Residential Photovoltaic PacketDocument8 pages2013 Residential Photovoltaic PacketsquelcheNo ratings yet
- GC-South DC Trunk PDFDocument1 pageGC-South DC Trunk PDFsquelcheNo ratings yet
- Ee Room E04!01!001 Adbldg Miscellaneous Details-A1-1Document1 pageEe Room E04!01!001 Adbldg Miscellaneous Details-A1-1squelcheNo ratings yet
- AccuSplitCT Series Split Core Current TransformersDocument4 pagesAccuSplitCT Series Split Core Current TransformerssquelcheNo ratings yet
- Pedestal Design ProposalDocument1 pagePedestal Design ProposalsquelcheNo ratings yet
- Solar PV Technology: Use This Worksheet To Help You Design Your Own Off-Grid Solar Power SystemDocument2 pagesSolar PV Technology: Use This Worksheet To Help You Design Your Own Off-Grid Solar Power Systemg_junk5213No ratings yet
- Punchlist Form PDFDocument1 pagePunchlist Form PDFsquelcheNo ratings yet
- PV Array Test Report: Module Performance and Safety ChecksDocument2 pagesPV Array Test Report: Module Performance and Safety CheckssquelcheNo ratings yet
- PV Combiner Box Buyer's Guide - Home Power MagazineDocument3 pagesPV Combiner Box Buyer's Guide - Home Power MagazinesquelcheNo ratings yet
- Protection of Power TransformerDocument19 pagesProtection of Power TransformerRitesh Verma100% (2)
- Figure 7 Simple Circui... Ol Circuit Breaker OpenDocument2 pagesFigure 7 Simple Circui... Ol Circuit Breaker OpensquelcheNo ratings yet
- How to Calculate the Number of Indoor Lighting FixturesDocument4 pagesHow to Calculate the Number of Indoor Lighting FixturessquelcheNo ratings yet
- Alteration of Content: Specifications As Though Set Out in Full in Each SubsectionDocument2 pagesAlteration of Content: Specifications As Though Set Out in Full in Each SubsectionsquelcheNo ratings yet
- Battery ServiceDocument0 pagesBattery Serviceapi-240274945No ratings yet
- Advanced Power Stems Practice #1Document74 pagesAdvanced Power Stems Practice #1squelcheNo ratings yet
- Advanced Power Stems Practice #1Document74 pagesAdvanced Power Stems Practice #1squelcheNo ratings yet
- Vol3-3 Elec Conn For Power CircuitsDocument20 pagesVol3-3 Elec Conn For Power CircuitsmichellerejanoNo ratings yet
- Siemens SP and Sps 15.5-72.5kvDocument12 pagesSiemens SP and Sps 15.5-72.5kvsquelcheNo ratings yet
- Module 6 - Preparing Electrical Power and Hydraulic ToolsDocument48 pagesModule 6 - Preparing Electrical Power and Hydraulic Toolsarnulfoedrea81% (47)
- Sizing CircuitsDocument130 pagesSizing Circuitsinhenyeronerb100% (17)
- Understanding Transformer Nameplates DOBLEDocument26 pagesUnderstanding Transformer Nameplates DOBLEsquelcheNo ratings yet
- ISP Relay Setting Calculation and Charts-LBDS9 - 15.08.11Document37 pagesISP Relay Setting Calculation and Charts-LBDS9 - 15.08.11Madhu Krishna100% (7)
- Cutler Hammer VCP W VCBDocument68 pagesCutler Hammer VCP W VCBsquelcheNo ratings yet
- Miniature Circuit Breaker Index ABBDocument108 pagesMiniature Circuit Breaker Index ABBsquelcheNo ratings yet
- 3dacad2011 SampDocument40 pages3dacad2011 SampsquelcheNo ratings yet
- Distribution Transformer HandbookDocument86 pagesDistribution Transformer Handbooksquelche0% (1)
- Basic Nec Code Rules and Design PracticeDocument13 pagesBasic Nec Code Rules and Design PracticeSiswoyo Suwidji100% (1)
- Manual Operation & Maintenance Manual For ESPDocument486 pagesManual Operation & Maintenance Manual For ESPsquelche89% (9)