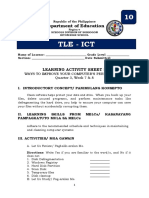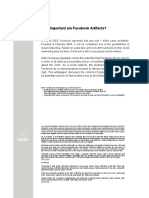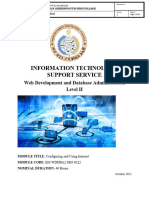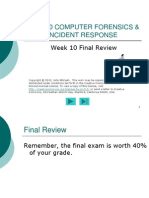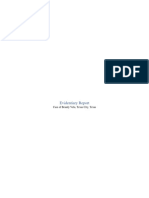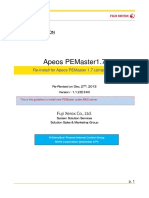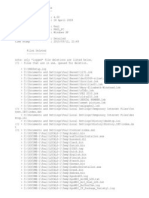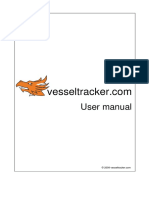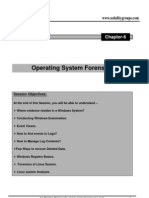Professional Documents
Culture Documents
Windows Shutdown Troubleshooting
Uploaded by
ServerGeeksCopyright
Available Formats
Share this document
Did you find this document useful?
Is this content inappropriate?
Report this DocumentCopyright:
Available Formats
Windows Shutdown Troubleshooting
Uploaded by
ServerGeeksCopyright:
Available Formats
WINDOWS SHUTDOWN TROUBLESHOOTING: 15 Steps
Version 7.6.2 -- Last updated 12/26/00 [The following article is based on many sources, including Microsoft Knowledge Base articles and input from individuals in the Microsoft news groups. In particular, several MS-MVPs in the Desktop Systems section have contributed to the contents and form of this article as it evolved. My thanks to all. Please note that you use this information only at your own risk -- I'm not personally able to verify, in advance, the consequences of any action on every computer of every type used by every user. -- Jim Eshelman] Shutdown problems in Windows 95, Windows 98, and Windows Millennium Edition can be caused by many factors including, but not limited to: a damaged exit sound file; incorrectly configured or damaged hardware; conflicting programs, or an incompatible, damaged, or conflicting device driver. This article can be used to troubleshoot the possible causes.
Microsoft has acknowledged a shutdown and restart problem in Windows Millennium. Special Discussion of some Windows Millennium Edition shutdown problems and a possible Registry patch for them here.
1: Disable Fast Shutdown 2: Shutdown Troubleshooting Wizard 3: Damaged exit sound file 4: Clogged temporary file folders 5: AUTOEXEC.BAT or CONFIG.SYS 6: Virtual device driver / SYSTEM.INI 7: WIN.INI command lines 8. Programs loading from Startup folder 9: EMM386-related memory conflicts
10: Advanced Power Management 11: Windows File System settings 12: Windows device drivers 13: Use Bootlog.txt to troubleshoot 14: Internal system problem (Win98 only) 15: Other solutions Internet Explorer scenarios Windows 98-only scenarios Windows ME-only scenarios Windows 98 Second Edition
REGARDING WINDOWS 98 SECOND EDITION:
The widespread shutdown problem with Windows 98 Second Edition has a solution for most users! Get the Win98 SE Shutdown Patch from the Corporate Download Site or from this direct link. Most Win98 SE shutdown problems should be first addressed by the following 15 steps (on the present page) before applying The Patch; and there are other distinctive problems known to exist in Win98 SE. For my Win98 SE Shutdown page, click here.
First Step: DISABLE FAST SHUTDOWN
(For Windows 98 only.) Launch MSCONFIG. Click Advanced. Place a check mark in the box next to "Disable fast shutdown." (NOTE: If the box is already marked, go to SECOND STEP. I the box is missing in Windows 98 SE, it means you have already applied the Shutdown Patch, which has permanently disabled Fast Shutdown and then removed the box.) Click OK, then OK again. Test Windows shut down by restarting the computer. (For proper troubleshooting, click Start | Shut Down | Restart | OK. Give Windows three minutes to complete the process before concluding that it is hung. This same procedure is referred to in the following steps as, "Test Windows shut down.") Disabling fast shutdown may solve the problem; but if it doesn't, go on to SECOND STEP. NOTE: If your computer hangs at shutdown, it uses Advanced Configuration and Power Interface (ACPI) and the Win98 Fast Shutdown feature is disabled, see here. NOTE: In Windows 98 Second Edition, if you have applied the shutdown patch from Microsoft, you will not find the option to disable Fast Shutdown. The patch disables it for you, then removes the option to alter the setting.
Second Step: STARTUP/SHUTDOWN TROUBLESHOOTING WIZARD
A shutdown troubleshooter is built right into Windows 98 and Windows ME as well. It will take you through many, but not all, of the steps recommended below. Some people may prefer this kind of "walk-through" on-screen troubleshooter. To access it, click Start | Help. In the window type Troubleshooting. Click on the Troubleshooting entry in the menu. Scroll down the new list provided and click on "Shutdown and Startup Troubleshooter" (Win98) or "Startup & Shutdown Troubleshooter" (Win ME). Microsoft also has an on-line version of this Startup/Shutdown Troubleshooting Wizard. You can try one or the other version of this troubleshooter as your next option if you wish; or simply continue through the steps that follow.
Third Step: RULE OUT DAMAGED EXIT SOUND FILE
In Control Panel, double-click Sounds (or Sounds & Multimedia). In the Events box, click Exit Windows. In the Name box, click None. Click OK. Test Windows shut down. If Windows does not hang, the problem may be a corrupt sound file. Restore the file from your Windows disk or wherever you obtained it and then test Windows shut down. An interesting variation on this issue: One online correspondent has found (in Windows Millennium) that when he had a shutdown problem and no Exit Windows sound, the problem was resolved by adding one! If this describes your situation -- give it a try!
Fourth Step: RULE OUT CLOGGED TEMPORARY FILE FOLDERS
Manually deleting the contents of various temporary file folders may solve the shutdown problem. Though these files can be relocated on a given system, their default locations are usually on the C: drive. Folders you might want to manually clean include: TEMP, Temporary Internet Files, and MSDOWNLD.TMP. If you have not moved them on your hard drive, the following links will take you to your main temporary folders: TEMP, Temporary Internet Files, MSDOWNLD.TMP.
Fifth Step: RULE OUT AUTOEXEC.BAT or CONFIG.SYS COMMAND LINE PROBLEMS
(If there is neither an AUTOEXEC.BAT nor CONFIG.SYS file, or if both are empty, go to SIXTH STEP. Otherwise:) FOR WIN95/98: Rename AUTOEXEC.BAT and CONFIG.SYS to AUTOEXEC.TMP and CONFIG.TMP. FOR WINDOWS ME: Launch MSCONFIG, click Selective Startup, uncheck the box Load Environment Variables. After doing one of these procedures, test Windows shut down. If it hangs, rename the files to the original names, or or reset MSCONFIG to its prior status, and go to SIXTH STEP. If the system does not hang, rename the files and proceed with these steps: Restart Windows and bring up the Boot Menu. Choose "Step-By-Step Confirmation." Press Y at each of the following prompts if it occurs (press N for any other prompts): Load DoubleSpace driver Process the system registry DEVICE=C:\WINDOWS\HIMEM.SYS DEVICE=C:\WINDOWS\IFSHLP.SYS Load the Windows graphical user interface Load all Windows drivers
NOTE FOR WIN ME: The above list needs to be tweaked a bit to adapt it to Win ME. I have not yet done this, so things will look a bit difference. However, if you follow the instructions literally, and keep your common sense awake, you should be able to do this just fine. After Windows finishes loading, test Windows shut down. If the system hangs, go to SIXTH STEP. If it shuts down properly, the problem may be caused by a command line in the AUTOEXEC.BAT or CONFIG.SYS file. To determine which line is causing the problem, follow these steps: Restart Windows, bringing up the Boot Menu as before. Press Y for each of the prompts listed above, plus one additional command. Press N for all other prompts. (You will cycle through the additional lines, selecting a different additional command each time until you have gone through them all.) Each time, after Windows finishes loading, test Windows shut down. Repeat the above until the shutdown problem occurs. When the shutdown problem occurs, you have identified the command causing the problem. Disable the command (using SYSEDIT to edit the file containing the command, or, in Win98, MSCONFIG to remove the check mark in front of the problematic item).
Sixth Step: RULE OUT VIRTUAL DEVICE DRIVER / SYSTEM.INI PROBLEMS
Launch SYSEDIT. Click on the SYSTEM.INI window. Examine the section [386Enh] and place a semicolon (;) at the beginning of each line that begins with "DEVICE=" and ends with ".386." Save the changes and exit SYSEDIT. (NOTE: In Win98 and Win ME, you can use MSCONFIG and merely uncheck such lines in the [386Enh] section.) Reboot, then test Windows shut down. If Windows hangs, restore the SYSTEM.INI file to its original configuration. If Windows does not hang during shutdown, a virtual device driver may be causing the problem. Contact the driver's manufacturer for assistance.
Seventh Step: RULE OUT WIN.INI COMMAND LINE PROBLEMS
Launch SYSEDIT. Click on the WIN.INI window and look for any lines beginning with LOAD= or RUN=. Place a semicolon (;) at the beginning of these lines if they have entries following the equal (=) sign. Save the changes to the WIN.INI file and exit SYSEDIT. (NOTE: In Win98 and Win ME, you can use MSCONFIG and merely uncheck such lines on the WIN.INI tab.) If you did not make changes, go to EIGHTH STEP; otherwise, reboot and then test Windows shut down. If Windows continues to hang, remove the semicolons, save the file and go to EIGHTH STEP. If Windows does not hang, one of the disabled program entries may be to blame. To determine the problem program, re-enable them one at a time by removing the semicolon and resaving the file (or reenabling in MSCONFIG). After each program is enabled, test Windows shut down.
Eighth Step: RULE OUT PROGRAMS LOADED FROM STARTUP FOLDER
Restart Windows without any Startup folder programs loading. FOR WIN98 or ME: Use MSCONFIG. Click Selective Startup. Remove the check mark from in front of "Load startup group items." Restart Windows. FOR WIN95: Restart the computer and, as soon as the Windows desktop wallpaper appears, press and hold the SHIFT key until Windows 95 finishes loading. After doing one of these procedures, test Windows shut down. If Windows hangs, go to NINTH STEP. If Windows shuts down properly, determine the culprit by ruling out the programs one-by-one: FOR WIN98 or ME: Use MSCONFIG. On the Startup tab, place a check mark next to the first program item listed. Click OK, then OK. FOR WIN95: Manually remove all but one of the shortcut icons from the Startup folder. FOR ALL VERSIONS OF WINDOWS: Test Windows shutdown. If Windows shuts down properly, then the program that remained is not causing the problem. Restore another startup program per the appropriate method above. After each program is restored, test Windows shut down. Continue re-enabling programs until you either find the problem program (there may be more than one) or all programs have been restored. IMPORTANT WIN95 NOTE: Holding down the SHIFT key as soon as Windows begins to load will launch Win95 in Safe Mode. (If you wait for the desktop wallpaper to appear, it only suppresses Startup items.) If Safe Mode is used,
Items in the Startup folder not loaded Startup programs normally launched from the Registry are not launched Only basic system drivers are used -- protected mode drivers normally launched from the Registry are not launched CONFIG.SYS or AUTOEXEC.BAT (already tested above) are not executed The [boot] and [386Enh] sections of SYSTEM.INI (already tested above) are not executed (except that Load= and Run= lines are processed Programs listed on Load= and Run= lines in the [windows] section of WIN.INI, however, are not launched HIMEM.SYS is loaded with the /testmem:on switch and all other switches suppressed IFSHLP.SYS is still loaded Dblbuff.sys (if present) is loaded with the /d+ switch
Therefore, for Win95 computers, if (1) all previous troubleshooting steps have passed, and (2) this step causes proper shutdown behavior after booting in Safe Mode, and (3) removing all items in the Startup folder then rebooting in normal mode does not produce proper shutdown behavior, then Registry startup items, IFSHLP.SYS, and DoubleSpace or DriveSpace must be considered as likely causes of the problem. Detailed instructions for troubleshooting these items are not given in the present article; if you do not know how to test these steps, please seek help in the online peer support newsgroups for these specific tasks. (See the well-titled Knowledge Base article "How Windows 95 Performs a Safe-Mode Start" for more details on the subject.)
Ninth Step: RULE OUT EMM386-RELATED MEMORY CONFLICTS
(For Win95/98 only.) A memory conflict sometimes exists when Emm386.exe is not loaded from the CONFIG.SYS file. To test for this, launch SYSEDIT. Click the CONFIG.SYS window. In the CONFIG.SYS file, make sure the following lines exist in this order, at the very beginning of the file: DEVICE=C:\WINDOWS\HIMEM.SYS DEVICE=C:\WINDOWS\EMM386.EXE NOEMS X=A000-F7FF DOS=HIGH,UMB If you do not have a CONFIG.SYS file, create one with these three lines. Save the modified CONFIG.SYS and close SYSEDIT. Reboot, then test Windows shut down. If the system hangs, restore your CONFIG.SYS file to its original configuration. If it shuts down properly, see the following Microsoft Knowledge Base article: "Locating and Excluding RAM/ROM Addresses in the UMA"
Tenth Step: RULE OUT ADVANCED POWER MANAGEMENT (APM) PROBLEMS
(Not all computers have APM features. If yours is one of them, go to ELEVENTH STEP. Otherwise:) Right-click on My Computer, select Properties, and click the Device Manager tab. Double-click the System Devices branch to expand it. Double-click Advanced Power Management Support in the device list. Click the Settings tab. Click the Enable Power Management check box to clear it. Click OK until you return to Control Panel. (NOTE: This box does not exist in Win98 SE. Disable APM from Control Panel | Power.) Reboot, then test Windows shut down. If Windows shuts down properly, the problem may be caused by APM, so contact the computer's manufacturer for assistance. NOTE: For additional information about shutdown problems with
APM enabled, see Microsoft Knowledge Base article: "Shutdown Hangs After 'Please Wait While...' Screen" Also, it makes sense to troubleshoot your power management functionality per se. Microsoft has provided an excellent tool for this, PMTShoot, or Power Management Troubleshooter. The latest version (which is much better than the one shipped with Windows) can be downloaded here.
Eleventh Step: RULE OUT WINDOWS FILE SYSTEM SETTINGS
Right-click on My Computer and select Properties. Click the Performance tab. Click File System. Click the Troubleshooting tab. Mark all the check boxes, click OK, click Close and click Yes. Reboot, then test Windows shut down. If Windows shuts down properly, the problem is related to the File System settings. Go back and uncheck each box one at a time. Reboot and test Windows shut down after each change to identify which item is the problem.
Twelfth Step: RULE OUT WINDOWS DEVICE DRIVER PROBLEMS
See if a Windows device driver is causing the problem or if an installed device is configured incorrectly or is improperly functioning. Right click on My Computer and select Properties. Click the Hardware Profiles tab. Click the hardware profile you are currently using, and then click Copy. Type "Test Configuration" in the To box. Click OK. (You may have to reboot and select this configuration before proceeding.) Click the Device Manager tab. Double-click any device, then click the Test Configuration check box to clear it. Repeat this step until you have disabled all devices but DO NOT disable any system devices. When you are prompted to restart Windows, select NO. (NOTE: If you disabled a PCI hard disk controller, choose Yes to restart Windows. PCI hard disk controllers cannot be unloaded dynamically.) Restart Windows and you will receive the following message: "Windows cannot determine what configuration your computer is in. Select one of the following:" Choose Test Configuration from the list of configurations. As Windows starts, you will receive the following error message: "Your Display Adapter is disabled." To correct the problem, click OK to open Device Manager. When the Display Properties dialog box opens, click Cancel. Test Windows shut down. If Windows hangs, go to THIRTEENTH STEP. If Windows shuts down properly, the problem may be caused by a Windows device driver or a device installed in your computer that is configured incorrectly or is not functioning properly. To determine which device driver or device is causing the problem, go back into Device Manager. Double-click a device that you disabled in step E above, then click the Test Configuration check box to select it. When prompted to restart Windows, click Yes. Test Windows shut down. Repeat this with each device until the shutdown problem recurs. If the problem recurs, you have identified the device or device driver causing the problem. NOTE: If the shutdown problem is being caused by a Plug and Play device that is configured incorrectly or isn't functioning properly, removing the device from the current hardware profile will correct the problem. After you remove the device from the current hardware profile and restart Windows, the drivers associated with the device are removed from memory and the shutdown problem does not occur. However, as Windows restarts, the Plug and Play device will be detected automatically and installed in the current hardware profile. When you restart Windows a second time, the drivers associated with the device are again loaded in memory and the shutdown problem returns. If Windows continues to hang on shutdown after you complete steps the above steps, reinstall Windows to a different folder to rule out the possibility of damaged files. If your computer has a
Plug and Play BIOS, reinstall Windows using the setup /p i command to rule out a defective Plug and Play BIOS. If Windows still hangs during the shutdown process after you reinstall it, your computer may have faulty hardware or faulty system components including RAM, the CPU, the motherboard or an internal or external cache. Contact your computer's manufacturer for assistance.
Thirteen Step: USE BOOTLOG.TXT TO IDENTIFY THE PROBLEM
If Windows still hangs during the shutdown process, create a BOOTLOG.TXT file by restarting the computer, bringing up the Boot Menu and selecting the option to create a boot log. Let Windows load fully and then reboot normally. Examine C:\BOOTLOG.TXT for "Terminate=" entries. These entries are located at the end of the file and may provide clues as to the cause of the problem. Each "Terminate=" entry should have a matching "EndTerminate=" entry on a successful shutdown. If the last line in the BOOTLOG.TXT file is "EndTerminate=KERNEL," Windows shut down successfully. NOTE: For Win98 SE, if the BOOTLOG.TXT file ends on "EndTerminate=KERNEL" and the computer still hangs at attempted shutdown, there is significant reason to believe it will be fixed by the CONFIGMG.VXD solution given in the Win98 Second Edition section below. (Tip from Allan Smith.) If the last line in BOOTLOG.TXT is one of the following entries, check the listed possible cause: Terminate=Query Drivers: Possible QEMM or other memory manager issue. Possible defective memory chips or damaged files. Possible need to reinstall Windows. Terminate=Unload Network: Possible conflict with real-mode network driver in CONFIG.SYS file. Terminate=Reset Display: Display problem. Disable video shadowing (in your CMOS properties). You may also need an updated video driver. Terminate=RIT: Timer-related problems with the sound card or an old mouse driver. You may need to install updated drivers for these devices. Terminate=Win32: Problem with a 32-bit program blocking a thread. An application is not shutting down properly. Try closing all programs before you shut down Windows.
Fourteenth Step: RULE OUT INTERNAL SYSTEM PROBLEM
(For Win98 only.) Launch MSCONFIG. On the General tab, click Advanced. Under Settings, click to clear the following check boxes: (1) Disable System ROM Breakpoint; (2) Disable Virtual HD IRQ; (3) EMM Exclude A000-FFFF. Click OK. Restart the computer. If the computer restarts correctly, repeat the above steps, restoring one of the disabled boxes each time. Continue repeating these steps, selecting an additional check box each time, until your computer fails to restart correctly. Once your computer fails to restart correctly, repeat the above steps again, but click to select all the check boxes except the last check box that you selected; click to clear this check box.
Fifteenth Step: OTHER SOLUTIONS
PC SPEAKER DRIVER PROBLEMS The PC Speaker driver (SPEAKER.DRV) can cause Windows to stop responding at shutdown or startup. To disable the PC Speaker driver, disable the "wave=speaker.drv" line in the SYSTEM.INI
file, then restart the computer. BIOS EXPECTS IRQ 12 TO BE USED BY PS/2 PORT On a computer with a BIOS that expects IRQ 12 to be in use by a PS/2-style mouse port, but instead has a software-configurable hardware device (such as a Plug and Play adapter) using IRQ 12, Windows can hang on shutdown. To work around this problem, reserve IRQ 12 in Device Manager, or change the IRQ for the software-configurable device in Device Manager. (You may also want to consider upgrading the BIOS in your computer to a later version.) To reserve an IRQ with Device Manager: Right click on My Computer and select Properties, click the Device Mangager tab, double-click Computer. On the Reserve Resources tab, click the Interrupt Request (IRQ) option, and then click Add. In the Value box, click the IRQ you want to reserve. Click OK until you return to Control Panel. NETWORK CARD PROBLEMS If a network card is installed in the computer, do the following: Remove the network adapter from Device Manager. (To do this, right-click on My Computer, click on Properties, click on Device Manager, double-click on Network Adapters, double-click the first device in the list, select the "Disable in this hardware profile" check box, then click OK; repeat for each device listed under Network adapters.) Click Close. Restart your computer. After your computer restarts, test Windows shutdown. A variation on this is the following: Remove the network in Device Manager. Shut down Windows. Physically remove the network card. Restart Windows. Shut down Windows (observe whether it shuts down normally). Reinstall the network card. Restart Windows and let it detect the card as new hardware. (This has been known to work in at least one case in Win98 SE, and should be tried for other versions of Windows9x also.) A further variation is to remove the network card and place it in another slot. MS-MVP Mark Phillips reports repairing almost all shutdown problems in his office environment by moving the network card. In fact, when he had their OEM begin setting up the systems so that all PCI/AGP boards are installed in every other slot, he completely wiped out the problem (except on one machine that had a defective hardware problem). ANTIVIRUS SOFTWARE PROBLEMS If your anti-virus software is set to scan your floppy drives on shutdown, this can result in various symptoms including the computer hanging on shutdown. Often (but not always) a clue will be that the floppy drive light comes on during shutdown. The solution is to disable this particular feature in the anti-virus program. DISABLED NUMERIC DATA PROCESSOR MS-MVP Ron Martell reports that a disabled numeric data processor can cause shutdown problems. To check this, launch System Properties (right-click on My Computer and select Properties). Click on the Device Manager tab. Select "View Devices by Connection" at the top. Click the + next to "Plug and Play Bios" to expand that section. Click on "Numeric Data Processor," then click Properties. Click the Settings tab. Make sure "Never use the numeric data processor" is NOT selected at the bottom. RETURN CMOS TO FACTORY SETTINGS? If the previous steps do not resolve the problem, try resetting CMOS settings back to factory defaults. For information about changing CMOS settings in your computer, consult the computer's documentation or manufacturer. WARNING: Before you reset the computer's CMOS settings back to the factory defaults, make sure to write down the CMOS settings. WARNING: Do not try this step unless you know what you are doing -- mistakes in this step can result in your computer not working at all!
WINDOWS WITH INTERNET EXPLORER SCENARIOS:
(1) If Internet Explorer 4.01 is installed, and one or more network drives are mapped on your computer with the Desktop Update component installed, update to Internet Explorer 5 or apply the IE4.01 Service Pack 1. (2) If IE (any version) is installed and your user profile contains a large Temporary Internet Files folder (cache), Windows can hang on shutdown. To work around this behavior, use any of the following methods: METHOD 1: Empty your Temporary Internet Files folder each time you quit Internet Explorer. METHOD 2: Maintain each user's temporary Internet files in the user's Home directory. Although this still consumes server storage, it does not require that the files be copied to the server when users log off. METHOD 3: Maintain all users' temporary Internet files in a shared common folder. Note that if you use this method, all users' cookies are stored in the same location. METHOD 4: Maintain each user's temporary Internet files on the local drive in a location other than the user's profile folder. This is the most efficient method. However, this does not allow a user's cookies to follow the user to other stations.
WINDOWS 98 ONLY SCENARIOS:
(1) If you are using Cisco TCP/IP Suite 100 as your TCP/IP stack, remove it and install Microsoft TCP/IP. For step-by-step instructions, see the Microsoft Knowledge Base article "Computer Stops Responding When Shutting Down Windows 98." (2) If you are using Norton AntiVirus with the Auto-Protect feature enabled, disable Auto-Protect, then obtain the latest LiveUpdate for NAV from Symantec's web site. If these steps do not resolve the issue, Symantec recommends that (after backing up the Registry!) you delete the following Registry line: HKEY_LOCAL_MACHINE\System\CurrentControlSet\control\Shutdown\Exclusion List See the Symantec support article on this topic. (3) If your computer hangs at shutdown and it either uses Advanced Configuration and Power Interface (ACPI) and the Win98 Fast Shutdown feature is disabled, or it contains a Matsonic BIOS and the "USB Function for DOS" option is enabled in the BIOS, then you may receive one or both of the following messages: Windows is shutting down. [-OR-] It's now safe to turn off your computer. See the Knowledge Base article, "Computer Stops Responding When You Try To Shut It Down" for details on a supported fix that corrects this problem. It has not been fully regression tested and should be applied only to computers experiencing this specific problem. (4) There is an incompatibility with the lastest US Robotics 56K USB modem drivers and earlier ATI Rage 128 video drivers; therefore, if you have an ATI Rage 128 installed, and then connect an external US Robotics 56K USB modem to your computer and install the latest drivers, you may not be able to shut down Win98. You may receive fatal exception errors or general protection faults during shutdown. Microsoft identified this problem in Knowledge Base article Q255715, advising that you install version 4.11.6114 or later of the ATI Rage 128 video drivers.
WINDOWS MILLENNIUM EDITION SCENARIOS:
Microsoft, by email response, has now formally acknowledged that there is a shutdown and restart problem in Windows Millennium. Reportedly, they are working on the problem. They have particularly sited an inability for Win ME to force all running programs to shut down in preparation for a restart or shutdown. While awaiting a possible repair from Microsoft, I am gathering information from the user community, and collating it here as in the past.
Here are the most promising approaches according our present understanding:
Download the "ShutMeDown" Registry patch. Please follow sensible Registry editing protocol. Backup your Registry before the change (or run System Restore to create a restore point). This is not the appropriate fix for most machines, but does help a significant number. After installing, test Windows shutdown. If the fix does not work for you, remove it -- by restoring the Registry to its prior state. For those who want a little more background information, the fix provided by this patch is based on a Microsoft Knowledge Base article for Windows NT 4.0, here. Open and examine the C:\Windows\System\IOSUBSYS folder. Remove (to a new folder -- do not delete them!) all files that are not dated the same as the operating system files (the date you install Windows ME). Test Windows shutdown. If no resolution, move the files back. Back up your Registry. Download the FastReboot Registry Patch. Test Windows shutdown. If no resolution, restore the prior Registry. Many hardware manufacturers did not provide new drivers in time for inclusion, by Microsoft, in WinME. You will want the improved drivers anyway; and there are many instances where improved drivers have resolved shutdown problems that resulted from hardware hangs. Examples where this has been found true by some users include: o Creative Labs SBLive and Banshee cards (but not the other SB lines) -- a solution for many is to remove the DOS-based SB16 emulation. Creative has now released new SB Live software. o Network adapters. o Various video cards (see examples below). o Mouse or touchpad (see details below). o Kodak DC 290 (thanks to Paul D. Good, Jr. for this one). o Hauppauge WinTV card (new drivers are here). o Iomega Zip250 USB (correspondent Tony Marston says there are no ME drivers for it yet). In theory, almost any hardware could fall in this category -- so check those drivers if a hardware hang is suspected. If you are using a third party download program (e.g., Getright), select the options "'Turn off computer when done" and "'Hang-up when done," or the equivalent. (Microsoft recommended this. However, I have yet to have one correspondent say this did them any good. Feedback, anyone?) Go back up to the top of this page and follow the 15 steps, one at a time, until you find the solution. The basic items that worked for Win95/98 are among those that are causing problems in Windows ME. Microsoft has also published a Knowledge Base article on How to Troubleshoot Windows ME Shutdown Problems.
Additional Observations & ME Shutdown Newsflashes:
Networking issues are emerging as a cause of a larger percentage of shutdown problems for ME than for earlier versions of Windows. This is showing in the normal kind of networking issues mentioned earlier on this page (problems with particular cards, network resources not releasing, etc.), but especially with DSL connections. One correspondent,
Richard Smith, solved his problem by disabling NDIS.VXD (in MSCONFIG, "Static VxDs" tab) -- but it cost him his Internet connectivity. NDIS.VXD is part of Windows' NetBEUI, IPX/SPX, and TCP/IP support. I believe we will be seeing more networking issues connected with ME Shutdown as time passes. Bill Halvorsen has documented active or waiting network connections post-DSL (through his NIC), that produce BSODs during shutdown, unless he waits for them to time out first. Some correspondents are getting at least partial resolution by downloading and installing new network adapter drivers. A less drastic solution was found to work for newsgroup correspondent Tel, who found that simply disabling NetBEUI resolved this problem on two machines. So far, all reports I have seen indicate that if a Win ME shutdown problem emerged after an upgrade, and the person went back and did a clean install, the shutdown problem went away. Please note that this may not be true in all cases and, if it is, still my not be worth doing the clean install if you have more to lose that way. Draw your own conclusions! Among video cards implicated in the shutdown issue, the name that is floating to the top most often is Nvidia. On the video issue, Bill Halvorsen documented that the latest "Detonator" drivers for his GEforce video card caused a shutdown problem -- solved by returning to an earlier driver version. He advises staying completely away from the "plain vanilla" drivers on Nvidia's site. In general the Nvidia 6.x drivers are getting negative comments from many experienced and technically minded users online. A few users have reported that the following trick, also related to video cards and drivers, restored their shutdown ability when a driver update would not: In MSCONFIG, click Advanced, then check the box marked VGA 640 x 480 x 16. Click OK twice, and let the computer reboot. When it reboots (in standard VGA mode), return to MSCONFIG, and uncheck the box. Again, reboot. One group of users has reported shutdown "fixes" involving a mouse and/or touchpad. There is not much similarity in their reports except that it involves a pointing device, and that their solution is to uninstall it completely, then reinstall it -- after which things work. One possible explanation for this may be the discovery of an anonymous user, that during an upgrade to ME his old mouse driver was left in place. He let Windows search for a new mouse driver, and this fixed his shutdown problem. ScanDisk may run even if Windows ME appears to shut down correctly. In most cases, if ScanDisk runs at restart of the computer, it means that Windows did not shut down correctly. It may have appeared to shut down correctly but, in fact, does not finish all of its internal shutdown processes. It is important to know whether or not this final shutdown actually occurred. The best method is probably the boot log method. Many such cases, resistent to other resolution, turn out to be hardware problems: This happens with some IDE hard drives when, during the shutdown process, when virtual cache contents are written to the hard drive's onboard cache, but not to the drive itself. This data is lost from the cache when the computer powers down, and the computer correctly interprets this as a failed shutdown and runs ScanDisk on the next startup. Microsoft advises that you contact your computer or hard drive manufacturer for a fix. Microsoft also has an interim supported workaround. If you are using AOL on Windows Millennium, there is a known problem of Windows not shutting down after you exit AOL. In fact, the power button may even be diasbled! Microsoft acknowledges this problem, but has no solution for it. However, the solution seems quite obvious: Get rid of AOL and get a real ISP! AND SOMETHING LIKE NO OTHER. Just to show how little we know, I want to reproduce this email from correspondent Andre Downey almost as written. It provides information that is new and different from anything else that has been mentioned so far: Step 1: Install WinME over Win98SE. Result: Hang at User Log Off, a few other glitches -not happy. Step 2: Reformat and reinstall WinME. Result: Much better, User Log-Off OK, but hang on Shutdown (BSOD, ScanDisk runs after reset). Step 3: Went to the newsgroups and found your page, good info -- got me looking around. FIX: Enable DMA for Hard Drives in Device Manager. Good Shutdown every time, now :)
Return to the TOP of the Page.
"Link of the Week" August 11, 1999
(according to Windows Magazine's Win98 Insider)
Site Map (Black) Back to the beginning
My Rsum Learn a bit about me.
Back to Articles & FAQs page
Site Map (White) Back to the beginning
You might also like
- The Subtle Art of Not Giving a F*ck: A Counterintuitive Approach to Living a Good LifeFrom EverandThe Subtle Art of Not Giving a F*ck: A Counterintuitive Approach to Living a Good LifeRating: 4 out of 5 stars4/5 (5794)
- JRTDocument2 pagesJRTalbertoNo ratings yet
- Shoe Dog: A Memoir by the Creator of NikeFrom EverandShoe Dog: A Memoir by the Creator of NikeRating: 4.5 out of 5 stars4.5/5 (537)
- G-10 3rd Quarter w8Document14 pagesG-10 3rd Quarter w8Billy SalameroNo ratings yet
- Access and Use Internet Lo1Document34 pagesAccess and Use Internet Lo1Cherinet dubaleNo ratings yet
- The Yellow House: A Memoir (2019 National Book Award Winner)From EverandThe Yellow House: A Memoir (2019 National Book Award Winner)Rating: 4 out of 5 stars4/5 (98)
- Disk Cleanup PDFDocument3 pagesDisk Cleanup PDFMohammed Abdul MajeedNo ratings yet
- Hidden Figures: The American Dream and the Untold Story of the Black Women Mathematicians Who Helped Win the Space RaceFrom EverandHidden Figures: The American Dream and the Untold Story of the Black Women Mathematicians Who Helped Win the Space RaceRating: 4 out of 5 stars4/5 (895)
- Virusi - )Document3 pagesVirusi - )netkoNo ratings yet
- The Hard Thing About Hard Things: Building a Business When There Are No Easy AnswersFrom EverandThe Hard Thing About Hard Things: Building a Business When There Are No Easy AnswersRating: 4.5 out of 5 stars4.5/5 (344)
- Restore Temporary Internet Files FolderDocument6 pagesRestore Temporary Internet Files Foldertm515No ratings yet
- The Little Book of Hygge: Danish Secrets to Happy LivingFrom EverandThe Little Book of Hygge: Danish Secrets to Happy LivingRating: 3.5 out of 5 stars3.5/5 (399)
- Revo Uninstaller Pro HelpDocument81 pagesRevo Uninstaller Pro HelpMarius DiaconuNo ratings yet
- Grit: The Power of Passion and PerseveranceFrom EverandGrit: The Power of Passion and PerseveranceRating: 4 out of 5 stars4/5 (588)
- E-Procurement Manual For Overseas SupplierDocument54 pagesE-Procurement Manual For Overseas SupplierMizan SherjiNo ratings yet
- The Emperor of All Maladies: A Biography of CancerFrom EverandThe Emperor of All Maladies: A Biography of CancerRating: 4.5 out of 5 stars4.5/5 (271)
- Recovering 6 Types of Facebook Forensic Artifacts With Internet Evidence FinderDocument10 pagesRecovering 6 Types of Facebook Forensic Artifacts With Internet Evidence FinderVijayKumar LokanadamNo ratings yet
- Devil in the Grove: Thurgood Marshall, the Groveland Boys, and the Dawn of a New AmericaFrom EverandDevil in the Grove: Thurgood Marshall, the Groveland Boys, and the Dawn of a New AmericaRating: 4.5 out of 5 stars4.5/5 (266)
- Wddba Configer Using InternateDocument64 pagesWddba Configer Using InternateHabteNo ratings yet
- Never Split the Difference: Negotiating As If Your Life Depended On ItFrom EverandNever Split the Difference: Negotiating As If Your Life Depended On ItRating: 4.5 out of 5 stars4.5/5 (838)
- StingerDocument574 pagesStingerwheels18No ratings yet
- A Heartbreaking Work Of Staggering Genius: A Memoir Based on a True StoryFrom EverandA Heartbreaking Work Of Staggering Genius: A Memoir Based on a True StoryRating: 3.5 out of 5 stars3.5/5 (231)
- Anubis - Analysis ReportDocument17 pagesAnubis - Analysis ReportÁngelGarcíaJiménezNo ratings yet
- Most Important and Useful Windows Scripts Used by ProfessionalsDocument9 pagesMost Important and Useful Windows Scripts Used by ProfessionalsShivaShankarNo ratings yet
- On Fire: The (Burning) Case for a Green New DealFrom EverandOn Fire: The (Burning) Case for a Green New DealRating: 4 out of 5 stars4/5 (73)
- CNS 320 Week10 Final ReviewDocument94 pagesCNS 320 Week10 Final Reviewalb3rtlinNo ratings yet
- Elon Musk: Tesla, SpaceX, and the Quest for a Fantastic FutureFrom EverandElon Musk: Tesla, SpaceX, and the Quest for a Fantastic FutureRating: 4.5 out of 5 stars4.5/5 (474)
- Incident Response Final ProjectDocument8 pagesIncident Response Final Projectapi-413364164No ratings yet
- Team of Rivals: The Political Genius of Abraham LincolnFrom EverandTeam of Rivals: The Political Genius of Abraham LincolnRating: 4.5 out of 5 stars4.5/5 (234)
- C005 - PEMaster Install Manual PDFDocument19 pagesC005 - PEMaster Install Manual PDFThanakom SiriwatanapakornNo ratings yet
- The World Is Flat 3.0: A Brief History of the Twenty-first CenturyFrom EverandThe World Is Flat 3.0: A Brief History of the Twenty-first CenturyRating: 3.5 out of 5 stars3.5/5 (2259)
- M03-Configuring and Using InternetDocument67 pagesM03-Configuring and Using InternetDaneal DemekeNo ratings yet
- ICSweepDocument1 pageICSweepKen PranclNo ratings yet
- DiskMax LogDocument51 pagesDiskMax Logpankajrana911No ratings yet
- DiskMax LogDocument50 pagesDiskMax LogPaul SeptinusNo ratings yet
- 6.1.2.5 Lab - Configure Browser Settings in Windows 7 and VistaDocument2 pages6.1.2.5 Lab - Configure Browser Settings in Windows 7 and VistadivyaNo ratings yet
- The Unwinding: An Inner History of the New AmericaFrom EverandThe Unwinding: An Inner History of the New AmericaRating: 4 out of 5 stars4/5 (45)
- Ethiopian TVET-System: Based On May 2011 Occupational StandardsDocument73 pagesEthiopian TVET-System: Based On May 2011 Occupational StandardsendashawNo ratings yet
- DiskMax LogDocument119 pagesDiskMax LogRabbial MamunNo ratings yet
- Vesseltracker User ManualDocument60 pagesVesseltracker User ManualJSA LOGISTICANo ratings yet
- The Gifts of Imperfection: Let Go of Who You Think You're Supposed to Be and Embrace Who You AreFrom EverandThe Gifts of Imperfection: Let Go of Who You Think You're Supposed to Be and Embrace Who You AreRating: 4 out of 5 stars4/5 (1090)
- FraglistDocument194 pagesFraglistGanesh SrinivasanNo ratings yet
- Access and Use InternetDocument35 pagesAccess and Use Internetmohammed ahmed100% (1)
- Defragment ReportDocument225 pagesDefragment ReportLodhy Mattina Cavaliere MontagueNo ratings yet
- Access and Use InternetDocument85 pagesAccess and Use InternetSanta BestNo ratings yet
- The Sympathizer: A Novel (Pulitzer Prize for Fiction)From EverandThe Sympathizer: A Novel (Pulitzer Prize for Fiction)Rating: 4.5 out of 5 stars4.5/5 (120)
- Ch6 - Operating System ForensicsDocument49 pagesCh6 - Operating System ForensicsSarthak GuptaNo ratings yet
- Inter Net 2Document69 pagesInter Net 2Jifar nechoNo ratings yet
- Her Body and Other Parties: StoriesFrom EverandHer Body and Other Parties: StoriesRating: 4 out of 5 stars4/5 (821)