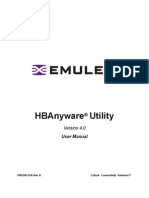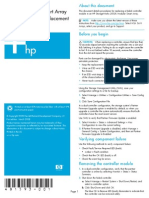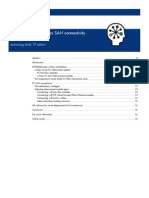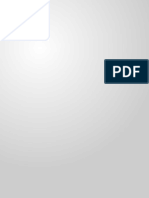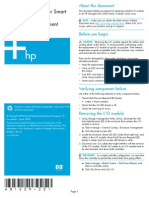Professional Documents
Culture Documents
C 01394181
Uploaded by
amir_bahramOriginal Title
Copyright
Available Formats
Share this document
Did you find this document useful?
Is this content inappropriate?
Report this DocumentCopyright:
Available Formats
C 01394181
Uploaded by
amir_bahramCopyright:
Available Formats
HP StorageWorks 2012fc Modular Smart Array controller module replacement instructions
About this document
This document details procedures for replacing a failed controller module in an HP StorageWorks 2012fc Modular Smart Array. NOTE: Make sure you obtain the latest version of these instructions from http://www.hp.com/go/msa. Select MSA SAN Arrays, select your product, and go to Support.
Before you begin
CAUTION: When replacing a controller, ensure that less than 10 seconds elapse between inserting the controller into a slot and fully latching it in place. Failing to do so might cause the controller to fail. If it is not latched within 10 seconds, remove the controller from the slot and repeat the process. Parts can be damaged by electrostatic discharge. Use proper anti-static protection: Keep the replacement component in the ESD bag until needed. Wear an ESD wrist strap grounded to an unpainted surface of the chassis. If an ESD wrist strap is unavailable, touch an unpainted surface of the chassis before handling the component. Never touch connector pins. Using the Storage Management Utility (SMU), save your configuration settings to a file for backup. 1. Select Manage > Utilities > Configuration Utilities > Save Config File. 2. Click Save Configuration File.
Printed on at least 50% total recycled fiber with at least 10% post-consumer paper Copyright 2008 Hewlett-Packard Development Company, L.P. First edition: March 2008 Product names mentioned herein may be trademarks of their respective companies as reflected by an associated footnote. The information in this document is subject to change without notice. Printed in the US. www.hp.com
In a dual-controller configuration, the storage systems Partner Firmware Upgrade option is enabled by default, so when you upgrade a controller the system automatically ensures that both controllers have the most recent version. Use SMU to verify that Partner Firmware Update is enabled. 1. Select Monitor > Status > Advanced Settings > Misc Configuration to view the current setting. 2. If Partner Firmware Upgrade is disabled, select Manage > General Config > System Configuration, and then set Partner Firmware Upgrade to Enabled.
Verifying component failure
Use the following methods to verify component failure: Check Fault/Service Required LED (back): Amber = Fault condition Check that the OK LED (back) is off. Check the event log for errors.
Removing the controller module
1. In a dual-controller configuration, verify that the partner controller is online by selecting Monitor > Status > Status Summary.
481593-001
2. Shut down the failed controller. a. Select Manage > Restart System > Shut Down/Restart, and select a controller option. b. Click Shut Down and click OK.
Page 1
The blue OK to Remove LED (back) illuminates to indicate that the controller can be removed safely.
3. Illuminate the UID (Unit Identification) LED of the enclosure that contains the controller module to remove. a. Select Manage > General Config > Enclosure Management. b. Click Illuminate Locator LED. 4. Locate the enclosure whose UID LED (front right ear) is blue, and within it, the controller module whose OK to Remove LED is blue. 5. Disconnect any SAS cables that connect the controller to a drive enclosure. 6. Turn the thumbscrews (2) until the screws disengage from the controller.
Installing the controller module
NOTE: You can install a controller into an enclosure that is powered on. 1. Loosen the controllers thumbscrews; press the latches downward. 2. Slide the controller into the enclosure as far as it will go (1). 3. Press the latches upward to engage the controller (2); turn the thumbscrews finger-tight. 4. Reconnect the SAS cables.
1 Latch
2 Thumbscrew
1
7. Press both latches downward to disconnect the module from the midplane.
2 2
IMPORTANT: In a dual-controller configuration, if the firmware versions differ between the two controllers, Partner Firmware Upgrade brings the older firmware to the later firmware level.
Verifying component replacement
After replacing the controller, check that the OK LED (back) illuminates green, indicating that the controller has completed initializing and is online. 8. Pull outward on the latches to slide the module out of the enclosure. If the enclosures UID is on, use SMU to turn it off. 1. Select Manage > General Config > Enclosure Management. 2. Click Turn Off Locator LED. If the Fault/Service Required LED is amber, the module has not gone online and likely failed its self-test. Put the module online by following the steps to restart a controller or by checking the event log for errors.
Additional information
See the MSA web site: http://www.hp.com/go/msa.
Page 2
You might also like
- The Yellow House: A Memoir (2019 National Book Award Winner)From EverandThe Yellow House: A Memoir (2019 National Book Award Winner)Rating: 4 out of 5 stars4/5 (98)
- HbanywareDocument204 pagesHbanywareamir_bahramNo ratings yet
- Hidden Figures: The American Dream and the Untold Story of the Black Women Mathematicians Who Helped Win the Space RaceFrom EverandHidden Figures: The American Dream and the Untold Story of the Black Women Mathematicians Who Helped Win the Space RaceRating: 4 out of 5 stars4/5 (895)
- Model Upgrade Package Contents: ETERNUS DX80 S2/DX90 S2 Disk Storage SystemDocument10 pagesModel Upgrade Package Contents: ETERNUS DX80 S2/DX90 S2 Disk Storage Systemamir_bahramNo ratings yet
- The Subtle Art of Not Giving a F*ck: A Counterintuitive Approach to Living a Good LifeFrom EverandThe Subtle Art of Not Giving a F*ck: A Counterintuitive Approach to Living a Good LifeRating: 4 out of 5 stars4/5 (5794)
- ETERNUS DX80 S2/DX90 S2 Disk Storage System User's Guide - Site PlanningDocument74 pagesETERNUS DX80 S2/DX90 S2 Disk Storage System User's Guide - Site Planningamir_bahramNo ratings yet
- The Little Book of Hygge: Danish Secrets to Happy LivingFrom EverandThe Little Book of Hygge: Danish Secrets to Happy LivingRating: 3.5 out of 5 stars3.5/5 (399)
- Model Upgrade Package Contents: ETERNUS DX80 S2/DX90 S2 Disk Storage SystemDocument10 pagesModel Upgrade Package Contents: ETERNUS DX80 S2/DX90 S2 Disk Storage Systemamir_bahramNo ratings yet
- Devil in the Grove: Thurgood Marshall, the Groveland Boys, and the Dawn of a New AmericaFrom EverandDevil in the Grove: Thurgood Marshall, the Groveland Boys, and the Dawn of a New AmericaRating: 4.5 out of 5 stars4.5/5 (266)
- P3am 5052 Xa PDFDocument18 pagesP3am 5052 Xa PDFamir_bahramNo ratings yet
- Shoe Dog: A Memoir by the Creator of NikeFrom EverandShoe Dog: A Memoir by the Creator of NikeRating: 4.5 out of 5 stars4.5/5 (537)
- Sfs UtilitiesDocument42 pagesSfs UtilitiessmrutimandalNo ratings yet
- Elon Musk: Tesla, SpaceX, and the Quest for a Fantastic FutureFrom EverandElon Musk: Tesla, SpaceX, and the Quest for a Fantastic FutureRating: 4.5 out of 5 stars4.5/5 (474)
- ETERNUS DX80 S2/DX90 S2 Disk Storage System User's Guide - InstallationDocument148 pagesETERNUS DX80 S2/DX90 S2 Disk Storage System User's Guide - Installationamir_bahramNo ratings yet
- Never Split the Difference: Negotiating As If Your Life Depended On ItFrom EverandNever Split the Difference: Negotiating As If Your Life Depended On ItRating: 4.5 out of 5 stars4.5/5 (838)
- ETERNUS DX80 S2/DX90 S2 Disk Storage System OverviewDocument88 pagesETERNUS DX80 S2/DX90 S2 Disk Storage System Overviewamir_bahram100% (1)
- Grit: The Power of Passion and PerseveranceFrom EverandGrit: The Power of Passion and PerseveranceRating: 4 out of 5 stars4/5 (588)
- FOS 8G Link Init Fillword Behavior v1Document13 pagesFOS 8G Link Init Fillword Behavior v1Anthony WilliamsNo ratings yet
- A Heartbreaking Work Of Staggering Genius: A Memoir Based on a True StoryFrom EverandA Heartbreaking Work Of Staggering Genius: A Memoir Based on a True StoryRating: 3.5 out of 5 stars3.5/5 (231)
- MSA1000 Service GuideDocument122 pagesMSA1000 Service GuideEwan McDonaldNo ratings yet
- ETERNUS DX60 S2/DX80 S2/DX90 S2 Disk Storage System User's Guide - Power Synchronized UnitDocument77 pagesETERNUS DX60 S2/DX80 S2/DX90 S2 Disk Storage System User's Guide - Power Synchronized Unitamir_bahramNo ratings yet
- The Emperor of All Maladies: A Biography of CancerFrom EverandThe Emperor of All Maladies: A Biography of CancerRating: 4.5 out of 5 stars4.5/5 (271)
- LTO DriveDocument35 pagesLTO Driveamir_bahramNo ratings yet
- Optimized, Certified Optical Transceivers For The Highest-Performance Data Center FabricsDocument2 pagesOptimized, Certified Optical Transceivers For The Highest-Performance Data Center Fabricsamir_bahramNo ratings yet
- The World Is Flat 3.0: A Brief History of the Twenty-first CenturyFrom EverandThe World Is Flat 3.0: A Brief History of the Twenty-first CenturyRating: 3.5 out of 5 stars3.5/5 (2259)
- HP BladeSystem C-Class ArchitectureDocument24 pagesHP BladeSystem C-Class Architectureamir_bahramNo ratings yet
- On Fire: The (Burning) Case for a Green New DealFrom EverandOn Fire: The (Burning) Case for a Green New DealRating: 4 out of 5 stars4/5 (73)
- C 01394181Document2 pagesC 01394181amir_bahramNo ratings yet
- The Hard Thing About Hard Things: Building a Business When There Are No Easy AnswersFrom EverandThe Hard Thing About Hard Things: Building a Business When There Are No Easy AnswersRating: 4.5 out of 5 stars4.5/5 (344)
- HP BladeSystem C-Class SAN ConnectivityDocument16 pagesHP BladeSystem C-Class SAN Connectivityamir_bahramNo ratings yet
- LTO DriveDocument35 pagesLTO Driveamir_bahramNo ratings yet
- Team of Rivals: The Political Genius of Abraham LincolnFrom EverandTeam of Rivals: The Political Genius of Abraham LincolnRating: 4.5 out of 5 stars4.5/5 (234)
- C 01394178Document4 pagesC 01394178amir_bahramNo ratings yet
- 001Document18 pages001amir_bahramNo ratings yet
- HP BladeSystem Family GuideDocument36 pagesHP BladeSystem Family Guideamir_bahramNo ratings yet
- The Unwinding: An Inner History of the New AmericaFrom EverandThe Unwinding: An Inner History of the New AmericaRating: 4 out of 5 stars4/5 (45)
- 4aa3 2141enwDocument35 pages4aa3 2141enwamir_bahramNo ratings yet
- The Gifts of Imperfection: Let Go of Who You Think You're Supposed to Be and Embrace Who You AreFrom EverandThe Gifts of Imperfection: Let Go of Who You Think You're Supposed to Be and Embrace Who You AreRating: 4 out of 5 stars4/5 (1090)
- C 01394178Document4 pagesC 01394178amir_bahramNo ratings yet
- C 01394182Document2 pagesC 01394182amir_bahramNo ratings yet
- Verifying Component ReplacementDocument1 pageVerifying Component Replacementamir_bahramNo ratings yet
- C 01394182Document2 pagesC 01394182amir_bahramNo ratings yet
- C 01394178Document4 pagesC 01394178amir_bahramNo ratings yet
- Cisco MDS 9100 Series Hardware Installation GuideDocument110 pagesCisco MDS 9100 Series Hardware Installation Guideamir_bahramNo ratings yet
- The Sympathizer: A Novel (Pulitzer Prize for Fiction)From EverandThe Sympathizer: A Novel (Pulitzer Prize for Fiction)Rating: 4.5 out of 5 stars4.5/5 (121)
- 4aa3 2141enwDocument35 pages4aa3 2141enwamir_bahramNo ratings yet
- Verifying Component ReplacementDocument1 pageVerifying Component Replacementamir_bahramNo ratings yet
- Her Body and Other Parties: StoriesFrom EverandHer Body and Other Parties: StoriesRating: 4 out of 5 stars4/5 (821)