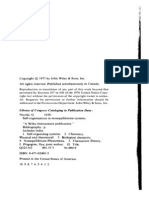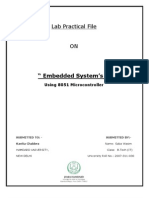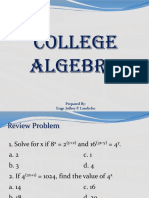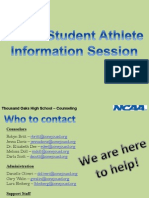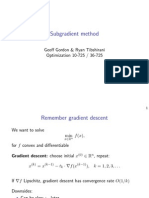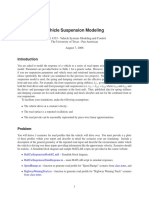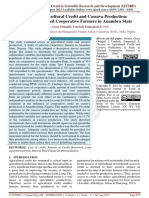Professional Documents
Culture Documents
Tutorial For WorkBench
Tutorial For WorkBench
Uploaded by
ksantarao9700Original Title
Copyright
Available Formats
Share this document
Did you find this document useful?
Is this content inappropriate?
Report this DocumentCopyright:
Available Formats
Tutorial For WorkBench
Tutorial For WorkBench
Uploaded by
ksantarao9700Copyright:
Available Formats
Start ANSYS Workbench.
Choose NEW PROJECT
Then select the units
Click OK
Next, pick the YZ plane
Align it in the x pointing out direction by clicking on the X
Choose Sketch and then open the settings
By clicking first on Sketching and then, when menu opens above, clicking on settings.
Choose 16 minor step per major and then open the grid and check the boxes for 2D and Snap
Now that these are checked, expand the grid by right clicking here to expose the + mark and drag a box around the region to be zoomed. When you releasethe minor divisions are visible in the box
Choose polyline Move cursor to artwork area and observe it becomes a pencil. Draw the object (actually you are making a two D sketch) and when you finish, right click and select closed end.
Now the picture changes from a dark set of lines to this lighter outline. Click on the ball to place yourself in ISO view and on the Modeling button to close the sketching menu and return to the tree diagram.
Your window should now look like this. Hit the Extrude button
The object extrudes The length is 12 inches. You can change this by typing in a new value and the length updates. When you are happy with the extrusion, hit generate to create a 3D solid.
Here we have changed to 10 inches and Generated. Note the color of the object. We can still change the dimensions and then hit generate and it will recreate the object in the new length. Note how it says we have one body and one part. If we want to create another part without interacting with this one, we can Freeze this part by selecting Tools/Freeze
Note how the frozen part is semitransparent and the addition of a freeze operation is inserted in the tree diagram which shows we have one part made of one body. We can now make other sketches and extrude and generate to create all the pieces. Once we have an object we like, we can mirror it or move it by generating additional planes. I have found that the stated shift directions for the plane genrations are incorrect. That is telling the shift to be in the X direction when in the YZ plane does not necessarily produce the X shift. The effect you get depends on the plane you are in when you define a new plane. This seems to represent a programming error that was not found yet. Ignoring this, and using the empirically found method of generating planes lets you create several objects such as supports.
Pick the XZ plane and then hit the new plane ICON
Note how the colors of the axis that show up for the new axis do not match the orientation of the coordinate system. Use the color to determine which shift. Hit the transform and when the pull down occurs, choose BLUE which corresponds to OFFSET Z. Enter 4 to cause the plane to shift down by 4 inches as shown in the sketch.
Hit generate to create the new plane 4 which is parallel to the XZ plane but 4 inches down.
Go to the sketching mode, set the grid to be 2D and Snap and set 16 as the divisions as before.Draw the cross section of the pieces that will make up the legs.
Align with Y normal by clicking the Y in the Triadit will look like the above. Now right click and drag a box to expand the view
Now make the two sketches. Be sure to stay 1/16 away from edges so the system does not bond together later when the drawing is imported to the simulation. I have found that intimate proximity bonds the parts even if they are frozen.
Draw one first and choose closed end by right clicking at this stage.
Now go to iso view by clicking ball and then extruding 5.5 inches then generating.
Note that both formed. Now hit genrate.
Now there are 3 parts and three bodies. Read the help under Mirror operations and create the YZ plane at the center of the bridge. Select the two vertical columns and mirror them into existance. This completes the geometry.
This shows the plane that was created by movingnot yet generated that is the next step.
Now go to the create menu and choose body operation
The default operation is MIRROR. Choose the two bodies by clicking on them. Hold the control down to click the second one. Note the cursor looks like a filled brick indicating it is in the BODY selection mode. When they are both selected. Hit APPLY
It responds by changing the color and showing 2 bodies are selected. Now select the plane you just created, Plane 5. Click on the not selected and it will change to apply cancel. Then click on the Plane 5 icon in the tree menu above. When it highlights, go back and hit apply. The screen will then look like this.
Now, all that remains is to generate. Do it now.
Now we have 5 parts and 5 bodies. Next step is to spot weld. This is will simulate our rivets. This is done by entering spot weld points. Click here to start the process. There are three types of points. Points for spot welds, points for loading, and construction points. You can apply BC and Loads to the points for loading. The spot weld points will automatically try to weld to nearby surfaces. It creates what is known as a contact/target pair of nodes. These will show up in the tree diagram later. Lets put in a spot weld. It may be helpful to turn off some of the pieces by hiding them . But we will not need to
Pick a BASE FACE by clicking it. Choose the correct one from the options. When it is highlighted in the picture, hit APPLY
Next click on the 0 to the right of guide edges.
It turns to APPLY-CANCEL. Now click on the guide edge. Read the help on spot welds to better understand this and the help on placing points
Notice how the cursor has shifted to edge modethe box with the edge darkened. Once it is selected (this edge where the black arrow is)hit APPLY.
See how it is highlightedThen hit the apply
Now enter the data 0.5, 0.25, 0.1, and 2 for sigma, edge, omega, and N. This will create two welds, 0.5 inches 0.25 inches from the guide edge and 0.5 from the first side and 0.1 inches from the second side. Now hit generate to create the welds.
It looks like nothing happened but roll the slider to see the bottom which shows two points generated. Further down it shows more info.
Now it shows the mates generated too.
Click on the POINT1 to light them up. Spot welds are shown as three circles . right click and enlarge to see them.
In the simulation these points will be joined by weld material simulated by beam elements. Now create the welds at the other 3 places. When this is done, click on project and choose new simulation to port the geometry to the simulation engine. Now it is just a matter of adding the loads. If you want to load in the center, you will need to add some loading points, using the same method as for spot welds but instead, click the word spot weld and change it to POINT LOAD. Place about 5 or 10 point load points on the top center to represent the loading bar. Your are now ready to simulate any of your designs. Happy modeling. Dr. Q.
You might also like
- Devil in the Grove: Thurgood Marshall, the Groveland Boys, and the Dawn of a New AmericaFrom EverandDevil in the Grove: Thurgood Marshall, the Groveland Boys, and the Dawn of a New AmericaRating: 4.5 out of 5 stars4.5/5 (266)
- A Heartbreaking Work Of Staggering Genius: A Memoir Based on a True StoryFrom EverandA Heartbreaking Work Of Staggering Genius: A Memoir Based on a True StoryRating: 3.5 out of 5 stars3.5/5 (231)
- The Sympathizer: A Novel (Pulitzer Prize for Fiction)From EverandThe Sympathizer: A Novel (Pulitzer Prize for Fiction)Rating: 4.5 out of 5 stars4.5/5 (122)
- Grit: The Power of Passion and PerseveranceFrom EverandGrit: The Power of Passion and PerseveranceRating: 4 out of 5 stars4/5 (590)
- The World Is Flat 3.0: A Brief History of the Twenty-first CenturyFrom EverandThe World Is Flat 3.0: A Brief History of the Twenty-first CenturyRating: 3.5 out of 5 stars3.5/5 (2259)
- Shoe Dog: A Memoir by the Creator of NikeFrom EverandShoe Dog: A Memoir by the Creator of NikeRating: 4.5 out of 5 stars4.5/5 (540)
- The Little Book of Hygge: Danish Secrets to Happy LivingFrom EverandThe Little Book of Hygge: Danish Secrets to Happy LivingRating: 3.5 out of 5 stars3.5/5 (401)
- The Subtle Art of Not Giving a F*ck: A Counterintuitive Approach to Living a Good LifeFrom EverandThe Subtle Art of Not Giving a F*ck: A Counterintuitive Approach to Living a Good LifeRating: 4 out of 5 stars4/5 (5813)
- Never Split the Difference: Negotiating As If Your Life Depended On ItFrom EverandNever Split the Difference: Negotiating As If Your Life Depended On ItRating: 4.5 out of 5 stars4.5/5 (844)
- Her Body and Other Parties: StoriesFrom EverandHer Body and Other Parties: StoriesRating: 4 out of 5 stars4/5 (822)
- Team of Rivals: The Political Genius of Abraham LincolnFrom EverandTeam of Rivals: The Political Genius of Abraham LincolnRating: 4.5 out of 5 stars4.5/5 (234)
- The Emperor of All Maladies: A Biography of CancerFrom EverandThe Emperor of All Maladies: A Biography of CancerRating: 4.5 out of 5 stars4.5/5 (271)
- Hidden Figures: The American Dream and the Untold Story of the Black Women Mathematicians Who Helped Win the Space RaceFrom EverandHidden Figures: The American Dream and the Untold Story of the Black Women Mathematicians Who Helped Win the Space RaceRating: 4 out of 5 stars4/5 (897)
- Elon Musk: Tesla, SpaceX, and the Quest for a Fantastic FutureFrom EverandElon Musk: Tesla, SpaceX, and the Quest for a Fantastic FutureRating: 4.5 out of 5 stars4.5/5 (474)
- The Hard Thing About Hard Things: Building a Business When There Are No Easy AnswersFrom EverandThe Hard Thing About Hard Things: Building a Business When There Are No Easy AnswersRating: 4.5 out of 5 stars4.5/5 (348)
- The Gifts of Imperfection: Let Go of Who You Think You're Supposed to Be and Embrace Who You AreFrom EverandThe Gifts of Imperfection: Let Go of Who You Think You're Supposed to Be and Embrace Who You AreRating: 4 out of 5 stars4/5 (1092)
- On Fire: The (Burning) Case for a Green New DealFrom EverandOn Fire: The (Burning) Case for a Green New DealRating: 4 out of 5 stars4/5 (74)
- The Yellow House: A Memoir (2019 National Book Award Winner)From EverandThe Yellow House: A Memoir (2019 National Book Award Winner)Rating: 4 out of 5 stars4/5 (98)
- The Unwinding: An Inner History of the New AmericaFrom EverandThe Unwinding: An Inner History of the New AmericaRating: 4 out of 5 stars4/5 (45)
- Self Organization in Nonequilibrrium Systems - PrigogineDocument504 pagesSelf Organization in Nonequilibrrium Systems - PrigogineLeonardo BahamondesNo ratings yet
- Damage Tolerance MethodsDocument13 pagesDamage Tolerance MethodsRick50% (2)
- Development of Varied Paper and Pencil Test in MathematicsDocument23 pagesDevelopment of Varied Paper and Pencil Test in MathematicsMary Ann Dalaguit100% (1)
- Feick 1954Document3 pagesFeick 1954magdy salehNo ratings yet
- Lab Practical File: " Embedded System's "Document17 pagesLab Practical File: " Embedded System's "Saba WasimNo ratings yet
- Digital Electronics Lab ManualDocument107 pagesDigital Electronics Lab ManualStephen Pranay ChelumallaNo ratings yet
- Prepared By: Engr. Jeffrey P. LandichoDocument17 pagesPrepared By: Engr. Jeffrey P. LandichoLenNo ratings yet
- Ncaa PowerpointDocument22 pagesNcaa Powerpointapi-240966173No ratings yet
- ECE 3544: Digital Design I: 1: Testing in ModelsimDocument25 pagesECE 3544: Digital Design I: 1: Testing in ModelsimZiad Mohmed FawzyNo ratings yet
- ppt3 Descriptive2 (23-24)Document74 pagesppt3 Descriptive2 (23-24)alexzandrei.rara937No ratings yet
- Solow ModelDocument10 pagesSolow ModelF-10No ratings yet
- Chapter3Solutions 000 PDFDocument238 pagesChapter3Solutions 000 PDFDaniNo ratings yet
- Cooling and Freezing Times of Foods: Related Commercial ResourcesDocument16 pagesCooling and Freezing Times of Foods: Related Commercial ResourcesBurning TrainNo ratings yet
- Types of Tubular Joints and NomenclaturesDocument18 pagesTypes of Tubular Joints and NomenclaturesH AnimeNo ratings yet
- Tubesheet HE-20 (ASME) Con Spiral Wound PDFDocument28 pagesTubesheet HE-20 (ASME) Con Spiral Wound PDFMilena Lemus FonsecaNo ratings yet
- ESC101N Fundamentals of Computing: Arnab Bhattacharya Arnabb@iitk - Ac.inDocument34 pagesESC101N Fundamentals of Computing: Arnab Bhattacharya Arnabb@iitk - Ac.inRahul KulshresthaNo ratings yet
- APD Staffing Project FinalDocument65 pagesAPD Staffing Project FinalAnonymous Pb39klJNo ratings yet
- Your Turn 2: Mathematics Problem Book For JEE Chapter 2 - Trigonometric Ratios and IdentitiesDocument50 pagesYour Turn 2: Mathematics Problem Book For JEE Chapter 2 - Trigonometric Ratios and Identitiessanjayb1976gmailcomNo ratings yet
- Tri-Tue-Nhan-Tao - Nathan-Lambert - Lec12 - 6up-Markov-Decision-Processes-Iii-+-Rl - (Cuuduongthancong - Com)Document7 pagesTri-Tue-Nhan-Tao - Nathan-Lambert - Lec12 - 6up-Markov-Decision-Processes-Iii-+-Rl - (Cuuduongthancong - Com)TRUNGNo ratings yet
- ME2134 Summary FeedbackDocument13 pagesME2134 Summary FeedbackAshwinNo ratings yet
- 06 SG MethodDocument33 pages06 SG MethodSamsul RahmadaniNo ratings yet
- Gen - Phy 2 12 - q3-Slm-14-Magnetic Flux Student'sDocument8 pagesGen - Phy 2 12 - q3-Slm-14-Magnetic Flux Student'sjoshandersonbutoy08No ratings yet
- Important Notes of 10th Class Math Exercise 3.4Document18 pagesImportant Notes of 10th Class Math Exercise 3.4Tayyabah Shah0% (1)
- Half Car Suspension Model ReportDocument3 pagesHalf Car Suspension Model ReportEden AleixoNo ratings yet
- Access To Agricultural Credit and Cassava Production A Study of Selected Cooperative Farmers in Anambra StateDocument6 pagesAccess To Agricultural Credit and Cassava Production A Study of Selected Cooperative Farmers in Anambra StateEditor IJTSRDNo ratings yet
- Lecture Notes in Statistics 148Document241 pagesLecture Notes in Statistics 148argha48126No ratings yet
- Sas Notes Module 4-Categorical Data Analysis Testing Association Between Categorical VariablesDocument16 pagesSas Notes Module 4-Categorical Data Analysis Testing Association Between Categorical VariablesNISHITA MALPANI100% (1)
- Fisdas IiDocument3 pagesFisdas IiDinda almiraNo ratings yet
- GitHub - Saxenam06 - Integrated - MPC - MHE - Implementation - CASADIDocument5 pagesGitHub - Saxenam06 - Integrated - MPC - MHE - Implementation - CASADIhieuhuechchNo ratings yet