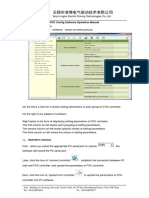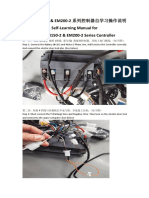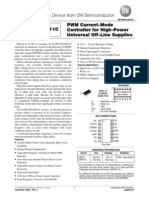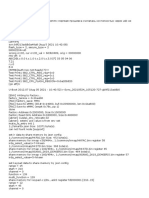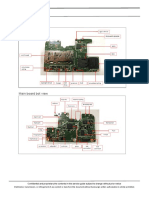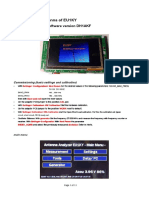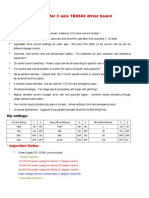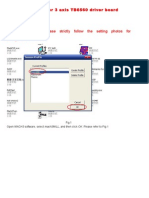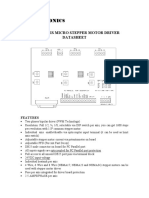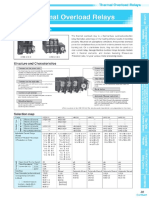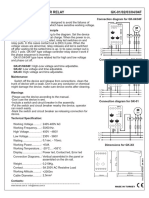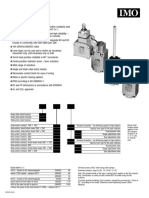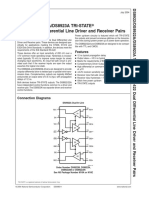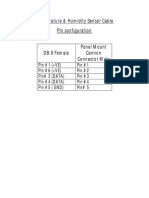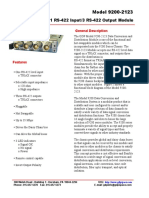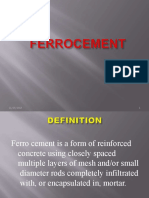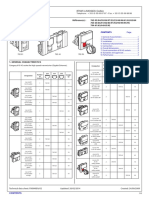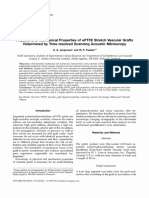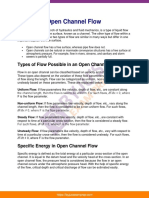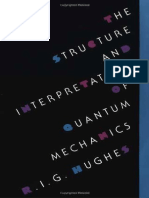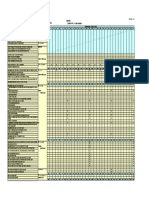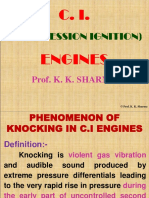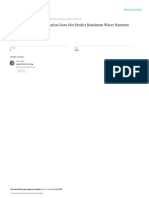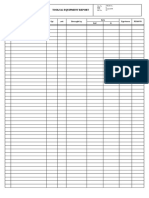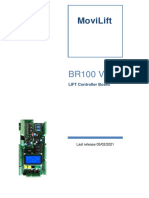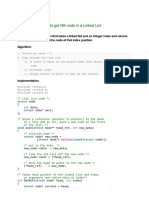Professional Documents
Culture Documents
User Guide For 4 Axis TB6560 Driver Board: Product Features
User Guide For 4 Axis TB6560 Driver Board: Product Features
Uploaded by
Adan Donoban Berrio ToroOriginal Title
Copyright
Available Formats
Share this document
Did you find this document useful?
Is this content inappropriate?
Report this DocumentCopyright:
Available Formats
User Guide For 4 Axis TB6560 Driver Board: Product Features
User Guide For 4 Axis TB6560 Driver Board: Product Features
Uploaded by
Adan Donoban Berrio ToroCopyright:
Available Formats
User Guide for 4 axis TB6560 driver board
Product Features:
Toshiba TB6560AHQ chip - High power, maximum 3.5A drive current chipset ! 1-1/16 microstep setting - Higher accuracy and smoother operation than standard 1, 1/2 step!
Adjustable drive current settings for each axis - 25%,50%,75%,100% of full current can be set for different
stepper motors Overload, over-current and over-temperature safety - Full protection for your computer and peripheral equipment ! On board current switching - Power output can be set according to specific user requirement ! Full closed-type optical isolation to protect the user's computer and equipment Relay spindle interface - Outputs Max. 36V 7.5A for spindle motors or coolant pump (only one device can be powered by this output!) 4 channel inputs interface- Can be used for XYZ limit and emergency stop ! Professional design - Two stage signal processing with super anti-jamming ! Bipolar constant current chopper drive with non-resonant region - Controls motors smoothly through range without creep effect ! Four control inputs (divided into pairs of knives) - Allows setting of limit and emergency stop ! Universal architecture - Supports most parallel software MACH3,KCAM4,EMC2 etc!
Dip settings:
Current Setting 100% 75% 50% 25% 1 ON ON OFF OFF 2 ON OFF ON OFF Decay Mode Settings FAST 25% 50% SLOW 3 ON ON OFF OFF 4 ON OFF ON OFF MicroStep Settings 1 1/2 1/8 1/16 5 ON ON OFF 6 ON OFF ON
OFF OFF
* Important Notes:
Power supply DC 12-36V (not included) *Voltage Selection: 12-16V DC power supply for Nema 17 stepper motors 16-24V DC power supply for Nema 23 stepper motors 24-36V DC power supply for Nema 34 stepper motors (High voltage will burn up the chips or stepper motors!!!)
*Ampertage Selection: Output current of the power supply can be calculated by the following expressions: Output current = Rated current of your stepper motors * quantity + 2A (For example, if you want to drive 3 * 3A Nema 23 stepper motors, theoretically 24V 11A DC power supply is recommended, but higher power such as 24V 15A also will be good. If you are not sure about the selection of power supply, please feel free to contact us for help) The power output of 12V shall be applied to the radiator fan of 12V Driver output compatible with 2 or 4 phase, 4,6 or 8 lead stepper motors, 3A max. Suitable for unipolar or bipolar stepper motors. Voltage regulated spindle speed controlled by parallel interface as function of supply voltage.
Wiring Diagram:
Simple introductions:
The definition of 1-PIN 25 of Parallel Interface:
PIN2 PIN4 PIN1 PIN16 PIN17 PIN7 PIN14 PIN5 PIN6 PIN3 PIN5 PIN8
Spindle motor
X Enable
X Dir
X Step
Y Enable
Y Dir
Y Step
Z Enable
Z Dir
Z Step
C Enable
C Dir
The definition of 1-PIN15 of Manual Interface:
P1 Z/C Empty P2 C Step P3 Z Step P4 X Dir P5 X Empty P6 Y Empty P7 Y Dir P8 Z Dir P9 C Dir P10 Spindle motor P11 Y Step P12 X Step P13 STOP P14 GND P15 5V/vdd
The definition of DB9 4 channel inputs interface:
P1 X Limit P10 P2 Y Limit P11 P3 Z Limit P12 P4 STOP P13 P5 Empty P6 GND P7 GND P8 GND P9 GND
Input 1 Corresponding P10
Input 2 Corresponding P11
Input 3 Corresponding P12
Input 4 Corresponding P13
Limit setting for reference:
The definition of output Interface:
P1 VD D P2 GN D P3 XA + P4 XAP5 XB + P6 XBP7 YA+ P8 YAP9 YB + P10 YBP11 ZA+ P12 ZAP13 ZB+ P14 ZBP15 MO /V+ P16 GN D P17 MO -
Instructions of MACH3
Fig.1
Open MACH3 software, select mach3MILL, and then click OK. Please refer to Fig.1
Fig.2
The interface of MACH3 is displayed as Fig.2. The frequently-used action buttons are listed on the interface. We can configure MACH software at first.
Fig.3 Click PORT & PIN sub-menu of config menu. Please refer to Fig.3. Please refer to Fig.4
Fig.4 To set up the basic frequency within the above Circle 1. This parameter will affect the rotational speed of the motor. After the setup of basic frequency, select Circle 2 where Configuration Scripting will be defined, please refer to Fig.5.
Fig.5 To modify the software settings according to the definition of Parallel Interface which is detailed in the above circle.
Fig.6 Then select the output signals column, as shown in Fig.6, and set up the corresponding items per the setup described in the circle.
Fig.7
After all have been set up, open the G CODE that needs to run, as shown in Fig.7
Fig.8
Fig.9 After G CODE has been opened, you may see the red button RESET flashing. Click RESET to stop the flashing and then press CYCLESTART at the location of Circle 2
*Simple solutions if the driver does not work properly:
Please double check the software settings according to the Fig.5 and Fig.6 Please conform the parallel cable has been pluged tightly Please turn off the power supply before changing dip settings Please use stable high quality DC power supply for this driver Problems in Mach3 using, Please refer to the Mach 3 User Manual If problem persist, please feel free to contact us!
You might also like
- A16b 1310 0010 01 Power Unit Fanuc Manual PDFDocument635 pagesA16b 1310 0010 01 Power Unit Fanuc Manual PDFNisar AhmedNo ratings yet
- How To Adjust Parameter LBMC GUI User Manual V1.2Document3 pagesHow To Adjust Parameter LBMC GUI User Manual V1.2captainNo ratings yet
- Cmba-4 ManualDocument34 pagesCmba-4 Manualselçuk avcı100% (1)
- Lcd-Sw900 Instructions: 1. Shell's Size and MaterialDocument6 pagesLcd-Sw900 Instructions: 1. Shell's Size and Materialsonda100% (2)
- Installation Guide XB30330Document68 pagesInstallation Guide XB30330almanis0% (1)
- A WC 708 Lite User ManualDocument12 pagesA WC 708 Lite User ManualFernando ZaiaNo ratings yet
- EA2700 ReconfigurationDocument3 pagesEA2700 Reconfigurationdharman_sNo ratings yet
- LCD 24 K 40Document55 pagesLCD 24 K 40Dedi MulyadiNo ratings yet
- TICTOCDocument6 pagesTICTOCArpit PatelNo ratings yet
- General Gps Vehicle Tracker Wetrack2 User ManualDocument20 pagesGeneral Gps Vehicle Tracker Wetrack2 User ManualDanang Irawan0% (1)
- MP4012Document17 pagesMP4012Ba RownaNo ratings yet
- Votol Controler 1Document3 pagesVotol Controler 1Thanh Son NguyenNo ratings yet
- DS-016 Pixhawk Autopilot V6u StandardDocument12 pagesDS-016 Pixhawk Autopilot V6u Standardali almorsedNo ratings yet
- BMS 40a 3S - SGTDocument2 pagesBMS 40a 3S - SGTMarcelo Mannett0% (1)
- 4256-0026 - HIP33000 (10K - 80K-0.9) Neutral User Manual 20140228Document46 pages4256-0026 - HIP33000 (10K - 80K-0.9) Neutral User Manual 20140228mauro benagliaNo ratings yet
- Training Manual S22B350H S23B350H S24B350H S27B350H enDocument66 pagesTraining Manual S22B350H S23B350H S24B350H S27B350H enPaul ChiriacescuNo ratings yet
- Stepper Motor Driver SpecificationDocument5 pagesStepper Motor Driver SpecificationMimo AbduNo ratings yet
- Msi h81m E33 DatasheetDocument1 pageMsi h81m E33 DatasheetMartín Sayago100% (1)
- Fuente 32ld874ht PDFDocument13 pagesFuente 32ld874ht PDFies837No ratings yet
- Gemini PS-924 ManualDocument7 pagesGemini PS-924 ManualfedeNo ratings yet
- Dap011 DDocument24 pagesDap011 Dsontuyet82No ratings yet
- QL ServiceManualDocument98 pagesQL ServiceManualOscar Arthur KoepkeNo ratings yet
- APT Communications Protocol PDFDocument368 pagesAPT Communications Protocol PDFIsrael Zamarripa RamírezNo ratings yet
- Numark NS7 QSG PDFDocument10 pagesNumark NS7 QSG PDFWainer CervantesNo ratings yet
- Mobile Phone: Service ManualDocument129 pagesMobile Phone: Service Manualnatanael100% (1)
- ES Series Hardware Manual170413Document64 pagesES Series Hardware Manual170413Oscar MontañezNo ratings yet
- Euchner Encoder PDFDocument2 pagesEuchner Encoder PDFTimNo ratings yet
- SiemensDocument181 pagesSiemensapi-974825720% (1)
- Samsung Plasma Pn42a450p1Document76 pagesSamsung Plasma Pn42a450p1videoson100% (3)
- 3Cd Changer DVD Karaoke System: Service ManualDocument56 pages3Cd Changer DVD Karaoke System: Service Manualluis262100% (1)
- LG Eay62609701 Pspi-L103aDocument23 pagesLG Eay62609701 Pspi-L103aIvanilto Martins da Cruz100% (1)
- HK.T.rt2842P639 PF7913A Backlight - Limitation - Switch PF7913Document6 pagesHK.T.rt2842P639 PF7913A Backlight - Limitation - Switch PF7913rammerDankovNo ratings yet
- 08 SM A107 Tshoo 7 PDFDocument20 pages08 SM A107 Tshoo 7 PDFAndrey ChersonNo ratings yet
- ISL95836 Datasheet - Dual 3+2 PWM Controller - Intersil RenesasDocument33 pagesISL95836 Datasheet - Dual 3+2 PWM Controller - Intersil RenesasRodrigo BentoNo ratings yet
- Tabela Completa de Fabricantes de Placas PCIDocument304 pagesTabela Completa de Fabricantes de Placas PCIi.Opt100% (1)
- Datasheet - HK cn1016 1227640Document2 pagesDatasheet - HK cn1016 1227640Reinaldo KoslowskiNo ratings yet
- Schematic Diagram: 7-1. Circuit DescriptionsDocument6 pagesSchematic Diagram: 7-1. Circuit Descriptionsivo rodriguesNo ratings yet
- Sony Vaio VPCEH2N1E MBX-247 Schematic Diagram Quanta HK1Document39 pagesSony Vaio VPCEH2N1E MBX-247 Schematic Diagram Quanta HK1SRG InfoTechNo ratings yet
- Bitzer 4CES-6YDocument2 pagesBitzer 4CES-6YIchsan DKNo ratings yet
- New Step Servo Driver-DL86H Manual: CatalogDocument7 pagesNew Step Servo Driver-DL86H Manual: CatalogKacper GorajNo ratings yet
- Analizer EU1KY Var1.2Document13 pagesAnalizer EU1KY Var1.2Augustin SerbanNo ratings yet
- LCD Repair)Document57 pagesLCD Repair)Nurul Azurin Syukri AdnanNo ratings yet
- Testing Flybacks and Yokes With The RINGER TestDocument4 pagesTesting Flybacks and Yokes With The RINGER TestS a y oNo ratings yet
- Eee PC 1225b Service Manual PDFDocument2 pagesEee PC 1225b Service Manual PDFaldi 88No ratings yet
- Icom 718 Mars ModDocument1 pageIcom 718 Mars Modojessen85No ratings yet
- Boot Menu Reference ListDocument5 pagesBoot Menu Reference ListRusselguide ElectronicsNo ratings yet
- 4axis USBCNC Manual tb60Document31 pages4axis USBCNC Manual tb60jeju233No ratings yet
- For Safe Operation: Description of Error DetectedDocument1 pageFor Safe Operation: Description of Error DetectedAmjad HossenNo ratings yet
- Changzhou Wantai Electrical Appliance Co., LTD: User Guide For 3 Axis TB6560 Driver BoardDocument9 pagesChangzhou Wantai Electrical Appliance Co., LTD: User Guide For 3 Axis TB6560 Driver Boardjulio cesar rosales mendezNo ratings yet
- Changzhou Wantai Electrical Appliance Co., LTD: Product FeaturesDocument10 pagesChangzhou Wantai Electrical Appliance Co., LTD: Product FeaturesMarcos AndréNo ratings yet
- HY-TB3DV-N 3 Axis Driver Board ManualDocument10 pagesHY-TB3DV-N 3 Axis Driver Board Manualafricano333No ratings yet
- HY-TB3DV-M 3axis Driver PDFDocument10 pagesHY-TB3DV-M 3axis Driver PDFjoelgcrNo ratings yet
- 3 Axis TB6560 CNC Driver Board Users ManualDocument10 pages3 Axis TB6560 CNC Driver Board Users ManualSibiagny Villegas ArroyoNo ratings yet
- HY-TB4DV-N 4 Axis Driver Board ManualDocument11 pagesHY-TB4DV-N 4 Axis Driver Board Manualafricano333No ratings yet
- TB6560 Mach3 CNC Stepper Motor Controller Operation InstructionDocument19 pagesTB6560 Mach3 CNC Stepper Motor Controller Operation InstructionCornel BordeiNo ratings yet
- TB6560 3axis DriverDocument11 pagesTB6560 3axis DriverPHQ1910No ratings yet
- TB6560 3axis Mach3 CNC Stepper Motor Controller Operation InstructionDocument18 pagesTB6560 3axis Mach3 CNC Stepper Motor Controller Operation InstructionAdelNo ratings yet
- Motor Driver Board Tb6560-5axisDocument14 pagesMotor Driver Board Tb6560-5axisAli Asghar MuzzaffarNo ratings yet
- HY-TB4DV-M 4axis DriverDocument14 pagesHY-TB4DV-M 4axis DriverJeferson SalazarNo ratings yet
- Mechatronics: 3 and 4 Axis Micro Stepper Motor Driver DatasheetDocument12 pagesMechatronics: 3 and 4 Axis Micro Stepper Motor Driver Datasheetedgar zambranoNo ratings yet
- HY-JK02-M 5-Axis Interface Board ManualDocument11 pagesHY-JK02-M 5-Axis Interface Board ManualMarcos AndréNo ratings yet
- User Manual 5 Axis Breakout BoardDocument10 pagesUser Manual 5 Axis Breakout BoardDavid FernandezNo ratings yet
- O359h MilDocument90 pagesO359h MilNisar AhmedNo ratings yet
- Ug-26 Skad-Kad 04Document1 pageUg-26 Skad-Kad 04Nisar AhmedNo ratings yet
- Thermal Overload RelaysDocument6 pagesThermal Overload RelaysNisar AhmedNo ratings yet
- Em-Xx IngDocument1 pageEm-Xx IngNisar AhmedNo ratings yet
- Em-Xx IngDocument1 pageEm-Xx IngNisar AhmedNo ratings yet
- Dav-Xxx IngDocument1 pageDav-Xxx IngNisar AhmedNo ratings yet
- RS-422 Splitter PDFDocument1 pageRS-422 Splitter PDFNisar AhmedNo ratings yet
- Rs-422 Splitter Circuit DiagramDocument1 pageRs-422 Splitter Circuit DiagramNisar AhmedNo ratings yet
- HV350 CatalogDocument5 pagesHV350 CatalogNisar AhmedNo ratings yet
- Ug-26 Skad-Kad 04Document1 pageUg-26 Skad-Kad 04Nisar AhmedNo ratings yet
- Irt WP12 230 PDFDocument2 pagesIrt WP12 230 PDFNisar AhmedNo ratings yet
- GK-XX IngDocument1 pageGK-XX IngNisar AhmedNo ratings yet
- Standard Heavy Duty Limit Switches FD/FP/FL: Options and Ordering CodesDocument9 pagesStandard Heavy Duty Limit Switches FD/FP/FL: Options and Ordering CodesNisar AhmedNo ratings yet
- RS-422 and RS-485 Application Note: International HeadquartersDocument22 pagesRS-422 and RS-485 Application Note: International HeadquartersNisar AhmedNo ratings yet
- Voltage and Phase RelayDocument1 pageVoltage and Phase RelayNisar AhmedNo ratings yet
- GK-XX IngDocument1 pageGK-XX IngNisar AhmedNo ratings yet
- 2 - Cables and TablesDocument51 pages2 - Cables and Tablesnewton20100% (5)
- P2796RLW IP55 Rugged ServerDocument3 pagesP2796RLW IP55 Rugged ServerNisar AhmedNo ratings yet
- DS8922 NationalSemiconductor Elenota - PLDocument14 pagesDS8922 NationalSemiconductor Elenota - PLNisar AhmedNo ratings yet
- Temperature and Humidity SensorDocument1 pageTemperature and Humidity SensorNisar AhmedNo ratings yet
- Model 9200-2123: 1 RS-422 Input/3 RS-422 Output ModuleDocument2 pagesModel 9200-2123: 1 RS-422 Input/3 RS-422 Output ModuleNisar AhmedNo ratings yet
- B50TF74Document6 pagesB50TF74Adrian FinichiuNo ratings yet
- FerrocementDocument19 pagesFerrocementayoushika abrolNo ratings yet
- Gtsio-520 Series IpcDocument92 pagesGtsio-520 Series IpcPedro Paternina100% (1)
- RJ45 Mosaic 1Document5 pagesRJ45 Mosaic 1Alexandra MihaelaNo ratings yet
- Physical and Mechanical Properties of ePTFE Stretch Vascular Grafts Determined by Time-Resolved Scanning Acoustic MicrosDocument7 pagesPhysical and Mechanical Properties of ePTFE Stretch Vascular Grafts Determined by Time-Resolved Scanning Acoustic MicrosRobNo ratings yet
- SOLIS Export Limit Settings Using A CT ClampDocument4 pagesSOLIS Export Limit Settings Using A CT ClampEarl IneNo ratings yet
- Electronics 1940 06Document116 pagesElectronics 1940 06Jose Luis FernandezNo ratings yet
- Appendix BDocument16 pagesAppendix BSagar G ReddyNo ratings yet
- Open Channel Flow Gate Notes 65Document5 pagesOpen Channel Flow Gate Notes 65Saurabh SinghNo ratings yet
- Gates, D.M. - Transpiration and Leaf Temperature - 1968 - Annurevpp19060168001235Document28 pagesGates, D.M. - Transpiration and Leaf Temperature - 1968 - Annurevpp19060168001235leandrodrigues14No ratings yet
- CertoClav Autoclaves Brochure 2014Document6 pagesCertoClav Autoclaves Brochure 2014Maruthi KNo ratings yet
- Sample Lesson Plan 3 Grade 7 Mathematics 1Document3 pagesSample Lesson Plan 3 Grade 7 Mathematics 1api-452943700100% (1)
- Hughes, Structure and Interpretation of Quantum MechanicsDocument382 pagesHughes, Structure and Interpretation of Quantum MechanicsRogério P. Severo100% (1)
- DK20 Maintenance Schedule 00Document1 pageDK20 Maintenance Schedule 00Tom AlNo ratings yet
- Faulty ReasoningDocument44 pagesFaulty ReasoningASAD ULLAHNo ratings yet
- Performance Corrections For Steam Turbines With Multi-Pressure CondenserDocument8 pagesPerformance Corrections For Steam Turbines With Multi-Pressure CondenserSujeet Kumar50% (2)
- Laser Cutting From First Principles To The State of The ArtDocument6 pagesLaser Cutting From First Principles To The State of The ArtJing YinNo ratings yet
- Phenomenon of KnockingDocument30 pagesPhenomenon of KnockingTrain Placement Cell67% (3)
- Unit IvDocument20 pagesUnit IvArwaz KhanNo ratings yet
- Solution To 2020 AIME IDocument3 pagesSolution To 2020 AIME IzarifNo ratings yet
- Moldcast Contra Cline Washington Globe & Savannah Lantern Brochure 1996Document10 pagesMoldcast Contra Cline Washington Globe & Savannah Lantern Brochure 1996Alan MastersNo ratings yet
- When The Joukowsky Equation Does Not Predict Maximum Water Hammer PressuresDocument11 pagesWhen The Joukowsky Equation Does Not Predict Maximum Water Hammer PressuresFrancisco OppsNo ratings yet
- Tools & Equipment Report: Pt. Duta Utama Tehnik AbadiDocument3 pagesTools & Equipment Report: Pt. Duta Utama Tehnik AbadiMa'rifatullahNo ratings yet
- Manuale D'uso BR100 - V1.19 enDocument104 pagesManuale D'uso BR100 - V1.19 enClaudio MoraNo ratings yet
- Lecture8-Forecasting EarthquakesDocument18 pagesLecture8-Forecasting EarthquakesaikatanbiswasNo ratings yet
- Cortina Fotoelectrica CedesDocument28 pagesCortina Fotoelectrica CedeslibarmuNo ratings yet
- What Is GDM2000Document4 pagesWhat Is GDM2000Zulhelmi Ahmad100% (3)
- Bond Strength of Coconut Shell Aggregate Concrete by Pull-Out TestDocument14 pagesBond Strength of Coconut Shell Aggregate Concrete by Pull-Out TestlintianananNo ratings yet
- Linked List A5Document196 pagesLinked List A5蔡炅宸No ratings yet