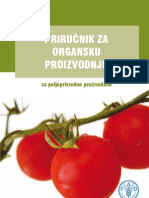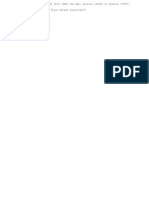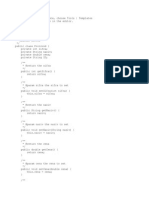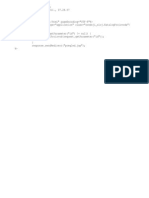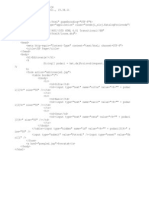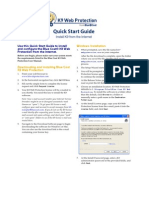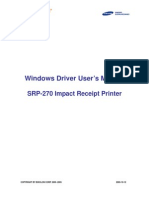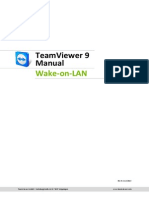Professional Documents
Culture Documents
K9 Quick Start Guide 4.0
Uploaded by
Bato TomicOriginal Description:
Copyright
Available Formats
Share this document
Did you find this document useful?
Is this content inappropriate?
Report this DocumentCopyright:
Available Formats
K9 Quick Start Guide 4.0
Uploaded by
Bato TomicCopyright:
Available Formats
Quick Start Guide
Install K9 from the Internet
Use this Quick Start Guide to install and configure the Blue Coat K9 Web Protection from the Internet.
Before you begin, please make sure your system meets the requirements listed in the Blue Coat K9 Web Protection User Manual.
Windows Installation
1. When prompted, save the file named k9webprotection.exe on your computer. After the file download is complete, open the folder where you saved the file. Double-click on k9webprotection.exe to continue the installation process. 2. 3. The Setup Wizard starts. You will be prompted to accept the K9 Web Protection license agreement. You must click I Agree to continue the installation. At the Release Notes page, you have the option to read or print the K9 Release Notes. Choose an installation location. K9 Web Protection defaults to C:\Program Files\Blue Coat K9 Web Protection. To install the software in a folder other than the default, click Browse to a folder or manually enter a path name in the Destination Folder field. At the Install License page, copy your K9 Web Protection license from the e-mail, paste it into the License field, and click Next.
Downloading and Installing Blue Coat K9 Web Protection
1. 2. 3. 4. Point your web browser to www.k9webprotection.com In the horizontal navigation bar, click Get K9 Now. Fill out the simple form to complete the license request and click Request License. Your K9 Web Protection license will be e-mailed to you shortly. You need this key to install the K9 software. Note: Your e-mail account (and/or your Internet Service Provider) might be set to disregard unwanted e-mail (known as spam). To get your K9 license e-mail, configure your mail account to accept messages from k9noreply@bluecoat.com. If you do not see the K9 license e-mail shortly after requesting your license, check your email account anti-spam settings, and check your junk or anti-spam folders to see if the K9 license e-mail was routed there. 5. Navigate to the Download Software page to begin downloading the software for Windows or Mac. You can also use the download link in the e-mail containing your license key.
4. 5.
6.
7.
At the Install Password page, enter a K9 administrator password in the provided fields, and click Next.
Note: The password must be 15 characters or less and can only include alpha-numeric characters (for example, A-Z and 0-9) as well as !, @, #, $, %, ^, *, (, ), {, and }. 8. After you enter and verify your password, you will be asked to place application shortcuts. Choose which shortcuts you want by checking the appropriate boxes, then click Install. You must restart your computer to begin protecting your system.
Configuring K9 Web Protection
1. After completing the installation, start K9 Web Protection as follows: Mac: Go to /Applications/K9 Web Protection/ and double-click Configure K9 Web Protection. Windows: Double-click the K9 Web Protection icon on your desktop or, on Windows, click Start [All] Programs Blue Coat K9 Web Protection Blue Coat K9 Web Protection Admin. 2. 3. At the top of the page, click Setup. You are required to enter your K9 Web Protection administrator password and click OK or press the Enter (Windows) or Return (Mac) key to continue.
9.
10. Continue with "Configuring K9 Web Protection" .
Mac Installation
1. Follow the prompts on your screen to download the software. Depending on your Web browser, you might be prompted to save a file named k9webprotection.dmg file or you might be required to continue the download because it contains an application. If your Web browser saved K9 Web Protection in a downloads folder, open the downloads folder and double-click k9-webprotection.dmg and wait for the disk image to mount. If an icon named K9 Web Protection displays on your desktop, double-click the icon. 2. 3. When it displays, double-click k9webprotection.pkg.
At the K9 Web Protection Release Notes page, you have the option to read or print the K9 Release Notes. You will be prompted to accept the K9 Web Protection license agreement. You must click I Agree to continue the installation. At the User License & Password page, copy your K9 Web Protection license from the e-mail, paste it into the License field, enter a K9 administrator password in the provided fields, then click Continue.
4.
5.
Initially, the protection level is set to Default, which blocks the most common offensive and harmful Web sites. 4. Optionally select a different level of threat protection from High (for maximum protection) to Monitor (which logs Web activity but does not block any sites), or choose Custom to define your own categories to block. For more information about a particular category, click its name. When you are finished, click Save at the bottom of the page. For additional information about configuring K9 Web Protection, refer to the K9 Web Protection User Manual, which is available from the K9 Web site.
5. 6.
Note: The password must be 15 characters or less and can only include alpha-numeric characters (for example, A-Z and 0-9) as well as !, @, #, $, %, ^, *, (, ), {, and }. 6. On the Select a Destination page, click the destination drive on which to install the K9 Web Protection software, and click Continue. Click Install to begin the installation.
7.
Copyright 2008 Blue Coat Systems, Inc. All rights reserved worldwide. No part of this document may be reproduced by any means nor translated to any electronic medium without the written consent of Blue Coat Systems, Inc. Specifications are subject to change without notice. Information contained in this document is believed to be accurate and reliable, however, Blue Coat Systems, Inc. assumes no responsibility for its use, Blue Coat is a registered trademark of Blue Coat Systems, Inc. in the U.S. and worldwide. All other trademarks mentioned in this document are the property of their respective owners.
You might also like
- P 7002Document2 pagesP 7002Bato TomicNo ratings yet
- Cisco 860-890 ISR Config GuideDocument332 pagesCisco 860-890 ISR Config GuidespveNo ratings yet
- Organska PoljoprivredaDocument126 pagesOrganska Poljoprivredamarijanabrankov9731100% (4)
- P 2350JDocument4 pagesP 2350JBato TomicNo ratings yet
- InstructionsDocument1 pageInstructionsBato TomicNo ratings yet
- ProizvodDocument2 pagesProizvodBato TomicNo ratings yet
- PorukaDocument1 pagePorukaBato TomicNo ratings yet
- BrisanjeDocument1 pageBrisanjeBato TomicNo ratings yet
- BrisanjeDocument1 pageBrisanjeBato TomicNo ratings yet
- EditovanjeDocument1 pageEditovanjeBato TomicNo ratings yet
- Dodavanje 2Document1 pageDodavanje 2Bato TomicNo ratings yet
- PorukaDocument1 pagePorukaBato TomicNo ratings yet
- PorukaDocument1 pagePorukaBato TomicNo ratings yet
- LPG Premier LPG Premier Midflow LPG Premier Hiflow: 21-Stage Pump Section 17-Stage Pump Section 24-Stage Pump SectionDocument0 pagesLPG Premier LPG Premier Midflow LPG Premier Hiflow: 21-Stage Pump Section 17-Stage Pump Section 24-Stage Pump SectionBato TomicNo ratings yet
- Huawei MT882 I MT882uDocument4 pagesHuawei MT882 I MT882uBato TomicNo ratings yet
- K9 Quick Start Guide 4.0Document2 pagesK9 Quick Start Guide 4.0Bato TomicNo ratings yet
- Windows User's ManualDocument15 pagesWindows User's ManualCarlos Alejandro Giraldo DavidNo ratings yet
- Windows User's ManualDocument15 pagesWindows User's ManualCarlos Alejandro Giraldo DavidNo ratings yet
- TeamViewer Manual Wake On LAN enDocument13 pagesTeamViewer Manual Wake On LAN enBato TomicNo ratings yet
- SDDDocument18 pagesSDDBato TomicNo ratings yet
- Hidden Figures: The American Dream and the Untold Story of the Black Women Mathematicians Who Helped Win the Space RaceFrom EverandHidden Figures: The American Dream and the Untold Story of the Black Women Mathematicians Who Helped Win the Space RaceRating: 4 out of 5 stars4/5 (895)
- The Subtle Art of Not Giving a F*ck: A Counterintuitive Approach to Living a Good LifeFrom EverandThe Subtle Art of Not Giving a F*ck: A Counterintuitive Approach to Living a Good LifeRating: 4 out of 5 stars4/5 (5794)
- The Yellow House: A Memoir (2019 National Book Award Winner)From EverandThe Yellow House: A Memoir (2019 National Book Award Winner)Rating: 4 out of 5 stars4/5 (98)
- Elon Musk: Tesla, SpaceX, and the Quest for a Fantastic FutureFrom EverandElon Musk: Tesla, SpaceX, and the Quest for a Fantastic FutureRating: 4.5 out of 5 stars4.5/5 (474)
- Shoe Dog: A Memoir by the Creator of NikeFrom EverandShoe Dog: A Memoir by the Creator of NikeRating: 4.5 out of 5 stars4.5/5 (537)
- The Little Book of Hygge: Danish Secrets to Happy LivingFrom EverandThe Little Book of Hygge: Danish Secrets to Happy LivingRating: 3.5 out of 5 stars3.5/5 (399)
- On Fire: The (Burning) Case for a Green New DealFrom EverandOn Fire: The (Burning) Case for a Green New DealRating: 4 out of 5 stars4/5 (73)
- Never Split the Difference: Negotiating As If Your Life Depended On ItFrom EverandNever Split the Difference: Negotiating As If Your Life Depended On ItRating: 4.5 out of 5 stars4.5/5 (838)
- Grit: The Power of Passion and PerseveranceFrom EverandGrit: The Power of Passion and PerseveranceRating: 4 out of 5 stars4/5 (588)
- A Heartbreaking Work Of Staggering Genius: A Memoir Based on a True StoryFrom EverandA Heartbreaking Work Of Staggering Genius: A Memoir Based on a True StoryRating: 3.5 out of 5 stars3.5/5 (231)
- Devil in the Grove: Thurgood Marshall, the Groveland Boys, and the Dawn of a New AmericaFrom EverandDevil in the Grove: Thurgood Marshall, the Groveland Boys, and the Dawn of a New AmericaRating: 4.5 out of 5 stars4.5/5 (266)
- The Hard Thing About Hard Things: Building a Business When There Are No Easy AnswersFrom EverandThe Hard Thing About Hard Things: Building a Business When There Are No Easy AnswersRating: 4.5 out of 5 stars4.5/5 (344)
- The Emperor of All Maladies: A Biography of CancerFrom EverandThe Emperor of All Maladies: A Biography of CancerRating: 4.5 out of 5 stars4.5/5 (271)
- Team of Rivals: The Political Genius of Abraham LincolnFrom EverandTeam of Rivals: The Political Genius of Abraham LincolnRating: 4.5 out of 5 stars4.5/5 (234)
- The Gifts of Imperfection: Let Go of Who You Think You're Supposed to Be and Embrace Who You AreFrom EverandThe Gifts of Imperfection: Let Go of Who You Think You're Supposed to Be and Embrace Who You AreRating: 4 out of 5 stars4/5 (1090)
- The Unwinding: An Inner History of the New AmericaFrom EverandThe Unwinding: An Inner History of the New AmericaRating: 4 out of 5 stars4/5 (45)
- The World Is Flat 3.0: A Brief History of the Twenty-first CenturyFrom EverandThe World Is Flat 3.0: A Brief History of the Twenty-first CenturyRating: 3.5 out of 5 stars3.5/5 (2259)
- The Sympathizer: A Novel (Pulitzer Prize for Fiction)From EverandThe Sympathizer: A Novel (Pulitzer Prize for Fiction)Rating: 4.5 out of 5 stars4.5/5 (120)
- Her Body and Other Parties: StoriesFrom EverandHer Body and Other Parties: StoriesRating: 4 out of 5 stars4/5 (821)