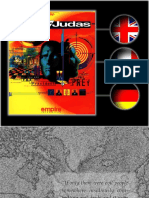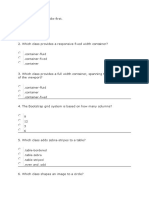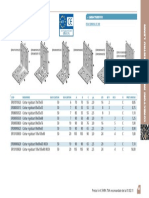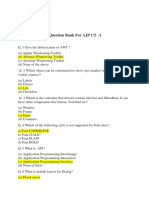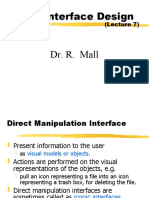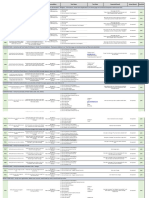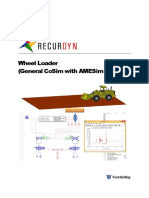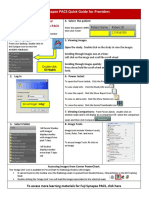Professional Documents
Culture Documents
RM Getting Started
RM Getting Started
Uploaded by
Ernest0Copyright
Available Formats
Share this document
Did you find this document useful?
Is this content inappropriate?
Report this DocumentCopyright:
Available Formats
RM Getting Started
RM Getting Started
Uploaded by
Ernest0Copyright:
Available Formats
ETTIN 5TAPTED UIDE
Synopsis:
Te purpose of this Manual is introduce the novice user to the ROBOT Millen-
nium system and to provide some guidance into the program confguration, menu sys-
tem and navigation techniques. It will also show the many and varied methods of input
of data and extraction of results.
It is assumed that ROBOT Millennium Version 20.1 or ROBOT Millennium Free is in-
stalled on the PCto fnd out more about licensing, please contact sales@robobat.com.
1
GENERAL DESCRIPTION OF THE PROGRAM
ROBOT Millennium - Getting Started Guide
ENEPAL DE5CPIPTI0N 0F TRE PP0PAH
What is ROBOT Millennium?
ROBOT Millennium is a single integrated program used for modeling, analyzing
and designing various types of structures. Te program allows users to create struc-
tures, to carry out structural analysis, to verify obtained results, to perform code check
calculations of structural members and to prepare documentation for a calculated and
designed structure.
ROBOT Millennium key features of the Commercial version are shown below:
Linear, nonlinear and dynamic (modal, spectral, seismic, time history, push over,
P-Delta, buckling deformation, plasticity) structure analysis
working in a multilingual environment (15 languages independently set to user
interface, designing and calculation notes)
working in a multinational environment - designing according to over 40 de-
sign codes
frames, plates and shells, plus a powerful GUI modeler and mesher allows the
user to defne virtually any shape or confguration of structure you analyze the
true structure geometry
quality bi-directional integration with Revit Structure, plus integration through
IFC, CIS2 etc.
an open API to allow the user to interface their own applications for pre and/or
post processing
P0B0T HILLENNIUH H0DULE5
ROBOT Millennium is a single product with many functions and a common
user environment.
Once ROBOT Millennium is activated (click on the appropriate icon on the desktop or
choose the appropriate command from the taskbar), the window shown below (Figure
2.1) will appear on the screen. Te window is used to select the type of structure that
will be analyzed or to load an existing structure.
2
ROBOT MILLENNIUM MODULES
ROBOT Millennium - Getting Started Guide
Figure 2.1 - ROBOT Millennium modules window
When the cursor is positioned on an icon, a short description of its function
is displayed.
NOTE:
Te most commonly used icons are described below:
2D Frame Analysis
2D Truss Analysis
Grillage Analysis
3D Truss Analysis
3D Frame Analysis
2D FE Plate Analysis
Shell Analysis used to model sur-
faces of any shape in 3d structures
Open the previously created
project fle
Open a new project
Table 2.1 - ROBOT Millennium basic modules
Te ROBOT Millennium Freeware version ofers many of the possibilities of the com-
mercial product:
3
ROBOT MILLENNIUM SCREEN LAYOUT
ROBOT Millennium - Getting Started Guide
Linear analysis
2D and 3D frames up to 200 beams
FE plates and shells (foors, walls etc.) up to 1500 nodes
English language interface
Section libraries from around the world
ROBOT Millennium API to allow users to integrate their own pre or post pro-
cessing tools
Various upgrades are ofered to add the additional functionalities of the commercial
version, or to beneft from product support.
P0B0T HILLENNIUH 5CPEEN LAY0UT
GRAPHIC VIEWER / EDITOR
edit, view, tools, preferences
STANDARD TOOlBAR
these options are mainly associated with non structural
items, such as print, save, undo etc.
lAyOuT SySTEM
designed to
take the new user
through a model
from start to fnish,
while opening pre-
defned windows
for selected tasks
STRuCTuRE MODEl TOOlBAR
sections, nodes, members, supports,
loads etc.
OBJECT
INSPECTOR
management
of structural
objects
VIEW MANAGER
selection of a work plane; switching between 2D and 3D view
Figure 3.1 - ROBOT Millennium typical screen layout
BASIC CONFIGURATION OF THE PROGRAM | Preferences
ROBOT Millennium - Getting Started Guide
BA5IC C0NFIUPATI0N 0F TRE PP0PAH
Te two options, Preferences and Job Preferences, allowing the user to set pro-
gram parameters in the ROBOT Millennium system, are available from the menu by
opening toolbar Tools and pressing the appropriate icon:
Tools icon
Job Preferences icon Preferences icon
Figure 4.1 - Tools toolbar
Preferences:
Te Preferences dialog box presented below is used to defne basic parameters
in the program:
REGIONAl
SETTINGS
adjust the
databases
(profles,
materials),
units and
codes to the
standards of
a country
ROBOT Millennium is a multilingual program the user can independently
set different languages for input and printout, if desired
Figure 4.2 - Preferences menu
5
BASIC CONFIGURATION OF THE PROGRAM | Job Preferences
ROBOT Millennium - Getting Started Guide
Te most regularly used options are:
languages - selection of regional settings (defnition of the country whose codes
materials and regulations - e.g. code combination regulations - will be used dur-
ing the design process, calculations and structure design) and working and print-
out language
general parameters (saving parameters, number of recently used structures,
sound on/of etc.)
display parameters (colors and fonts for screen components)
toolbar and menu (menu type and the type of toolbars)
printout parameters (colors and fonts for printouts, scale and symbols,
line thickness)
protection parameters (protection, authorization) - for changing
the system protection
COM interface - presentation of the registered additional programs/modules
Jcb Preferences:
Te Job Preferences dialog box, presented below, allows you to defne general
program parameters to be used in a given project:
Figure 4.3 - Job Preferences menu
NAVIGATION TECHNIQUES
ROBOT Millennium - Getting Started Guide
Te most important functions are:
number units and formats (dimensions, forces, possibility of unit edition)
materials (selection of material set, according to the country and the possibility
of creating user-defned material)
section database (selection of the appropriate database with member sections)
structure analysis parameters (selection of the static analysis method and defni-
tion of basic parameters for dynamic and non-linear analysis; selection of analy-
sis types, possibility of saving results for seismic analysis combination of seis-
mic cases)
parameters for generation of surface fnite element meshes for plates and shells
NAIATI0N TECRNI0UE5
In the ROBOT Millennium sofware, various mechanisms have been introduced
to make structure defnition simple and more efcient. According to the type of opera-
tion performed, the mouse cursor changes its shape to:
hand a selection mode for highlighting entities
cross pointer - during node and bar defnition, to defne precise points e.g. start
and end points of members
shape of the appropriate feature e.g. when adding sections the cursor is in shape
of an I section, when adding supports a support icon appears etc.
Te cursor operation in a viewer by means of the third mouse button (or wheel) is
identical to that in the AutoCAD program. Te following cursor support modes
are available:
wheel rotation zoom in / out
wheel rotation + Ctrl key horizontal pan
wheel rotation + Shif key vertical pan
pressing the third button - pan
double-click with the third button initial view
7
NAVIGATION TECHNIQUES
ROBOT Millennium - Getting Started Guide
Te user should take note of the work capabilities in 3D views when the menu option
Dynamic View (View Dynamic View Dynamic View) is switched on. 3D viewing
enables work in one of fve modes:
four simple modes: 3D rotation, 2D rotation, zoom and pan
one multi-function mode
Te user may switch from one work mode to another by selecting an appropriate option
in the View / Dynamic View menu, on the View toolbar and in the context menu. Afer
choosing a work mode, the mouse cursor movement (with mouse lef button pressed)
brings about the relevant change in the 3D view:
3D Rotation rotates a structure in all planes
2D Rotation - rotates a structure in the plane parallel to the screen plane
Zoom movement down the view zooming in / zooming out a structure to /
from the screen plane
Pan movement in the view plane (structure shif with respect to the
screen center)
Te multi-function mode (Rotation / Zoom / Pan) enables work using all the modes
at the same time. Te viewer of 3D view is divided into quarters and each of them is
ascribed one of the modes:
top left: 3D rotation top right: pan
bottom left: zoom bottom right: 2D rotation
Table 5.1 - Cursor modes
Once the cursor is positioned in the relevant quarter of the screen, the cursor shape
changes (see the icons above).
While working with the graphic editor or a table, clicking the right mouse button
opens an additional context menu containing the most widely used options.
8
METHODS OF WORKING WITH ROBOT MILLENNIUM INTERFACE | System menu
ROBOT Millennium - Getting Started Guide
Te context menu that is displayed in the GUI is shown here, with access to commonly
used functions, such as access to tables and display settings.
CONTEXT MENu that is displayed in the GuI is shown
here, with access to commonly used functions, such as
coursor modes, access to tables or display settings.
It speeds up work by offering easy access to the most
frequently used options. The content of the window
depends on whether it was activated from a table or
the GuI.
Figure 5.1 - Context menu window
HETR0D5 0F W0PKIN
WITR P0B0T HILLENNIUH INTEPFACE
Tere are two methods to work with ROBOT Millennium - by using System
Menu to entering data, or special Layout System.
5ystem menu
Te system menu consists of two parts: a text menu and toolbars with appropriate
icons. Tey can be used interchangeably, according to the users needs and preferences.
Both are displayed in the same way - as a horizontal bar at the top of the screen (addi-
tionally, for some layouts in the ROBOT Millennium system, another toolbar with most
frequently used icons is displayed on the right side of the screen).
Basic options available within the modules are accessible both from the text menu and
the toolbar.
Tough contents of the text menu and toolbars for successive modules vary, the main
options are always available regardless of which module is active.
Te fgure below illustrates both types of menus (the main menu that appears once the
Start layout is selected is shown as an example):
9
METHODS OF WORKING WITH ROBOT MILLENNIUM INTERFACE | System menu
ROBOT Millennium - Getting Started Guide
STRuCTuRE
MODEl bar
- additional
side toolbar
with most
frequently
used icons
SySTEM MENu text menu
& standard toolbar
Figure 6.1 - System menu
Options available in the text menu are grouped as follows:
FiIe menu:
Figure 6.2 - File menu window
Edit menu:
Figure 6.3 - Edit menu window
FIlE MENu contains options for:
File management (New, Open, Save etc.)
Calculation notes and drawing printouts
(Screen Capture..., Printout Composi-
tion... etc.), a list of information about
project and a list of recently open fles
EDIT MENu contains options for:
Elements edition (undo, Redo, Cut,
Copy etc.)
Selection (Select...,Select All)
Selection using flters (Select Special)
Model modifcation (Edit, Complex
Edit..., Divide, Intersect etc.)
10
METHODS OF WORKING WITH ROBOT MILLENNIUM INTERFACE | System menu
ROBOT Millennium - Getting Started Guide
iew menu:
Figure 6.4 - View menu window
ecmetry menu:
Figure 6.5 - Geometry menu window
Lcads menu:
Figure 6.6 - Loads menu window
GEOMETRy MENu - contains options to:
Select or modify a type of a structure
Defne a model construction axis (Axis Defnition)
Defne structural data - nodes, bars, panels and
auxiliary objects
Defne materials
Defne bar profles and their orientation and
direction of local coordinate system
Defne supports and many other structural items
lOADS MENu contains options to defne load
cases and combinations
VIEW MENu contains options for:
2D/3D view management of a structures
model (Dynamic View, Zoom, Pan etc, Work
in 3D)
Structure attributes to be presented on the
screen (Display); defnition of grid param-
eters (Grid)
Selection of tables with data or results (Ta-
bles) and saving defned views of a struc-
ture (History)
11
METHODS OF WORKING WITH ROBOT MILLENNIUM INTERFACE | System menu
ROBOT Millennium - Getting Started Guide
AnaIysis menu:
Figure 6.7 - Analysis menu window
PesuIts menu:
Figure 6.8 - Results menu window
TccIs menu:
Figure 6.9 - Tools menu window
ANAlySIS MENu contains options to:
Start the calculation process
Change from linear to non linear, P-Delta
or buckling
Set up dynamic analyses
Design concrete beams, columns and
surfaces
TOOlS MENu contains differ-
ent types of confguration options
(Preferences, Job Preferences)
and possibility to defne users in-
terface, menu, shortcuts and form
of calculation notes
RESulTS MENu contains options to:
Display beam results graphically
Display detailed results for beams graphi-
cally
Display results for surfaces
Display tables that easily be edited, sorted,
fltered, exported to MS Excel
etc.
12
METHODS OF WORKING WITH ROBOT MILLENNIUM INTERFACE | Layout System
ROBOT Millennium - Getting Started Guide
Windcw menu:
Figure 6.10 - Window menu
ReIp menu:
HElP MENu contains help options and
various product information items
Figure 6.11 - Help menu window
Laycut 5ystem
Te second method of work with ROBOT Millennium is by using the special
layout system.
ROBOT Millennium has been equipped with a layout mechanism that simplifes the
design process. Te layouts in ROBOT Millennium are specially designed systems of
dialog boxes, viewers and tables that are used to perform specifc defned operations.
Layouts available in ROBOT Millennium were created to make consecutive operations
leading to defning, calculating, and designing the structure easier the layouts guide
the user through the process from model generation to results.
In order to make the system as easy to use as possible, each layout has its own predefned
set of windows which are automatically opened on entering the layout and closed
on exit.
WINDOW MENu offers options to man-
age and arrange the graphic windows
and an option to activate/deactivate the
Object Inspector
13
METHODS OF WORKING WITH ROBOT MILLENNIUM INTERFACE | Layout System
ROBOT Millennium - Getting Started Guide
Layouts are available from the selection list found in the right, upper corner of the
screen:
SySTEM lAyOuT SElECTION WINDOW
A list of standard layouts available in ROBOT Millennium.
This example shows the layouts for a shell structure and
the layouis vary depending on the structure type
Figure 6.11 - System layout selection window
Te layout order and arrangement follows a chronological process, starting from defn-
ing nodes, beams, then supports, sections etc.
RESulTS
Contains layouts showing beam results, maps on surfaces
etc.
DEFINITION OF STRuCTuRE MODEl
Contains layouts relating to the geometry and basic defni-
tion of a structural model, such as supports, sections etc.
DESIGN
Contains layouts relating to steel and concrete design, slab
design etc.
Figure 6.12 - System layout selection window - chronological layout order
A typical layout for nodes is shown note that each window cannot be closed until
a new layout is selected.
1
METHODS OF WORKING WITH ROBOT MILLENNIUM INTERFACE | Layout System
ROBOT Millennium - Getting Started Guide
Dialog boxes to show entered data. It is also
possible to enter data manually in this screen
or to paste from programs such as MS Excel
STRuCTuRE MODEl TOOlBAR this (as in other
layouts) contains data relating to structural enti-
ties, but limited to the type of data that is appropri-
ate to node defnition
lAyOuT SElECTION Pull DOWN MENu
in this case layout Nodes is selected
GRAPHIC VIEWER / EDITOR
Figure 6.13 - Typical layout for nodes
However it is not necessary to defne the structure according to the layout order. Tis
may be done in any order chosen by the user. Te layout system was introduced in such
a way that ROBOT Millennium structure defnition is intuitive and efcient.
All ROBOT Millennium operations may be performed without using the defned
layouts but by using system menu instead or also taking advantage of both methods
(simultaneously) according to the users needs and preferences.
15
ENTERING THE STRUCTURAL ANALYSIS DATA
ROBOT Millennium - Getting Started Guide
ENTEPIN TRE 5TPUCTUPAL ANALY5I5 DATA
Tere are 3 ways to enter data:
By entering data using the appropriate text dialog box or direct in a table (or pasted
from MS Excel)
By entering data in the ROBOT Millennium GUI using tools for graphic structure
defnition - i.e. snap grids or structural axes.
Examples of data entering using the System Layout mechanism (for Bars and Loads op-
tions) are presented below:
1.
2.
1
ENTERING THE STRUCTURAL ANALYSIS DATA
ROBOT Millennium - Getting Started Guide
GRAPHIC VIEWER/EDITOR allows
the user to enter and view data
Dialog box to load cases defnition
Toolbar with load tools (including advanced op-
tions such as soil loading, vehicle loading etc.)
Dialog box to defne different types of
loads (node, beam, surface, self-weight)
Data concerning defned load cases (case,
load type etc.) in tabular form
Figure 7.2 - Examples of loads data entering with System Layout mechanism
The updating of data is dynamic tables refect graphics and vice versa at
all times.
NOTE:
17
ENTERING THE STRUCTURAL ANALYSIS DATA
ROBOT Millennium - Getting Started Guide
By entering data in another application and importing into ROBOT Millennium -
several fle formats are supported including:
DXF, DWG, IFC, SDNF (steel detailing neutral fle), CIS/2. A dynamic link to and from
Revit Structure also provides bi-directional integration.
As the preparation of the structural model progresses, the user can control exactly what
is seen on the screen by using the Display settings (it is available by pressing icon
from context menu or direct from the bottom, right corner on the RM screen):
DISPlAy allows the user to
switch on and off a wide selec-
tion of items, including node
and members numbers, section
shapes, supports, FE mesh and
also sets up hidden line and
render options.
A wide range of customization
options allows to the user to
defne a view of structure as
required exactly to users prefer-
ences.
Figure 7.3 - Display window
Afer defning the model data, the user now proceeds to the analysis stage.
However, prior to this stage, the model must be discretized into fnite elements.
ROBOT Millennium has wide ranging capabilities for automeshing the structure and
meshing is generally a very fast process for even the largest of models. Some of the
meshing parameters are shown below:
3.
18
ANALYZING THE STRUCTURE
ROBOT Millennium - Getting Started Guide
Example of structure with meshed panels is shown below:
Figure 7.5 - Example of meshing
ANALYZIN TRE 5TPUCTUPE
Structural analysis can be started by selecting one of the two calculation buttons
in the horizontal toolbar.
Figure 8.1 - Calculation icons
19
ANALYZING THE STRUCTURE
ROBOT Millennium - Getting Started Guide
Te icon on the lef side starts the calculation process. Te second icon is used to set dif-
ferent analysis parameters. Tis option allows the user to change specifc analysis types
from linear to non linear or to set up dynamic analysis.
Figure 8.2 - Changing analysis parameters
As a default, all analysis is set as linear static, unless the user has included some mem-
bers or parameters such as cables, tension only, hinges etc. In such a case the analysis
type is automatically changed to non linear and ROBOT Millennium will apply the
loads incrementally to ensure the true structural equilibrium and a fnal exact geometry
is reached.
ROBOT Millennium has many non linear parameters that the user can set in the case of
non convergence of analysis data, including the options to set full or modifed Newton-
Raphson and step halving. In addition to general non linear calculations, the user can
also set the following analysis options:
P-Delta
Modal
Seismic (to codes such as IBC, UBC, EC etc.)
Spectral response
Time history
Buckling
20
RESULTS PREVIEW | Graphical results for beams
ROBOT Millennium - Getting Started Guide
PE5ULT5 PPEIEW
Te Results Layout shows a wide range of analysis results presentation.
All of results preview options are also available through the RESulTS pull-
down menu.
NOTE:
user can view results of calculations by selecting
the results layout, where a set of submenus for
particular results then appears
Figure 9.1 - Results type selection from results layout
Results can be split into various categories, each having their own characteristics.
rapbicaI resuIts fcr beams:
(graphical results for individual beams, or selection of beams, or groups of beams pre-
sentation - bending moment, shear, stress, defection animation of results in .avi format
etc.)
21
RESULTS PREVIEW | Graphical results for beams
ROBOT Millennium - Getting Started Guide
Dialog box selects type of result to be displayed
Graphical presentation of results as diagrams
in graphic viewer/editor
Side toolbar shows additional results of structural
analysis in tabular form, graphical form, plus links to
design modules
Tables of results can easily be con-
verted to MS Excel
format by clicking
right hand mouse
Figure 9.2 - Results in the diagrams form
Tere is also easy acces to calculation results for single bars. In context menu of the bar
(right mouse click on the element, then select Object Properties option) user can see dia-
grams and values for selected quantity of internal forces.
22
RESULTS PREVIEW | Graphical results for surfaces
ROBOT Millennium - Getting Started Guide
A right mouse click on any bar
displays its properties and results (if
analysis has been carried out)
Figure 9.3 - Calculation results for single bar
rapbicaI resuIts fcr surfaces:
(graphical results for surfaces, contour maps for bending, defection, stress, animations;
reduced results showing global forces in surface cuts, including direct reduced results
for cores and stif diaphragms)
23
RESULTS PREVIEW | Graphical results for surfaces
ROBOT Millennium - Getting Started Guide
Graphical presentation of result maps in
graphic viewer/editor
Dialog box to select type of map to display
Side toolbar shows additional results of structural
analysis in tabular form, graphical form, plus links
to design modules
Figure 9.4 - Results in the maps form
2
RESULTS PREVIEW | Tabular results
ROBOT Millennium - Getting Started Guide
TabuIar resuIts:
Tables can easily be edited, enveloping results,
setting limits, fltering data by load case etc.
Dialog box used to defne contents of the
table. It is available from the menu activated
by pressing the right mouse button when the
cursor is located in the table, and selecting
TABlE COluMNS
Figure 9.5 - Tabular results
ROBOT Millennium tables can be easily transferred to MS Excel by pressing the right
hand mouse button.
Inside ROBOT Millennium, the tables can be manipulated in many ways, in the same
way as input tables:
fltering data for specifc load cases, members or groups of members
fltering data inside or outside user defned limits showing global maxima and
minima for selected members, nodes or surfaces
25
REPORTS AND PRINTOUT COMPOSITION
ROBOT Millennium - Getting Started Guide
PEP0PT5 AND PPINT0UT C0HP05ITI0N
ROBOT Millennium has a built in report generator which permits the user to
create a user defned printout for a Project.
Tere are two options on the menu bar - Printout Composition and Screen Capture
which help to prepare the fnal calculations notes, tables and graphic printouts.
Tables can easily be edited, enveloping results, set-
ting limits, fltering data by load case etc.
Dialog box used to defne contents of the table - it is
available from the menu activated by pressing the
right mouse button when the cursor is located in
the table, and selecting TABlE COluMNS
Figure 6.2 - Printout Composition and Screen Capture icons
Te Standard tab lists a set of predefned options for printout, which can be mixed with
screen captures to the users requirements.
list of fnal printout, show-
ing order of data to be
printed - the dashed red
line indicates a page break
between each item
Predefned list of printout components
Various method of saving
the report in .doc, html
and sxw formats
Figure 6.2 - Printout composition
2
ADVANCED ANALYSIS AND DESIGN
ROBOT Millennium - Getting Started Guide
A key feature of ROBOT Millennium is that all of the data in the program is
saved in a common binary fle this data includes input, output, design plus also print-
out data. When structural data is altered or amended the output and printout (tables
and graphics) are automatically updated on re-analysis to refect the new results of the
analysis. Tis is particularly useful when considering a schematic design or sensitivity
study since the printout is automatically updated at every analysis step to refect the
current structural confguration.
ADANCED ANALY5I5 AND DE5IN
Following analysis of the structure, the user may wish to take advantage of many
of the additional features such as:
Steel design
Concrete design for beams, columns, foors
Advanced analysis P-Delta, dynamic etc.
Tese items are beyond the scope of this Getting Started Manual and are covered in
more depth in the User Manual of ROBOT Millennium.
27
LIST OF SHORTCUTS
ROBOT Millennium - Getting Started Guide
LI5T 0F 5R0PTCUT5
In crder tc Press
select all CtrI + A
copy a text or a drawing CtrI + C
open a new project CtrI + N
open an existing project CtrI + 0
start printing CtrI + P
save the current project CtrI + 5
cut a text or a drawing CtrI + X
repeat the last operation CtrI + Y
paste a text or a drawing CtrI +
undo the last operation CtrI + Z
display the 3D view of a structure (3D XyZ) CtrI + AIt + 0
project a structure on XZ plane CtrI + AIt + 1
project a structure on Xy plane CtrI + AIt + 2
project a structure on yZ plane CtrI + AIt + 3
zoom in the structure view on screen CtrI + AIt + A
display the initial view of the structure (defned by the initial an-
gles and scale)
CtrI + AIt + D
exploded view of structure elements (on/off) CtrI + AIt + E
zoom window CtrI + AIt + L
turn on/off section drawing display CtrI + AIt + P
screen capture CtrI + AIt + 0
zoom out structure view on screen CtrI + AIt + P
turn on/off section symbol display CtrI + AIt + 5
rotate continuously around the X axis CtrI + AIt + X
rotate continuously around the y axis CtrI + AIt + Y
rotate continuously around the Z axis CtrI + AIt + Z
delete a text or a drawing DeI
call ROBOT Help system for the active option in the active dialog
box
F1
call text editor F9
reduce structure attributes (supports, numbers of nodes, bars,
loads) presented on screen
PgDn
enlarge structure attributes (supports, numbers of nodes, bars,
loads) presented on screen
PgUp
You might also like
- The Sympathizer: A Novel (Pulitzer Prize for Fiction)From EverandThe Sympathizer: A Novel (Pulitzer Prize for Fiction)Rating: 4.5 out of 5 stars4.5/5 (122)
- A Heartbreaking Work Of Staggering Genius: A Memoir Based on a True StoryFrom EverandA Heartbreaking Work Of Staggering Genius: A Memoir Based on a True StoryRating: 3.5 out of 5 stars3.5/5 (231)
- Grit: The Power of Passion and PerseveranceFrom EverandGrit: The Power of Passion and PerseveranceRating: 4 out of 5 stars4/5 (590)
- Never Split the Difference: Negotiating As If Your Life Depended On ItFrom EverandNever Split the Difference: Negotiating As If Your Life Depended On ItRating: 4.5 out of 5 stars4.5/5 (842)
- The Subtle Art of Not Giving a F*ck: A Counterintuitive Approach to Living a Good LifeFrom EverandThe Subtle Art of Not Giving a F*ck: A Counterintuitive Approach to Living a Good LifeRating: 4 out of 5 stars4/5 (5807)
- Devil in the Grove: Thurgood Marshall, the Groveland Boys, and the Dawn of a New AmericaFrom EverandDevil in the Grove: Thurgood Marshall, the Groveland Boys, and the Dawn of a New AmericaRating: 4.5 out of 5 stars4.5/5 (266)
- Shoe Dog: A Memoir by the Creator of NikeFrom EverandShoe Dog: A Memoir by the Creator of NikeRating: 4.5 out of 5 stars4.5/5 (537)
- The Little Book of Hygge: Danish Secrets to Happy LivingFrom EverandThe Little Book of Hygge: Danish Secrets to Happy LivingRating: 3.5 out of 5 stars3.5/5 (401)
- Team of Rivals: The Political Genius of Abraham LincolnFrom EverandTeam of Rivals: The Political Genius of Abraham LincolnRating: 4.5 out of 5 stars4.5/5 (234)
- The World Is Flat 3.0: A Brief History of the Twenty-first CenturyFrom EverandThe World Is Flat 3.0: A Brief History of the Twenty-first CenturyRating: 3.5 out of 5 stars3.5/5 (2259)
- The Hard Thing About Hard Things: Building a Business When There Are No Easy AnswersFrom EverandThe Hard Thing About Hard Things: Building a Business When There Are No Easy AnswersRating: 4.5 out of 5 stars4.5/5 (346)
- Hidden Figures: The American Dream and the Untold Story of the Black Women Mathematicians Who Helped Win the Space RaceFrom EverandHidden Figures: The American Dream and the Untold Story of the Black Women Mathematicians Who Helped Win the Space RaceRating: 4 out of 5 stars4/5 (897)
- The Emperor of All Maladies: A Biography of CancerFrom EverandThe Emperor of All Maladies: A Biography of CancerRating: 4.5 out of 5 stars4.5/5 (271)
- Her Body and Other Parties: StoriesFrom EverandHer Body and Other Parties: StoriesRating: 4 out of 5 stars4/5 (821)
- The Gifts of Imperfection: Let Go of Who You Think You're Supposed to Be and Embrace Who You AreFrom EverandThe Gifts of Imperfection: Let Go of Who You Think You're Supposed to Be and Embrace Who You AreRating: 4 out of 5 stars4/5 (1091)
- Elon Musk: Tesla, SpaceX, and the Quest for a Fantastic FutureFrom EverandElon Musk: Tesla, SpaceX, and the Quest for a Fantastic FutureRating: 4.5 out of 5 stars4.5/5 (474)
- On Fire: The (Burning) Case for a Green New DealFrom EverandOn Fire: The (Burning) Case for a Green New DealRating: 4 out of 5 stars4/5 (74)
- ProtaStructure 2021 QSGDocument78 pagesProtaStructure 2021 QSGApolzan George DorinNo ratings yet
- The Yellow House: A Memoir (2019 National Book Award Winner)From EverandThe Yellow House: A Memoir (2019 National Book Award Winner)Rating: 4 out of 5 stars4/5 (98)
- The Unwinding: An Inner History of the New AmericaFrom EverandThe Unwinding: An Inner History of the New AmericaRating: 4 out of 5 stars4/5 (45)
- Quick Start Guide: For Support & Training Please ContactDocument25 pagesQuick Start Guide: For Support & Training Please ContactApolzan George DorinNo ratings yet
- Personal Brain User GuideDocument196 pagesPersonal Brain User GuidePit-tat R. Yeoh100% (3)
- CyberJudas Manual DOS enDocument110 pagesCyberJudas Manual DOS enKamil SzupertNo ratings yet
- Bootstrap Mcqs FileDocument7 pagesBootstrap Mcqs FileMUHAMMAD KHANNo ratings yet
- Prota Technical Support and Maintenance - End User GuideDocument12 pagesProta Technical Support and Maintenance - End User GuideApolzan George DorinNo ratings yet
- Prota Licensing System - End User GuideDocument15 pagesProta Licensing System - End User GuideApolzan George Dorin0% (1)
- Prota Help Center - End User GuideDocument17 pagesProta Help Center - End User GuideApolzan George DorinNo ratings yet
- Colt Are Rigid eDocument1 pageColt Are Rigid eApolzan George DorinNo ratings yet
- Colt Are Lemn Bet OnDocument2 pagesColt Are Lemn Bet OnApolzan George DorinNo ratings yet
- Dental Nanomaterials 14390Document35 pagesDental Nanomaterials 14390Apolzan George DorinNo ratings yet
- Option Menus AndroidDocument6 pagesOption Menus AndroidKaleeswariNo ratings yet
- Shortcut Keys ReferenceDocument4 pagesShortcut Keys ReferenceVer BautistaNo ratings yet
- AutoCAD Version HistoryDocument14 pagesAutoCAD Version HistoryGuillermo DE LA TORRENo ratings yet
- HTML FormDocument5 pagesHTML Formshivam ashishNo ratings yet
- WIMP Is An Acronym For Windows, Icons, Menus and Pointers. Alternatively It Is AnDocument5 pagesWIMP Is An Acronym For Windows, Icons, Menus and Pointers. Alternatively It Is AnMarlon TugweteNo ratings yet
- Easy KnitDocument232 pagesEasy KnitDora BANo ratings yet
- Visual Programming Menu: Muhammad KamranDocument16 pagesVisual Programming Menu: Muhammad KamranKamran khanNo ratings yet
- Panduan Menggunakan CDE Pada SolarisDocument644 pagesPanduan Menggunakan CDE Pada SolarisBabang JuwantoNo ratings yet
- Preparatory Computers I (CS-001) : HANDOUT 5 / LAB SHEET 5 & 6 (Combined)Document13 pagesPreparatory Computers I (CS-001) : HANDOUT 5 / LAB SHEET 5 & 6 (Combined)Junar James Mahinay AbellarNo ratings yet
- Searchmonkey - Docs - User ManualDocument7 pagesSearchmonkey - Docs - User Manualdaniel.lavieri4868No ratings yet
- I Made Deon Virgananta - ProjectUTSDocument28 pagesI Made Deon Virgananta - ProjectUTSI Made Deon VirganantaNo ratings yet
- Xibo Step by Step Guide To Adding PowerPointDocument4 pagesXibo Step by Step Guide To Adding PowerPointarielenryNo ratings yet
- 3 Computing Fundamentals - Operating SystemDocument19 pages3 Computing Fundamentals - Operating SystemAnonymous PcPkRpAKD5No ratings yet
- Create Mdi Application Using VBDocument18 pagesCreate Mdi Application Using VBSoundararajan PonnusamiNo ratings yet
- PDMS Support Design UsingDocument83 pagesPDMS Support Design UsingTien LeNo ratings yet
- Symenu AlternativesDocument13 pagesSymenu AlternativesSer GiboNo ratings yet
- Ajp Answer SheetDocument5 pagesAjp Answer SheetPawan DevrukhkarNo ratings yet
- User Interface Design: (Lecture 7)Document23 pagesUser Interface Design: (Lecture 7)jatinderNo ratings yet
- Završni Projekat ITBootcampDocument3 pagesZavršni Projekat ITBootcampVladaNo ratings yet
- Wheel Loader (General Cosim With Amesim by Fmi)Document40 pagesWheel Loader (General Cosim With Amesim by Fmi)Eric CNo ratings yet
- Add or Remove Network From Navigation Panel in Windows 10Document3 pagesAdd or Remove Network From Navigation Panel in Windows 10echoirgunawanNo ratings yet
- CMS Software User Manual PDFDocument18 pagesCMS Software User Manual PDFkusteriolo123No ratings yet
- Fuji Synapse PACS Quick GuideDocument1 pageFuji Synapse PACS Quick GuideM MNo ratings yet
- Keeshond Coin Airdrop10k FinalDocument446 pagesKeeshond Coin Airdrop10k FinalNinuukNo ratings yet
- DOC-20180327-WA0033-1 (1) Java IcseDocument267 pagesDOC-20180327-WA0033-1 (1) Java IcseSharon GandhiNo ratings yet
- Chapter 5 VR, AR and MRDocument22 pagesChapter 5 VR, AR and MRZerihun BekeleNo ratings yet
- Interaction Styles: User-Computer DialogsDocument36 pagesInteraction Styles: User-Computer DialogsSteve Bolly ChegeNo ratings yet