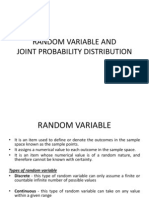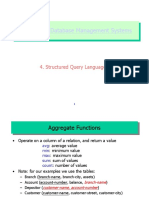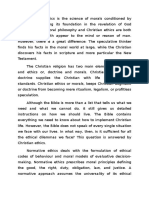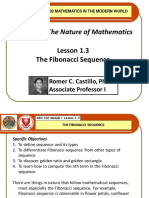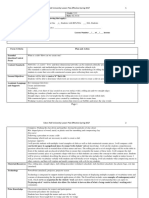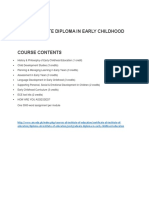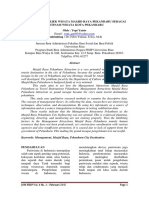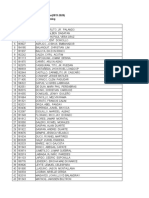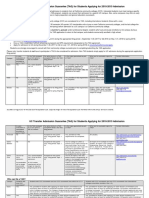Professional Documents
Culture Documents
Using SPSS For Graphic Presentation Various Graphics in SPSS
Using SPSS For Graphic Presentation Various Graphics in SPSS
Uploaded by
Umair LiaqatOriginal Title
Copyright
Available Formats
Share this document
Did you find this document useful?
Is this content inappropriate?
Report this DocumentCopyright:
Available Formats
Using SPSS For Graphic Presentation Various Graphics in SPSS
Using SPSS For Graphic Presentation Various Graphics in SPSS
Uploaded by
Umair LiaqatCopyright:
Available Formats
SW318 Social Work Statistics Slide 1
Using SPSS for Graphic Presentation
Various Graphics in SPSS
Pie chart Bar chart Histogram Area chart Line chart Scatter plot Simple graphics: Use Chart option in Analyze > Descriptive Statistics > Frequencies Complex graphics: Use Graphs in Menu bar
Various Options for Graphics in SPSS
SW318 Social Work Statistics Slide 2
Histogram in SPSS (1)
Suppose we want to create a histogram showing survey respondents age [age] distribution. We start it with opening Frequencies window by clicking Analyze >
Descriptive Statistics > Frequencies.
SW318 Social Work Statistics Slide 3
Histogram in SPSS (2)
After you move the variable of interest [age] to the variable box, click on Charts button at the bottom of the window.
SW318 Social Work Statistics Slide 4
Histogram in SPSS (3)
Then, a new window pops up. Here you click on Histograms in Chart Type box. Now click on Continue button to finish the Charts setting and OK button to see the Output.
SW318 Social Work Statistics Slide 5
Histogram in SPSS (4)
Histograms are useful to present overall distribution pattern of interval level variables, such as age [age].
SW318 Social Work Statistics Slide 6
Pie Chart in SPSS (1)
Suppose we want to create a pie chart showing survey respondents marital status distribution. We start it with opening Frequencies window by clicking Analyze > Descriptive Statistics > Frequencies.
SW318 Social Work Statistics Slide 7
Pie Chart in SPSS (2)
After you move the variable of interest [marital] to the variable box, click on Charts button at the bottom of the window.
SW318 Social Work Statistics Slide 8
Pie Chart in SPSS (3)
Then a new window pops up. Here you click on Pie charts in Chart Type box and Frequencies in Chart Values box. Now click on Continue button to finish the Charts setting and OK button to see the Output.
SW318 Social Work Statistics Slide 9
Pie Chart in SPSS (4)
This is the output window you will see. The first two tables are the same Frequencies tables as you saw in the last class. But, now you have a pie chart that graphically shows the distribution of the survey respondents marital status [marital].
SW318 Social Work Statistics Slide 10
Pie Chart in SPSS (5)
In this chart, however, there is no exact frequencies or percentage information which might help the audience better to understand the distribution of marital status. Of course we can add those info onto this chart. It starts with opening a SPSS Chart Editor window by double-clicking the chart.
SW318 Social Work Statistics Slide 11
Pie Chart in SPSS (6)
First, click on Chart > Options in the window.
SW318 Social Work Statistics Slide 12
Pie Chart in SPSS (7)
In the Pie Options window, you click on Values of Labels box to add frequency or Percents to add percent value onto the chart (You can choose either or both of them). Then, click on OK button.
SW318 Social Work Statistics Slide 13
Pie Chart in SPSS (8)
Now, you can see the percentage value for each category is added under each value label.
SW318 Social Work Statistics Slide 14
Bar Chart in SPSS (1)
Follow the direction of Pie Chart in SPSS slide 1 through 3 but select Bar charts option at this time. Also, select whether you use frequency values or percentage values for chart values by clicking one in the Chart Values box. Then, click on Continue and OK buttons.
SW318 Social Work Statistics Slide 15
Bar Chart in SPSS (2)
Since we selected Frequencies of the Chart Values options in the previous slide, this bar chart presents frequency value for each category of marital status.
SW318 Social Work Statistics Slide 16
Clustered Bar Chart in SPSS (1)
Assuming you want to present how the distributions of marital status [marital] of the survey respondents are different by gender [sex] group. Then, you may need this type of clustered bar chart.
SW318 Social Work Statistics Slide 17
Clustered Bar Chart in SPSS (2)
For this kind of complex chart, we use Graphs menu in the menu bar. Select Graphs > Bar to open a bar chart window.
SW318 Social Work Statistics Slide 18
Clustered Bar Chart in SPSS (3)
Select Clustered in the middle of three graph options and Summaries for groups for cases in the Data in Chart Area box. Then click on Define button.
SW318 Social Work Statistics Slide 19
Clustered Bar Chart in SPSS (4)
First, select which value you want for bars to represent in the chart among the options of Bars Represent box. To select frequencies of each category, choose % of cases.
SW318 Social Work Statistics Slide 20
Clustered Bar Chart in SPSS (5)
Select [marital] from the list of variables on the left and move to the Category Axis text box by clicking the triangle button in between. Also, select and move the variable [sex] to the Define Clusters by box. Now click on OK button.
SW318 Social Work Statistics Slide 21
Clustered Bar Chart in SPSS (6)
Since we selected % of cases in the Bars represent options, bars in the chart represent percent values for marital status of the survey respondents. Also, as shown in the legend, red bars are for male respondents marital status whereas green bars are for female. By double clicking the chart, you can open the Graph Editor window.
SW318 Social Work Statistics Slide 22
Clustered Bar Chart in SPSS (7)
You can add exact percent value of each bar using in the SPSS Chart Editor window or simply clicking icon from the icon bar.
Format > Bar Label Style
SW318 Social Work Statistics Slide 23
Clustered Bar Chart in SPSS (8)
You can also add a title for graph and/or footnotes in the SPSS Chart Editor window. This slide shows a Clustered Bar Chart with value labels, titles, and footnote.
SW318 Social Work Statistics Slide 24
Stacked Bar Chart in SPSS (1)
If you selected Stacked instead of Clustered in slide 18, you would have a Stacked Bar Chart shown in the next slide.
SW318 Social Work Statistics Slide 25
Stacked Bar Chart in SPSS (2)
You might also like
- The Sympathizer: A Novel (Pulitzer Prize for Fiction)From EverandThe Sympathizer: A Novel (Pulitzer Prize for Fiction)Rating: 4.5 out of 5 stars4.5/5 (122)
- A Heartbreaking Work Of Staggering Genius: A Memoir Based on a True StoryFrom EverandA Heartbreaking Work Of Staggering Genius: A Memoir Based on a True StoryRating: 3.5 out of 5 stars3.5/5 (231)
- Grit: The Power of Passion and PerseveranceFrom EverandGrit: The Power of Passion and PerseveranceRating: 4 out of 5 stars4/5 (590)
- Devil in the Grove: Thurgood Marshall, the Groveland Boys, and the Dawn of a New AmericaFrom EverandDevil in the Grove: Thurgood Marshall, the Groveland Boys, and the Dawn of a New AmericaRating: 4.5 out of 5 stars4.5/5 (266)
- Never Split the Difference: Negotiating As If Your Life Depended On ItFrom EverandNever Split the Difference: Negotiating As If Your Life Depended On ItRating: 4.5 out of 5 stars4.5/5 (844)
- The Subtle Art of Not Giving a F*ck: A Counterintuitive Approach to Living a Good LifeFrom EverandThe Subtle Art of Not Giving a F*ck: A Counterintuitive Approach to Living a Good LifeRating: 4 out of 5 stars4/5 (5810)
- Shoe Dog: A Memoir by the Creator of NikeFrom EverandShoe Dog: A Memoir by the Creator of NikeRating: 4.5 out of 5 stars4.5/5 (540)
- The World Is Flat 3.0: A Brief History of the Twenty-first CenturyFrom EverandThe World Is Flat 3.0: A Brief History of the Twenty-first CenturyRating: 3.5 out of 5 stars3.5/5 (2259)
- Her Body and Other Parties: StoriesFrom EverandHer Body and Other Parties: StoriesRating: 4 out of 5 stars4/5 (822)
- The Little Book of Hygge: Danish Secrets to Happy LivingFrom EverandThe Little Book of Hygge: Danish Secrets to Happy LivingRating: 3.5 out of 5 stars3.5/5 (401)
- The Hard Thing About Hard Things: Building a Business When There Are No Easy AnswersFrom EverandThe Hard Thing About Hard Things: Building a Business When There Are No Easy AnswersRating: 4.5 out of 5 stars4.5/5 (348)
- The Gifts of Imperfection: Let Go of Who You Think You're Supposed to Be and Embrace Who You AreFrom EverandThe Gifts of Imperfection: Let Go of Who You Think You're Supposed to Be and Embrace Who You AreRating: 4 out of 5 stars4/5 (1092)
- The Emperor of All Maladies: A Biography of CancerFrom EverandThe Emperor of All Maladies: A Biography of CancerRating: 4.5 out of 5 stars4.5/5 (271)
- Hidden Figures: The American Dream and the Untold Story of the Black Women Mathematicians Who Helped Win the Space RaceFrom EverandHidden Figures: The American Dream and the Untold Story of the Black Women Mathematicians Who Helped Win the Space RaceRating: 4 out of 5 stars4/5 (897)
- Team of Rivals: The Political Genius of Abraham LincolnFrom EverandTeam of Rivals: The Political Genius of Abraham LincolnRating: 4.5 out of 5 stars4.5/5 (234)
- The Yellow House: A Memoir (2019 National Book Award Winner)From EverandThe Yellow House: A Memoir (2019 National Book Award Winner)Rating: 4 out of 5 stars4/5 (98)
- Elon Musk: Tesla, SpaceX, and the Quest for a Fantastic FutureFrom EverandElon Musk: Tesla, SpaceX, and the Quest for a Fantastic FutureRating: 4.5 out of 5 stars4.5/5 (474)
- On Fire: The (Burning) Case for a Green New DealFrom EverandOn Fire: The (Burning) Case for a Green New DealRating: 4 out of 5 stars4/5 (74)
- The Unwinding: An Inner History of the New AmericaFrom EverandThe Unwinding: An Inner History of the New AmericaRating: 4 out of 5 stars4/5 (45)
- Channel CodingDocument107 pagesChannel CodingVinit PatelNo ratings yet
- Mysql Performance Tuning PDFDocument42 pagesMysql Performance Tuning PDFquaesonNo ratings yet
- ECE Laws Midterm ReviewDocument37 pagesECE Laws Midterm ReviewWillner Angeles TarucNo ratings yet
- 3random Variable - Joint PDF Notes PDFDocument33 pages3random Variable - Joint PDF Notes PDFAndrew TanNo ratings yet
- Te-Vs - Te-DIGESTDocument2 pagesTe-Vs - Te-DIGESTJudy GojarNo ratings yet
- Oral Communication ReviewerDocument2 pagesOral Communication ReviewerJeocel Saramosing100% (10)
- The Fryer To Fuel - Converting Used Cooking Oil Into Car FuelDocument2 pagesThe Fryer To Fuel - Converting Used Cooking Oil Into Car FuelEcology ActionNo ratings yet
- Lateral Stability of Prestressed Precast Concrete Girders During Lifting: Study CaseDocument9 pagesLateral Stability of Prestressed Precast Concrete Girders During Lifting: Study Caseel000011No ratings yet
- Comp 5311 Database Management Systems: 4. Structured Query Language 2Document11 pagesComp 5311 Database Management Systems: 4. Structured Query Language 2Dinesh SanagavarapuNo ratings yet
- Macrae, C. BodenhausenDocument17 pagesMacrae, C. BodenhausenSimone AraujoNo ratings yet
- Standard Operating Procedure Handover File - enDocument7 pagesStandard Operating Procedure Handover File - enrebka mesfinNo ratings yet
- Christian EthicsDocument2 pagesChristian EthicsaluapNo ratings yet
- Jpvkumar NaiduDocument3 pagesJpvkumar NaiduSatish KNo ratings yet
- Terry Wills - ResumeDocument1 pageTerry Wills - Resumeapi-391266160No ratings yet
- Discussion: Table 20: PID Parameter With Best Overall Performance in Ziegler-Nichols MethodDocument3 pagesDiscussion: Table 20: PID Parameter With Best Overall Performance in Ziegler-Nichols MethodSingAnnNo ratings yet
- Module 1: The Nature of Mathematics: Lesson 1.3 The Fibonacci SequenceDocument15 pagesModule 1: The Nature of Mathematics: Lesson 1.3 The Fibonacci SequenceCorad AdvanceNo ratings yet
- TCGRX ATP Brochure 0Document12 pagesTCGRX ATP Brochure 0megacobNo ratings yet
- Jurnal Medical Error PDFDocument8 pagesJurnal Medical Error PDFAidha PutryNo ratings yet
- 1 Slab Rolling LessonDocument7 pages1 Slab Rolling Lessonapi-405288553No ratings yet
- Banner VALU BEAM Series SensorsDocument48 pagesBanner VALU BEAM Series SensorsMemik TylnNo ratings yet
- 2014-2015 District CalendarDocument2 pages2014-2015 District Calendarapi-266033006No ratings yet
- The Thirteenth Annual Convention of The Media Ecology Association. Official ProgramDocument49 pagesThe Thirteenth Annual Convention of The Media Ecology Association. Official Programfer_gutierrNo ratings yet
- 3360703Document8 pages3360703ramu kakaNo ratings yet
- Course Outlines (Post Graduate Diploma in Childhood Education)Document5 pagesCourse Outlines (Post Graduate Diploma in Childhood Education)sajidNo ratings yet
- Jerk (Physics) - Wikipedia, The Free EncyclopediaDocument6 pagesJerk (Physics) - Wikipedia, The Free EncyclopediaSukendi TanNo ratings yet
- Pengelolaan Objek Wisata Masjid Raya Pekanbaru Sebagai Destinasi Wisata Kota Pekanbaru Oleh: Yopi Yanto Pembimbing: Dr. Febri Yuliani, S.Sos, M.SiDocument13 pagesPengelolaan Objek Wisata Masjid Raya Pekanbaru Sebagai Destinasi Wisata Kota Pekanbaru Oleh: Yopi Yanto Pembimbing: Dr. Febri Yuliani, S.Sos, M.SiayubNo ratings yet
- School Year: 2nd Semester (2019-2020) Subject Code: PE 4 - Swimming Student ID Full NameDocument38 pagesSchool Year: 2nd Semester (2019-2020) Subject Code: PE 4 - Swimming Student ID Full NameMark Johnson San JuanNo ratings yet
- CMPL Summit Letter For Plenary Speaker MMSUDocument1 pageCMPL Summit Letter For Plenary Speaker MMSURyan PazonNo ratings yet
- UC Transfer Admission Guarantee (TAG) For Students Applying For 2018-2019 AdmissionDocument4 pagesUC Transfer Admission Guarantee (TAG) For Students Applying For 2018-2019 AdmissiongsFDSNo ratings yet
- District Memo Environmental Quiz Science 2018Document6 pagesDistrict Memo Environmental Quiz Science 2018Marjorie MaraveNo ratings yet