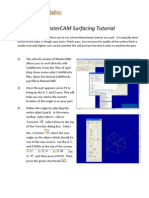Professional Documents
Culture Documents
Mastercam Lathe Training Tutorials 2
Uploaded by
ks1111Copyright
Available Formats
Share this document
Did you find this document useful?
Is this content inappropriate?
Report this DocumentCopyright:
Available Formats
Mastercam Lathe Training Tutorials 2
Uploaded by
ks1111Copyright:
Available Formats
Professional Courseware Lathe
To order more books: Call 1-800-529-5517 or Visit www.inhousesolutions.com or Contact your Mastercam Dealer
Mastercam X4 Training Tutorials Professional Courseware Lathe
Date: June 4, 2009 Copyright 1984 - 2009 In-House Solutions Inc. All rights reserved. Author: Mariana Lendel ISBN: 978-1-926566-32-0
Notice
In-House Solutions Inc. reserves the right to make improvements to this manual at any time and without notice.
Disclaimer of All Warranties and Liability
In-House Solutions Inc. makes no warranties, either express or implied, with respect to this manual or with respect to the software described in this manual, its quality, performance, merchantability, or fitness for any particular purpose. In-House Solutions Inc. manual is sold or licensed "as is." The entire risk as to its quality and performance is with the buyer. Should the manual prove defective following its purchase, the buyer (and not In-House Solutions Inc., its distributor, or its retailer) assumes the entire cost of all necessary servicing, repair, or correction, and any incidental or consequential damages. In no event will In-House Solutions Inc. be liable for direct, indirect, or consequential damages resulting from any defect in the manual, even if In-House Solutions Inc. has been advised of the possibility of such damages. Some jurisdictions do not allow the exclusion or limitation of implied warranties or liability for incidental or consequential damages, so the above limitation or exclusion may not apply to you.
Copyrights
This manual is protected under the copyright laws of Canada and the United States. All rights are reserved. This document may not, in whole or part, be copied, photocopied, reproduced, translated or reduced to any electronic medium or machine-readable form without prior consent, in writing, from InHouse Solutions Inc.
Trademarks
Microsoft, the Microsoft logo, MS, and MS-DOS are registered trademarks of Microsoft Corporation; Mastercam Verify is created in conjunction with Sirius Systems Corporation; Windows 95, Windows NT; and Windows XP are registered trademarks of Microsoft Corporation.
Acknowledgements:
Special Thanks to: Andrew Bleau for his help revising this book. In-House Solutions team for their recommendations and input. Sincerely, Mariana Lendel
PROFESSIONAL COURSEWARE LATHE X4
2D GEOMETRY CREATION
2D GEOMETRY COURSE CONTENT
1. Starting Mastercam................................................................................................................................... 2 2. Overview of the graphic user interface..................................................................................................... 2 3. Setting the toolbar states for lathe........................................................................................................... 3 4. Setting the grid.......................................................................................................................................... 4 5. Navigate through mastercam ................................................................................................................... 5 6. About rightmouse click menu.................................................................................................................. 9 7. Setting the construction and tool plane to DZ ........................................................................................ 10 8. Exercises using create point position command..................................................................................... 11 9. Exercises using create rectangle command. ........................................................................................... 12 10. Exercises using create line commands.................................................................................................. 12 11. Exercises using fillet command. ............................................................................................................ 14 12. Exercises using trim command.............................................................................................................. 14 13. Create Drawing # 1................................................................................................................................ 17 14. Create Drawing # 2................................................................................................................................ 20 15. Angle Measurement.............................................................................................................................. 20 16. Exercises using break and join commands............................................................................................ 21 17. Exercise using mirror command............................................................................................................ 22 18. Exercises using chamfer command. ...................................................................................................... 23 19. Create Drawing # 3................................................................................................................................ 24 20. Create Drawing # 4................................................................................................................................ 24 21. Create Drawing # 5................................................................................................................................ 25 22. Exercises using offset commands. ........................................................................................................ 25 23. Create Drawing # 6................................................................................................................................ 26 24. Exercises using create arc commands................................................................................................... 26 25. Create Drawing # 7................................................................................................................................ 27 26. Create Drawing # 8................................................................................................................................ 27 27. Create Drawing # 9................................................................................................................................ 28 28. Exercises to create tangent arcs. .......................................................................................................... 28 29. Create Drawing # 10.............................................................................................................................. 29 30. Create Drawing # 11.............................................................................................................................. 30 31. Create Drawing # 12.............................................................................................................................. 30 32. Exercise using translate command........................................................................................................ 30 33. Create Drawing # 13.............................................................................................................................. 31 34. Exercise using Analyze Command......................................................................................................... 32 35. Exercise using attributes command. ..................................................................................................... 33 36. Managing levels .................................................................................................................................... 34 37. Exercise using change attributes command.......................................................................................... 36 38. Dimension the geometry. ..................................................................................................................... 37 39. Exercise to analyze the chain. ............................................................................................................... 38 40. Converting drawings from different CAD packages.............................................................................. 41 41. Optional. Key Mapping.......................................................................................................................... 42
Page 1
PROFESSIONAL COURSEWARE LATHE X4 Customizing DropDowns/ Right Mouse Button Menu
Customize DropDowns Menu allows you to:
2D GEOMETRY CREATION
Add or remove new dropdown menus Add or remove functions in a dropdown menu In the Menus list, rightclick and choose the Add dropdown menu option. Mastercam automatically adds a new dropdown menu, assigns a default name, and places the new dropdown menu at the bottom of the menu list. To add a function to a dropdown menu, choose a Category from the list and drag and drop the function to the dropdown menu in the Menus list. If the dropdown menu is not expanded, the new function is added as the last function. Otherwise, it is inserted below the selected function on which it is dropped. To remove a single function from a dropdown menu, expand the menu, select the function, and press the Delete key. To delete the entire menu, rightclick and choose Delete dropdown menu. Customize RightMouse Button Menu allows you to: Add, remove and rearrange functions and submenus Adding or removing dropdown menu functions is associative. All references to the modified dropdown menu are also updated (for example, the modified dropdown menu is used as a submenu in other dropdown menus). When you add or remove functions from dropdown menus and submenus, you immediately see the results in the current Mastercam session.
Example: Add Zoom Target to the Rightmouse menu.
The default Rightmouse menu looks as shown to the right.
Page 43
PROFESSIONAL COURSEWARE LATHE X4 15. DRAWING # 3; GROOVING TOOLPATH
File Open Select Drawing 3.mcx Make sure that a Lathe machine is selected. Otherwise; select the lathe default.
TOOLPATH CREATION
15.1 PROPERTIES
Tool Settings Set the Program # 3 Enable Assign tool numbers sequentially Enable Warn of duplicate tool numbers Enable Write home position Enable Feed Calculation From tool Stock Establish the stock as a bar giving extra margins: OD margin = 0.2; Right margin = 0.15; Left margin = 2.0 Select the Preview button to check the stock. Press Esc to continue
Chuck Jaws Use the default dimensions for the chuck size Set the chuck Position from Stock to Diameter =4.4; Z6 Select the Preview button to check the chuck. Press Esc to continue
Page 68
PROFESSIONAL COURSEWARE LATHE X4 15.2. LATHE FACE TOOLPATH
Toolpath Parameters Select a OD Rough Right 80 deg Tool/Offset Number set to 1 Set the Coolant on Face Parameters Make sure that Use stock is enabled. Finish Z= 0 Entry amount = 0.1 Rough stepover = 0.07 Finish stepover = 0.005 Overcut amount = 0.03 Retract amount = 0.1 Stock to leave = 0 Cutter compensation in Computer to the Left Backplot the toolpath Press Alt +T simultaneous to remove the toolpath display
TOOLPATH CREATION
15.3 LATHE ROUGH TOOLPATH
Using Partial selection chaining. Toolpath Parameters Select the existing OD Rough Right 80 deg Tool/Offset Number set to 1 Set the Coolant On , select the first entity of the chain and the last one to complete the
Page 69
PROFESSIONAL COURSEWARE LATHE X4
Rough parameters Make sure that Overlap is enabled. Entry amount = 0.1 Depth of cut = 0.06 Enable Equal steps Minimum cut depth = 0.05 Stock to leave in X = 0.005 Stock to leave in Z = 0.005 Cutting method set to Oneway and the Rough Direction/Angle =0 Cutter compensation in Computer to the Right Set proper Lead In/out parameters Extend the end contour 0.5 Enable Use stock for outer boundary Backplot the last toolpath.
TOOLPATH CREATION
Note that the tool doesnt attempt to cut inside the groove. This is a result of the Plunge parameters being set to none in the Rough parameters page.
15.4 LATHE FINISH TOOLPATH
Click on the Last button previous operation. Toolpath Parameters Select a OD Finish Right 35 deg Tool/Offset Number are set to 2 Set the Coolant On Set the Home Position as User define; D14, Z11 , for Mastercam to select the same chain as the one selected in the
Page 70
PROFESSIONAL COURSEWARE LATHE X4
Finish Parameters Finish stepover = 0.01 Number of finish passes = 1 Stock to leave in X = 0 Stock to leave in Z = 0 Finish direction set to OD Cutter compensation in Computer to the Right Set proper Lead In/Out parameters; Use for Lead In only Tangent entry; Length = 0.1
TOOLPATH CREATION
This ensures that the entry will be extended with the length to better machine the chamfer. Extend the end contour 0.5 Backplot the last toolpath
15.5 LATHE GROOVE TOOLPATH
Select 2 Points in the Groove Definition Note that the first point should be the upper right corner of the groove and the second point should be the lower left corner. Toolpath Parameters Select a OD Groove Center width 0.25 Tool/Offset Number set to 1 Set the Coolant On Groove Shape Parameters Allows you to set the shape and orientation of the grooves in a groove toolpath. You can also define radius and/or chamfer dimensions for each corner individually. Make sure that all corner radii are set to 0, and all chamfers are disabled.
Page 71
PROFESSIONAL COURSEWARE LATHE X4
Groove Rough Parameters
TOOLPATH CREATION
Make sure that Rough the groove is enabled to set the roughing passes for the groove Set the Cut Direction to Positive Stock clearance = 0.1 (set the distance from the stock that the cutter starts to feed). Set the Stock amount to 0 Rough step sets to Percent of tool width (sets the amount of stock that gets remove during each cutting pass as a percent of the tool width) Backoff % is set to 10 (determines how far the tool will back away from the wall of the groove before it retracts) Stock to leave in X = 0.005 Stock to leave in Z = 0.005 Retract Moves set to Rapid Groove Walls set to Steps Groove finish parameters Direction for 1st pass set to CCW to start with the left side. Number of finish passes = 1 Finish stepover = 0.1 Stock to leave in X = 0.0 Stock to leave in Z = 0.0 Cutter compensation in Computer Wall Backoff set as % of tool width Click on Select Overlap button and pick from the graphic the position where the first finish cut ends and the amount that the first and second finish cuts overlap. Enable Lead In and set the First pass lead in; Use entry vector, Angle = 90 and Length = 0.1 Set in the Second pass lead in the Exit Vector to Angle = 90 and Length = 0.1 Note the tool collision warning and select yes to continue writing the toolpath Backplot the last toolpath Note that at the start of the finish pass the tool collide with the stock. We need to increase the length of the Lead in, on the first pass, to start feed in the part from above the stock. Change the Length to 0.5
Page 72
PROFESSIONAL COURSEWARE LATHE X4
Regenerate the toolpath and Backplot it again.
TOOLPATH CREATION
15.6 CHECKING THE TOOLPATHS USING VERIFY
Tips: To be able to see any tool collisions enable Stop on collision. Select the configure button and enable Change tool color to see the material that is cut by each tool. The stock shape is a cylinder. Boundaries for the stock size are displayed according to the Stock Setup settings.
Select Machine button to run Verify
15.7 POST PROCESS THE FILE
Run the Post Processor Tips: The NC program may be saved, and sent directly to your machine associated with the post.
Page 73
PROFESSIONAL COURSEWARE LATHE X4 16. DRAWING # 4; ID ROUGH AND FINISH TOOLPATH
File Open Select Drawing 4.mcx Make sure that a Lathe machine is selected. Otherwise; select the lathe default.
TOOLPATH CREATION
16.1 PROPERTIES
Tool Settings Set the Program # 4 Enable Assign tool numbers sequentially Enable Warn of duplicate tool numbers Enable Write home position Enable Feed Calculation From tool
Stock Establish the stock as a bar no extra margins; zero set at the front Chuck Jaws Use the default dimensions for the chuck size Set the chuck Position by clicking on Select button at the midpoint of the OD Select the Preview button to check the stock and the chuck. Press Esc to continue
16.2 CENTER DRILL THE HOLE
Toolpath Parameters Select a 1/2 Inch Center drill Tool/Offset Number are set to 1 Set the Coolant On Set the Home Position From the Machine
Page 74
PROFESSIONAL COURSEWARE LATHE X4
Simple drill no peck Depth = 0.25 Clearance = 0.25 incr Retract = 0.1 incr Cycle set to Drill/Cbore Backplot the drill operation
TOOLPATH CREATION
16.3 DRILL 3/4 DIAMETER THROUGH HOLE
Toolpath Parameters Select a 3/4 Inch Drill Tool/Offset Number are set to 4 Set the Coolant On Set the Home Position From the Machine Simple drill no peck Depth = 3.0 Clearance = 0.25 incr Retract = 0.1 incr Cycle set to Peck Drill 1st peck = 0.2 Enable Drill tip compensation Breakthrough amount 0.25 Backplot the drill operation
Page 75
PROFESSIONAL COURSEWARE LATHE X4 16.4 LATHE ROUGH TOOLPATH
Using Partial selection , select the first entity of the chain and the last one to complete the chaining.
TOOLPATH CREATION
Toolpath Parameters Select a ID Rough Min 0.5 diameter Tool/Offset Number set to 3 Set the Coolant On Rough Parameters Make sure that Overlap is enabled. Entry amount = 0.1 Depth of cut = 0.06 Enable Equal steps Minimum cut depth = 0.05 Stock to leave in X = 0.004 Stock to leave in Z = 0.004 Cutting method set to Oneway and the Rough Direction ID and the Angle = 0 Cutter compensation in Computer to the Left Set proper Lead In/out parameters Extend the end contour 0.25 Enable Use stock for outer boundary Backplot the last toolpath.
Page 76
PROFESSIONAL COURSEWARE LATHE X4 16.5 LATHE FINISH TOOLPATH
Click on the Last button previous operation. Toolpath Parameters Select a ID Finish Min 0.5 diameter Tool/Offset Number are set to 4 Set the Coolant On Finish Parameters Finish stepover = 0.01 (set the amount of stock to be removed). Number of finish passes = 1 Stock to leave in X = 0.0 Stock to leave in Z = 0.0 Finish direction set to ID Cutter compensation in Computer to the Left Set proper Lead In/Out parameters Extend the end contour 0.25 Backplot the last toolpath
TOOLPATH CREATION
, for Mastercam to select the same chain as the one selected in the
Page 77
PROFESSIONAL COURSEWARE LATHE X4 16.6 CHECKING THE TOOLPATHS USING VERIFY
TOOLPATH CREATION
Tips: To be able to see any tool collisions enable Stop on collision. Select the configure button and enable Change tool color to see the material that is cut by each tool. The stock shape is a cylinder. Boundaries for the stock size are displayed according to the Stock Setup settings.
Select Section button twice to see half of the part.
16.7 POST PROCESS THE TOOLPATHS 17. DRAWING # 5; CREATE A NEW TOOL; THREAD TOOLPATH
File Open Select Drawing 5.mcx Make sure that a Lathe machine is selected. Otherwise; select the lathe default.
Page 78
You might also like
- The Subtle Art of Not Giving a F*ck: A Counterintuitive Approach to Living a Good LifeFrom EverandThe Subtle Art of Not Giving a F*ck: A Counterintuitive Approach to Living a Good LifeRating: 4 out of 5 stars4/5 (5794)
- The Gifts of Imperfection: Let Go of Who You Think You're Supposed to Be and Embrace Who You AreFrom EverandThe Gifts of Imperfection: Let Go of Who You Think You're Supposed to Be and Embrace Who You AreRating: 4 out of 5 stars4/5 (1090)
- Never Split the Difference: Negotiating As If Your Life Depended On ItFrom EverandNever Split the Difference: Negotiating As If Your Life Depended On ItRating: 4.5 out of 5 stars4.5/5 (838)
- Hidden Figures: The American Dream and the Untold Story of the Black Women Mathematicians Who Helped Win the Space RaceFrom EverandHidden Figures: The American Dream and the Untold Story of the Black Women Mathematicians Who Helped Win the Space RaceRating: 4 out of 5 stars4/5 (894)
- Grit: The Power of Passion and PerseveranceFrom EverandGrit: The Power of Passion and PerseveranceRating: 4 out of 5 stars4/5 (587)
- Shoe Dog: A Memoir by the Creator of NikeFrom EverandShoe Dog: A Memoir by the Creator of NikeRating: 4.5 out of 5 stars4.5/5 (537)
- Elon Musk: Tesla, SpaceX, and the Quest for a Fantastic FutureFrom EverandElon Musk: Tesla, SpaceX, and the Quest for a Fantastic FutureRating: 4.5 out of 5 stars4.5/5 (474)
- The Hard Thing About Hard Things: Building a Business When There Are No Easy AnswersFrom EverandThe Hard Thing About Hard Things: Building a Business When There Are No Easy AnswersRating: 4.5 out of 5 stars4.5/5 (344)
- Her Body and Other Parties: StoriesFrom EverandHer Body and Other Parties: StoriesRating: 4 out of 5 stars4/5 (821)
- The Sympathizer: A Novel (Pulitzer Prize for Fiction)From EverandThe Sympathizer: A Novel (Pulitzer Prize for Fiction)Rating: 4.5 out of 5 stars4.5/5 (119)
- The Emperor of All Maladies: A Biography of CancerFrom EverandThe Emperor of All Maladies: A Biography of CancerRating: 4.5 out of 5 stars4.5/5 (271)
- The Little Book of Hygge: Danish Secrets to Happy LivingFrom EverandThe Little Book of Hygge: Danish Secrets to Happy LivingRating: 3.5 out of 5 stars3.5/5 (399)
- The World Is Flat 3.0: A Brief History of the Twenty-first CenturyFrom EverandThe World Is Flat 3.0: A Brief History of the Twenty-first CenturyRating: 3.5 out of 5 stars3.5/5 (2219)
- The Yellow House: A Memoir (2019 National Book Award Winner)From EverandThe Yellow House: A Memoir (2019 National Book Award Winner)Rating: 4 out of 5 stars4/5 (98)
- Devil in the Grove: Thurgood Marshall, the Groveland Boys, and the Dawn of a New AmericaFrom EverandDevil in the Grove: Thurgood Marshall, the Groveland Boys, and the Dawn of a New AmericaRating: 4.5 out of 5 stars4.5/5 (266)
- A Heartbreaking Work Of Staggering Genius: A Memoir Based on a True StoryFrom EverandA Heartbreaking Work Of Staggering Genius: A Memoir Based on a True StoryRating: 3.5 out of 5 stars3.5/5 (231)
- Team of Rivals: The Political Genius of Abraham LincolnFrom EverandTeam of Rivals: The Political Genius of Abraham LincolnRating: 4.5 out of 5 stars4.5/5 (234)
- On Fire: The (Burning) Case for a Green New DealFrom EverandOn Fire: The (Burning) Case for a Green New DealRating: 4 out of 5 stars4/5 (73)
- The Unwinding: An Inner History of the New AmericaFrom EverandThe Unwinding: An Inner History of the New AmericaRating: 4 out of 5 stars4/5 (45)
- Mastercam Lathe Training Tutorials 2Document18 pagesMastercam Lathe Training Tutorials 2ks1111No ratings yet
- Lathe Training TutorialsDocument64 pagesLathe Training Tutorialsapi-2604286567% (3)
- MasterCAM SurfacingDocument5 pagesMasterCAM SurfacingCarlos PresiNo ratings yet
- Lathe Training TutorialsDocument64 pagesLathe Training Tutorialsapi-2604286567% (3)
- MasterCAM - X4 - Mill Training TutorialDocument101 pagesMasterCAM - X4 - Mill Training TutorialRafael Donadio100% (6)