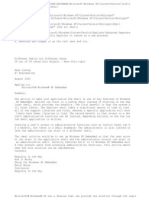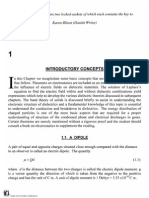Professional Documents
Culture Documents
User Shell
Uploaded by
Mertol SerbanCopyright
Available Formats
Share this document
Did you find this document useful?
Is this content inappropriate?
Report this DocumentCopyright:
Available Formats
User Shell
Uploaded by
Mertol SerbanCopyright:
Available Formats
1. Change HKEY_LOCAL_MACHINE\SOFTWARE\Microsoft\Windows NT\CurrentVersion\IniFil eMapping\system.
ini\boot\Shell Old value: String: "USR:Microsoft\Windows NT\CurrentVersion\Winlogon" New value: String: "USR: Software\Microsoft\Windows NT\CurrentVersion\Winlogon" 2. HKCUUSERS \Software\Microsoft\Windows NT\CurrentVersion\Winlogon\Shell Value: String: "notepad.exe" (The alt shell) 3. Set HKCU\Software\Microsoft\Windows\CurrentVersion\Explorer\Advanced Separate Process REG_DWord = 1 (Tells Explorer to launch as a new process) 4. Rebooted and Logged in as the test user and try.
Different Shells for Different Users 16 out of 26 rated this helpful - Rate this topic Sean Liming A7 Engineering August 2003 Applies to: Microsoft Windows XP Embedded Summary: The ability to make your application the shell is one of key features of Windows XP Embedded. Devices can start in a custom shell instead of starting in the Exp lorer shell, which provides two benefits. The first benefit is that the system w ill start faster. The Explorer shell takes a significant amount of time to load all of the support libraries and files, whereas a specific application will most likely have fewer libraries to load. The second benefit is that access to a dev ice's administrative functions can be limited, depending entirely on how the cus tom shell application is written. Limiting a user's access to administrative functions such as Control Panel can b e a benefit, but there is a small drawback: The administrator is also limited un less the administrator can start in a different shell. The ideal solution would be to set up Windows XP Embedded so that the user accou nt can start in the application shell and the administrator account can start in an administrative shell. Security features built in to Windows XP Embedded woul d then prevent users from accessing administrative functions. This article descr ibes how this solution can be implemented. Contents Registry Is the Key How It Works Setup for Windows XP Embedded Extra Notes Conclusion Registry Is the Key
Microsoft Windows XP has a feature that can provide the try. The registry for each user account and administrator to start a user-specific shell. There are three keys that rst two are generic for all users. This article refers to ey2," and "Key3" for simplicity.
solution through the regis account can be set up must be set up. The fi the keys as "Key1," "K
Key1 is a string value. When Windows XP starts, Key1 is called and the default W indows shell is started. However, if the default value is changed to USR:Softwar e\Microsoft\Windows NT\CurrentVersion\Winlogon, Windows looks in the HKEY_Curren t_User key to start a specific shell for the user logging on. If the specific us er shell is not found, Key2 is called and a default shell is started. Key: HKEY_LOCAL_MACHINE\Software\Microsoft\Windows NT\CurrentVersion\IniFile Mapping\system.ini\boot\Shell Type: REG_SZ Value: SYS:Microsoft\Windows NT\CurrentVersion\Winlogon Key2 provides a default shell if the user shell application cannot be found. Whe n you select a shell component for a Microsoft Windows XP Embedded configuration , Key 2 is set up to the shell application as the default shell. Key: HKEY_LOCAL_MACHINE\Software\Microsoft\Windows NT\CurrentVersion\Winlogo n\Shell Type: REG_SZ Value: Explorer.exe (or this can be a different default application) Key3 sets up a shell for the current user or logged-on user. Thus, the only way to change a particular user's shell is to log on to the user account and create this registry entry. Key: HKEY_Current_User\Software\Microsoft\Windows NT\CurrentVersion\Winlogon \Shell Type: REG_SZ Value: c:\windows\system32\account shell.exe, where account shell.exe is the name of the application How It Works When the user logs on, Windows uses Key1 to determine which key holds the shell information. Normally, Windows uses Key2 next. However, if the value of Key1 is changed to USR:Software\Microsoft\Windows NT\CurrentVersion\Winlogon, Windows wi ll use Key3 for the user logging on to start the user's specific shell. Changing the registry key values in a system with a registry already set up is f airly straightforward. The challenge is how to do this in Windows XP Embedded, w here the registry is set up during the First Boot Agent (FBA) process. HKLM keys can be set up in Target Designer because they are computer specific. S etting up the HKCU keys, however, is impossible in Target Designer because the a ccounts will not be created until after FBA runs. The user account and administr ator account components create only the accounts, user names, and passwords. The se components cannot be used to set up a specific shell. The only solution is to set up the specific shells after the Windows XP Embedded image has completed th e FBA process.
Setup for Windows XP Embedded The trick to making different shells for different users in Windows XP Embedded is in the setup. There are a few components that need to be part of the configur ation so that Key3 can be set up for the user's account: Windows Logon. Because different accounts will be part of the image, Windows Logon (Standard) is a required component for the configuration. Windows Logon s upports the ability to log on to different accounts locally and remotely. By con trast, the Minlogon component supports only logon to a single administrator acco unt. Two User Account components. Two computer accounts are required at a minimum ; at least one account must be an administrator account. The User Account compon ent can be set up to be an administrator account through the Extended Properties page. When a user account is set up as an administrator account, it replaces th e generic "Administrator" account, just as in other versions of Windows XP. Beca use of the elimination of the administrator account, you may want to consider us ing two instances of the User Account component. You can set up one component as an administrator (which will have the administrator shell), and you can set up the other component as a regular user (which will have the system shell). Automatic Logon. Most original equipment manufacturers (OEMs) want their sys tems to start directly in the application. The Automatic Logon component can be added to the configuration to start directly in the user account, whose shell wi ll be the system's application. Default Shell. Windows XP Embedded comes with several shells: Explorer, Task Manager, and Command. You can also create a custom shell. A shell component is required in the configuration. When you select a shell component for the configu ration, the shell will be the default shell for the Windows XP Embedded image, s o you do not need to set up Key2. For setting up different shells for different users, the chosen shell compon ent will be the administrator shell, and the shell must allow access to configur e the registry to set up Key3. Task Manager may be a good choice. TaskManager is small shell that you can use to start other applications, such as Control.exe ( Control Panel) or Regedit.exe (Registry Editor). You may want to create your own administrative shell if the TaskManager shell is not appropriate. After the FBA process is completed, all accounts will have the same administrator shell. You can then log on to any account and set Key3. User Shell. The last component is the user or system application, which will be the second shell. Your second shell component should not be set up as a shel l component or be grouped with the other shell components. Rather, the second sh ell component should be treated like any other application component, such as Wi ndows Accessories or Transmission Control Protocol/Internet Protocol (TCP/IP) ut ilities. After the FBA is completed, you can log on to the user account and set up Key3 to point to the application. If the application component is missing, th e default administrator shell component will appear. Other components. Windows Script Engine and Registry Editor can be included to help with creating Key3. You can create a custom application to perform this task. Setting Up Key1 You must set up Key1. In the Extra Registry Data, found at the top of the config uration, add Key1 as described earlier, with the value set for USR:Software\Micr osoft\Windows NT\CurrentVersion\Winlogon. To see the Extra Registry Data resourc e, you may have to enable resources by clicking View, pointing at Resources, and then clicking Target Designer. After the configuration has been set up, built, and downloaded to the target, an
d after the FBA process is completed, the last step is to set up the user accoun t for the system shell. Because you initially set up the image to start in the a dministrator shell, you should be able to access the registry. Setting Up Key3 To set up the user account with the unique shell, you must log on to the user ac count and add Key3 to set the path to the system application. Note that you cann ot log on to the administrator account to change the user account's shell. After you log on to the user account, you can use Regedit.exe, Windows Script, or ano ther application to create Key3 and set the path to the application. The following is an example of WScript. 'Windows Script to set a user shell set shell = CreateObject("WScript.shell") shellpath = InputBox ("Enter the path and name of the EXE application to be this user's shell. Example: c:\windows\system32\cmd.exe:") if shellpath <> "" then Shell.RegWrite "HKCU\Software\Microsoft\Windows NT\CurrentVersion\Winlogon\Shell", shellpath, " REG_SZ" The following is an example of CScript. 'Windows Script to set a user shell set shell = CreateObject("WScript.shell") wscript.stdout.WriteLine "Change the Shell for this user." wscript.stdout.WriteLine ChangeReg sub ChangeReg wscript.stdout.WriteLine "Enter the path and name of the EXE application to be t his user's shell." wscript.stdout.WriteLine "Example: c:\windows\system32\cmd.exe or type QUIT to e xit: " if wscript.stdin.AtEndOfStream then exit sub shellpath = wscript.stdin.ReadLine if ucase(shellpath) = "QUIT" then exit sub Shell.RegWrite "HKCU\Software\Microsoft\Windows NT\CurrentVersion\Winlogon\Shell ", shellpath, "REG_SZ" wscript.stdout.WriteLine "User will now have a new shell" wscript.stdout.WriteLine end sub After you set Key3, you can log off and log on again to the user account and/or the administrator account. The user account's specific shell will be started whe n you log on to the user account. The default/administrator shell will be starte d when you log on to the administrator account. Extra Notes By default, Windows Script engine is set up for WScript. WScript uses dialog box es for input and output messages. CScript uses only a command prompt, which is i deal for headless systems. You can change to CScript only from an administrator account. If you decide to use a Windows Script Engine, you must modify the regis try data for the Windows Script Engine component for the Microsoft Visual Basic S
cripting Edition (VBScript) file. Change HKEY_CLASSES_ROOT\VBSFile\Shell\Open\Co mmand and add %1 to the end of the value %11%\WScript.exe, as shown in Figure 1. ms838576.shellsfig01(en-US,WinEmbedded.5).gif Figure 1. Changing the registry value for the Windows Script Engine component After Key3 has been created, you can log on again to the user account and see th e new shell for the account. When you log on to the administrator account, the d efault or administrator shell will still be started. If you are using remote administration features, be aware that Telnet allows mor e than one user to be logged on to the same computer, but Remote Desktop Connect ion or Microsoft NetMeeting allows only one user to be logged on to the computer. Remote Desktop Connection takes control of the desktop and logs off users from a system. If you plan to use Remote Desktop Connection, your system must not be affected by an administrator logon and a logoff of the user account. In addition, after Key3 has been set up, you can use FBreseal found with the Cloni ng component to reseal the image for duplication. The registry key information for the user account will be preserved. Conclusion Windows XP Embedded provides a flexible way to deploy the popular Windows XP ope rating system into a number of embedded devices. The ability to have two account s with different shells allows OEMs to build systems that prevent users from acc identally accessing administrative functions. The solution is to define the admi nistrative shell as the default shell in the system and change the user account' s registry keys to point to a second shell. Microsoft Corporation. All rights reserved.
AutoLOGON You can use Registry Editor to add your log on information. To do this, follow t hese steps: Click Start, click Run, type regedit, and then click OK. Locate the following registry key: HKEY_LOCAL_MACHINE\SOFTWARE\Microsoft\Windows NT\CurrentVersion\Winlogon Using your account name and password, double-click the DefaultUserName entry , type your user name, and then click OK. Double-click the DefaultPassword entry, type your password under the value d ata box, and then click OK. If there is no DefaultPassword value, create the value. To do this, follow t hese steps: In Registry Editor, click Edit, click New, and then click String Value. Type DefaultPassword as the value name, and then press ENTER. Double-click the newly created key, and then type your password in the V alue Data box. Note: If the DefaultPassword registry entry does not exist, Windows XP autom atically changes the value of the AutoAdminLogonregistry key from 1 (true) to 0 (false) to turn off the AutoAdminLogon feature after the computer is restarted. Double-click the AutoAdminLogon entry, type 1 in the Value Data box, and the n click OK.
If there is no AutoAdminLogon entry, create the entry. To do this, follow th ese steps: In Registry Editor, click Edit, click New, and then click String Value. Type AutoAdminLogon as the value name, and then press ENTER. Double-click the newly created key, and then type 1 in the Value Data bo x. Exit Registry Editor. Click Start, click Restart, and then click OK. After your computer restarts and Windows XP starts, you can log on automatically . If you want to bypass the automatic logon to log on as a different user, hold do wn the SHIFT key after you log off or after Windows XP restarts. Note that this procedure applies only to the first logon. To enforce this setting for future lo goffs, the administrator must set the following registry key: HKEY_LOCAL_MACHINE\SOFTWARE\Microsoft\Windows NT\CurrentVersion\Winlogon Value:ForceAutoLogon Type: REG_SZ Data: 1
You might also like
- The Sympathizer: A Novel (Pulitzer Prize for Fiction)From EverandThe Sympathizer: A Novel (Pulitzer Prize for Fiction)Rating: 4.5 out of 5 stars4.5/5 (119)
- Devil in the Grove: Thurgood Marshall, the Groveland Boys, and the Dawn of a New AmericaFrom EverandDevil in the Grove: Thurgood Marshall, the Groveland Boys, and the Dawn of a New AmericaRating: 4.5 out of 5 stars4.5/5 (266)
- A Heartbreaking Work Of Staggering Genius: A Memoir Based on a True StoryFrom EverandA Heartbreaking Work Of Staggering Genius: A Memoir Based on a True StoryRating: 3.5 out of 5 stars3.5/5 (231)
- Grit: The Power of Passion and PerseveranceFrom EverandGrit: The Power of Passion and PerseveranceRating: 4 out of 5 stars4/5 (588)
- The Little Book of Hygge: Danish Secrets to Happy LivingFrom EverandThe Little Book of Hygge: Danish Secrets to Happy LivingRating: 3.5 out of 5 stars3.5/5 (399)
- Never Split the Difference: Negotiating As If Your Life Depended On ItFrom EverandNever Split the Difference: Negotiating As If Your Life Depended On ItRating: 4.5 out of 5 stars4.5/5 (838)
- The Subtle Art of Not Giving a F*ck: A Counterintuitive Approach to Living a Good LifeFrom EverandThe Subtle Art of Not Giving a F*ck: A Counterintuitive Approach to Living a Good LifeRating: 4 out of 5 stars4/5 (5794)
- The Emperor of All Maladies: A Biography of CancerFrom EverandThe Emperor of All Maladies: A Biography of CancerRating: 4.5 out of 5 stars4.5/5 (271)
- The World Is Flat 3.0: A Brief History of the Twenty-first CenturyFrom EverandThe World Is Flat 3.0: A Brief History of the Twenty-first CenturyRating: 3.5 out of 5 stars3.5/5 (2219)
- Shoe Dog: A Memoir by the Creator of NikeFrom EverandShoe Dog: A Memoir by the Creator of NikeRating: 4.5 out of 5 stars4.5/5 (537)
- Team of Rivals: The Political Genius of Abraham LincolnFrom EverandTeam of Rivals: The Political Genius of Abraham LincolnRating: 4.5 out of 5 stars4.5/5 (234)
- The Hard Thing About Hard Things: Building a Business When There Are No Easy AnswersFrom EverandThe Hard Thing About Hard Things: Building a Business When There Are No Easy AnswersRating: 4.5 out of 5 stars4.5/5 (344)
- The Gifts of Imperfection: Let Go of Who You Think You're Supposed to Be and Embrace Who You AreFrom EverandThe Gifts of Imperfection: Let Go of Who You Think You're Supposed to Be and Embrace Who You AreRating: 4 out of 5 stars4/5 (1090)
- Her Body and Other Parties: StoriesFrom EverandHer Body and Other Parties: StoriesRating: 4 out of 5 stars4/5 (821)
- Elon Musk: Tesla, SpaceX, and the Quest for a Fantastic FutureFrom EverandElon Musk: Tesla, SpaceX, and the Quest for a Fantastic FutureRating: 4.5 out of 5 stars4.5/5 (474)
- Hidden Figures: The American Dream and the Untold Story of the Black Women Mathematicians Who Helped Win the Space RaceFrom EverandHidden Figures: The American Dream and the Untold Story of the Black Women Mathematicians Who Helped Win the Space RaceRating: 4 out of 5 stars4/5 (895)
- The Unwinding: An Inner History of the New AmericaFrom EverandThe Unwinding: An Inner History of the New AmericaRating: 4 out of 5 stars4/5 (45)
- The Yellow House: A Memoir (2019 National Book Award Winner)From EverandThe Yellow House: A Memoir (2019 National Book Award Winner)Rating: 4 out of 5 stars4/5 (98)
- On Fire: The (Burning) Case for a Green New DealFrom EverandOn Fire: The (Burning) Case for a Green New DealRating: 4 out of 5 stars4/5 (73)
- Computer Power User - April 2014Document88 pagesComputer Power User - April 2014Mertol SerbanNo ratings yet
- Mikrotik IpsecDocument13 pagesMikrotik IpsecMertol SerbanNo ratings yet
- LN SATA 1U Series - Standalone DVR User's Manual-20080604Document127 pagesLN SATA 1U Series - Standalone DVR User's Manual-20080604Galo PachecoNo ratings yet
- AppleMagazine - 3 April 2015.bakDocument172 pagesAppleMagazine - 3 April 2015.bakJohnNo ratings yet
- AirGrid HPDocument10 pagesAirGrid HPbuyesyohanNo ratings yet
- 3 Introducere DocWorksDocument19 pages3 Introducere DocWorksMertol SerbanNo ratings yet
- Adafruit Motor Selection GuideDocument46 pagesAdafruit Motor Selection GuideMertol SerbanNo ratings yet
- 3-Determining TCO For DCDocument8 pages3-Determining TCO For DCMertol SerbanNo ratings yet
- User ShellDocument6 pagesUser ShellMertol SerbanNo ratings yet
- JBL FilterStartDocument5 pagesJBL FilterStartMertol SerbanNo ratings yet
- Inrow Cooling Jbor-7b6kge r5 enDocument56 pagesInrow Cooling Jbor-7b6kge r5 enMertol Serban0% (1)
- UR5i v2 en PRO Conel BB Mobile Routers 07-03-2013 EmailDocument8 pagesUR5i v2 en PRO Conel BB Mobile Routers 07-03-2013 EmailMertol SerbanNo ratings yet
- Dielectric in Electric FieldDocument34 pagesDielectric in Electric FieldBo BogdanNo ratings yet
- Modsrv Config Guide2 5Document10 pagesModsrv Config Guide2 5Mertol SerbanNo ratings yet
- LN SATA 1U Series - Standalone DVR User's Manual-20080604Document127 pagesLN SATA 1U Series - Standalone DVR User's Manual-20080604Galo PachecoNo ratings yet
- Mikrotik IpsecDocument13 pagesMikrotik IpsecMertol SerbanNo ratings yet
- Acti 9 15270Document1 pageActi 9 15270Mertol SerbanNo ratings yet
- Beekeeping For AllDocument158 pagesBeekeeping For AllMertol SerbanNo ratings yet
- R002 Sur-Gard System IIDocument2 pagesR002 Sur-Gard System IIMertol SerbanNo ratings yet
- AMP 700SpDocument4 pagesAMP 700SpMertol SerbanNo ratings yet
- Roger Delon's Stable-Climate Hive as a Reconception of Warré's People's HiveDocument17 pagesRoger Delon's Stable-Climate Hive as a Reconception of Warré's People's Hivevalimarcu100% (2)
- MOLL Solar Typenliste enDocument1 pageMOLL Solar Typenliste enMertol SerbanNo ratings yet
- Beekeeping For AllDocument158 pagesBeekeeping For AllMertol SerbanNo ratings yet
- 3 CMLT 1346 01 Whisper SpecDocument2 pages3 CMLT 1346 01 Whisper SpecFrancisco Daniel UrbanoNo ratings yet
- R002 Sur-Gard System IIDocument2 pagesR002 Sur-Gard System IIMertol SerbanNo ratings yet
- RocketM Series QSGDocument24 pagesRocketM Series QSGFerchu ViFoNo ratings yet
- Ppimagazine201104 DLDocument52 pagesPpimagazine201104 DLMertol SerbanNo ratings yet
- SF 220 Poly X-Tra 2012-01 ENGDocument2 pagesSF 220 Poly X-Tra 2012-01 ENGKarbonKaleNo ratings yet