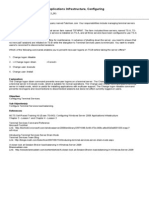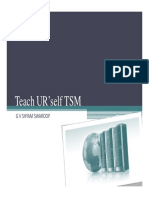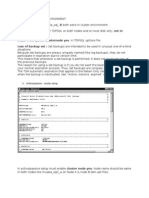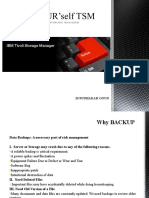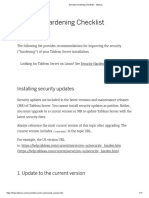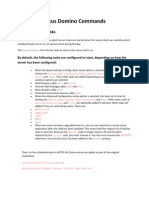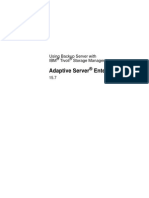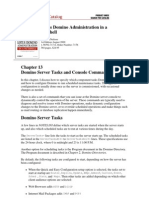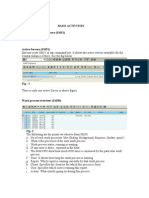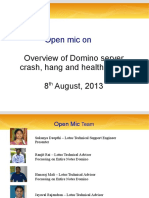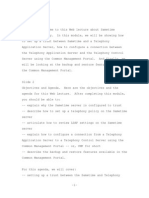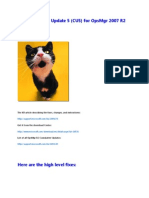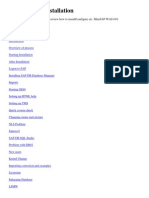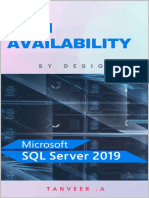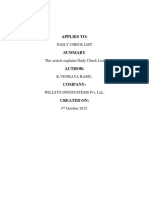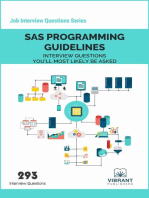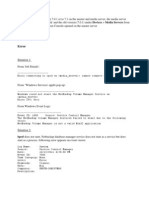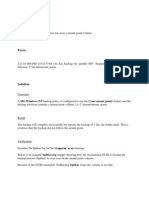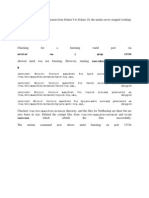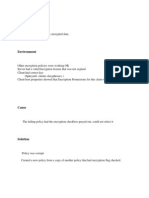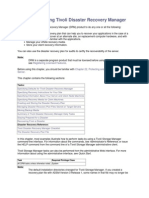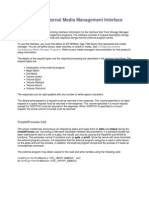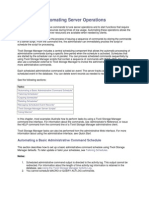Professional Documents
Culture Documents
Chapter 6. Getting Started With Administrative Tasks: Managing The TSM Server
Uploaded by
jeetmajum007Original Title
Copyright
Available Formats
Share this document
Did you find this document useful?
Is this content inappropriate?
Report this DocumentCopyright:
Available Formats
Chapter 6. Getting Started With Administrative Tasks: Managing The TSM Server
Uploaded by
jeetmajum007Copyright:
Available Formats
Chapter 6.
Getting Started with Administrative Tasks
This chapter provides an introduction to some basic Tivoli Storage Manager administrative tasks. Refer to the Administrator's Guide for a comprehensive discussion of TSM features and detailed instructions on monitoring, customizing, and administering the TSM environment. This chapter describes the following administrative tasks: Managing the TSM server Using TSM Administrative Interfaces Starting the TSM Server Stopping the TSM Server Backing up the TSM Server Database and Database Recovery Log Removing the Tivoli Storage Manager Server
Installing and configuring TSM clients Installing and Configuring Clients Creating or Updating a Client Options File
Managing TSM client schedules Starting the Tivoli Storage Manager Scheduler Verifying a Schedule
Managing TSM client/server communications Setting Client/Server Communications Options Configuring TSM Client/Server Communication Across a Firewall
Managing TSM administrators Registering Additional Administrators Changing Administrator Passwords
Managing the TSM Server
Using TSM Administrative Interfaces
For TSM server administrative interface overviews and access information, refer to TSM Interfaces. For detailed descriptions of TSM server administrative interfaces, refer to Appendix F, Using Administrative Interfaces.
Starting the TSM Server
You can start the Tivoli Storage Manager server in several ways. However, we recommend that you start it as a service. In this way, the server remains active when you log off the workstation. To start the server as a service, do the following from the TSM Console:
1. Expand the tree for the TSM server you are starting and expand Reports 2. Click Service Information. The Service Information view appears in the right pane. 3. If the server status displays Stopped, right click service line and select Start.
Stopping the TSM Server
You can stop the server without warning if required. To avoid losing administrative and client node connections, stop the server only after current sessions have been completed or canceled. For most tasks in this book, your server must be running. This procedure is explained here only if an unusual situation requires that you stop the server. To stop the server, do one of the following: Stop a server that is running as a Service: 1. Expand the tree for the TSM server you are stopping and expand Reports 2. Click Service Information. The Service Information view appears in the right pane. 3. Right-click the server service line and select Stop. Note: This shuts down the server immediately. The shutdown also cancels all TSM sessions. Stop a server from the administrative Web interface: 1. From the tree view in the browser, expand Object View. 2. Expand Server. 3. Click Server Status. 4. From the drop-down menu, select Halt Server and click Finish. Note: This procedure shuts down the server immediately. The shutdown also cancels all client sessions. Stop a server from the administrative command line: 1. Expand the tree for the TSM server you are stopping and expand Reports 2. Click Command Line. The Command Line view appears in the right pane. 3. Click Command Line Prompt in the right pane. The Command Prompt dialog appears. 4. Enter halt in the Command field, and click the Submit button. Note:
This shuts down the server immediately. The shutdown also cancels all client sessions.
Backing up the TSM Server Database and Database Recovery Log
If the TSM server database or the recovery log is unusable, the entire server is unavailable. If a database is lost and cannot be recovered, all of the data managed by that server is lost. If a storage pool volume is lost and cannot be recovered, the data on the volume is also lost. With Tivoli Storage Manager you can define administrative schedules so that the database and storage pools are backed up regularly. If you should lose your database or storage pool volumes, you can use offline utilities provided by Tivoli Storage Manager to restore your server and data. See the Administrator's Guide for details.
Removing the Tivoli Storage Manager Server
This section describes what you need to do before removing the current version of the TSM server, and tells you how to rollback to a previous version of TSM (or ADSM). After removing the Tivoli Storage Manager device driver, the system will require a reboot. To return to ADSM or an earlier version of TSM, after a migrate install, you must have a full database backup from your original version and the server install code for your original version. Note: You cannot restore a prior version's backed up database onto a newer version of the TSM server. For instance, you cannot restore a TSM 3.7 database onto TSM 4.2 server. Be aware of the results of returning to ADSM or an earlier version of TSM: References to client files that were backed up, archived, or migrated to the current TSM server will be lost. Some volumes may have been overwritten or deleted during TSM server operation. If so, client files that were on those volumes and that were migrated, reclaimed, moved (MOVE DATA command), or deleted (DELETE VOLUME command) may no longer be accessible to the earlier version of ADSM or TSM. Definitions, updates, and deletions of TSM objects performed on the current TSM server will be lost.
Before Removing Tivoli Storage Manager
You must do the following: 1. Do a full database backup. For example, if you have a tape device class named TAPECLASS, do a full backup by issuing the following command: 2. +-------------------------------------------------------------------------------+ 3. |backup db type=full devclass=tapeclass | +-------------------------------------------------------------------------------+
4. Save a copy of the volume history and device configuration files that were defined in the server options file with the VOLHISTORY and DEVCONFIG options respectively. For example, to save the volume history in a file called VOLHIST and the device configuration in a file called DEVICES, enter: 5. +-------------------------------------------------------------------------------+ 6. |backup volumehistory filenames=volhist | 7. |backup devconfig filenames=devices | +-------------------------------------------------------------------------------+ 8. Store the output volumes in a safe location.
Rollback to previous version of TSM (or ADSM)
You cannot restore a prior version's backed up database onto a newer version of TSM server. For instance, you cannot restore a TSM 3.7 database onto TSM 4.2 server.
1. Stop the current Tivoli Storage Manager server if it is currently running, by entering the following command: 2. +-------------------------------------------------------------------------------+ 3. |halt | +-------------------------------------------------------------------------------+ 4. 5. 6. 7. Remove the current TSM server software. Reinstall the previous version of TSM and the most recent maintenance. Define the Tivoli Storage Manager devices to the operating system. Reinitialize any database and recovery log volumes, other than those created during install, using the DSMSERV FORMAT utility. See Administrator's Reference for details. 8. Reload the TSM database using the DSMSERV RESTORE DB utility. 9. +-------------------------------------------------------------------------------+ 10. |dsmserv restore db todate=07/04/2000 | +-------------------------------------------------------------------------------+ See TSM Administrator's Reference for details. 11. Start the server by entering the following command: 12. +-------------------------------------------------------------------------------+ 13. |dsmserv |
+-------------------------------------------------------------------------------+ 14. Issue an AUDIT VOLUME FIX=YES command for each sequential storage pool volume that has a volume type of STGDELETE or STGREUSE to audit all disk storage pool volumes. 15. Examine the saved volume history file from step 2. For every sequential volume specified in the volume history file with a volume type of STGREUSE or STGDELETE, execute the AUDIT VOLUME FIX=YES command to clean up invalid database references to the volume(s). If you cannot locate a volume that has a volume type of STGDELETE, use the DELETE VOLUME DISCARDDATA=YES command to remove references to the volume from the server database.
Installing and Configuring TSM Clients
One way to install TSM clients is to run the setup routine manually on each network-attached client machine. Similarly, you can configure TSM clients by manually editing the client options file on each machine. To simplify the installation and configuration of multiple TSM clients, consider copying the client setup files from the product CD and using the Network Client Options File Wizard to create a configuration package. The setup files and configuration package can then be placed on a file server that can be accessed by Windows clients using a network-shared drive.
Installing Clients Using Shared Resources
This section describes how to place the Tivoli Storage Manager client program on a file server and how to use the package created by the Network Client Options File Wizard. In the example shown in Figure 19, Tivoli Storage Manager is installed on a server named EARTH, which shares its D drive with all the Windows client machines. Figure 19. Windows Networked Environment
Each client machine is configured so that when it boots up, it maps the EARTH D drive as its Z drive. For example, at start-up each client issues this command: NET USE Z: \\EARTH\D$
The administrator used the Network Client Options File Wizard to create a client configuration package named earthtcp that was stored on EARTH in the d:\tsmshar directory. The administrator then registered each client node (Client Node Configuration Wizard).
Installing and Configuring Clients
The following scenario describes how to install the remote client and configure it from a shared directory: 1. On EARTH, copy the contents of the Win32 client directory from the Tivoli Storage Manager client CD to the d:\tsmshar directory. Ensure that you include any client subdirectories. You can use Windows Explorer or the xcopy command with the /s option to perform the copy. 2. Provide the users of the Windows clients with the following instructions for installing the client from the shared directory: a. Open a command prompt and change directories to the shared CD-ROM drive on EARTH. For example: b. chdir /d x:\tsmshar c. Start the client installation: d. setup Follow the instructions in the setup routine. e. Run the configuration package batch file to configure the client to communicate with the server (that is, create the client options file) by issuing: f. earthtcp.bat Note: Using Windows Explorer, you can run the batch file if the drive is shared and if you start the file from the shared directory. However, you cannot run the batch file if you go to the directory using Explorer's network neighborhood. For example, if you go to Explorer and click on z:\tsmshar\earthtcp.bat, the file will run. If you go to network neighborhood and click on earth\tsmshar\earthtcp.bat, the batch file will not run. Similarly, to issue the command from a command prompt, you must change to the shared directory. A warning is displayed if you enter a command such as x:\tsmshar\setup. 3. After they complete the procedure, the users can start their clients, contact the server, and perform a backup.
Creating or Updating a Client Options File
Each client requires a client options file, which contains options that identify the server, communication method, backup and archive options, space management options, and scheduling options. You can edit or create client options files in several ways, depending on the client platform and configuration of your system: Any Client Edit the dsm.opt client options file with a text editor at a client workstation. This is the most direct method, but it may not be best if you have many clients. Windows Clients
Generate the dsm.opt client options file from the server with the Network Client Options File Wizard. This is easy and direct, and the wizard detects the network address of the TSM server. To run the wizard, do the following: 1. From the TSM Console, expand the tree for the TSM server on which you want to create the file and click Wizards. The Wizards list is displayed in the right pane. 2. Double-click Client Options File from the Wizards list to start the wizard. 3. Follow the instructions in the wizard. Networked Windows Clients with a Shared Directory on a File Server Use the Remote Client Configuration Wizard to create a package that allows remote users to create client options files. The administrator uses the wizard to generate a client configuration file and stores the file in a shared directory. Clients access the shared directory and run the configuration file to create the client options file. This method is suitable for sites with many clients.
Managing TSM Client Schedules
Working with Schedules on Network Clients
This section shows how to start TSM schedules that you have defined and how to verify that they are running correctly.
Starting the Tivoli Storage Manager Scheduler
The TSM Client Scheduler is the client component of the TSM scheduling model. The client scheduler runs as a Windows service and must be installed and running on the TSM client machine to execute any client schedules you define to the TSM server. The client scheduler can be installed using a wizard provided by the TSM client graphical interface. You can manually start the scheduler service on each client node, or update the managedservices option in the client options file to automatically start the scheduler service as required. Refer to Backup-Archive Installation and User's Guide for more information.
Verifying a Schedule
You can verify that the automation is working as it should on the day after you define the schedule and associate it with clients. If the schedule runs successfully, the status indicates Completed. Note: The include-exclude list (file on UNIX clients) on each client also affects which files are backed up or archived. For example, if a file is excluded from backup with an EXCLUDE statement, the file will not be backed up when the schedule runs. From the administrative Web interface, do the following: 1. From the tree view, expand Object View. 2. Expand Automation and then expand Client Schedules. 3. Click Query Client Events.
4. Enter the appropriate information. To limit the query to display only schedules that did not run as expected, select YES in the Exceptions only? option. Click Finish. The operation displays the results. Schedules that did not complete successfully have a status of Failed, Missed, or Severed. Check the results of the schedule on one of the clients that was associated with that schedule. For most clients, scheduling information is stored in the file dsmsched.log.
Managing TSM Client/Server Communications
Setting Client/Server Communications Options
This section helps you to set up Tivoli Storage Manager client/server communications. Use the Server Options utility available from the TSM Console to view and specify server communications options. This utility is available from the Service Information view in the server tree. By default, the server uses the TCP/IP, Named Pipes, and HTTP communication methods. If you start the server console and see warning messages that a protocol could not be used by the server, either the protocol is not installed or the settings do not match the Windows protocol settings. For a client to use a protocol that is enabled on the server, the client options file must contain corresponding values for communication options. From the Server Options utility, you can view the values for each protocol. This section describes setting server options before you start the server. When you start the server, the new options go into effect. If you modify any server options after starting the server, you must stop and restart the server to activate the updated options.
For more information about server options, see the Administrator's Reference or the TSM Console online help.
TCP/IP Options
Here is an example of TCP/IP setting: +-------------------------------------------------------------------------------+ |commmethod tcpip | | tcpport 1500 | | tcpwindowsize 8 | | tcpnodelay no | +-------------------------------------------------------------------------------+
Named Pipes Options
The Named Pipes communication method is ideal when running the server and client on the same Windows machine because Named Pipes support is internal to the Windows base system. Named Pipes require no special configuration. Here is an example of a Named Pipes setting: +-------------------------------------------------------------------------------+ |commmethod namedpipe | | namedpipename \\.\pipe\adsmpipe | +-------------------------------------------------------------------------------+
HTTP Options
Use the HTTP communication method for the administrative Web interface. HTTP and communications require a TCP/IP connection. Here are sample HTTP settings: +-------------------------------------------------------------------------------+ |commmethod http | | httpport 1580 | +-------------------------------------------------------------------------------+ To use the administrative Web interface, your browser must have Java 1.1.6 support. See System Requirements for a list of supported browsers.
SNMP DPI(R) Subagent Options
TSM implements a simple network management protocol (SNMP) subagent. You can configure the (R) SNMP subagent to send traps to an SNMP manager, such as NetView , and to provide support for a management information base (MIB). For details about configuring SNMP for use with TSM, see the Administrator's Guide. The subagent communicates with the snmpd daemon, which in turn communicates with a management (R) application. The snmpd daemon must support the DPI protocol. Agents are available on AIX , Windows (R) 95, Windows NT, and OS/2 . The subagent process is separate from the TSM server process, but the subagent gets its information from a server options file. When the SNMP management application is enabled, it can get information and messages from servers. Here is an example of a SNMP setting. You must specify the COMMMETHOD option. For details about the other options, see the Administrator's Reference. +-------------------------------------------------------------------------------+ |commmethod snmp |
| snmpheartbeatinterval 5 | | snmpmessagecategory severity | +-------------------------------------------------------------------------------+
Configuring TSM Client/Server Communication Across a Firewall
The Tivoli Storage Manager server and clients can work across a firewall in most cases. You must configure the firewall to open up the ports that the server and clients need. Because firewalls differ in how you open the ports, you must follow the instructions that accompanied the firewall software or hardware that you are using. If you need help with opening ports, contact the supplier of your firewall. The following operations require that you open ports on the firewall: To allow clients to communicate with a server across a firewall, you must open the port that is the TCP/IP port for the server (the TCPPORT option in the server options file). The default TCP/IP port is 1500. To use the administrative Web interface for a server across a firewall, you must open the port that is the HTTP port for the server (the HTTPPORT option in the server options file). The default HTTP port is 1580. We strongly recommend that you use the Tivoli Storage Manager Secure Web Administrator Proxy for Web administration of the Tivoli Storage Manager server in an enterprise environment. Install the proxy on a Web server that sits on the firewall, so that the Web server can access resources on both sides of the firewall (this is sometimes called the "demilitarized zone"). Once you set up the proxy, you can use it to administer any TSM server at Version 3.7 or higher. For more information on how to install and use the proxy, refer to Appendix E, Setting Up the Secure Web Administrator Proxy. You can also increase security in this environment by enabling HTTPS services (also called secure socket layer, or SSL) on the Web server where you install the proxy. Check the information for your Web server for how to set this up. To use the Web backup-archive client to connect to a client across a firewall, you must use the client at Version 4.1.2 or later. You must open three ports on the firewall. The ports are: o The HTTP port for the client (the HTTPPORT option in the client options file). The default client HTTP port is 1581. o The two ports specified with the WEBPORTS option in the client options file. By default, Web ports are assigned randomly, which does not work across a firewall. You must specify this option with non-zero values for the two ports, then open these ports on the firewall.
Currently the following operations are known to have problems when a firewall is in place: The backup-archive Web client at a version earlier than Version 4.1.2 does not work when the client system or server that it connects to is across a firewall. The client scheduler operating in prompted mode does not work when the server is across a firewall. The client scheduler does work when operating in polling mode. (R) The server cannot log events to a Tivoli Enterprise Console (T/EC) server across a firewall.
Managing TSM Administrators
Registering Additional Administrators
If you are adding administrators, you should register them and grant an authority level to each.
The name SERVER_CONSOLE is reserved for TSM console operations and cannot be used as the name of an administrator.
From the administrative Web interface, do the following to register an administrative client and grant an authority level: 1. From the tree view, expand Administrators. 2. From the Operations drop-down menu, select and click on Register an Administrator. 3. Enter the required information and click Finish.
Changing Administrator Passwords
From the administrative Web interface, do the following to change the password of an administrator: 1. 2. 3. 4. From the tree view, expand Administrators. Select an administrator name. From the Operations drop-down menu, select and click on Update an Administrator. Enter the password and click Finish.
You might also like
- Configuration of a Simple Samba File Server, Quota and Schedule BackupFrom EverandConfiguration of a Simple Samba File Server, Quota and Schedule BackupNo ratings yet
- Chapter 4. Configuring Tivoli Storage Manager: Overview of Initial ConfigurationDocument24 pagesChapter 4. Configuring Tivoli Storage Manager: Overview of Initial Configurationjeetmajum007No ratings yet
- Appendix A. Performing A Minimal Configuration: Install A TSM Server and Local Backup-Archive ClientDocument8 pagesAppendix A. Performing A Minimal Configuration: Install A TSM Server and Local Backup-Archive Clientjeetmajum007No ratings yet
- Installing and Configuring TSM ClientsDocument8 pagesInstalling and Configuring TSM ClientsDens Can't Be PerfectNo ratings yet
- TSM ArchitectureDocument4 pagesTSM ArchitectureSukanta MukherjeeNo ratings yet
- Appendix C. Setting Up Active DirectoryDocument6 pagesAppendix C. Setting Up Active Directoryjeetmajum007No ratings yet
- IBM Tivoli Storage Manager IntroductionDocument17 pagesIBM Tivoli Storage Manager IntroductionasimalampNo ratings yet
- How To Use The Administrative MacroDocument2 pagesHow To Use The Administrative MacroBambi LeponoNo ratings yet
- Configuring TS Load Balancing and Drain ModeDocument64 pagesConfiguring TS Load Balancing and Drain ModeMarie witnessNo ratings yet
- IBM Tivoli Storage Manager IntroductionDocument5 pagesIBM Tivoli Storage Manager Introductionrashid1986No ratings yet
- Chapter 1. Introducing Tivoli Storage Manager: Backup and RestoreDocument34 pagesChapter 1. Introducing Tivoli Storage Manager: Backup and Restorejeetmajum007No ratings yet
- Ibm TSM Training PDFDocument223 pagesIbm TSM Training PDFGadiparthi A JayNo ratings yet
- TDPSQL in Cluster EnvironmentDocument8 pagesTDPSQL in Cluster EnvironmentRavindra ChowdaryNo ratings yet
- Chapter 2. Before You Install Tivoli Storage Manager: What You Should Know FirstDocument6 pagesChapter 2. Before You Install Tivoli Storage Manager: What You Should Know Firstjeetmajum007No ratings yet
- Tivoli Storage Manager Quick Start GuideDocument4 pagesTivoli Storage Manager Quick Start Guidejeetmajum007No ratings yet
- Ibm TSM TrainingDocument195 pagesIbm TSM TrainingsumanNo ratings yet
- Documentation and Download: How To Use Symantec'S Netbackup Media Server Decommissioning Tool For Netbackup 7.0Document3 pagesDocumentation and Download: How To Use Symantec'S Netbackup Media Server Decommissioning Tool For Netbackup 7.0Carlos Alberto SantosNo ratings yet
- Tabadmin Command ReferenceDocument11 pagesTabadmin Command ReferenceakileshaiyerNo ratings yet
- Slipsheet: ATI00684VEN/ ATI00685IEN Call Management System Installation and MaintenanceDocument9 pagesSlipsheet: ATI00684VEN/ ATI00685IEN Call Management System Installation and Maintenancefaridfirdaus65No ratings yet
- Lotus Domino Administration in A NutshellDocument36 pagesLotus Domino Administration in A Nutshellpravi95No ratings yet
- Repair A TSM Server Instance Service On WindowsDocument2 pagesRepair A TSM Server Instance Service On Windowssubhrajitm47No ratings yet
- Tableau Server Security Hardening ChecklistDocument17 pagesTableau Server Security Hardening ChecklistanindyaNo ratings yet
- Xprotect Backup Config System enDocument9 pagesXprotect Backup Config System enTuan Anh LeNo ratings yet
- How To Take TSM Database Backup When The TSM Server Is DownDocument2 pagesHow To Take TSM Database Backup When The TSM Server Is DownVenkatNo ratings yet
- Domino CommandDocument19 pagesDomino CommandRavi Yalala100% (1)
- SAP Basis Daily OperationsDocument21 pagesSAP Basis Daily OperationsezabalaNo ratings yet
- TWS WebAdmin Users Guide 3.0Document216 pagesTWS WebAdmin Users Guide 3.0googleaccountbisNo ratings yet
- Lotus Domino Console CommandsDocument5 pagesLotus Domino Console CommandsLotusLearnsNo ratings yet
- ASE 15.7 Using Backup Server With IBM Tivoli Storage Manager Sybase IncDocument20 pagesASE 15.7 Using Backup Server With IBM Tivoli Storage Manager Sybase Inccesar19800No ratings yet
- Installing Cumulative Updates and Service Packs for Exchange Server 2013Document15 pagesInstalling Cumulative Updates and Service Packs for Exchange Server 2013Dragan LončarskiNo ratings yet
- Tableau Server Cluster InstallandConfig Instruction Document V 1.0Document12 pagesTableau Server Cluster InstallandConfig Instruction Document V 1.0rameshyaragalaNo ratings yet
- Chapter 11Document39 pagesChapter 11jeetmajum007No ratings yet
- ConfigDocument18 pagesConfigHugo GamezNo ratings yet
- Comandos Lotus Domino 7Document31 pagesComandos Lotus Domino 7Alberto KremaNo ratings yet
- Basis ActivitiesDocument68 pagesBasis ActivitiesreepakNo ratings yet
- Multiple Application ServersDocument16 pagesMultiple Application ServersahmedmNo ratings yet
- Parallel & Distributed Job Processing: Assign Background Processes Control Parallel or Serial ProcessingDocument1 pageParallel & Distributed Job Processing: Assign Background Processes Control Parallel or Serial ProcessingPavanReddyReddyNo ratings yet
- Openmic Crash, Hang, MonitoringDocument33 pagesOpenmic Crash, Hang, MonitoringИван КузьменковNo ratings yet
- Best Practices For Managing The Emc Cloud Tiering Appliance DatabaseDocument8 pagesBest Practices For Managing The Emc Cloud Tiering Appliance DatabaseSaravana KumarNo ratings yet
- Timezone Changes Best PracticesDocument11 pagesTimezone Changes Best PracticesKrishna PrasadNo ratings yet
- Setting Up Tcat With MMC V 0 1Document8 pagesSetting Up Tcat With MMC V 0 1Pramod KumarNo ratings yet
- Initial TAS ConfigurationDocument27 pagesInitial TAS ConfigurationrchaveroNo ratings yet
- SAP BASIS FAQ and Important T CodeDocument9 pagesSAP BASIS FAQ and Important T Codeaniruddha_2012No ratings yet
- SCOM - The Cumulative Update 5Document19 pagesSCOM - The Cumulative Update 5Samee ChouguleNo ratings yet
- MiniSAP 610 Installation GuideDocument53 pagesMiniSAP 610 Installation Guidejvcss28No ratings yet
- TSM SUR Archive - Best Practices - Jun12Document23 pagesTSM SUR Archive - Best Practices - Jun12ctrlkhNo ratings yet
- Server Admin82Document467 pagesServer Admin82ManjulaRajgopalNo ratings yet
- TDP SQL ConfigDocument8 pagesTDP SQL ConfigsumanNo ratings yet
- TIB TRA 5.10.0 HF-002 ReadmeDocument3 pagesTIB TRA 5.10.0 HF-002 Readmeagg24ankitNo ratings yet
- SQL Server 2019 High Availability (SQL Server Simplified)Document171 pagesSQL Server 2019 High Availability (SQL Server Simplified)amit_post2000No ratings yet
- Daily Check List SummaryDocument40 pagesDaily Check List SummaryVamshi Krishna DaravathNo ratings yet
- Daily Check ListDocument40 pagesDaily Check ListVamshi Krishna DaravathNo ratings yet
- R18 Release Notes for Temenos Application Framework Java (TAFJDocument10 pagesR18 Release Notes for Temenos Application Framework Java (TAFJGopal ArunachalamNo ratings yet
- Microsoft System Center 2012 R2 Operations Manager CookbookFrom EverandMicrosoft System Center 2012 R2 Operations Manager CookbookNo ratings yet
- SAS Programming Guidelines Interview Questions You'll Most Likely Be AskedFrom EverandSAS Programming Guidelines Interview Questions You'll Most Likely Be AskedNo ratings yet
- Operating Systems Interview Questions You'll Most Likely Be AskedFrom EverandOperating Systems Interview Questions You'll Most Likely Be AskedNo ratings yet
- IBM WebSphere Application Server Interview Questions You'll Most Likely Be Asked: Job Interview Questions SeriesFrom EverandIBM WebSphere Application Server Interview Questions You'll Most Likely Be Asked: Job Interview Questions SeriesNo ratings yet
- All Backups Performed by One Media Server Fail With STATUS 117 Access To Perform The Operation Was DeniedDocument4 pagesAll Backups Performed by One Media Server Fail With STATUS 117 Access To Perform The Operation Was Deniedjeetmajum007No ratings yet
- NetBackup 7.0.1/7.1 Media Server Error 193 FixDocument3 pagesNetBackup 7.0.1/7.1 Media Server Error 193 Fixjeetmajum007No ratings yet
- A Windows Client Backup Does Not Cross A Mount Point Volume.Document3 pagesA Windows Client Backup Does Not Cross A Mount Point Volume.jeetmajum007No ratings yet
- After Enabling NBAC To Restrict User AccessDocument3 pagesAfter Enabling NBAC To Restrict User Accessjeetmajum007No ratings yet
- NetBackup 7.0.1/7.1 Media Server Error 193 FixDocument3 pagesNetBackup 7.0.1/7.1 Media Server Error 193 Fixjeetmajum007No ratings yet
- All Backups Performed by One Media Server Fail With STATUS 117 Access To Perform The Operation Was DeniedDocument4 pagesAll Backups Performed by One Media Server Fail With STATUS 117 Access To Perform The Operation Was Deniedjeetmajum007No ratings yet
- BPCD Log Shows Configuration File Error When NetBackup Binaries Were Copied Over From Another Server.Document1 pageBPCD Log Shows Configuration File Error When NetBackup Binaries Were Copied Over From Another Server.jeetmajum007No ratings yet
- After Upgrading Operating System From Solaris 9 To Solaris 10Document1 pageAfter Upgrading Operating System From Solaris 9 To Solaris 10jeetmajum007No ratings yet
- Access To The Client Is Not Allowed and The Backup Failed. Error Code 59.Document1 pageAccess To The Client Is Not Allowed and The Backup Failed. Error Code 59.jeetmajum007No ratings yet
- 46 Unable To Backup The Encrypted Data.Document1 page46 Unable To Backup The Encrypted Data.jeetmajum007No ratings yet
- A Basic Introduction To The NetWare For NetBackup Client (Target and Non-Target Versions)Document5 pagesA Basic Introduction To The NetWare For NetBackup Client (Target and Non-Target Versions)jeetmajum007No ratings yet
- Initial IP Configuration Via Serial CableDocument6 pagesInitial IP Configuration Via Serial CableSairam BoggavarapuNo ratings yet
- A Comprehensive List of NetBackup (TM) 6.0 Directories and Commands Relating To Unified Logging.Document4 pagesA Comprehensive List of NetBackup (TM) 6.0 Directories and Commands Relating To Unified Logging.subhrajitm47No ratings yet
- 46 Unable To Backup The Encrypted Data.Document1 page46 Unable To Backup The Encrypted Data.jeetmajum007No ratings yet
- 3rd PARTY RELATED ISSUE Robotic Inventory of StorageTek Libraries Fails With An Error Message of Incompatible Medium InstalledDocument1 page3rd PARTY RELATED ISSUE Robotic Inventory of StorageTek Libraries Fails With An Error Message of Incompatible Medium Installedjeetmajum007No ratings yet
- 3rd PARTY RELATED ISSUE Robotic Inventory of StorageTek Libraries Fails With An Error Message of Incompatible Medium InstalledDocument1 page3rd PARTY RELATED ISSUE Robotic Inventory of StorageTek Libraries Fails With An Error Message of Incompatible Medium Installedjeetmajum007No ratings yet
- Chapter 2. Entering Administrative Commands: Command Entry RulesDocument8 pagesChapter 2. Entering Administrative Commands: Command Entry Rulesjeetmajum007No ratings yet
- Chapter 4. Using Commands Based On Privilege ClassDocument10 pagesChapter 4. Using Commands Based On Privilege Classjeetmajum007No ratings yet
- Chapter 23Document73 pagesChapter 23jeetmajum007No ratings yet
- Switch CmdsDocument5 pagesSwitch CmdsgcraovisuNo ratings yet
- Switch CmdsDocument5 pagesSwitch CmdsgcraovisuNo ratings yet
- 3Document7 pages3jeetmajum007No ratings yet
- Table of ContentsDocument15 pagesTable of Contentsjeetmajum007No ratings yet
- Chapter 18Document20 pagesChapter 18jeetmajum007No ratings yet
- Chapter 20Document48 pagesChapter 20jeetmajum007No ratings yet
- Chapter 22Document46 pagesChapter 22jeetmajum007No ratings yet
- Appendix A. External Media Management Interface Description: Configuring Libraries Controlled by Media Manager ProgramsDocument11 pagesAppendix A. External Media Management Interface Description: Configuring Libraries Controlled by Media Manager Programsjeetmajum007No ratings yet
- Chapter 17Document18 pagesChapter 17jeetmajum007No ratings yet
- Chapter 19Document32 pagesChapter 19jeetmajum007No ratings yet