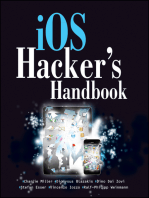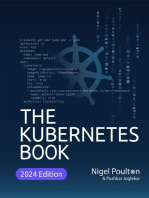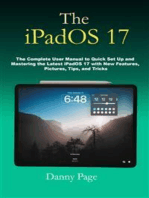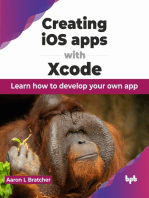Professional Documents
Culture Documents
Appendix A. Performing A Minimal Configuration: Install A TSM Server and Local Backup-Archive Client
Uploaded by
jeetmajum007Original Description:
Original Title
Copyright
Available Formats
Share this document
Did you find this document useful?
Is this content inappropriate?
Report this DocumentCopyright:
Available Formats
Appendix A. Performing A Minimal Configuration: Install A TSM Server and Local Backup-Archive Client
Uploaded by
jeetmajum007Copyright:
Available Formats
Appendix A.
Performing a Minimal Configuration
TSM provides a minimal configuration option that allows you to quickly evaluate basic product function. This is the fastest way to test simple backup and archive operations. The TSM server instance created during minimal configuration stores backed-up data on your hard drive, instead of tape. When you finish your evaluation, there are several ways to configure your server for use in a production environment: 1. Extend the server instance you created during minimal configuration by performing a wizardbased standard configuration. 2. Manually extend the server instance you created by using the TSM Web administrator, administrative command line, or a script. 3. Remove the server instance and create a new one by performing either the wizard-based standard configuration or a manual server configuration. TSM allows you to remove a server instance without uninstalling server code, so you can easily return to a known starting point after changing settings and exploring product features. You can remove any server instances you create, whether you use a manual or wizard-based configuration process. See Removing a Server Instance for instructions. If you are planning to set up TSM for immediate use in a production environment, it is recommended that you follow the standard configuration process documented in Chapter 4, Configuring Tivoli Storage Manager. During the standard configuration, drive performance is analyzed to determine the best location for important TSM volumes. For more information about TSM configuration options, refer to Overview of Initial Configuration. To perform a minimal configuration, do the following:
Install a TSM Server and Local Backup-archive Client
To quickly install the TSM server and client, do the following. For detailed instructions, refer to Tivoli Storage Manager Installation Steps. 1. Insert the TSM Windows Server CD-ROM. The TSM Server CD browser appears. (If autorun is disabled, run setup.exe in the CD root directory.)
Figure 20. TSM Server CD Browser
2. Click Install Products. The Install Products dialog appears. 3. Click TSM Server and follow the installation instructions, using the default settings provided. You will need to specify a language for the installation dialogs. At the end of the server installation process, you might be prompted to restart your computer. Before restarting, complete step 4. If you are not prompted, no restart is required. 4. Return to the TSM Server CD browser Install Products dialog and click TSM Backup-archive Client. Follow the installation instructions, using the default settings provided. Note: If you plan to set up a TSM production environment using this server installation, you should also install the TSM Server Licenses and TSM Device Driver. You must restart your computer after installing the device driver.
Configure the TSM Server
To quickly configure the TSM server, do the following after you have installed the server and client. For detailed instructions, refer to Performing the Initial Configuration. 1. Double-click the TSM Management Console icon on the desktop.
The TSM Console window opens, with the Initial Configuration Task List displayed. Minimal configuration is selected by default. Figure 21. TSM Console - Welcome
2. Click Start. The Server Initialization Wizard appears. 3. Click the Next button to proceed through the wizard pages, accepting the default settings provided. Refer to Server Initialization Wizard for detailed instructions. Note: The amount of data you can back up during your test is determined by the free space available on the drive where the initial disk storage pool volume is placed.
Run a Test Backup
To quickly back up and restore some data, do the following. Refer to Backing up a Client for detailed instructions. 1. Start the TSM client. You can choose to have this done automatically after completing the initial configuration process. You can also double-click the TSM Backup Client desktop icon. The TSM Login dialog appears. 2. Click the Login button without entering a password.
The Register New Node dialog appears. Enter a password for the client and click OK. The client is registered with the TSM server, and the client graphical interface appears. Figure 22. TSM Client Graphical Interface
3. Click the Backup icon. The Backup dialog appears, displaying a tree-view of local and remote drives.
Figure 23. TSM Client Backup Dialog
4. Expand a local drive and select the the Backup button.
check box next to a directory or some individual files. Click
Backup data will be stored in local drive space designated for use as a virtual storage device. The amount of data you can back up depends on how much space is available on this drive. For more information, refer to Minimal Configuration. When the backup completes, a Backup Report appears. 5. To restore the files, close the Backup Report to return to the client graphical interface and click the Restore icon. The Restore dialog appears, displaying a tree-view of data stored by the TSM server.
Figure 24. TSM Client Restore Dialog
6. Expand the File Level object to view the drive and directory structure for the files you backed up. 7. Select the check box next to a directory or some files, and click the Restore button. The Restore Destination dialog appears. 8. Select Original location and click the Restore button. When the files are restored, a Restore Report appears.
Where To Go From Here
Refer to Chapter 1, Introducing Tivoli Storage Manager to learn more about the full range of TSM function. Before setting up a production environment, it is important to take the time to understand the TSM approach to storage management. To further explore the capabilities of TSM, you can use the configuration and management wizards described on page "Configuration and Management Wizards" to customize the TSM server instance you just created. Default Configuration Results describes in detail the default TSM environment created during the configuration process.
Ready to Set Up Your Production Environment?
To set up a full production environment, you can extend the test server you created, or remove it and perform a standard configuration to create a new server instance. The best method depends on the
complexity of your storage environment. In many cases, it is more efficient to remove the server instance and configure a new one.
Extending a Server Instance
If you extend the server instance created during minimal configuration, any data backed up during your evaluation will be preserved. You should consider moving the server database, recovery log, disk, and file volumes to optimize performance. If you plan to use any Tivoli Data Protection clients, or want to improve security, you should change open client registration to closed. See the Administrator's Guide for more information. To extend the server instance using the wizard-based process, do the following: 1. Double-click the TSM Management Console icon on the desktop.
The TSM Console window opens. 2. Expand the Tivoli Storage Manager tree in the left pane, expand the local machine name, and expand TSM Server1. 3. Click Wizards. A list of wizards appears in the right pane. 4. Select Initial Configuration and click Start. The Initial Configuration Task List appears. 5. Select Standard Configuration and click Start. The Initial Configuration Environment Wizard appears. 6. Proceed through the sequence of wizards to extend the server configuration.
Removing a Server Instance
If you remove the server instance created during minimal configuration, any data backed up during your evaluation will be lost. However, when you create a new server, you will be able to take performance data into consideration when defining your TSM volumes, and closed client registration will be set by default. To quickly delete a TSM server instance (without removing the server code), do the following: 1. Double-click the TSM Management Console icon on the desktop.
The TSM Console window opens. 2. Expand the Tivoli Storage Manager tree in the left pane and expand the local machine name. 3. Right-click TSM Server1 and select Delete Server Instance. 4. Click the Select All button to mark all TSM server components for deletion. Note:
During server initialization, it is possible to change the default location for data files. If you changed any default settings, carefully review the list to ensure that only the correct files are selected. 5. Click the Delete button. See Performing the Initial Configuration for standard server configuration instructions.
You might also like
- Chapter 4. Configuring Tivoli Storage Manager: Overview of Initial ConfigurationDocument24 pagesChapter 4. Configuring Tivoli Storage Manager: Overview of Initial Configurationjeetmajum007No ratings yet
- Chapter 6. Getting Started With Administrative Tasks: Managing The TSM ServerDocument11 pagesChapter 6. Getting Started With Administrative Tasks: Managing The TSM Serverjeetmajum007No ratings yet
- Microsoft System Center 2012 R2 Operations Manager CookbookFrom EverandMicrosoft System Center 2012 R2 Operations Manager CookbookNo ratings yet
- Installing and Configuring TSM ClientsDocument8 pagesInstalling and Configuring TSM ClientsDens Can't Be PerfectNo ratings yet
- Microsoft System Center Configuration Manager Cookbook - Second EditionFrom EverandMicrosoft System Center Configuration Manager Cookbook - Second EditionNo ratings yet
- Installing Operations ManagerDocument11 pagesInstalling Operations ManagerAbi ChandranNo ratings yet
- Tutorial Instalação MinisapDocument53 pagesTutorial Instalação Minisapjvcss28No ratings yet
- Chapter 2. Before You Install Tivoli Storage Manager: What You Should Know FirstDocument6 pagesChapter 2. Before You Install Tivoli Storage Manager: What You Should Know Firstjeetmajum007No ratings yet
- Managing Disk UnitsDocument36 pagesManaging Disk UnitsprashyantNo ratings yet
- Server Admin82Document467 pagesServer Admin82ManjulaRajgopalNo ratings yet
- Chapter 3. Installing Tivoli Storage ManagerDocument6 pagesChapter 3. Installing Tivoli Storage Managerjeetmajum007No ratings yet
- Server Manager Step-by-Step Guide - Scenarios PDFDocument10 pagesServer Manager Step-by-Step Guide - Scenarios PDFVelarasee ThanabalanNo ratings yet
- 01 SCCM 1511 Quick Installation GuideDocument21 pages01 SCCM 1511 Quick Installation GuideAMD INFONo ratings yet
- MD 254 Full ManualDocument53 pagesMD 254 Full Manualluckyluke66No ratings yet
- Tech Note 576 - DAServer Does Not Appear in SMCDocument8 pagesTech Note 576 - DAServer Does Not Appear in SMCTaleb EajalNo ratings yet
- Installation Instructions For Manual Installation of Microsoft Windows Server 2003Document7 pagesInstallation Instructions For Manual Installation of Microsoft Windows Server 2003smart_eagle44No ratings yet
- Configuring TSM For VE For Protecting Virtual Machines: To This WebsiteDocument10 pagesConfiguring TSM For VE For Protecting Virtual Machines: To This WebsiteVinayak IyerNo ratings yet
- The Installation: Starting From The Very First NodeDocument24 pagesThe Installation: Starting From The Very First Nodenazeermm9755No ratings yet
- Figure 1: The Default Quota Limit and Warning Level Properties DialogDocument17 pagesFigure 1: The Default Quota Limit and Warning Level Properties DialogMukendra KumarNo ratings yet
- Appendix C. Setting Up Active DirectoryDocument6 pagesAppendix C. Setting Up Active Directoryjeetmajum007No ratings yet
- InstallationDocument v1.2 Upgrade-V5.4Document77 pagesInstallationDocument v1.2 Upgrade-V5.4Totos TotopoulosNo ratings yet
- Step by Step InstallationDocument28 pagesStep by Step InstallationIvy AckabahNo ratings yet
- Nos 1Document14 pagesNos 1Pratham AroraNo ratings yet
- DA Server Not Appear in The SMCDocument12 pagesDA Server Not Appear in The SMCagai09No ratings yet
- Laboratorio SQLDocument15 pagesLaboratorio SQLHeblyn RodriguezNo ratings yet
- Active Directory Backup and Restore1Document20 pagesActive Directory Backup and Restore1NagarajuRbNo ratings yet
- COMP2102 Unit #4 - Working With Windows Server Storage ServicesDocument7 pagesCOMP2102 Unit #4 - Working With Windows Server Storage ServicesSrikanth SiddareddyNo ratings yet
- A Step by Step Guide To Installing SQL Server 2008 Simply and Successfully With No Prior KnowledgeDocument30 pagesA Step by Step Guide To Installing SQL Server 2008 Simply and Successfully With No Prior Knowledgeadarsh1234No ratings yet
- Repair A TSM Server Instance Service On WindowsDocument2 pagesRepair A TSM Server Instance Service On Windowssubhrajitm47No ratings yet
- User ManualDocument60 pagesUser ManualFaisal IqbalNo ratings yet
- Installing Windows Server Update Services On Windows Server 2012 R2 EssentialsDocument22 pagesInstalling Windows Server Update Services On Windows Server 2012 R2 EssentialstomontechNo ratings yet
- Install Project Server 2003 StepsDocument51 pagesInstall Project Server 2003 StepsCan dien tu Thai Binh DuongNo ratings yet
- SCCM InstallationDocument76 pagesSCCM InstallationrkanfiNo ratings yet
- 7.1.0000 Post Fixes Installation InstructionsDocument14 pages7.1.0000 Post Fixes Installation InstructionsWesly Osornio Centerwall100% (1)
- SEPM Migration OverviewDocument7 pagesSEPM Migration OverviewAravind SamiNo ratings yet
- SQL Payroll Manual BookDocument38 pagesSQL Payroll Manual Bookapi-3804094100% (2)
- Win Server 2008 Manual Installation PDFDocument20 pagesWin Server 2008 Manual Installation PDFFery AlapolaNo ratings yet
- Installation Procedure For Smart Plant 3DDocument67 pagesInstallation Procedure For Smart Plant 3DHORACIO DAVID VALIDONo ratings yet
- 5-OptiX Imanager T2000 V2R7C01 FAQ-20081208-ADocument45 pages5-OptiX Imanager T2000 V2R7C01 FAQ-20081208-AHoang NguyenNo ratings yet
- Symantec Endpoint Protection - QuickstartDocument9 pagesSymantec Endpoint Protection - QuickstartY.FNo ratings yet
- Steps To Install MYSQLDocument21 pagesSteps To Install MYSQLAkshay VaradeNo ratings yet
- IBM Total Storage DS300 and DS400 Quick Installation Guide 25k8188Document6 pagesIBM Total Storage DS300 and DS400 Quick Installation Guide 25k8188sepalacNo ratings yet
- 02 In-Place Upgrade To Configuration Manager 1511Document16 pages02 In-Place Upgrade To Configuration Manager 1511AMD INFONo ratings yet
- Netbackup Agent Installation and Adding Server To Backup PolicyDocument7 pagesNetbackup Agent Installation and Adding Server To Backup Policyakhan2005No ratings yet
- End PointDocument3 pagesEnd PointShibu VargheseNo ratings yet
- 01 Introduction To Windows Server 2008Document32 pages01 Introduction To Windows Server 2008Tricia LacuestaNo ratings yet
- Install and ConfigureDocument5 pagesInstall and ConfigureMahesh PrasadNo ratings yet
- Windows Server 2012 Failover ClusterDocument13 pagesWindows Server 2012 Failover ClusterDüşler MutluNo ratings yet
- System Center Configuration Manager 2012 SetupDocument45 pagesSystem Center Configuration Manager 2012 Setupmgrant7No ratings yet
- Quick Start: Summary of Changes For Tivoli Storage Manager Version 5Document4 pagesQuick Start: Summary of Changes For Tivoli Storage Manager Version 5jeetmajum007No ratings yet
- 2001466upgradeDS DBDocument38 pages2001466upgradeDS DBManoj JadhavNo ratings yet
- Windows SCCM En-UsDocument61 pagesWindows SCCM En-UsFerenc RegedeiNo ratings yet
- CentOS 5 QmailToaster InstallDocument15 pagesCentOS 5 QmailToaster InstallMarcelo Leite SilvaNo ratings yet
- Installation Instructions For Manual Installation of Microsoft Windows Server 2003 and 2008Document7 pagesInstallation Instructions For Manual Installation of Microsoft Windows Server 2003 and 2008Carlos OdremanNo ratings yet
- TM Master Technical GuideDocument33 pagesTM Master Technical GuideSO Gaming YTNo ratings yet
- TDP For SQL Client Install and Configuration ProcedureDocument27 pagesTDP For SQL Client Install and Configuration ProcedureLidraNo ratings yet
- CAM Demo Guide 0.2Document18 pagesCAM Demo Guide 0.2muhammad Noman AlamNo ratings yet
- All Backups Performed by One Media Server Fail With STATUS 117 Access To Perform The Operation Was DeniedDocument4 pagesAll Backups Performed by One Media Server Fail With STATUS 117 Access To Perform The Operation Was Deniedjeetmajum007No ratings yet
- After Upgrade To NetBackup 7.0.1 or 7.1 On The Master and Media Server, The Media Server Displays As Active For DisK With The Old Version Displayed Under Devices Media Servers.Document3 pagesAfter Upgrade To NetBackup 7.0.1 or 7.1 On The Master and Media Server, The Media Server Displays As Active For DisK With The Old Version Displayed Under Devices Media Servers.jeetmajum007No ratings yet
- Initial IP Configuration Via Serial CableDocument6 pagesInitial IP Configuration Via Serial CableSairam BoggavarapuNo ratings yet
- A Windows Client Backup Does Not Cross A Mount Point Volume.Document3 pagesA Windows Client Backup Does Not Cross A Mount Point Volume.jeetmajum007No ratings yet
- After Upgrade To NetBackup 7.0.1 or 7.1 On The Master and Media Server, The Media Server Displays As Active For DisK With The Old Version Displayed Under Devices Media Servers.Document3 pagesAfter Upgrade To NetBackup 7.0.1 or 7.1 On The Master and Media Server, The Media Server Displays As Active For DisK With The Old Version Displayed Under Devices Media Servers.jeetmajum007No ratings yet
- Switch CmdsDocument5 pagesSwitch CmdsgcraovisuNo ratings yet
- Chapter 2. Entering Administrative Commands: Command Entry RulesDocument8 pagesChapter 2. Entering Administrative Commands: Command Entry Rulesjeetmajum007No ratings yet
- Chapter 4. Using Commands Based On Privilege ClassDocument10 pagesChapter 4. Using Commands Based On Privilege Classjeetmajum007No ratings yet
- Chapter 13. Managing Data For Client Nodes: Validating A Node's DataDocument11 pagesChapter 13. Managing Data For Client Nodes: Validating A Node's Datajeetmajum007No ratings yet
- Chapter 11Document39 pagesChapter 11jeetmajum007No ratings yet
- Chapter 1. Introducing Tivoli Storage Manager: Server Server ProgramDocument24 pagesChapter 1. Introducing Tivoli Storage Manager: Server Server Programjeetmajum007No ratings yet
- iPhone 14 Guide for Seniors: Unlocking Seamless Simplicity for the Golden Generation with Step-by-Step ScreenshotsFrom EverandiPhone 14 Guide for Seniors: Unlocking Seamless Simplicity for the Golden Generation with Step-by-Step ScreenshotsRating: 5 out of 5 stars5/5 (5)
- iPhone Unlocked for the Non-Tech Savvy: Color Images & Illustrated Instructions to Simplify the Smartphone Use for Beginners & Seniors [COLOR EDITION]From EverandiPhone Unlocked for the Non-Tech Savvy: Color Images & Illustrated Instructions to Simplify the Smartphone Use for Beginners & Seniors [COLOR EDITION]Rating: 5 out of 5 stars5/5 (5)
- AWS: The Complete Beginner to Advanced Guide for Amazon Web Service — The Ultimate TutorialFrom EverandAWS: The Complete Beginner to Advanced Guide for Amazon Web Service — The Ultimate TutorialRating: 5 out of 5 stars5/5 (4)
- Apple Card and Apple Pay: A Ridiculously Simple Guide to Mobile PaymentsFrom EverandApple Card and Apple Pay: A Ridiculously Simple Guide to Mobile PaymentsNo ratings yet
- RHCSA Exam Pass: Red Hat Certified System Administrator Study GuideFrom EverandRHCSA Exam Pass: Red Hat Certified System Administrator Study GuideNo ratings yet
- RHCSA Red Hat Enterprise Linux 9: Training and Exam Preparation Guide (EX200), Third EditionFrom EverandRHCSA Red Hat Enterprise Linux 9: Training and Exam Preparation Guide (EX200), Third EditionNo ratings yet
- Linux: The Ultimate Beginner's Guide to Learn Linux Operating System, Command Line and Linux Programming Step by StepFrom EverandLinux: The Ultimate Beginner's Guide to Learn Linux Operating System, Command Line and Linux Programming Step by StepRating: 4.5 out of 5 stars4.5/5 (9)
- The Windows Command Line Beginner's Guide: Second EditionFrom EverandThe Windows Command Line Beginner's Guide: Second EditionRating: 4 out of 5 stars4/5 (4)
- IPHONE 15 Pro Max: A Step by Step Comprehensive Guide, Tips, Tricks, With New Features For Seniors and Beginners.From EverandIPHONE 15 Pro Max: A Step by Step Comprehensive Guide, Tips, Tricks, With New Features For Seniors and Beginners.No ratings yet
- The iPadOS 17: The Complete User Manual to Quick Set Up and Mastering the iPadOS 17 with New Features, Pictures, Tips, and TricksFrom EverandThe iPadOS 17: The Complete User Manual to Quick Set Up and Mastering the iPadOS 17 with New Features, Pictures, Tips, and TricksNo ratings yet
- Creating iOS apps with Xcode: Learn how to develop your own app (English Edition)From EverandCreating iOS apps with Xcode: Learn how to develop your own app (English Edition)No ratings yet
- Kali Linux - An Ethical Hacker's Cookbook - Second Edition: Practical recipes that combine strategies, attacks, and tools for advanced penetration testing, 2nd EditionFrom EverandKali Linux - An Ethical Hacker's Cookbook - Second Edition: Practical recipes that combine strategies, attacks, and tools for advanced penetration testing, 2nd EditionRating: 5 out of 5 stars5/5 (1)
- Linux Server Cookbook: Get Hands-on Recipes to Install, Configure, and Administer a Linux Server Effectively (English Edition)From EverandLinux Server Cookbook: Get Hands-on Recipes to Install, Configure, and Administer a Linux Server Effectively (English Edition)No ratings yet
- PowerShell: A Comprehensive Guide to Windows PowerShellFrom EverandPowerShell: A Comprehensive Guide to Windows PowerShellRating: 3.5 out of 5 stars3.5/5 (2)
- Kali Linux Intrusion and Exploitation CookbookFrom EverandKali Linux Intrusion and Exploitation CookbookRating: 5 out of 5 stars5/5 (1)
- LINUX FOR BEGINNERS: An easy and Comprehensive Guide to Learn Linux Operating System and Master Linux Command LineFrom EverandLINUX FOR BEGINNERS: An easy and Comprehensive Guide to Learn Linux Operating System and Master Linux Command LineNo ratings yet
- Hackers & Painters: Big Ideas from the Computer AgeFrom EverandHackers & Painters: Big Ideas from the Computer AgeRating: 4.5 out of 5 stars4.5/5 (5)





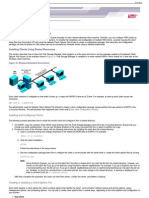



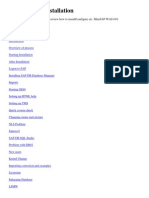

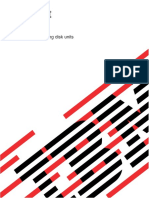

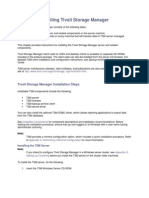










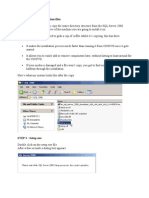




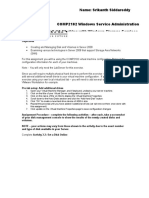
















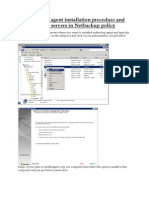




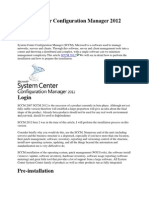






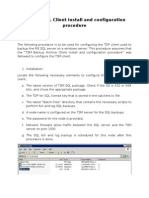
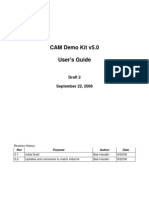
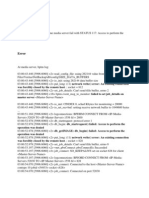
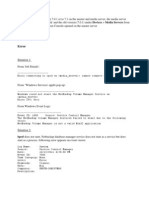

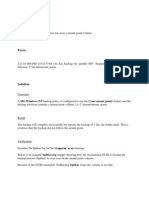







![iPhone Unlocked for the Non-Tech Savvy: Color Images & Illustrated Instructions to Simplify the Smartphone Use for Beginners & Seniors [COLOR EDITION]](https://imgv2-1-f.scribdassets.com/img/audiobook_square_badge/728318688/198x198/f3385cbfef/1715524978?v=1)