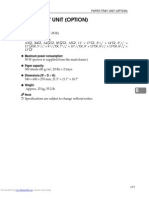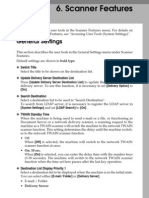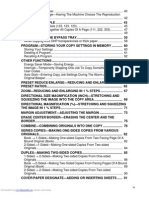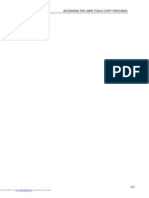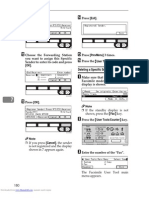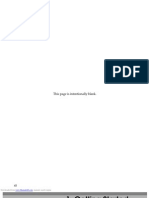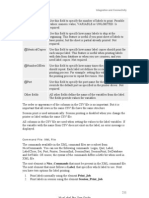Professional Documents
Culture Documents
Wbiconda Wbrerdusite Wdarlbayuitopek 49z14513a0 - 6
Uploaded by
rpal2014Original Title
Copyright
Available Formats
Share this document
Did you find this document useful?
Is this content inappropriate?
Report this DocumentCopyright:
Available Formats
Wbiconda Wbrerdusite Wdarlbayuitopek 49z14513a0 - 6
Uploaded by
rpal2014Copyright:
Available Formats
Registering Addresses and Users for Facsimile/Scanner Functions
Authentication Information
Following describes the procedure for authenticating a user code.
Important The functions associated with each user code are the same. If you change or delete user codes, management data and limits associated with that code become invalid.
Register user codes to limit users to the following functions and check their use of each function: Copier Document Server Facsimile Scanner Printer
Note You can register up to 500 user codes.
The number of copies made of documents stored in the Document Server using the facsimile function is counted for each user code. This allows you to check each user's usage. The number of copies scanned using the scanner function is counted for each user code. This allows you to check each user's usage. To automatically register the printer driver user code, select [Printer: PC Control] for the printer in User Code Authentication. To use the user code set in User Tools, set the user codes registered in User Tools for the printer driver. For details about setting user codes for the printer driver, see Printer Driver Help.
Reference p.81 User Authentication Management
216
Authentication Information
Registering a User Code
This section describes how to register a user code.
A Press [System Settings].
B Press [Administrator Tools]. C Press [Address Book Management]. D Check that [Program / Change] is selected. E Press the name whose code is to be registered, or enter the registered
number using the number key. You can search by the registered name, fax number, folder name, e-mail address, or IP-Fax destination.
F Press [Auth. Info]. G Enter the user code using the number keys, and then press {q} key.
If you make a mistake, press [Clear] or the {Clear/Stop} key.
H Press [TNext] twice.
217
Registering Addresses and Users for Facsimile/Scanner Functions
I Select the functions to be used with the user code from Available Functions.
J Press [OK]. K Press [Exit]. L Press the {User Tools/Counter} key.
Note You can enter a one-to eight-digit user code.
To register the name, see Registering Names".
Reference p.212 Registering Names
Changing a User Code
This section describes how to change a user code.
Important Even if you change a user code, the counter value will not be cleared.
A Press [System Settings].
B Press [Administrator Tools]. C Press [Address Book Management].
218
Authentication Information
D Check that [Program / Change] is selected. E Select the user whose user code you want to change.
Press the name key, or enter the registered number using the number keys. You can search by the registered name, fax number, folder name, e-mail address, or IP-Fax destination.
F Press [Auth. Info]. G Press [Change], and then enter the new user code using the number keys
H Press {q} key. I To change the available functions, press [Auth. Info] and then press [TNext]
twice.
J Press the key to select the functions to enable them.
Press the key to highlight it, and then the function is enabled. To cancel a selection, press the highlighted key.
K Press [OK]. L Press [Exit]. M Press the {User Tools/Counter} key.
Note To change the name, key display and title, see "Changing a Registered Name". Reference p.214 Changing a Registered Name
219
Registering Addresses and Users for Facsimile/Scanner Functions
Deleting a User Code
This section describes how to delete a user code.
Important After clearing the user code, the counter is automatically cleared.
A Press [System Settings].
B Press [Administrator Tools]. C Press [Address Book Management]. D Press [Delete]. E Select the name whose code is to be deleted.
Press the name key, or enter the registered number using the number keys. You can search by the registered name, fax number, folder name, e-mail address, or IP-Fax destination.
F Press [Auth. Info]. G Press [Change] to delete the user code, and then press {q} key.
H Press [OK]. I Press [Exit].
220
Authentication Information
J Press the {User Tools/Counter} key.
Note To delete a name from the Address Book entirely, see "Deleting a Registered Name". Reference p.215 Deleting a Registered Name
Displaying the Counter for Each User
This section describes how to display the counter for each user.
A Press [System Settings].
B Press [Administrator Tools]. C Press [Display / Clear / Print Counter per User]. D Select the function usage you want to print from [Copier Counter], [Print Counter], [Fax Counter] or [Scanner Counter]. Counters for individual function usage under each user code appear.
Printing the Counter for Each User
This section describes how to print the counter for each user.
A Press [System Settings].
221
Registering Addresses and Users for Facsimile/Scanner Functions
B Press [Administrator Tools]. C Press [Display / Clear / Print Counter per User]. D Select a user code from the left side of the display.
Press [Select All on the Page] to select all user codes on the page.
E Press [Print Counter List] under Per User.
7
Enter the user code, and then press {q} if the user code is registered.
F Select the function usage you want to print from [Copier Counter], [Print Counter], [Fax Counter], and [Scanner Counter].
G Press [Print].
222
Authentication Information
Printing the Counter for All Users
This section describes how to print the counter for all users.
A Press [System Settings].
B Press [Administrator Tools]. C Press [Display / Clear / Print Counter per User]. D Press [Print Counter List] under All Users.
Enter the user code, and then press {q} if the user code is registered.
E Select the function usage you want to print from [Copier Counter], [Print Counter], [Fax Counter], and [Scanner Counter].
F Press [Print].
223
Registering Addresses and Users for Facsimile/Scanner Functions
Clearing the Number of Prints
This section describes how to clear the counter.
A Press [System Settings].
B Press [Administrator Tools]. C Press [Display / Clear / Print Counter per User]. D Select the user code to clear. E To clear the number of prints made under a user code, select the user code
from the left side of the display.
Press [Select All on the Page] to select all user codes on the page.
F Press [Clear] under Per User. G Select the function usage you want to clear from [Copier Counter], [Print Counter],[Fax Counter], and [Scanner Counter].
H Press [OK]. I To clear the number of prints for all user codes, press [Clear] under All Users. J Select the function usage you want to clear from [Copier Counter], [Print Counter],[Fax Counter], and [Scanner Counter].
K Press [OK].
224
Fax Destination
Fax Destination
Register a fax destination so you do not need to enter fax numbers each time, and can send documents that have been scanned in using the facsimile function. It is easy to select the fax destination if you register "Name" and "Key Display" for the fax destination. You can register fax destinations as a group. For details about registering a group, see "Registering Names to a Group". You can register fax destinations by selecting them from redial function. Registered Fax numbers can be used as sender's Fax numbers. There are two types of fax destination, as shown below: Fax Destination Select this to send the fax over the telephone network. IP-Fax Select this to send the fax to a machine on a TCP/IP network. You cannot send the fax to a machine on another network if that network is behind a firewall. You can program the following items in a fax destination:
Fax number Registers the destination's fax number. You can enter a fax number using up to 128 digits. You must include every digit in the number. SUB Code Registering a SUB Code allows you to use Confidential Transmission to send messages to the other fax machines which support a similar function called "SUB Code". See "SUB Code", Facsimile Reference. SEP Code Registering a SEP Code allows you to use Polling Reception to receive faxes from the other fax machines which support Polling Reception. See "SEP Code", Facsimile Reference. Line If the optional extra G3 interface unit is installed, you can select the line type per destination. International TX mode When setting the International TX mode to [On], the machine transmits more carefully by lowering transmission speed. However, communication times increase. Fax header You can select to print a fax header on fax messages the other party receives. The default is "1st Name". 225
Registering Addresses and Users for Facsimile/Scanner Functions
Label insertion Use label insertion to print information such as the destination name on the sheet printed out at the destination. Data is printed as follows: Destination Name The destination name specified in [Fax Destination] is printed with "To" before it at the top of the sheet. Standard Message A registered two-line sentence is printed under "Destination Name". To use this function, set Label Insertion to [On] when programming fax destinations and also press [Label Insertion] when sending fax documents. Fax header and label insertion are also printed when sending by e-mail using the fax function. You can program a standard message other than those registered in the machine. See "Programming, Changing, and Deleting Standard Messages", Facsimile Reference You can program the following items in an IP-Fax Destination: IP-Fax Register the IP-Fax destination. You can register the name using up to 128 characters. You must make this setting when using IP-Fax. This setting only works if the IP-Fax function has been selected.
SUB Code Registering a SUB Code allows you to use Confidential Transmission to send messages to the other fax machines which support a similar function called "SUB Code". See "SUB Code", Facsimile Reference. SEP Code Registering a SEP Code allows you to use Polling Reception to receive faxes from the other fax machines which support Polling Reception. See "SEP Code", Facsimile Reference. Select Protocol Select the protocol for the IP-Fax transmission. This setting only works if the IP-Fax function has been selected.
Reference p.259 Registering Names to a Group
p.269 Registering a Protection Code
226
Fax Destination
Fax Destination
This section describes how to register a fax number.
Registering a Fax Destination
A Press [System Settings].
B Press [Administrator Tools]. C Press [Address Book Management]. D Check that [Program / Change] is selected. E Select the name whose fax destination you want to register. Press the name
key, or enter the registered number using the number keys.
F Press [Fax Dest.]. G Enter the fax number using the number keys, and then press [OK] under
Facsimile No..
H Specify optional settings such as "SUB Code", "SEP Code", and "International TX mode".
227
Registering Addresses and Users for Facsimile/Scanner Functions
I Press [OK].
Note When a group is registered, you can also add this fax destination to the group. For details about registering groups, see "Registering Names to a Group".
To register the name, see "Registering Names".
Reference p.212 Registering Names
p.229 Using a Fax Destination as a sender p.229 To change the line p.230 To change the SUB Code p.230 To change the SEP Code p.230 To set the International TX Mode p.230 To select the fax header p.231 To set label insertion p.260 Registering Names to a Group
Changing a Fax Destination
A Press [System Settings].
B Press [Administrator Tools]. C Press [Address Book Management]. D Check that [Program / Change] is selected. E Select the name whose fax destination you want to change.
Press the name key, or enter the registered number using the number keys. You can search by the registered name, fax number, folder name, e-mail address, or IP-Fax destination.
F Press [Fax Dest.].
228
Fax Destination
G Change the settings. H Press [OK].
Note To change the name, key display and title, see "Changing a Registered Name". Reference p.214 Changing a Registered Name
p.229 To change the fax number p.229 To change the line p.230 To change the SUB Code p.230 To change the SEP Code p.230 To set the International TX Mode p.230 To select the fax header p.231 To set label insertion
Using a Fax Destination as a sender
A Press [Protection]. B Press [Sender] on the right side of Use Name as.
To change the fax number
A Press [Change]under Facsimile No.. B Enter the new fax number using the number keys, and then press [OK].
To change the line
A Press [Select Line].
B Select the line, and then press [OK].
229
Registering Addresses and Users for Facsimile/Scanner Functions
To change the SUB Code
A Press [Adv. Features], and then press [SUB Code]. B Press [Change] under TX SUB Code. C Enter the new SUB Code, and then press [OK]. D To change the password, press [Change] under Password (SID). E Enter the new password, and then press [OK]. F Press [OK].
To change the SEP Code
A Press [Adv. Features], and then press [SEP Code]. B Press [Change] under RX SEP Code. C Enter the new SEP Code, and then press [OK]. D To change the password, press [Change] under Password (PWD). E Enter the new password, and then press [OK]. F Press [OK].
To set the International TX Mode
A Press [Change] under International TX Mode. B Select [Off] or [On], and then press [OK].
To select the fax header
You can register the fax header in Program Fax Information in the system settings for Facsimile Features.
A Press [Change] under Fax Header. B Select [1st Name] or [2nd Name], and then press [OK].
Reference p.146 Registering Fax Information
230
You might also like
- The Sympathizer: A Novel (Pulitzer Prize for Fiction)From EverandThe Sympathizer: A Novel (Pulitzer Prize for Fiction)Rating: 4.5 out of 5 stars4.5/5 (122)
- A Heartbreaking Work Of Staggering Genius: A Memoir Based on a True StoryFrom EverandA Heartbreaking Work Of Staggering Genius: A Memoir Based on a True StoryRating: 3.5 out of 5 stars3.5/5 (231)
- Devil in the Grove: Thurgood Marshall, the Groveland Boys, and the Dawn of a New AmericaFrom EverandDevil in the Grove: Thurgood Marshall, the Groveland Boys, and the Dawn of a New AmericaRating: 4.5 out of 5 stars4.5/5 (266)
- Grit: The Power of Passion and PerseveranceFrom EverandGrit: The Power of Passion and PerseveranceRating: 4 out of 5 stars4/5 (589)
- Never Split the Difference: Negotiating As If Your Life Depended On ItFrom EverandNever Split the Difference: Negotiating As If Your Life Depended On ItRating: 4.5 out of 5 stars4.5/5 (838)
- The Subtle Art of Not Giving a F*ck: A Counterintuitive Approach to Living a Good LifeFrom EverandThe Subtle Art of Not Giving a F*ck: A Counterintuitive Approach to Living a Good LifeRating: 4 out of 5 stars4/5 (5796)
- Team of Rivals: The Political Genius of Abraham LincolnFrom EverandTeam of Rivals: The Political Genius of Abraham LincolnRating: 4.5 out of 5 stars4.5/5 (234)
- The Emperor of All Maladies: A Biography of CancerFrom EverandThe Emperor of All Maladies: A Biography of CancerRating: 4.5 out of 5 stars4.5/5 (271)
- The Little Book of Hygge: Danish Secrets to Happy LivingFrom EverandThe Little Book of Hygge: Danish Secrets to Happy LivingRating: 3.5 out of 5 stars3.5/5 (400)
- Shoe Dog: A Memoir by the Creator of NikeFrom EverandShoe Dog: A Memoir by the Creator of NikeRating: 4.5 out of 5 stars4.5/5 (537)
- The World Is Flat 3.0: A Brief History of the Twenty-first CenturyFrom EverandThe World Is Flat 3.0: A Brief History of the Twenty-first CenturyRating: 3.5 out of 5 stars3.5/5 (2259)
- The Hard Thing About Hard Things: Building a Business When There Are No Easy AnswersFrom EverandThe Hard Thing About Hard Things: Building a Business When There Are No Easy AnswersRating: 4.5 out of 5 stars4.5/5 (345)
- The Gifts of Imperfection: Let Go of Who You Think You're Supposed to Be and Embrace Who You AreFrom EverandThe Gifts of Imperfection: Let Go of Who You Think You're Supposed to Be and Embrace Who You AreRating: 4 out of 5 stars4/5 (1091)
- Elon Musk: Tesla, SpaceX, and the Quest for a Fantastic FutureFrom EverandElon Musk: Tesla, SpaceX, and the Quest for a Fantastic FutureRating: 4.5 out of 5 stars4.5/5 (474)
- Her Body and Other Parties: StoriesFrom EverandHer Body and Other Parties: StoriesRating: 4 out of 5 stars4/5 (821)
- Hidden Figures: The American Dream and the Untold Story of the Black Women Mathematicians Who Helped Win the Space RaceFrom EverandHidden Figures: The American Dream and the Untold Story of the Black Women Mathematicians Who Helped Win the Space RaceRating: 4 out of 5 stars4/5 (895)
- On Fire: The (Burning) Case for a Green New DealFrom EverandOn Fire: The (Burning) Case for a Green New DealRating: 4 out of 5 stars4/5 (74)
- The Unwinding: An Inner History of the New AmericaFrom EverandThe Unwinding: An Inner History of the New AmericaRating: 4 out of 5 stars4/5 (45)
- The Yellow House: A Memoir (2019 National Book Award Winner)From EverandThe Yellow House: A Memoir (2019 National Book Award Winner)Rating: 4 out of 5 stars4/5 (98)
- Zbiconda Brerdusite Darlbayuitopek 39z145133e-1a110 - 31Document15 pagesZbiconda Brerdusite Darlbayuitopek 39z145133e-1a110 - 31rpal2014No ratings yet
- Wbiconda Wbrerdusite Wdarlbayuitopek 49z14513a0 - 8Document15 pagesWbiconda Wbrerdusite Wdarlbayuitopek 49z14513a0 - 8rpal2014No ratings yet
- Zbiconda Brerdusite Darlbayuitopek 39z145133e-1a110 - 29Document15 pagesZbiconda Brerdusite Darlbayuitopek 39z145133e-1a110 - 29rpal2014No ratings yet
- Zbiconda Brerdusite Darlbayuitopek 39z145133e-1a110 - 26Document15 pagesZbiconda Brerdusite Darlbayuitopek 39z145133e-1a110 - 26rpal2014No ratings yet
- Zbiconda Brerdusite Darlbayuitopek 39z145133e-1a110 - 27Document15 pagesZbiconda Brerdusite Darlbayuitopek 39z145133e-1a110 - 27rpal2014No ratings yet
- Zbiconda Brerdusite Darlbayuitopek 39z145133e-1a110 - 24Document15 pagesZbiconda Brerdusite Darlbayuitopek 39z145133e-1a110 - 24rpal2014No ratings yet
- Zbiconda Brerdusite Darlbayuitopek 39z145133e-1a110 - 7Document15 pagesZbiconda Brerdusite Darlbayuitopek 39z145133e-1a110 - 7rpal2014No ratings yet
- Zbiconda Brerdusite Darlbayuitopek 39z145133e-1a110 - 15Document15 pagesZbiconda Brerdusite Darlbayuitopek 39z145133e-1a110 - 15rpal2014No ratings yet
- Zbiconda Brerdusite Darlbayuitopek 39z145133e-1a110 - 18Document15 pagesZbiconda Brerdusite Darlbayuitopek 39z145133e-1a110 - 18rpal2014No ratings yet
- Zbiconda Brerdusite Darlbayuitopek 39z145133e-1a110 - 14Document15 pagesZbiconda Brerdusite Darlbayuitopek 39z145133e-1a110 - 14rpal2014No ratings yet
- Zbiconda Brerdusite Darlbayuitopek 39z145133e-1a110 - 9Document15 pagesZbiconda Brerdusite Darlbayuitopek 39z145133e-1a110 - 9rpal2014No ratings yet
- Rzbiconda Arerdusite Bayuitopek 239z382133e-1a110 - 12Document15 pagesRzbiconda Arerdusite Bayuitopek 239z382133e-1a110 - 12rpal2014No ratings yet
- Rzbiconda Arerdusite Bayuitopek 239z382133e-1a110 - 13Document15 pagesRzbiconda Arerdusite Bayuitopek 239z382133e-1a110 - 13rpal2014No ratings yet
- Rzbiconda Arerdusite Bayuitopek 239z382133e-1a110 - 15Document15 pagesRzbiconda Arerdusite Bayuitopek 239z382133e-1a110 - 15rpal2014No ratings yet
- Settings For Advanced Bar Codes: GS1-128 (EAN - UCC 128) Bar CodeDocument15 pagesSettings For Advanced Bar Codes: GS1-128 (EAN - UCC 128) Bar Coderpal2014No ratings yet