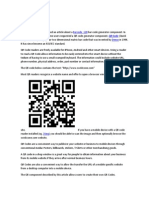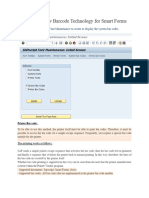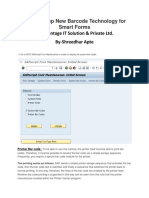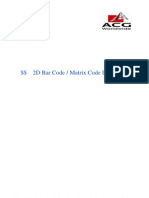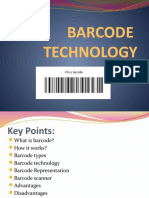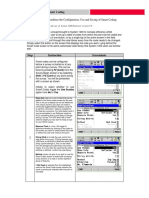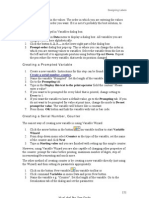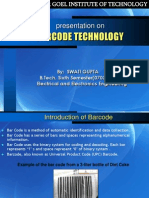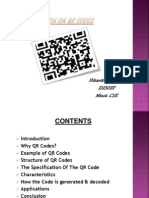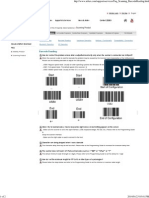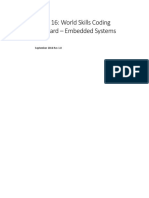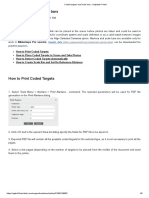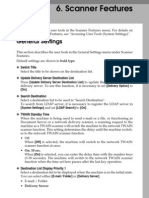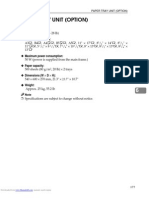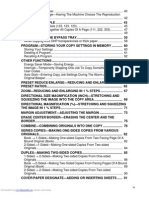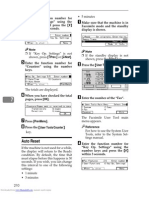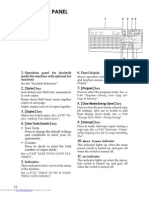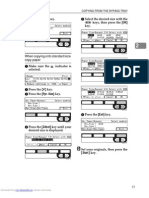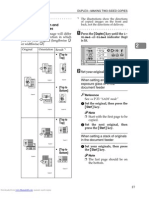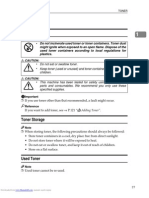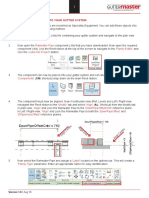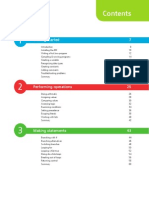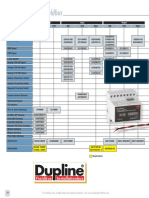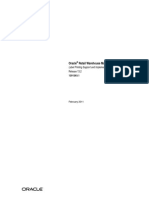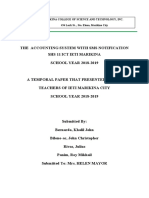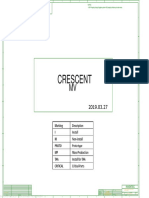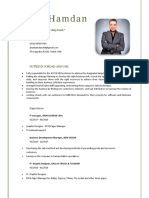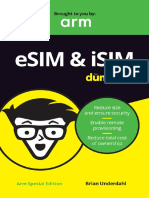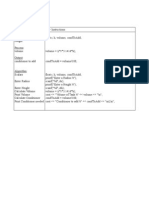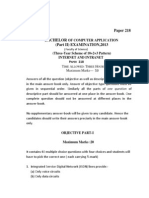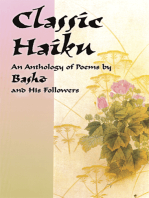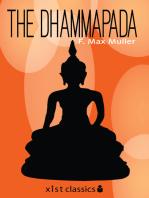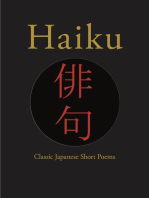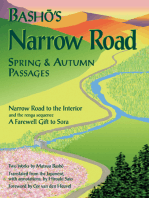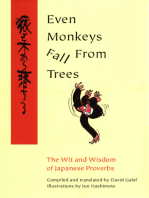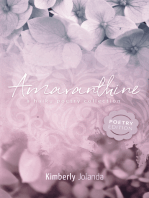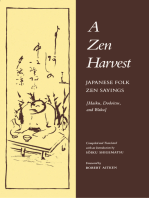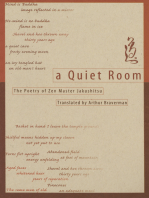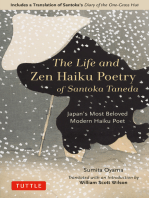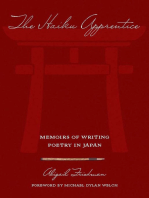Professional Documents
Culture Documents
Settings For Advanced Bar Codes: GS1-128 (EAN - UCC 128) Bar Code
Uploaded by
rpal2014Original Title
Copyright
Available Formats
Share this document
Did you find this document useful?
Is this content inappropriate?
Report this DocumentCopyright:
Available Formats
Settings For Advanced Bar Codes: GS1-128 (EAN - UCC 128) Bar Code
Uploaded by
rpal2014Copyright:
Available Formats
Designing Labels
Selecting Bar Code Type
Settings for Advanced Bar Codes
GS1-128 (EAN.UCC 128) Bar Code
This bar code is combined from one or more input values and standard AI Application Identifiers. Each AI must be followed by the standard values. These values can be fixed or variable. When the GS1-128 (EAN.UCC 128) bar code is selected, the Bar code data field in the Bar code Wizard dialog box is disabled. To define the contents of the bar code, click the Next button. From the list of available Application Identifiers select the first identifier. It will be written in bracket bellow the bar code. When the Application Identifier includes also check digits, you have to define whether it will be calculated or entered together with data. Next, define how you will set the values for the selected identifier. You may enter fixed value or define variable value. Fixed values When values are fixed, the Wizard dialog box will inform you what is expected to be entered digits the maximum places... The defined AI is presented on the list of selected Application Identifiers. Click the Add button to add a new AI or on the Delete to delete existing one. Should you need to change the AI and the data, select the AI and click the Edit button. You can sort the listing of AI by using the Up and Down buttons. All the settings can be previewed on the Preview field. The separator among Application Identifier can be defined by entering the required separator for the left and for the right side of the Application Identifier. The default separator is bracket. Variable values GS1-128 (EAN.UCC 128) bar code supports keyboard variables the variable data will be entered from the keyboard. You can define the Prompt the message for the operator, who will enter the data. The data can be numeric only or the operator is allowed to enter all characters. The value can be fixed or incremented/decremented on every label or certain number of labels with the desired step. The variable data will be written in the Preview field as a series of "A" character.
121 NiceLabel Pro User Guide
Designing Labels
When you are satisfied with the settings, click the Finish to put the GS1-128 (EAN.UCC 128) bar code to the label.
PDF 417 2D Code
General tab Y expansion factor This option defines the height of the bar code symbol. Security tab Accordingly to the standard, you can select among 9 levels of security. Higher security level allows more reliable reading regardless errors, but the bar code symbol is bigger. Truncated bar codes can be used where label damage is unlikely and there is no demand for very high level of security. The truncated symbol is smaller. Aspect Ratio It is the ratio between number of columns and number of rows. Contents PDF 417 code can encode: Full 128 ASCII character set All 128 Extended ASCII characters 8-bit binary data
DataMatrix Bar Code
General tab Y expansion factor This option defines the height of the bar code symbol. Aspect Ratio It is the ratio between number of columns and number of rows. Enter the wanted value in the fields. Details tab ECC Type Error Correction Codes define the security level. You can select one from the standard levels in the pull-down menu. Format ID This option defines which character set will be used in the bar code. You can select one of the formats with the following filter. 01 and 11 0..9, space
122 NiceLabel Pro User Guide
Designing Labels
02 and 12 03 and 13 04 and 14 05 and 15 06 and 16 07 and 17
A..Z, space A..Z, 0..9, space A..Z, 0..9, space,.-/ 7-bit ASCII lower part (from 0 to 127) all 7-bit ASCII
The formats from 1 to 7 allow the data length to 500 characters, while formats from 11 to 17 allow to 2000 characters. Border Size Factors from 1 to 15 set the dimension of the border in the shape of the character L. Data Matrix can encode: Full 128 ASCII character set All ISO characters All EBCDIC characters
MaxiCode
MaxiCode is a public domain, machine readable symbol system originally created and used by United Parcel Service (UPS). Suitable for tracking and managing the shipment of packages, it resembles a barcode, but uses dots arranged in a hexagonal grid instead of bars. A MaxiCode symbol (internally called "Bird's Eye" or "Target") appears as a 1 inch square, with a bullseye in the middle, surrounded by a pattern of hexagonal dots. It can store about 93 characters of information, and up to 8 MaxiCode symbols can be chained together to convey more data. The centered symmetrical bullseye is useful in automatic symbol location regardless of orientation, and it allows MaxiCode symbols to be scanned even on a package traveling rapidly. All MaxiCode symbols include a Structured Carrier Message containing key information about a package. This information is protected with a strong ReedSolomon error correction code, allowing it to be read even if a portion of the symbol is damaged. These fields include: A national postal code. MaxiCode supports both numeric postal codes (e.g. a ZIP Code), and alphanumeric postal codes. A 3-digit country code encoded per ISO 3166 A 3-digit class of service code assigned by the carrier A 20-character tracking number A 2-4 character code indicating the originating carrier
123 NiceLabel Pro User Guide
Designing Labels
Additional information can be encoded in a MaxiCode symbol, but it may require reduced error correction protection: Purchase order number Customer reference Invoice number Mode 2 - Used for numeric postal codes (primary use is US domestic destinations) Mode 3 - Used for alphanumeric postal codes (priary use is international destinations)
The labeling software supports two Maxicode modes:
You can define the values for individual data fields. The values can be fixed, just type in the value. You can also link the Maxicode fields with some of the variable defined in your label template.
Edit Bar Code Dialog Box This dialog box is displayed when you click the Define button on the Bar Code dialog box. In this dialog box you specify the type of bar code you want to use on the label and all bar code properties: How the bar code should be generated Automatic or manual check digit calculation Position of the human readable Other options dependant on the bar code type
Click the option Enable preview to preview the bar code. The bar code symbol was displayed on the right side of the dialog box. Click the OK button to confirm the changes you made. Click the Cancel button to discard the changes. General Tab On this tab you can select the bar code type you want to use and the properties of the bar code.
124 NiceLabel Pro User Guide
Designing Labels
Edit bar code dialog box General tab Type of bar code: The required bar code symbology is selected from the tree list of available bar codes. Symbol height: The height dimension of a bar code can be specified either by entering a value here or by resizing the bar code symbol directly on the label. Narrow bar width: The width of the narrowest bar in the bar code. This is the base bar width. The widths for all wider bars are calculated by the formula: 'narrow bar width' * 'ratio'. The result of the formula must be a whole number (it represents number of pixels). Ratio: This is the ratio between narrowest and widest bar in the bar code. The ratio is locked for majority of bar codes and you cannot change it. However, for some bar codes you can change it and adjust the bar code size to your needs. Space correction: Enable this option to insert additional white pixels for each white space in the barcode. The option is useful for InkJet printers where the ink can spill out and you need an extra space between bars for the reader to decode the bar code properly. Base object width: Shows the width of a narrowest bar in the bar code. Print bar code as graphics: Select this option to convert the bar code object into the image and sent to the printer as image. If not selected, the bar code will print as printer internal object. Printing bar codes as internal printer objects will speed up label printing, because less data must be transferred to the printer.
125 NiceLabel Pro User Guide
Designing Labels
Note: To disable the option Print bar code as graphics, you must use the printer drivers that ship with the software, NiceDrivers. Enable preview: Enable this option to see the preview of the selected bar code type. The preview will show on the right side of the dialog box. Check Digit Tab This tab is used to specify if you want to use the check digit in the bar code or not. This option can only be modified for the bar codes that allow you to enable and disable the check digit. Some bar code standards include the check-digit by the definition and it cannot be omitted. An example of such bar codes are EAN and UPC bar codes, where check digit cannot be disabled at all. But some codes allow you to freely enable/disable check-digit. Note: It is always recommended to include the check digit character in the bar code. It will increase the scanning reliability.
Edit bar code dialog box Check digit tab You can choose whether you want to input the check digit value, or let the program calculate it for you: Auto-generate check digit: Check digit is calculated by the software. You must only enter the bar code data. For example: when using EAN-13 bar code input the first 12 digits, check digit on 13th place will be calculated and added automatically. 126 NiceLabel Pro User Guide
Designing Labels
Verify the provided check digit: Use this command when you want to enter the value for the check-digit. At print time the entered check digit it will be verified for validity. Enable custom check digit algorithm: You can set some other algorithm you want to use for calculating the check digit. Click on the button Select to choose the algorithm. Human Readable Tab On this tab you can set the options regarding position and format of the bar code interpretation. No interpretation: Bar code object does not have any human interpretation. Below bar code: All data encoded in the bar code is placed beneath the bar code symbol as human readable characters. Above bar code: All data encoded in the bar code is placed above the bar code symbol as human readable characters. Font: Using the Font button, you can choose the suitable font for auto-translation text. The option Auto font scaling will adjust the font of the auto translation text to the size of the bar code. Note: You can only format the font for human interpretation, if the bar code is printed as graphics. When printing bar code as internal printer object, the printer will print the interpretation using resident built-in fonts. Contents mask sets the custom format of the human interpretation.
127 NiceLabel Pro User Guide
Designing Labels
Edit bar code dialog box Human readable tab Details Tab On this tab you can define advanced settings for the bar code. Note: Not all of these options are available for all bar codes and printers. Include quiet zones: By checking this field you set, that the bar code will have some white space in the front and in the end for increased readability. Descender bars: Some bars of a bar code will be longer than others. This is typically used with EAN and UPC bar codes that have longer bars in the begging, in the middle and in the end of the bar code. Mirror horizontally/mirror vertically: The bar code can be mirrored vertically and horizontally. bar code will usually have to be printed as graphics for this option to be accessible. Intercharacter gap: Some bar codes allow you to change the gap between characters in the bar code (e. g. Code-39). Include EAN white space: Before and after the bar code a special character is inserted, < or >. It indicates the width of the bar code. If you put any other object in the extent of the bar code, it will reduce the readability of the bar code. This option is only valid for EAN bar codes.
128 NiceLabel Pro User Guide
Designing Labels
Edit bar code Details tab Supported Bar Code Types Bar code Group EAN and UPC Bar code Types EAN-8, EAN-8 + 2-digit supplement, EAN-8 + 5-digit supplement, EAN-13, EAN-13 + 2-digit supplement, EAN-13 + 5-digit supplement, EAN-14, DUN-14, UPC Case Code, UPC-A, UPC-A + 2-digit supplement, UPC-A + 5-digit supplement, UPC-E, UPC-E + 2-digit supplement, UPC-E + 5-digit supplement, UPC-E(1), GS1128 (EAN.UCC 128), SSCC, Bookland, Addon 2, Addon 5 Interleaved 2 of 5, ITF 14, ITF 16, Code 39, Code 39 Tri Optic, Code 39 Full ASCII, Code 32, Code 93, CODE 128 (A, B and C subsets), Code 128 Pharmacy, MSI, Codabar, Postnet-32, Postnet37, Postnet-52, Postnest-62, Kix, Pharmacode, Plessy, Anker Linear GS1 Databar symbologies RSS14, RSS14 Truncated, RSS14 Stacked, RSS14 Stacked Omnidirectional, RSS Limited, RSS Expanded Composite GS1 Databar symbologies RSS14, RSS14 Truncated, RSS14 Stacked, RSS14 Stacked Omnidirectional, RSS Limited, RSS Expanded, UPC-A, UPC-E, EAN-8, EAN-13, EAN.UCC 128 & CC-A/B, EAN.UCC 128 & CC-
Linear
GS1 Databar
129 NiceLabel Pro User Guide
Designing Labels
C Twodimensional 2D-Pharmacode, PDF-417, DataMatrix, MaxiCode, Aztec, QR, MicroQR, Codablock F, MicroPDF, InfoGlyph
Working with Images
Working with Pictures Place pictures on the label Images can be various sizes. If the original size of the graphics is not valid for your label, you can freely resize the image by dragging the handles surrounding it. The image can be resized proportionally or stretched in both directions. The graphics objects can also be placed on the label from the clipboard or imported from another applications (i.e. Corel Draw, scanning programs...), using either the Insert Object or Paste command from the Edit menu. In this case, the graphics is embedded in the label file. The graphics is entirely stored in the label file not separately on the hard disk. Note: When you insert the graphics as OLE object on the label (copy/paste from other software), the entire design environment of that other software is available in label design. When you double click such OLE object, that other application opens on the label. When using OLE object, the label processing might be slower. A label also occupies more space on the disk and takes more RAM. If possible, avoid using OLE objects on the label. Use variable pictures When you use variable pictures on the label, usually you will provide the path and filename of the picture stored in some file system. The labeling software will locate the image file and use the picture on the label. The picture name can be acquired from different sources (contents providers): keyboard prompt, field in a database, result of some function etc. However, you can also use the pictures stored in the database BLOB fields. These fields do not contain the reference to the image location in some file system (path and filename), but contain the image itself. The labeling software will read the image from the BLOB field and use it with the picture object on the label. When you define graphics as an variable object (some variable defines the path an filename of the picture), The labeling software does not know the size of the picture in advance, because this information is provided only at print or preview time. Until the picture name is known, the picture is previewed as a question mark. Once you place a fixed picture on the label, you can embed it in into the label. The picture will be saved inside the label, so you no longer need the original picture on the disk. It makes the label more portable. Handle missing pictures
130 NiceLabel Pro User Guide
Designing Labels
The labeling software remembers the path and filename of the picture that you place on the label. Each time you open the label, the labeling software checks if the pictures is accessible and then uses it on the label. If the picture is missing, you will see a warning dialog box. You can: Ignore the error and temporarily design the label without the needed picture. Discard the missing picture and permanently remove it from the label. Browse to the missing picture if you have changed the picture folder location or filename.
You can also embed the picture in the label. The picture is saved with the label and makes the label more transportable. If you copy the label to some computer the picture goes with the label. To embed the picture in the label, open the picture properties and select the option Embed into label. To embed all pictures into the label use the command Transformations -> Embed all Pictures into Label. To enable automatic embedding of all pictures, enable the option Embed graphics into label in Tools -> Options. Place Images on the Label Images can be various sizes. If the original size of the graphics is not valid for your label, you can freely resize the image by dragging the handles surrounding it. The image can be resized proportionally or stretched in both directions. The graphics objects can also be placed on the label from the clipboard or imported from another applications (i.e. Corel Draw, scanning programs...), using either the Insert Object or Paste command from the Edit menu. In this case, the graphics is embedded in the label file. The graphics is entirely stored in the label file not separately on the hard disk. Note: When you insert the graphics as OLE object on the label (copy/paste from other software), the entire design environment of that other software is available in label design. When you double click such OLE object, that other application opens on the label. When using OLE object, the label processing might be slower. A label also occupies more space on the disk and takes more RAM. If possible, avoid using OLE objects on the label. Once you place a fixed picture on the label, you can embed it in into the label. The picture will be saved inside the label, so you no longer need the original picture on the disk. It makes the label more portable. If you copy the label to some computer the picture goes with the label. There are the following types of image embedding: To embed the selected image in current the label, open the picture properties and select the option Embed into label. To embed all images into the current label use the command Transformations -> Embed all Pictures into Label.
131 NiceLabel Pro User Guide
Designing Labels
To enable automatic embedding of all images that you will place on the label from now on, enable the option Embed graphics into label in Tools -> Options.
Use Variable Images When you use variable pictures on the label, usually you will provide the path and filename of the picture stored in some file system. The labeling software will locate the image file and use the picture on the label. The picture name can be acquired from different sources (contents providers): keyboard prompt, field in a database, result of some function etc. To create a variable picture object, do the following: 1. 2. 3. 4. 5. Make sure you already have an appropriate variable designed that will store the path and name of the picture on the disk. Click on the small arrow button next to the Picture object the toolbox. From the drop-down menu select the option Use Existing Variable. Select the appropriate variable from the list of available variables. Click on the label where you want to create the variable image object. in
Hint! If all images are of the same file format and you store all images in the same folder you can define a prefix and suffix to the variable. When the variable will obtain the image name as its value, prefix will provide the path to the image and suffix will provide the file extensions. This way the whole path and extension of the graphics file will be added automatically, you just have to provide the image name. For example: If you set the variable prefix to "C:\GRAPHICS\" and suffix to ".JPG" while the variable has the value "ROSE", the result will be "C:\GRAPHICS\ROSE.JPG". The labeling software will try to locate this image and use it on the label. When you define graphics as an variable object (some variable defines the path an filename of the picture), the labeling software does not know the size of the picture in advance, because this information is provided only at print or preview time. Until the picture name is known, the picture is previewed as a question mark. Usually you will print the images from files that originate in some file system. However, you can also use the images that are stored in the database BLOB fields. In this case there is no filename on the disk; the whole image is in fact stored in the database. Using Variable Pictures from Blob Fields You can use the pictures stored in the database BLOB fields. These database fields do not contain the reference to the image location in some file system (path and filename), but contain the image itself. The labeling software will read the data from the BLOB field.
132 NiceLabel Pro User Guide
Designing Labels
If the data from blob field is identified as the image it will display as the image on the label, when you link such database variable with the picture object. You can connect such field to any label object, not only picture object. But the field value will be as follows: [IMAGE ext=XXX] ID where: XXX stands for the image extension that defines the image typeID stands for the internal number that identifies each image from the database uniquely. When you use the BLOB fields with MS SQL database server, you can embed different image types into the fields (BMP, JPEG, GIF, PCX, TIFF, PNG, TGA, PXM, ICO, JP2, J2K). However, when you use some other database type, not all types might be accessible. Bitmap (BMP) format is always supported.
Handle Missing Images The labeling software remembers the path and filename of the picture that you place on the label. Each time you open the label, the labeling software checks if the pictures is accessible and then uses it on the label. If the picture is missing, you will see a warning dialog box. You can: Ignore the error and temporarily design the label without the needed picture. Discard the missing picture and permanently remove it from the label. Browse to the missing picture if you have changed the picture folder location or filename.
Designing Objects with Relative Positions
During the regular label design process you put the objects on the certain spot on the label and they occupy that space whenever the label prints. If you link object with variables, the objects become variable object. If linked variables contain more data, the objects will usually increase their size and occupy more space. You must be careful to anticipate the maximum variable length and design your objects accordingly so the objects do not overlap each other or exceed the label boundaries. However, in some cases you need the object to change its placement on the label. For example: You have a multi-line text object and bar code on the label. The bar code must always print below the text object. To solve the problem, you must link the objects together. The text object is a parent object, the bar code is linked to is as a child object. You can lock the vertical position of the bar code to the bottom of the text object. You can also define the offset between the object. See the scheme below. The bar code changes its vertical placement. The vertical distance between the text and bar code object is always 1 cm, no matter the number of lines in the text object.
133 NiceLabel Pro User Guide
Designing Labels
Variable positioning of the bar code object (linked to the bottom of the text object) The placement of each label object can be variable. You can define the placement based on the label border or based on the distance from some other label object. In each case, you can define the offset from the border or other object. Of course, you can define object horizontal and vertical relative positions independently of each other. To enable the relative positioning of the object, do the following: 1. 2. 3. 4. 5. Open the object's properties. Go to the Appearance tab. Click the Advanced button in the Anchoring Point section. Define the appropriate horizontal and vertical relative position. Click OK when ready.
When defining the relative object positions you might also want to enable the variable label sizing. The length of the label can also adapt to the size of the objects.
Rotating Label
To rotate the label on the screen, do the following: icon in the top left corner of label design area (where vertical Click on the and horizontal ruler collide). 2. The label will rotate for 90 clockwise. 1. Each click on the button will rotate the label for additional 90 degrees. The initial rotate position is portrait. Each click will rotate the label to the next position. The positions in line are: portrait, landscape, rotated portrait, rotated landscape. Rotating the label on screen will help you define label easier, when the objects on the label must be printed rotated, but you want to be able to design the label in the upside orientation. Note: If you do not use NiceDriver or your printer does not support 180 printing, then only two rotations are possible (portrait and landscape).
Selecting Objects
To select two or more objects, you should press the <Shift> key, and hold down, while clicking the object with a mouse.
134 NiceLabel Pro User Guide
Designing Labels
The objects can be selected, cut, copied, pasted and edited with the right mouse button. If you click the right mouse button on the object, the menu shows all the available commands. Note that these commands are equivalent to correspondent menu commands. You can also change the anchoring point of a selected object by holding <CTRL> while clicking the placeholders (corners of the bounding box) of the object.
Editing Objects
To edit the properties of the object, do the following: 1. Double-click the object on the label. The dialog box with object properties will open.
Note: You can also press the <Enter> key, while the object is selected. 2. 3. Make modifications to the object properties. Click on the Finish button.
Moving Objects
To move the object on the label, do the following: 1. 2. 3. 4. Select the object. Click on the object with the left mouse button. Hold the mouse key pressed. Move the position of the cursor on the screen. The object will move with the cursor.
Note: When you move the object, it fades in the preview window, so that you may be able to position it more accurately. The opacity will return to normal when the object is placed in its new position.
Aligning Objects
First you have to select objects that you want to align. Note: All objects are aligned relatively to the first selected object. Then click appropriate buttons in the Design toolbar to align selected objects to each other. If Align toolbar is not visible (by default it is located on the very right side of the window), enable the Design toolbar in Toolbar option in View menu. You can align objects to: Left Right Horizontal center
135 NiceLabel Pro User Guide
You might also like
- Solidworks 2018 Learn by Doing - Part 3: DimXpert and RenderingFrom EverandSolidworks 2018 Learn by Doing - Part 3: DimXpert and RenderingNo ratings yet
- Barcode 128Document17 pagesBarcode 128BOEING21No ratings yet
- Barcode - 128 Denso: QR CodeDocument5 pagesBarcode - 128 Denso: QR Codeocho_arNo ratings yet
- SolidWorks 2016 Learn by doing 2016 - Part 3From EverandSolidWorks 2016 Learn by doing 2016 - Part 3Rating: 3.5 out of 5 stars3.5/5 (3)
- Sap Barcode DevelopmentDocument12 pagesSap Barcode DevelopmentAbhilashNo ratings yet
- Applications in CADD N4ce Point Coding and Code TableDocument26 pagesApplications in CADD N4ce Point Coding and Code Tabletrimble20No ratings yet
- Assembly Programming:Simple, Short, And Straightforward Way Of Learning Assembly LanguageFrom EverandAssembly Programming:Simple, Short, And Straightforward Way Of Learning Assembly LanguageRating: 5 out of 5 stars5/5 (1)
- A Bar Code PrimerDocument35 pagesA Bar Code PrimerShriram SinghNo ratings yet
- Barcode Printing Document PDFDocument14 pagesBarcode Printing Document PDFDipeshNo ratings yet
- What Is A Bar CodeDocument4 pagesWhat Is A Bar Codesmartfox85No ratings yet
- Step-By-Step New Barcode Technology For Smart Forms: Printer Bar CodeDocument14 pagesStep-By-Step New Barcode Technology For Smart Forms: Printer Bar CodeDipeshNo ratings yet
- 2D Barcode DetailsDocument22 pages2D Barcode Detailsshubangi123No ratings yet
- Bar Code BasicsDocument40 pagesBar Code BasicsMARMARA100% (9)
- Manual and License V1.2 PDFDocument2 pagesManual and License V1.2 PDFS N RajuNo ratings yet
- How To Print Barcodes That Are Not Supported by SAP Using SmartformsDocument12 pagesHow To Print Barcodes That Are Not Supported by SAP Using SmartformsRicky Das100% (1)
- PrecisionID EANUPC Barcode Font ManualDocument6 pagesPrecisionID EANUPC Barcode Font ManualSorupanathan SadayanNo ratings yet
- Barcode As400Document117 pagesBarcode As400Danny DanielNo ratings yet
- PrecisionID EANUPC Barcode Font Manual PDFDocument6 pagesPrecisionID EANUPC Barcode Font Manual PDFgilbertocamejoNo ratings yet
- Barcode TechnologyDocument20 pagesBarcode Technologysamyuktha panthamNo ratings yet
- Voyager™ XP 1470g Series: Quick Start GuideDocument16 pagesVoyager™ XP 1470g Series: Quick Start Guideyass ineNo ratings yet
- PDF 417 How ToDocument35 pagesPDF 417 How ToLiloit OsijekNo ratings yet
- GFS-154B M08 Digital Database TagsDocument23 pagesGFS-154B M08 Digital Database Tagseesandoval.aNo ratings yet
- Bar Code Tech DocumentationDocument32 pagesBar Code Tech Documentationsree ram raoNo ratings yet
- Barcode SalesforceDocument8 pagesBarcode SalesforceLuke LimNo ratings yet
- ReleaseNotes Impostrip 2020 2.2Document33 pagesReleaseNotes Impostrip 2020 2.2opman02No ratings yet
- GS1 Philippines: A Guide to Barcodes and Automatic IdentificationDocument12 pagesGS1 Philippines: A Guide to Barcodes and Automatic IdentificationJill ShortNo ratings yet
- Create Code 128 Barcodes EasilyDocument2 pagesCreate Code 128 Barcodes EasilyXiomara Analy Ramos CornelioNo ratings yet
- SR-750 C 611762 GB 1034-4Document12 pagesSR-750 C 611762 GB 1034-4ck_peyNo ratings yet
- P Is Streckkodslasare Sr750Document12 pagesP Is Streckkodslasare Sr750dethu47No ratings yet
- 4500 Terminal Barcode Badges and ReadersDocument3 pages4500 Terminal Barcode Badges and ReadersFranciscoChanNo ratings yet
- Barcode Scanner (Eng) 1Document6 pagesBarcode Scanner (Eng) 1ravi_indNo ratings yet
- Barcode Reader Using CameraDocument25 pagesBarcode Reader Using CameraApoorva JoshiNo ratings yet
- System 1200 – Configure Smart CodingDocument4 pagesSystem 1200 – Configure Smart CodingariyarathneNo ratings yet
- 1900gsr2 Youjie HH660Document16 pages1900gsr2 Youjie HH660RAMLI LNo ratings yet
- 3800 Linear Series: Quick Start GuideDocument20 pages3800 Linear Series: Quick Start GuideAdi WalangsnNo ratings yet
- SAP Customizing Guide - Field SelectionDocument12 pagesSAP Customizing Guide - Field SelectionJosé FaiaNo ratings yet
- Project Codes and ValuesDocument7 pagesProject Codes and ValuesCad NoviceNo ratings yet
- Demo On Bar Code Printing Using SAP ScriptsDocument14 pagesDemo On Bar Code Printing Using SAP ScriptsSwapna KuntamukkalaNo ratings yet
- Rzbiconda Arerdusite Bayuitopek 239z382133e-1a110 - 11Document15 pagesRzbiconda Arerdusite Bayuitopek 239z382133e-1a110 - 11rpal2014No ratings yet
- Smartforms New Barcode Printing in SAPDocument11 pagesSmartforms New Barcode Printing in SAPKabil Rocky100% (3)
- Creating EAN-13 Barcodes With C# - Code ProjectDocument10 pagesCreating EAN-13 Barcodes With C# - Code Projectcesar-anibal-soto-castro-5775No ratings yet
- Zebra Scanner Profile Guide PDFDocument14 pagesZebra Scanner Profile Guide PDFÔngGiàChốngCâyNo ratings yet
- Part Numbering System Best PracticeDocument8 pagesPart Numbering System Best PracticeRyszardZNo ratings yet
- Lector Codigo BarrasDocument18 pagesLector Codigo BarrasLorrenne HgNo ratings yet
- New Standards Reliably Verify 2D Data Matrix CodesDocument10 pagesNew Standards Reliably Verify 2D Data Matrix Codespraveen3530No ratings yet
- Rzbiconda Arerdusite Bayuitopek 239z382133e-1a110 - 2Document15 pagesRzbiconda Arerdusite Bayuitopek 239z382133e-1a110 - 2rpal2014No ratings yet
- BAR CODE PresentationDocument18 pagesBAR CODE PresentationAnKit SiNghNo ratings yet
- QR CodeDocument23 pagesQR CodeEr Niharika KhuranaNo ratings yet
- CatalogsDocument129 pagesCatalogsRohit shahiNo ratings yet
- Slots PCB EditorDocument5 pagesSlots PCB Editorv.rezachevNo ratings yet
- EPC-Demo operation instructionsDocument10 pagesEPC-Demo operation instructionsgkasevichNo ratings yet
- ZEBEX Industries IncDocument2 pagesZEBEX Industries IncSibusiso GamaNo ratings yet
- Bar 39 FDocument12 pagesBar 39 FMuhammad FaizalNo ratings yet
- QR Code BarcodeDocument23 pagesQR Code BarcodeKamen Rider100% (1)
- 2nd Sem CA NotesDocument176 pages2nd Sem CA NotesKaen SenpaiNo ratings yet
- Trade 16: World Skills Coding Standard - Embedded Systems: September 2016 Rev 1.0Document3 pagesTrade 16: World Skills Coding Standard - Embedded Systems: September 2016 Rev 1.0asmedmirandaNo ratings yet
- A New Compact 2D Code ReaderDocument12 pagesA New Compact 2D Code Readersk8terpark77No ratings yet
- Coded Targets and Scale Bars - Helpdesk PortalDocument6 pagesCoded Targets and Scale Bars - Helpdesk PortalFerdiyan Puja PerdanaNo ratings yet
- Wbiconda Wbrerdusite Wdarlbayuitopek 49z14513a0 - 8Document15 pagesWbiconda Wbrerdusite Wdarlbayuitopek 49z14513a0 - 8rpal2014No ratings yet
- Wbiconda Wbrerdusite Wdarlbayuitopek 49z14513a0 - 5Document15 pagesWbiconda Wbrerdusite Wdarlbayuitopek 49z14513a0 - 5rpal2014No ratings yet
- Wbiconda Wbrerdusite Wdarlbayuitopek 49z14513a0 - 1Document15 pagesWbiconda Wbrerdusite Wdarlbayuitopek 49z14513a0 - 1rpal2014No ratings yet
- Wbiconda Wbrerdusite Wdarlbayuitopek 49z14513a0 - 6Document15 pagesWbiconda Wbrerdusite Wdarlbayuitopek 49z14513a0 - 6rpal2014No ratings yet
- Wbiconda Wbrerdusite Wdarlbayuitopek 49z14513a0 - 7Document15 pagesWbiconda Wbrerdusite Wdarlbayuitopek 49z14513a0 - 7rpal2014No ratings yet
- Wbiconda Wbrerdusite Wdarlbayuitopek 49z14513a0 - 3Document15 pagesWbiconda Wbrerdusite Wdarlbayuitopek 49z14513a0 - 3rpal2014No ratings yet
- Wbiconda Wbrerdusite Wdarlbayuitopek 49z14513a0 - 4Document15 pagesWbiconda Wbrerdusite Wdarlbayuitopek 49z14513a0 - 4rpal2014No ratings yet
- Zbiconda Brerdusite Darlbayuitopek 39z145133e-1a110 - 31Document15 pagesZbiconda Brerdusite Darlbayuitopek 39z145133e-1a110 - 31rpal2014No ratings yet
- Zbiconda Brerdusite Darlbayuitopek 39z145133e-1a110 - 27Document15 pagesZbiconda Brerdusite Darlbayuitopek 39z145133e-1a110 - 27rpal2014No ratings yet
- Zbiconda Brerdusite Darlbayuitopek 39z145133e-1a110 - 29Document15 pagesZbiconda Brerdusite Darlbayuitopek 39z145133e-1a110 - 29rpal2014No ratings yet
- Zbiconda Brerdusite Darlbayuitopek 39z145133e-1a110 - 26Document15 pagesZbiconda Brerdusite Darlbayuitopek 39z145133e-1a110 - 26rpal2014No ratings yet
- Zbiconda Brerdusite Darlbayuitopek 39z145133e-1a110 - 28Document15 pagesZbiconda Brerdusite Darlbayuitopek 39z145133e-1a110 - 28rpal2014No ratings yet
- Wbiconda Wbrerdusite Wdarlbayuitopek 49z14513a0 - 2Document15 pagesWbiconda Wbrerdusite Wdarlbayuitopek 49z14513a0 - 2rpal2014No ratings yet
- Zbiconda Brerdusite Darlbayuitopek 39z145133e-1a110 - 32Document15 pagesZbiconda Brerdusite Darlbayuitopek 39z145133e-1a110 - 32rpal2014No ratings yet
- Zbiconda Brerdusite Darlbayuitopek 39z145133e-1a110 - 22Document15 pagesZbiconda Brerdusite Darlbayuitopek 39z145133e-1a110 - 22rpal2014No ratings yet
- Zbiconda Brerdusite Darlbayuitopek 39z145133e-1a110 - 25Document15 pagesZbiconda Brerdusite Darlbayuitopek 39z145133e-1a110 - 25rpal2014No ratings yet
- Zbiconda Brerdusite Darlbayuitopek 39z145133e-1a110 - 30Document15 pagesZbiconda Brerdusite Darlbayuitopek 39z145133e-1a110 - 30rpal2014No ratings yet
- Zbiconda Brerdusite Darlbayuitopek 39z145133e-1a110 - 23Document14 pagesZbiconda Brerdusite Darlbayuitopek 39z145133e-1a110 - 23rpal2014No ratings yet
- Zbiconda Brerdusite Darlbayuitopek 39z145133e-1a110 - 20Document15 pagesZbiconda Brerdusite Darlbayuitopek 39z145133e-1a110 - 20rpal2014No ratings yet
- Zbiconda Brerdusite Darlbayuitopek 39z145133e-1a110 - 24Document15 pagesZbiconda Brerdusite Darlbayuitopek 39z145133e-1a110 - 24rpal2014No ratings yet
- Zbiconda Brerdusite Darlbayuitopek 39z145133e-1a110 - 21Document15 pagesZbiconda Brerdusite Darlbayuitopek 39z145133e-1a110 - 21rpal2014No ratings yet
- Zbiconda Brerdusite Darlbayuitopek 39z145133e-1a110 - 18Document15 pagesZbiconda Brerdusite Darlbayuitopek 39z145133e-1a110 - 18rpal2014No ratings yet
- Zbiconda Brerdusite Darlbayuitopek 39z145133e-1a110 - 17Document15 pagesZbiconda Brerdusite Darlbayuitopek 39z145133e-1a110 - 17rpal2014No ratings yet
- Zbiconda Brerdusite Darlbayuitopek 39z145133e-1a110 - 15Document15 pagesZbiconda Brerdusite Darlbayuitopek 39z145133e-1a110 - 15rpal2014No ratings yet
- Zbiconda Brerdusite Darlbayuitopek 39z145133e-1a110 - 14Document15 pagesZbiconda Brerdusite Darlbayuitopek 39z145133e-1a110 - 14rpal2014No ratings yet
- Zbiconda Brerdusite Darlbayuitopek 39z145133e-1a110 - 16Document15 pagesZbiconda Brerdusite Darlbayuitopek 39z145133e-1a110 - 16rpal2014No ratings yet
- Zbiconda Brerdusite Darlbayuitopek 39z145133e-1a110 - 19Document15 pagesZbiconda Brerdusite Darlbayuitopek 39z145133e-1a110 - 19rpal2014No ratings yet
- Zbiconda Brerdusite Darlbayuitopek 39z145133e-1a110 - 13Document15 pagesZbiconda Brerdusite Darlbayuitopek 39z145133e-1a110 - 13rpal2014No ratings yet
- Zbiconda Brerdusite Darlbayuitopek 39z145133e-1a110 - 11Document15 pagesZbiconda Brerdusite Darlbayuitopek 39z145133e-1a110 - 11rpal2014No ratings yet
- Zbiconda Brerdusite Darlbayuitopek 39z145133e-1a110 - 12Document15 pagesZbiconda Brerdusite Darlbayuitopek 39z145133e-1a110 - 12rpal2014No ratings yet
- Guttermaster - User Guide Rainwater PipeDocument2 pagesGuttermaster - User Guide Rainwater PipeEcho JanuaryNo ratings yet
- Java 4 TOC+Ch1Document22 pagesJava 4 TOC+Ch1mohkristNo ratings yet
- AVR C Timers PDFDocument20 pagesAVR C Timers PDFAnonymous u5128WZ1KNo ratings yet
- Six Weeks Summer Training ReportpdfDocument26 pagesSix Weeks Summer Training ReportpdfVikas Gupta100% (1)
- Dupline Fieldbus: Description Central Unit Input Output Input/Output Sensors Display InterfaceDocument24 pagesDupline Fieldbus: Description Central Unit Input Output Input/Output Sensors Display InterfacewilsonNo ratings yet
- Oracle Retail Warehouse Management System: Label Printing Support and Implementation OverviewDocument25 pagesOracle Retail Warehouse Management System: Label Printing Support and Implementation OverviewXavier DupontNo ratings yet
- IR Code Analy PDFDocument14 pagesIR Code Analy PDFmy_scribd_20100607No ratings yet
- Efficient VLSM Subnetting SchemeDocument17 pagesEfficient VLSM Subnetting SchemeYousif Algulaidi100% (1)
- Summa D75 ManualDocument92 pagesSumma D75 ManualMikalae HardenNo ratings yet
- DBMS Unit 2Document96 pagesDBMS Unit 2SHINDE SIDDHARTHNo ratings yet
- iie-postgraduate-diploma-in-data-analytics-full-time-factsheet-2024-v1 (1)Document2 pagesiie-postgraduate-diploma-in-data-analytics-full-time-factsheet-2024-v1 (1)justinromeo191No ratings yet
- Accounting System EditedDocument23 pagesAccounting System EditedJc James TorinoNo ratings yet
- ComfunDocument4 pagesComfunMarc BuenaflorNo ratings yet
- UDX-W22 - BarcoDocument7 pagesUDX-W22 - BarcoLove of the wind 1988No ratings yet
- BSF FormDocument5 pagesBSF FormRõbìñ B. GûjjãrNo ratings yet
- Kautilya Srivastava ResumeDocument2 pagesKautilya Srivastava ResumebhanuyadavNo ratings yet
- HP EliteBook 840 G6 - 6050A3022501-MB-A01Document105 pagesHP EliteBook 840 G6 - 6050A3022501-MB-A01Noel MirandaNo ratings yet
- A Novel Framework For Bringing Smart Big Data To Proactive Decision Making in HealthcareDocument13 pagesA Novel Framework For Bringing Smart Big Data To Proactive Decision Making in HealthcareAbdulGhaffarNo ratings yet
- Emerson-BZA108-Series-Power System-for-48V-System-datasheet1-101198383Document4 pagesEmerson-BZA108-Series-Power System-for-48V-System-datasheet1-101198383Cedillo Cortés SaraNo ratings yet
- Anas Hamdan 2023Document2 pagesAnas Hamdan 2023Anas HamdanNo ratings yet
- Cisco - RokwellDocument564 pagesCisco - RokwellBelchior TitoNo ratings yet
- eSIM & iSIM Dummies GuideDocument37 pageseSIM & iSIM Dummies GuidePedro MimoNo ratings yet
- C++ Pseudo Code Week 2Document7 pagesC++ Pseudo Code Week 2John RiselvatoNo ratings yet
- Monitoring Informix Dynamic Server For Higher PerformanceDocument14 pagesMonitoring Informix Dynamic Server For Higher PerformanceAhmed Yamil Chadid EstradaNo ratings yet
- File Format PresentationDocument9 pagesFile Format Presentationapi-568876962No ratings yet
- Yash Jain resume for event management rolesDocument1 pageYash Jain resume for event management rolesYash JainNo ratings yet
- CitectSCADA Cicode ReferenceDocument952 pagesCitectSCADA Cicode ReferenceTavis Rivers100% (1)
- VERTIV Um1m831ana Ncu Controller User ManualDocument230 pagesVERTIV Um1m831ana Ncu Controller User ManualALEX ALEXNo ratings yet
- LinuxCBT AwkSed Edition NotesDocument9 pagesLinuxCBT AwkSed Edition NotesJazz IngNo ratings yet
- Internet and IntranetDocument11 pagesInternet and IntranetGuruKPONo ratings yet
- Classic Haiku: An Anthology of Poems by Basho and His FollowersFrom EverandClassic Haiku: An Anthology of Poems by Basho and His FollowersRating: 3.5 out of 5 stars3.5/5 (4)
- 15 Japanese Short Stories for Beginners: Listen to Entertaining Japanese Stories to Improve Your Vocabulary And Learn Japanese While Having FunFrom Everand15 Japanese Short Stories for Beginners: Listen to Entertaining Japanese Stories to Improve Your Vocabulary And Learn Japanese While Having FunNo ratings yet
- Japanese Proverbs: Wit and Wisdom: 200 Classic Japanese Sayings and Expressions in English and Japanese textFrom EverandJapanese Proverbs: Wit and Wisdom: 200 Classic Japanese Sayings and Expressions in English and Japanese textRating: 4.5 out of 5 stars4.5/5 (4)
- Basho's Narrow Road: Spring and Autumn PassagesFrom EverandBasho's Narrow Road: Spring and Autumn PassagesRating: 4 out of 5 stars4/5 (18)
- Even Monkeys Fall from Trees: The Wit and Wisdom of Japanese ProverbsFrom EverandEven Monkeys Fall from Trees: The Wit and Wisdom of Japanese ProverbsRating: 5 out of 5 stars5/5 (1)
- Japanese Death Poems: Written by Zen Monks and Haiku Poets on the Verge of DeathFrom EverandJapanese Death Poems: Written by Zen Monks and Haiku Poets on the Verge of DeathRating: 4 out of 5 stars4/5 (72)
- Writing Haiku: A Beginner's Guide to Composing Japanese Poetry - Includes Tanka, Renga, Haiga, Senryu and HaibunFrom EverandWriting Haiku: A Beginner's Guide to Composing Japanese Poetry - Includes Tanka, Renga, Haiga, Senryu and HaibunNo ratings yet
- Beginner's Guide to Japanese Haiku: Major Works by Japan's Best-Loved Poets - From Basho and Issa to Ryokan and Santoka, with Works by Six Women Poets (Free Online Audio)From EverandBeginner's Guide to Japanese Haiku: Major Works by Japan's Best-Loved Poets - From Basho and Issa to Ryokan and Santoka, with Works by Six Women Poets (Free Online Audio)No ratings yet
- Japanese Haiku: Its Essential Nature and HistoryFrom EverandJapanese Haiku: Its Essential Nature and HistoryRating: 3.5 out of 5 stars3.5/5 (14)
- I Wait for the Moon: 100 Haiku of Momoko KurodaFrom EverandI Wait for the Moon: 100 Haiku of Momoko KurodaRating: 4.5 out of 5 stars4.5/5 (3)
- A Zen Harvest: Japanese Folk Zen Sayings (Haiku, Dodoitsu, and Waka)From EverandA Zen Harvest: Japanese Folk Zen Sayings (Haiku, Dodoitsu, and Waka)Rating: 4.5 out of 5 stars4.5/5 (4)
- Life and Zen Haiku Poetry of Santoka Taneda: Japan's Beloved Modern Haiku Poet (Includes a Translation of Santoka's "Diary of the One-Grass Hut")From EverandLife and Zen Haiku Poetry of Santoka Taneda: Japan's Beloved Modern Haiku Poet (Includes a Translation of Santoka's "Diary of the One-Grass Hut")Rating: 4.5 out of 5 stars4.5/5 (3)
- Simple Truths About Family and Friends: Haiku Poetry Collection Book #3From EverandSimple Truths About Family and Friends: Haiku Poetry Collection Book #3No ratings yet