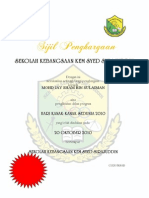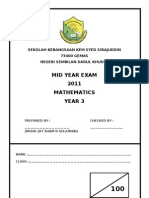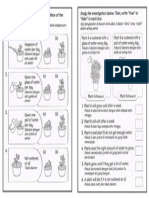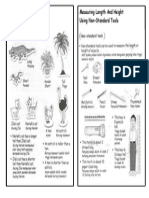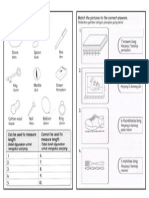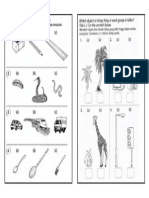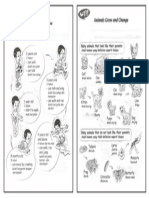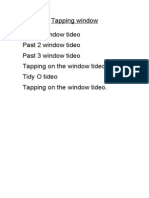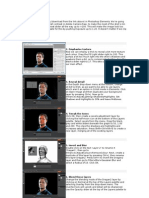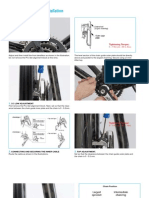Professional Documents
Culture Documents
Drajan Effect 1
Uploaded by
Jay ShamOriginal Title
Copyright
Available Formats
Share this document
Did you find this document useful?
Is this content inappropriate?
Report this DocumentCopyright:
Available Formats
Drajan Effect 1
Uploaded by
Jay ShamCopyright:
Available Formats
1. Boost contrast Open up dragan_start.dng (download from the link above) in Photoshop Elements.
Were going to start by improving overall contrast in Adobe Camera Raw, to make the most of the shots rim light effect. Push the Contrast slider all the way up to +100. This will make the image look too dark, but we can compensate for this by pushing Exposure up to 1.20. It doesnt matter if we clip the highlights a little.
2. Emphasise texture Now we can employ a trick to reveal a bit more texture and colour. Drag the Fill Light slider right to 100. This pumps a bit too much light into the shots shadows and weakens them a bit, so to compensate for this, drag the Blacks slider right to 17. This sets us up nicely to apply our main effect.
3. Reveal detail In the Depth drop-down menu at the bottom, change 16-bit to 8-bit, as we want to be able to use layers, which arent an option in 16-bit mode in Elements. Click on Open Image and then duplicate your background layer by pressing Ctrl+J. Now go to Enhance>AdjustLighting>Shadows/Highlights. Set Shadows and Highlights to 30% and leave Midtones.
4. Tweak the tones Click OK, then create a Levels adjustment layer by clicking the half-moon icon at the bottom of the Layers palette. Select Levels from the menu. Drag the black, grey and white sliders beneath the graph to 55, 1.00 and 200. This clips the shadows and highlights and increases saturation. Press Shift+Ctrl+Alt+E to create a new layer, merging all of the existing layers.
5. Invert and blur Double-click on the text Layer 2 to rename it Dragan1, then go to Enhance>AdjustColour>RemoveColour. Next, create a duplicate of this layer by pressing Ctrl+J, then rename this layer Dragan2. Press Ctrl+I to invert the Dragan2 layer and then go to Filter>Blur>Gaussian Blur and select a Radius of 10. Click OK.
6. Blend these layers Change the blending mode of the Dragan2 layer by clicking on Normal at the top of the Layers palette and selecting Overlay from the drop-down menu. The inverted look will vanish and detail will be sharpened. Use the Opacity slider at the top of the Layers palette to
control the strength of the overall effect. We dragged Dragan1 to 50% to restore some colour, and Dragan2 to 30% to tone down the detail.
7. Adjust Levels Add a new Levels adjustment layer. This time set the Input sliders to 25, 1.00 and 230 respectively. This boosts contrast further, and increases colour saturation, too. The highlights are clipped a little too much now, though, so grab a large black brush set to 100% opacity, select the new layers mask thumbnail and brush detail back into the rim areas of the face.
8. Crop to suit Well crop the image as there is lots of black space either side. Press C for the Crop tool, click-and-drag to draw your crop and then click the tick button to complete it. The Dragan effect has revealed a few sensor spots so well need to create a new layer to remove them by pressing Shift+Ctrl+Alt+E.
9. Remove any specks Select the Spot Healing Brush (J) and Sample All Layers is checked in the the top. Adjust the brush size using the carefully click on all the specks on the background to remove them. Finally, clone out some of the rough edges that effect has created.
make sure Options bar at [ and ] keys and black were going to the Dragan
10. Clone out blocky edges Around the ear and nape of the neck youll notice some nasty, blocky fringing. We can remove this with the Clone Stamp Tool. Press S to access the tool and make sure Sample All Layers and Aligned are selected in the Options bar. Alt-click to sample the background and carefully brush away at the edges using a small, hardedged brush. Enjoyed this? Watch the accompanying video to be walked through the steps.
Read more: http://www.photoradar.com/techniques/technique/dragan-effect-photoshoptutorial#ixzz15EH9ygl3
You might also like
- The Sympathizer: A Novel (Pulitzer Prize for Fiction)From EverandThe Sympathizer: A Novel (Pulitzer Prize for Fiction)Rating: 4.5 out of 5 stars4.5/5 (121)
- A Heartbreaking Work Of Staggering Genius: A Memoir Based on a True StoryFrom EverandA Heartbreaking Work Of Staggering Genius: A Memoir Based on a True StoryRating: 3.5 out of 5 stars3.5/5 (231)
- Grit: The Power of Passion and PerseveranceFrom EverandGrit: The Power of Passion and PerseveranceRating: 4 out of 5 stars4/5 (588)
- Devil in the Grove: Thurgood Marshall, the Groveland Boys, and the Dawn of a New AmericaFrom EverandDevil in the Grove: Thurgood Marshall, the Groveland Boys, and the Dawn of a New AmericaRating: 4.5 out of 5 stars4.5/5 (266)
- Never Split the Difference: Negotiating As If Your Life Depended On ItFrom EverandNever Split the Difference: Negotiating As If Your Life Depended On ItRating: 4.5 out of 5 stars4.5/5 (838)
- The Emperor of All Maladies: A Biography of CancerFrom EverandThe Emperor of All Maladies: A Biography of CancerRating: 4.5 out of 5 stars4.5/5 (271)
- The Little Book of Hygge: Danish Secrets to Happy LivingFrom EverandThe Little Book of Hygge: Danish Secrets to Happy LivingRating: 3.5 out of 5 stars3.5/5 (400)
- The Subtle Art of Not Giving a F*ck: A Counterintuitive Approach to Living a Good LifeFrom EverandThe Subtle Art of Not Giving a F*ck: A Counterintuitive Approach to Living a Good LifeRating: 4 out of 5 stars4/5 (5794)
- The World Is Flat 3.0: A Brief History of the Twenty-first CenturyFrom EverandThe World Is Flat 3.0: A Brief History of the Twenty-first CenturyRating: 3.5 out of 5 stars3.5/5 (2259)
- Shoe Dog: A Memoir by the Creator of NikeFrom EverandShoe Dog: A Memoir by the Creator of NikeRating: 4.5 out of 5 stars4.5/5 (537)
- The Gifts of Imperfection: Let Go of Who You Think You're Supposed to Be and Embrace Who You AreFrom EverandThe Gifts of Imperfection: Let Go of Who You Think You're Supposed to Be and Embrace Who You AreRating: 4 out of 5 stars4/5 (1090)
- The Hard Thing About Hard Things: Building a Business When There Are No Easy AnswersFrom EverandThe Hard Thing About Hard Things: Building a Business When There Are No Easy AnswersRating: 4.5 out of 5 stars4.5/5 (344)
- Team of Rivals: The Political Genius of Abraham LincolnFrom EverandTeam of Rivals: The Political Genius of Abraham LincolnRating: 4.5 out of 5 stars4.5/5 (234)
- Her Body and Other Parties: StoriesFrom EverandHer Body and Other Parties: StoriesRating: 4 out of 5 stars4/5 (821)
- Hidden Figures: The American Dream and the Untold Story of the Black Women Mathematicians Who Helped Win the Space RaceFrom EverandHidden Figures: The American Dream and the Untold Story of the Black Women Mathematicians Who Helped Win the Space RaceRating: 4 out of 5 stars4/5 (895)
- The Unwinding: An Inner History of the New AmericaFrom EverandThe Unwinding: An Inner History of the New AmericaRating: 4 out of 5 stars4/5 (45)
- Elon Musk: Tesla, SpaceX, and the Quest for a Fantastic FutureFrom EverandElon Musk: Tesla, SpaceX, and the Quest for a Fantastic FutureRating: 4.5 out of 5 stars4.5/5 (474)
- On Fire: The (Burning) Case for a Green New DealFrom EverandOn Fire: The (Burning) Case for a Green New DealRating: 4 out of 5 stars4/5 (74)
- The Yellow House: A Memoir (2019 National Book Award Winner)From EverandThe Yellow House: A Memoir (2019 National Book Award Winner)Rating: 4 out of 5 stars4/5 (98)
- Sijil DokDocument1 pageSijil DokJay ShamNo ratings yet
- Cover ScienceDocument1 pageCover ScienceJay ShamNo ratings yet
- Sijil DokDocument1 pageSijil DokJay ShamNo ratings yet
- Sijil DokDocument1 pageSijil DokJay ShamNo ratings yet
- Plant FreeDocument1 pagePlant FreeJay ShamNo ratings yet
- Cover ScienceDocument1 pageCover ScienceJay ShamNo ratings yet
- Note Long or ShortDocument1 pageNote Long or ShortJay ShamNo ratings yet
- Grow FreeDocument1 pageGrow FreeJay ShamNo ratings yet
- Maybank ASB PaymentDocument1 pageMaybank ASB PaymentSyamz AzrinNo ratings yet
- Note Long or ShortDocument1 pageNote Long or ShortJay ShamNo ratings yet
- Long or Short2Document1 pageLong or Short2Jay ShamNo ratings yet
- Long or Short1Document1 pageLong or Short1Jay ShamNo ratings yet
- Note Animal N GrowDocument1 pageNote Animal N GrowJay ShamNo ratings yet
- Great Expectations Begin HereDocument24 pagesGreat Expectations Begin HeregiobruzzNo ratings yet
- Tapping Window Taidy O FREEDocument1 pageTapping Window Taidy O FREEJay ShamNo ratings yet
- Cover ScienceDocument1 pageCover ScienceJay ShamNo ratings yet
- Drajan Effect 1Document2 pagesDrajan Effect 1Jay ShamNo ratings yet
- 12) Front Derailleur InstallationDocument2 pages12) Front Derailleur InstallationJay ShamNo ratings yet
- 12) Front Derailleur InstallationDocument2 pages12) Front Derailleur InstallationJay ShamNo ratings yet
- Great Expectations Begin HereDocument24 pagesGreat Expectations Begin HeregiobruzzNo ratings yet
- Great Expectations Begin HereDocument24 pagesGreat Expectations Begin HeregiobruzzNo ratings yet